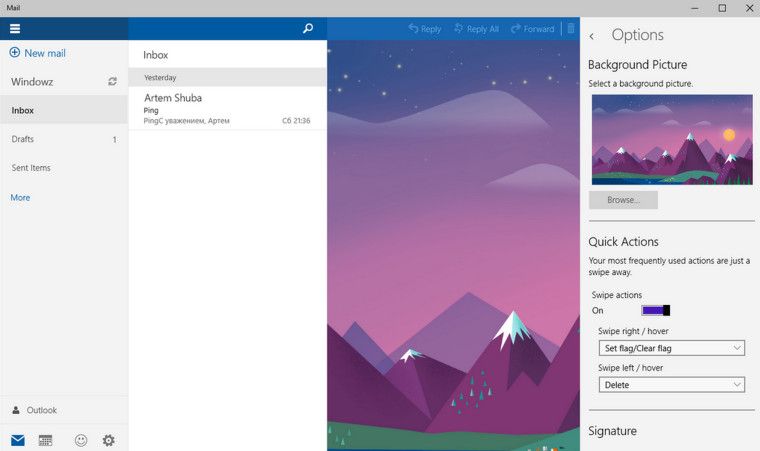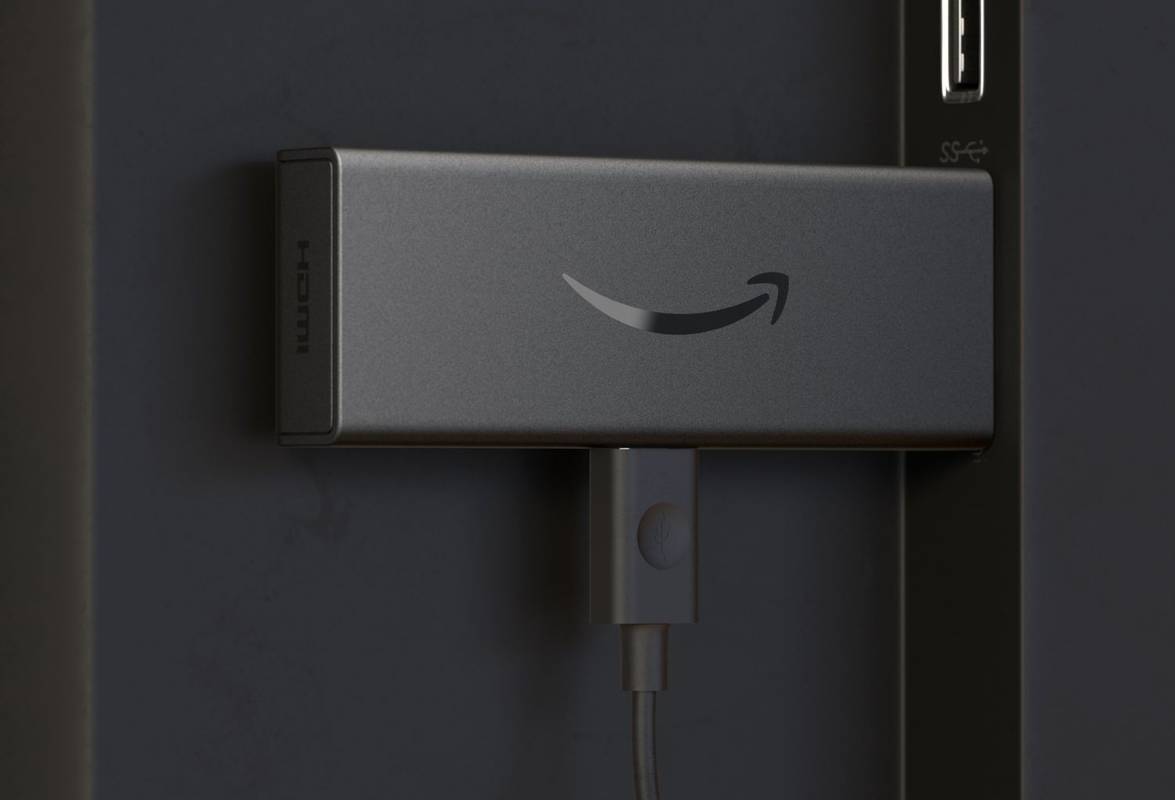Tulostimen jonon tyhjentäminen saattaa olla tarpeen useammin kuin luulet. Kaikki tulostimet eivät automaattisesti poista vanhoja töitä, joita ei ole vielä tehty. Näitä kutsutaan joskus jumissa oleviksi tulostustöiksi.

Tämän tyyppisiä tilanteita esiintyy useista syistä, kuten virtakatkoista, mekaanisista vikoista, tulostimien siirtymisestä offline-tilaan jne. Ongelmana on, että tulostusjono voi kasvaa niin suureksi, että et voi tulostaa uutta tiedostoa.
Tulostimelle lähettämäsi tiedot asetetaan jonoon jumissa olevan tulostustyön taakse. Suurimman osan ajasta sinun pitäisi pystyä poistamaan jumissa oleva työ manuaalisesti tulostimesta tai tietokoneeltasi. Jos se ei auta, saatat joutua turvautumaan jyrkempään ratkaisuun - poistamaan koko tulostinjono.
Tulostusjonon poistaminen Windowsissa
Voit poistaa tulostusjonon yksittäisille tulostimille sekä koko tulostinverkolle, jos sinulla on yksi palvelimeen kytketty.
Tässä on vaiheet, jotka sinun on toteutettava sen toteuttamiseksi.
Kuinka voin peruuttaa hbo Amazonissa
1. Hallintatyökalut
Siirry Käynnistä-valikkoon ja napsauta Ohjauspaneeli. Etsi Hallintatyökalut-linkki ja käytä sitä. Napsauta Palvelut-kuvaketta.

2. Tulosta taustatulostus
Kun olet päässyt palveluluetteloon, voit vierittää alaspäin, kunnes löydät tulostus taustatulostuksen. Vaihtoehtoisesti voit napsauttaa mitä tahansa luettelossa olevaa palvelua ja painaa P siirtyäksesi automaattisesti luettelosta palveluihin, jotka alkavat P: llä, ja vierittää sieltä alaspäin.
Avaa valikko napsauttamalla hiiren kakkospainikkeella Print Spooler -palvelua. Napsauta Stop-toimintoa. Muista, että jos tämä toimii, sinun on kirjauduttava sisään tietokoneen järjestelmänvalvojana. Joko tällä tai käyttäjätililläsi on oltava järjestelmänvalvojan oikeudet.

3. Jonojen tyhjentäminen
Tätä toimintoa varten sinun on löydettävä tulostinhakemisto. Oletuspolun tulisi olla C: WINDOWSSystem32spoolTulostimet . Voit myös käyttää osoiteriviä Windowsin Resurssienhallinnassa ja kirjoittaa % windir% System32spoolTulostimet .
Parhaan panoksen käyttäminen osoiterivillä olevalla komennolla on, koska kaikilla ei ole käyttöjärjestelmää asennettuna C-oletusasemaan. Komento etsii Tulostimet-kansion riippumatta siitä, millä asemalla se sijaitsee.
kuinka näyttää kaikki lukemattomat sähköpostit Gmailissa
Nyt voit valita haluamasi tiedostot ja poistaa ne tai voit vain valita ne kaikki Ctrl + A ja paina Poista.
Tällä tavoin olet poistanut kaikki työt tulostusjonosta. Haluat olla varovainen, kun teet tämän palvelimella, jotta et häiritse muiden jonoja. Kaikkien Tulostimet-kansion tiedostojen poistaminen poistaa kaikki koko tulostinverkostolle ajoitetut työt.
Kun olet tyhjentänyt tulostinjonosi, Tulostimet-kansion pitäisi olla tyhjä.

4. Käynnistä Print Spooler uudelleen
Kun olet poistanut haluamasi tiedostot, voit palata Palvelut-luetteloon. Etsi Tulosta taustat -kuvake uudelleen ja napsauta sitä hiiren kakkospainikkeella. Tällä kertaa osui Käynnistä-toimintoon.
Tulostusjonon poistaminen Windows 10: ssä
Voit käyttää Windows 10: ssä myös toista tapaa. Se sisältää tulostusvälimuistin tyhjentämisen yksittäisistä tulostimista, mikä on hyödyllistä, jos samaan tietokoneeseen on kytketty useita tulostimia.
1. Laitteet ja tulostimet
Laitteet ja tulostimet -ikkunan avaaminen edellyttää ensin Ohjauspaneelin avaamista. Voit tehdä tämän kirjoittamalla sen Windowsin hakupalkkiin tai napsauttamalla hiiren kakkospainikkeella työkalurivin Windows-kuvaketta ja valitsemalla valikosta Ohjauspaneeli.
Jos et ole muuttanut tavallisia pikanäppäimiä, pitämällä Windows-näppäintä painettuna ja painamalla X pitäisi myös avata valikko.
Kun olet ohjauspaneelissa, sinun on valittava Laitteet ja tulostimet -linkki. Näytä-ominaisuuden avulla voit vaihtaa pieniksi tai suuriksi kuvakkeiksi sen mukaan, kumpi antaa sinulle parhaan näkyvyyden. Vaihtoehtoisesti voit suodattaa tuloksia kirjoittamalla Ohjauspaneelin hakupalkkiin Laitteet ja tulostimet.
2. Tulostimen valitseminen
Kun olet Laitteet ja tulostimet -osiossa, sinun pitäisi nähdä luettelo kaikista käytettävissä olevista laitteista. Toisen rivin tulee sisältää kaikki tulostimet ja faksilaitteet.

Valitse tulostin, jonka haluat tyhjentää, napsauta sitä hiiren kakkospainikkeella ja paina 'Katso mitä tulostetaan' -vaihtoehtoa.
kuinka tarkistaa, onko näytönohjain ajan tasalla

Tämä avaa ominaisuusikkunan. Valitse tulostimen valikko vasemmassa yläkulmassa. Tämä avaa luettelon vaihtoehdoista. Luettelon alaosassa pitäisi näkyä vaihtoehto nimeltä Peruuta kaikki asiakirjat .
Napsauta sitä ja tämä tyhjentää koko kyseisen tulostimen jonon. Seuraava näkemäsi asiakirja on ensimmäinen, jonka lähetät tulostimelle seuraavaksi.
Tulostusjonon tyhjentäminen Macissa
Tulostusjonon tyhjentäminen Macissa on hyvin yksinkertaista. Sinun tarvitsee vain löytää tulostinkuvake Macin telakasta.

Napsauta sitä ja napsauta sitten X jokaisen työn vieressä.

Tämä tyhjentää tulostusjonoon jumittuneet asiakirjat ja antaa sinun tulostaa jälleen ilman vaivaa.
Viimeinen sana
Jos tulostimellasi kestää tavallista kauemmin asiakirjojen tulostaminen tai jos se juuttuu heti, kun painat Tulosta-painiketta, sinun on ehkä poistettava tulostusjono. Tämä on melko helppo tehdä, jos noudatat tässä artikkelissa annettuja vinkkejä. Jos tämä ei ratkaise ongelmia, sinun on ehkä vietävä tulostimesi korjaamoon tarkistaaksesi laitteisto-ongelmat.