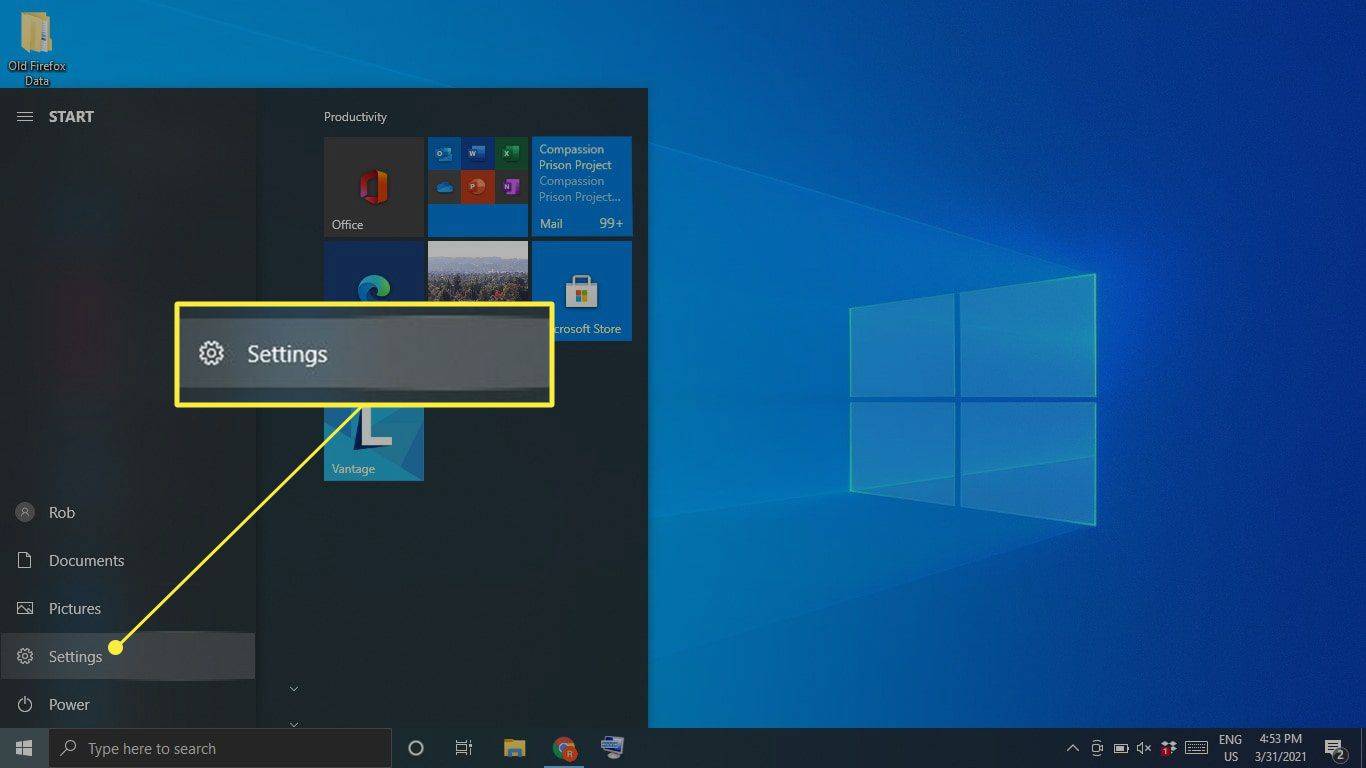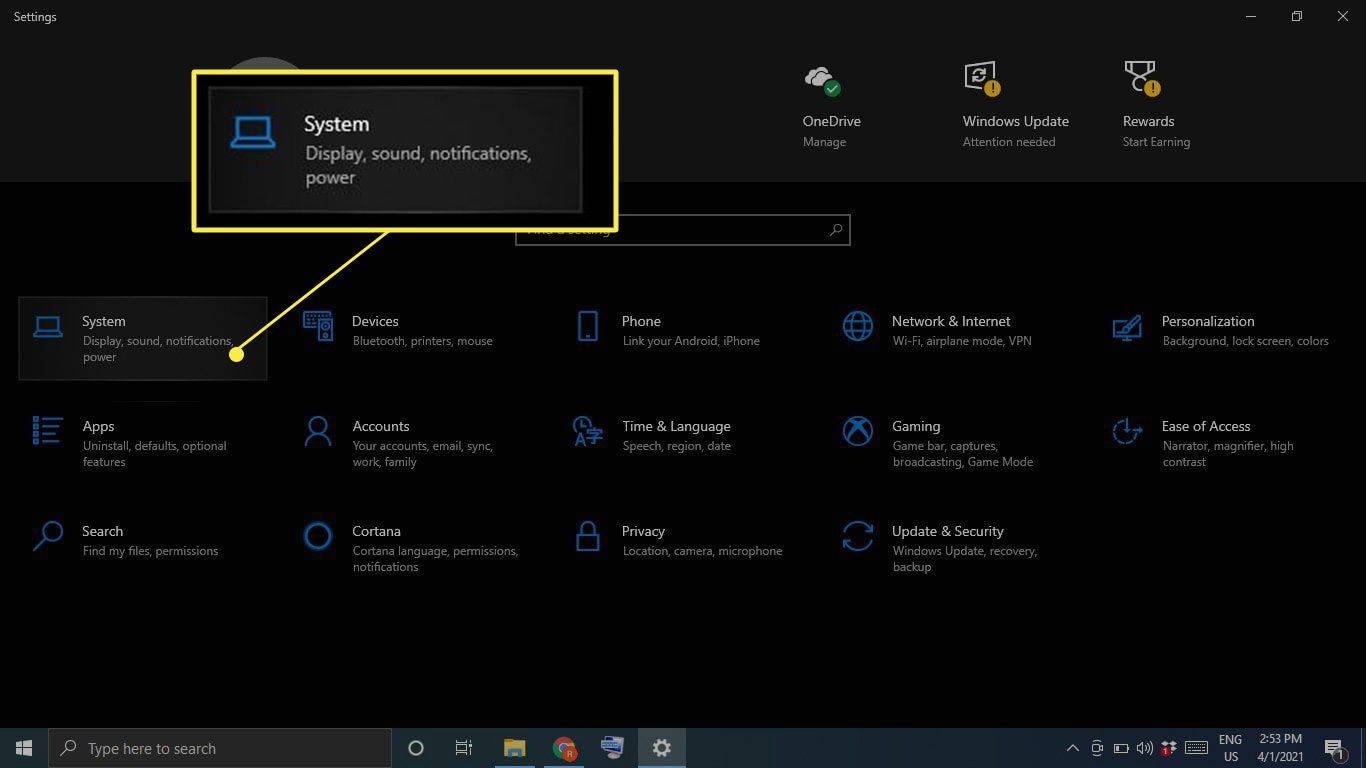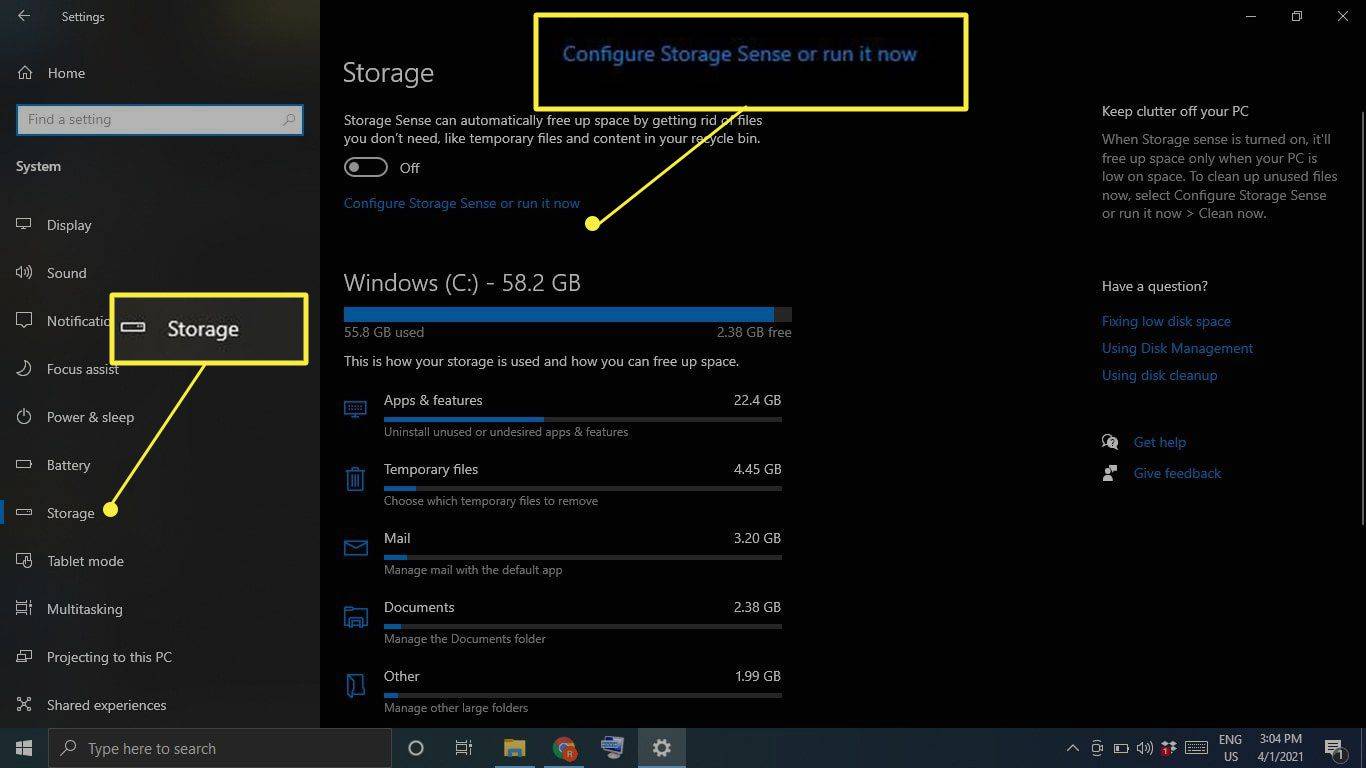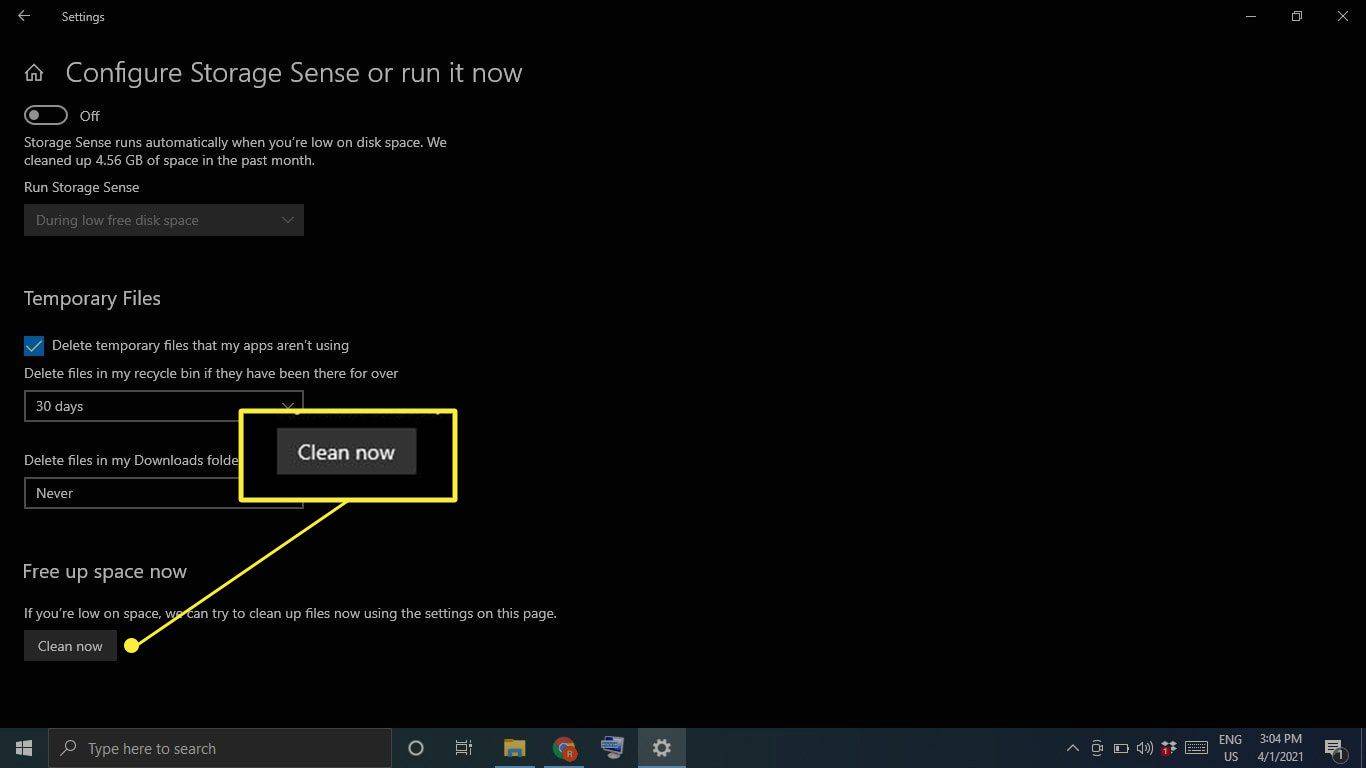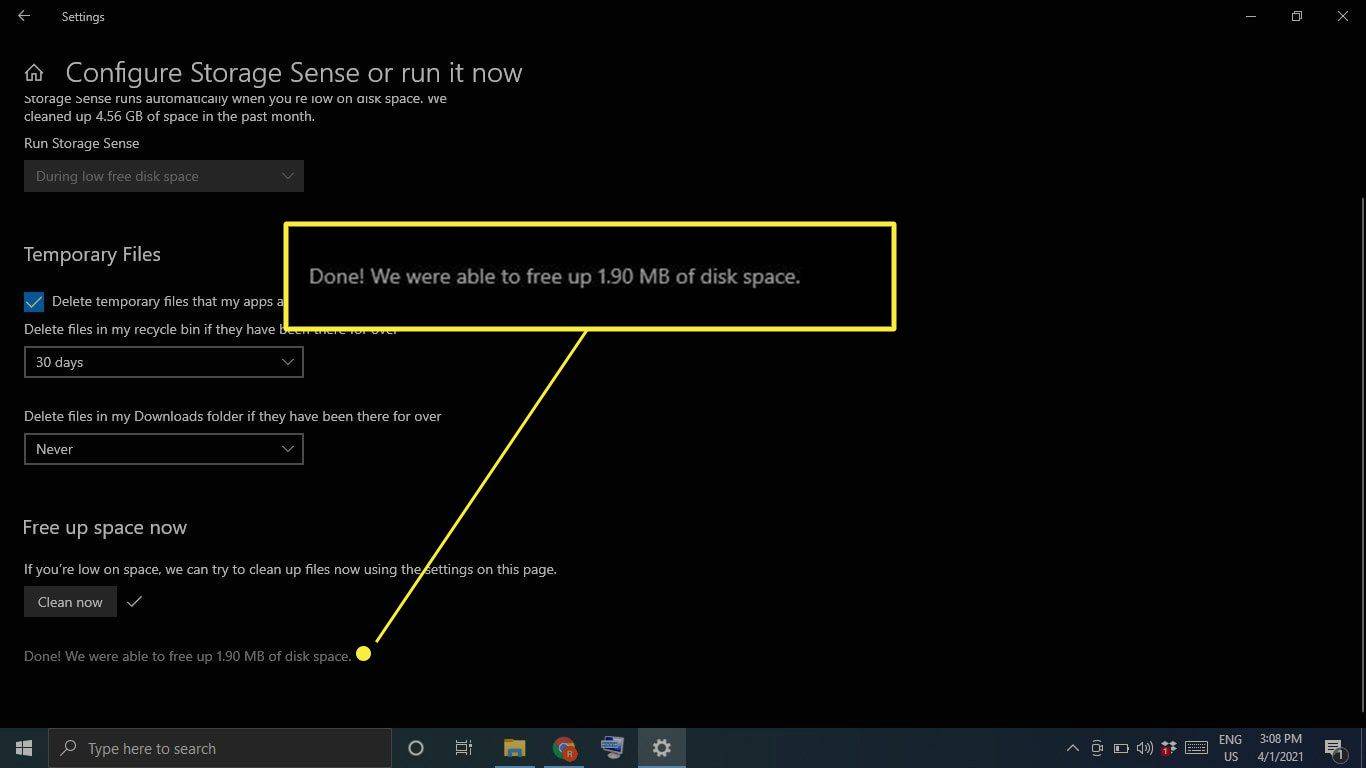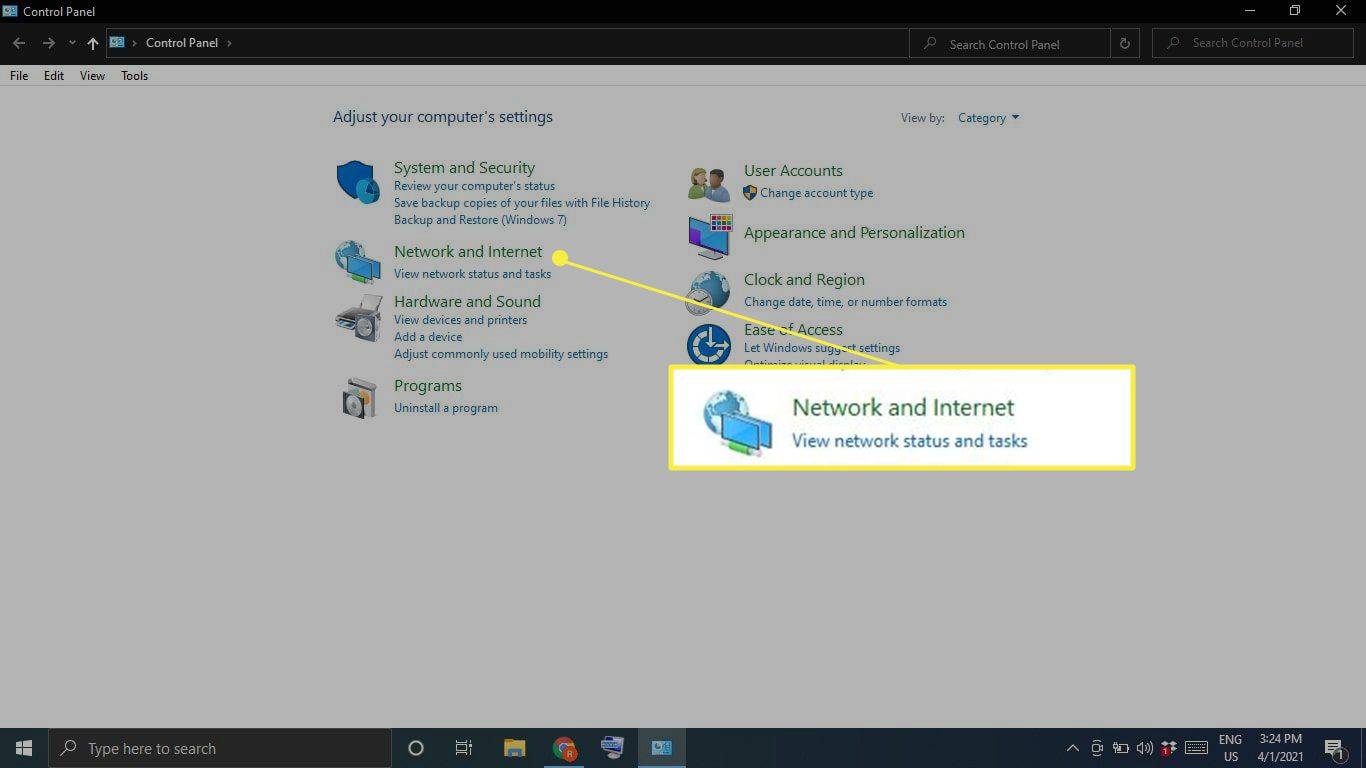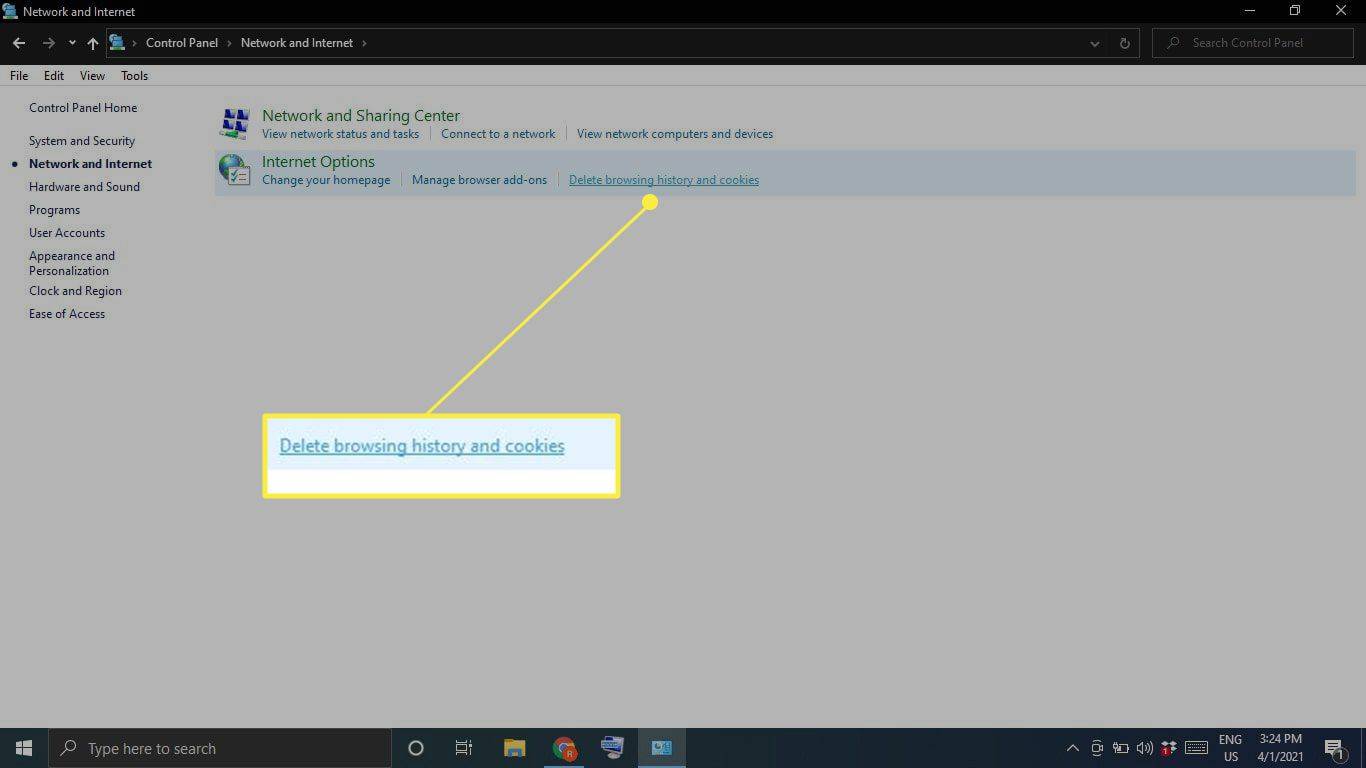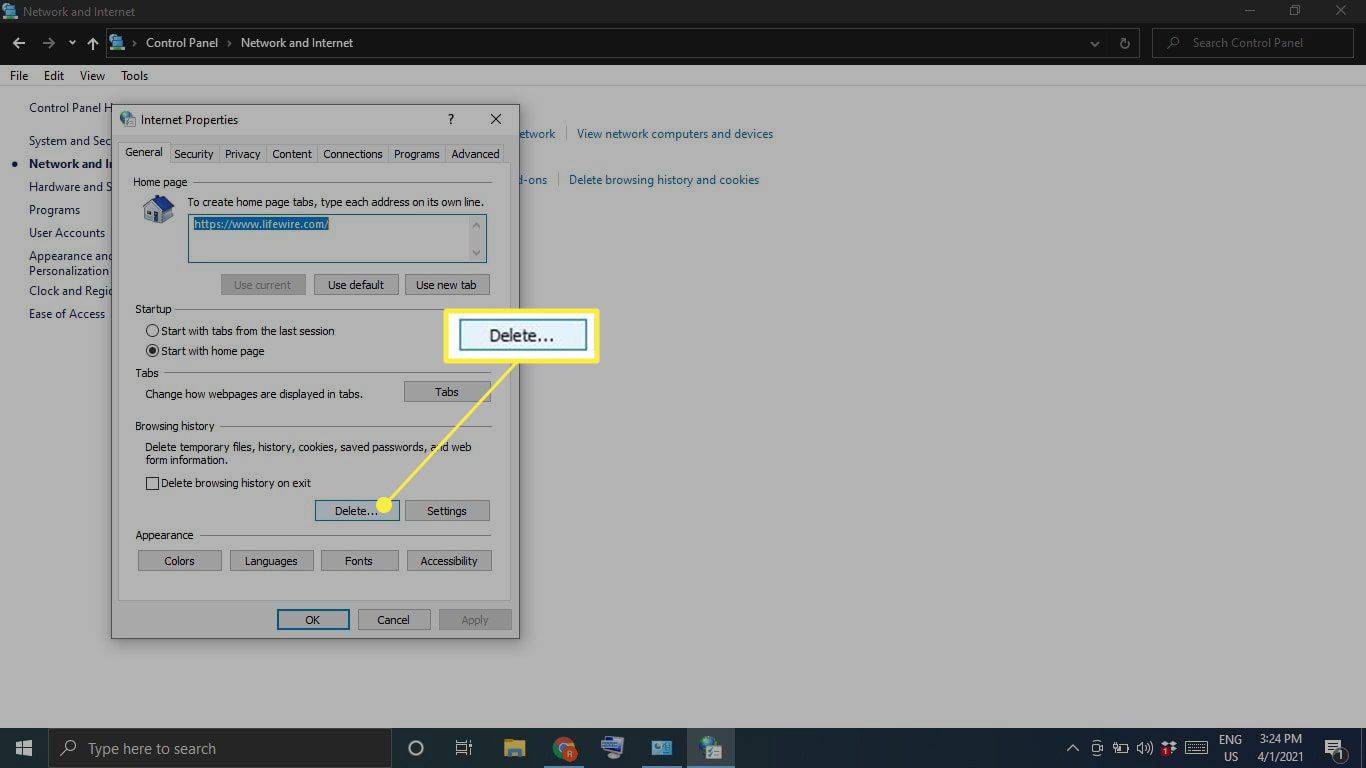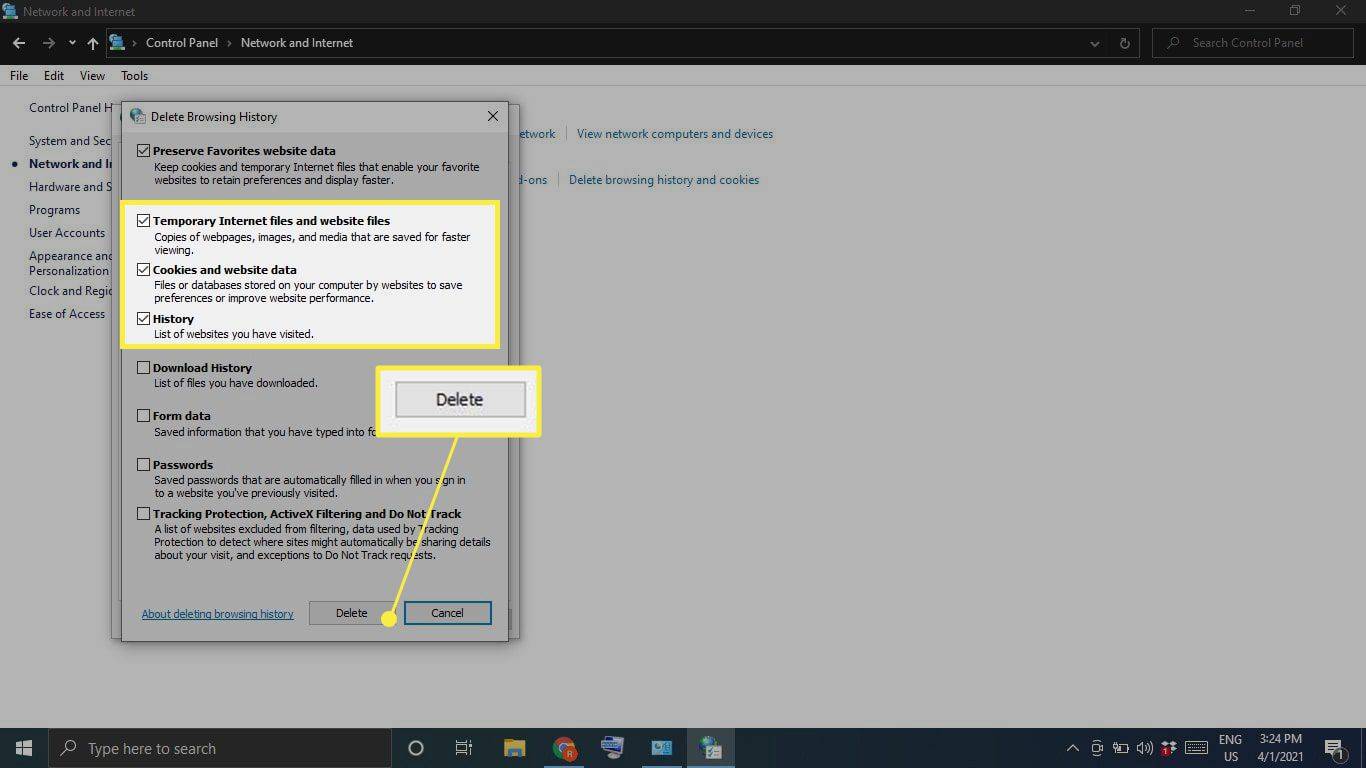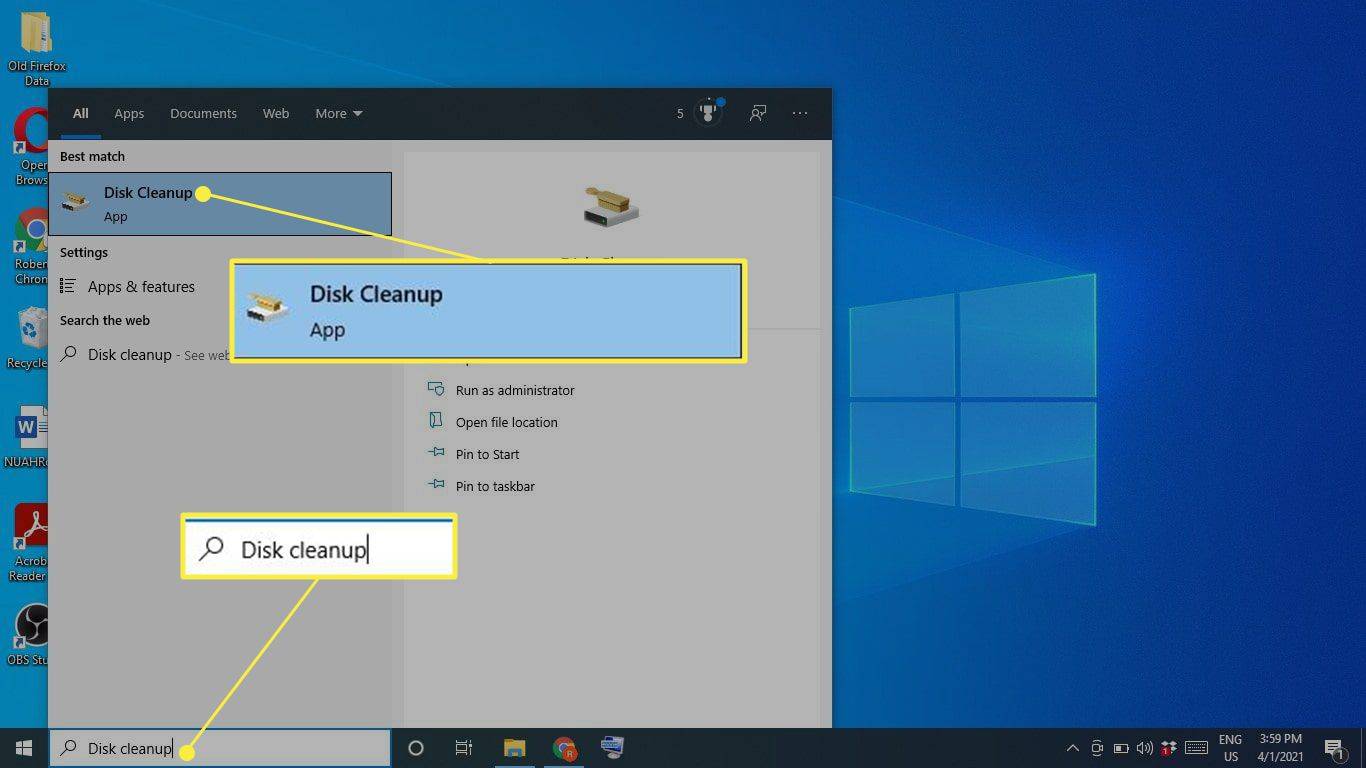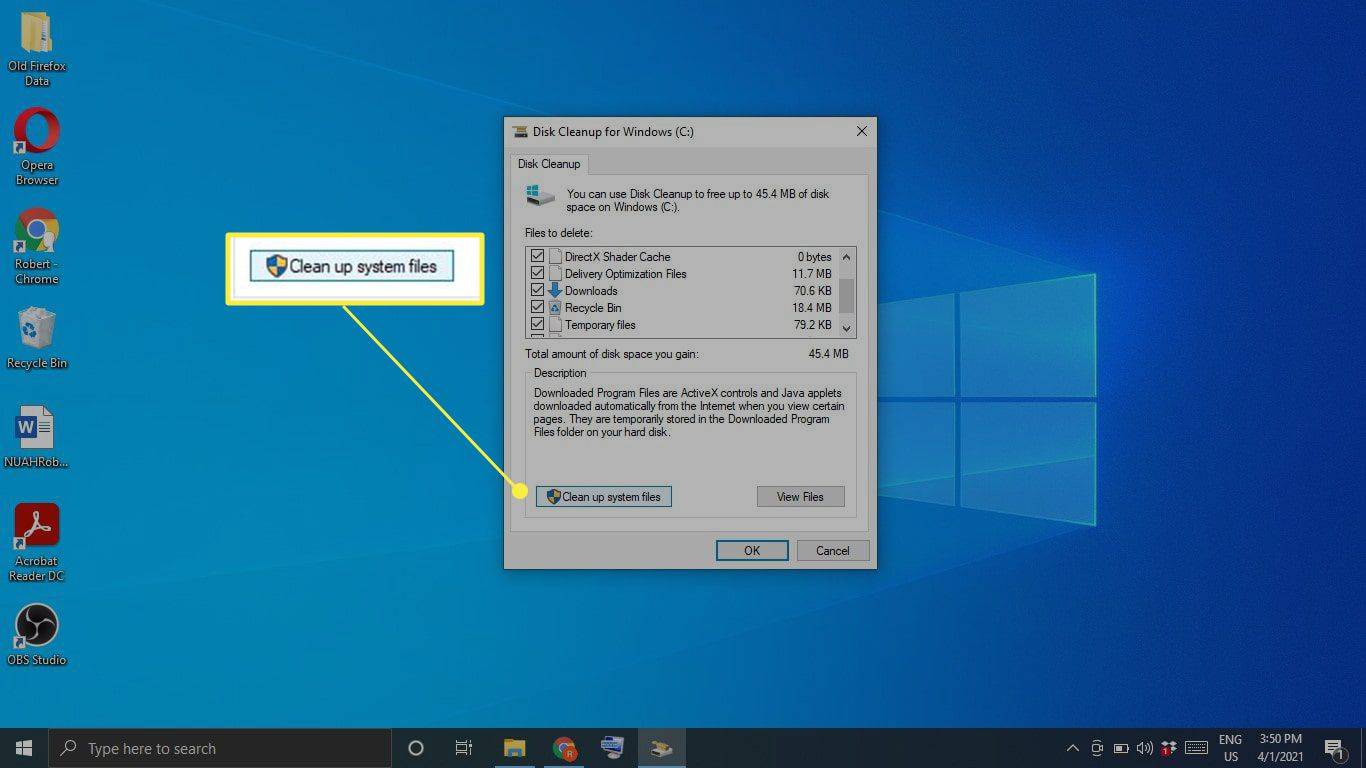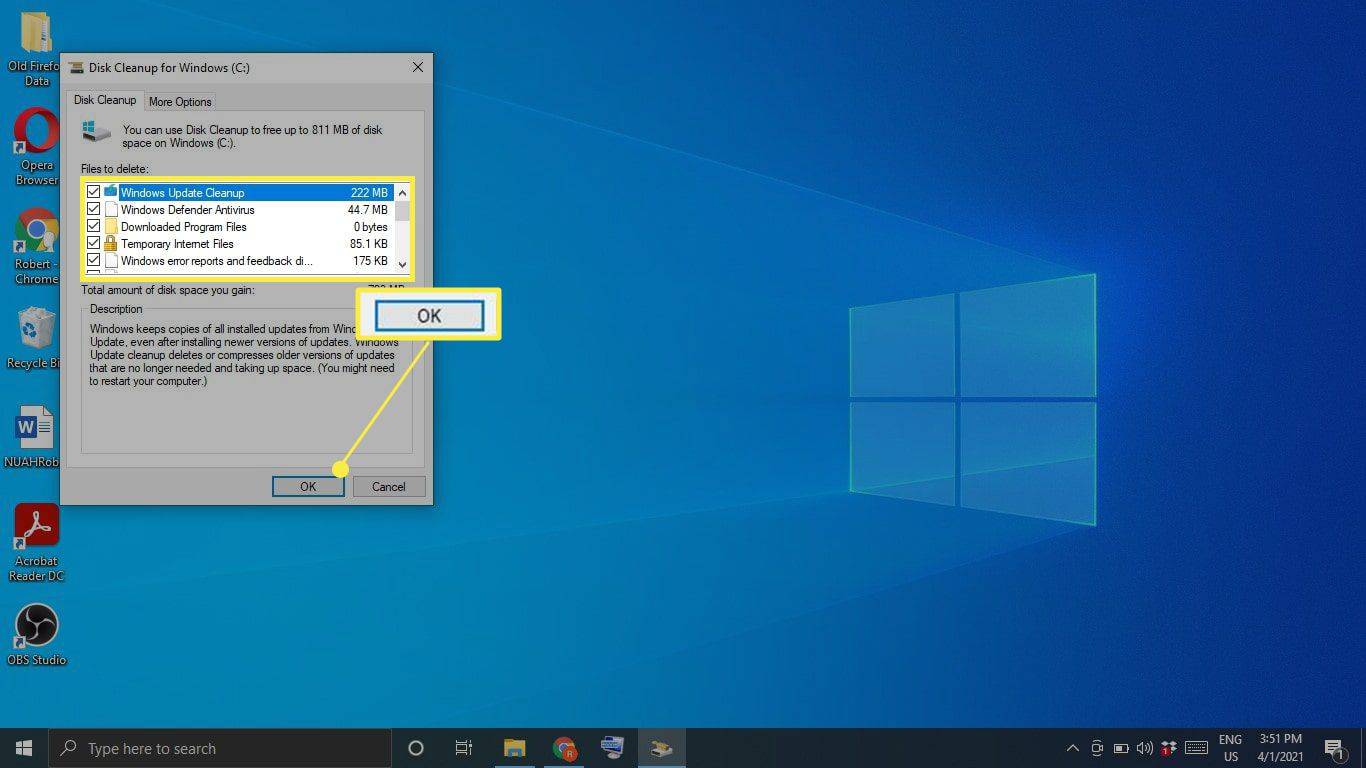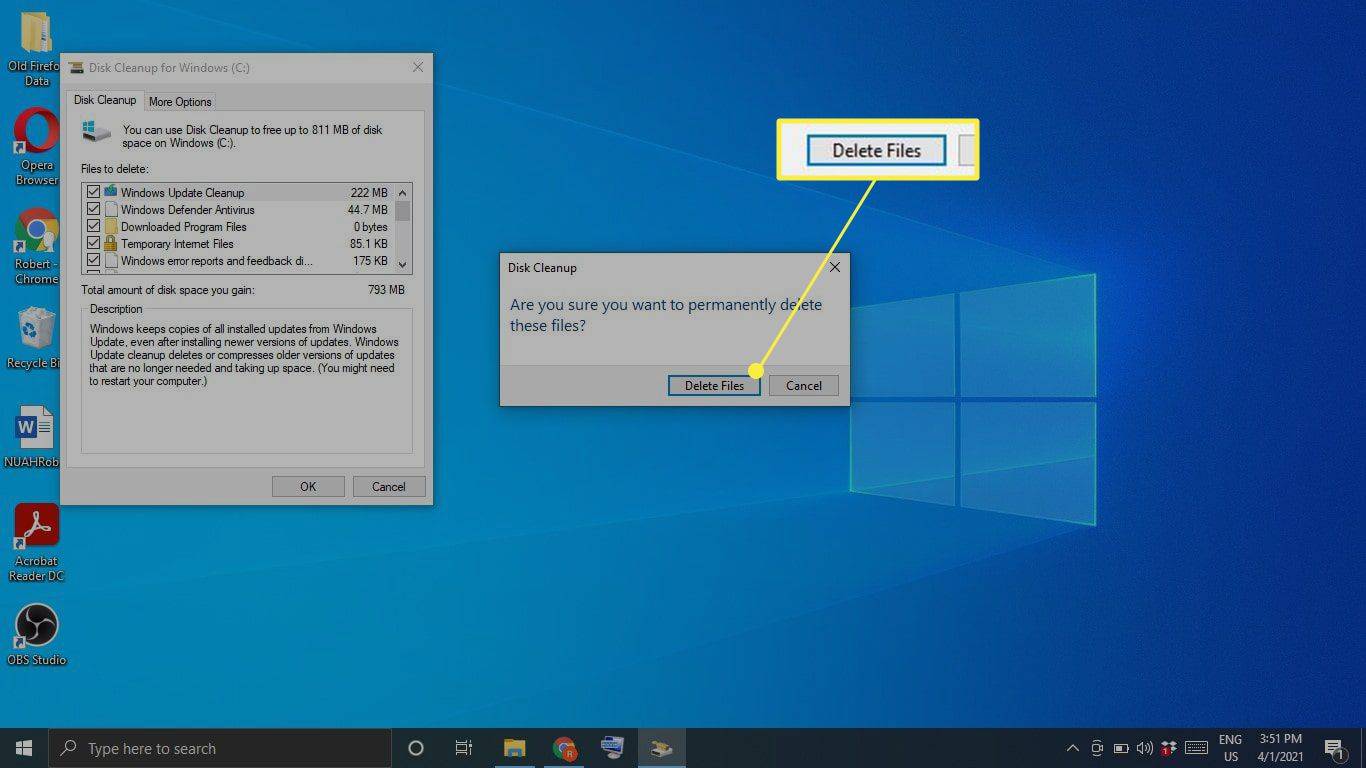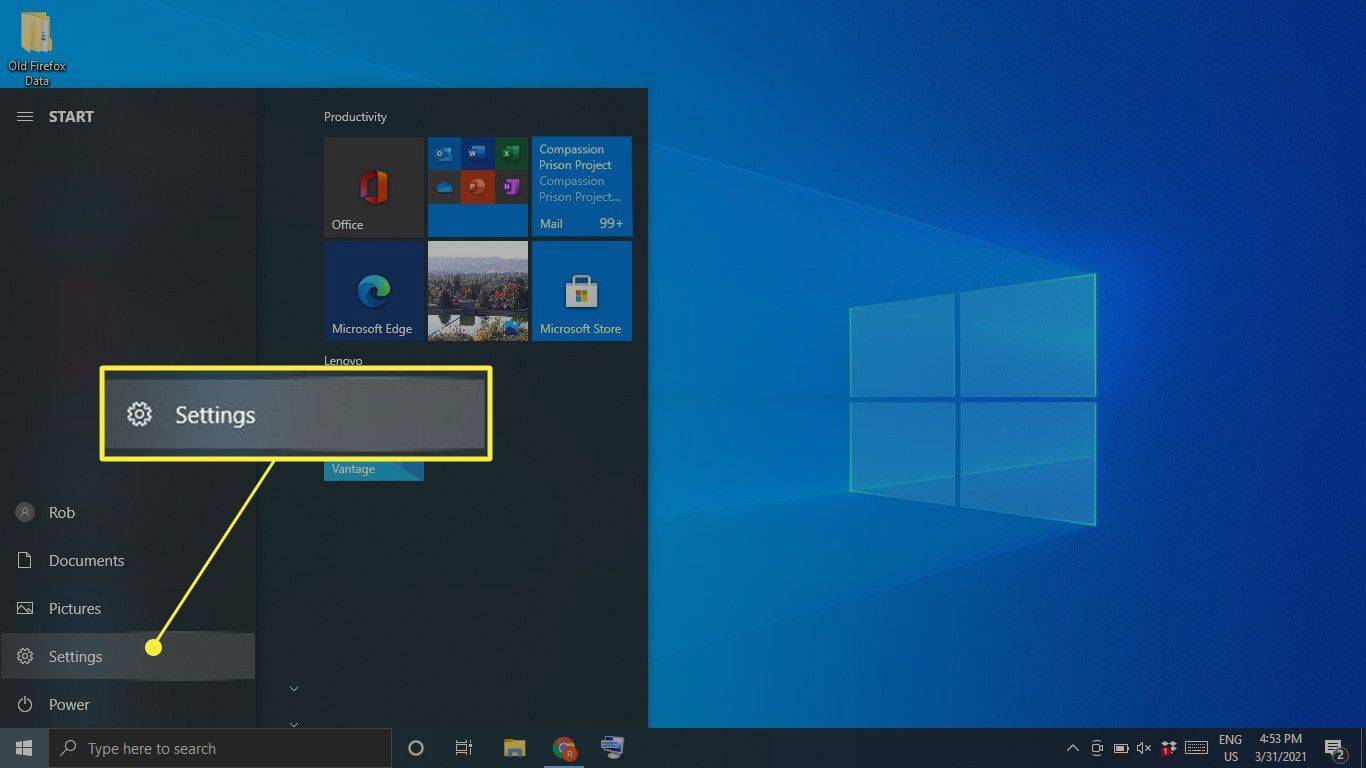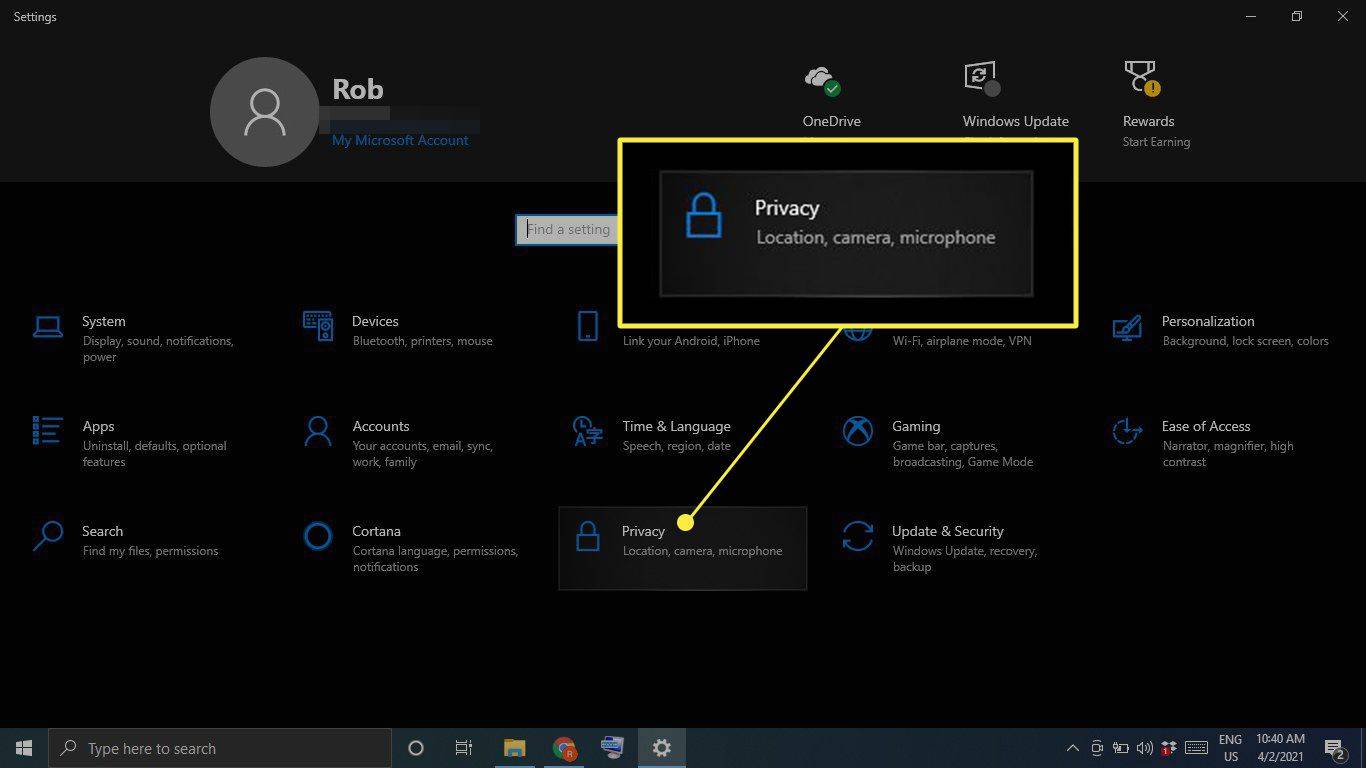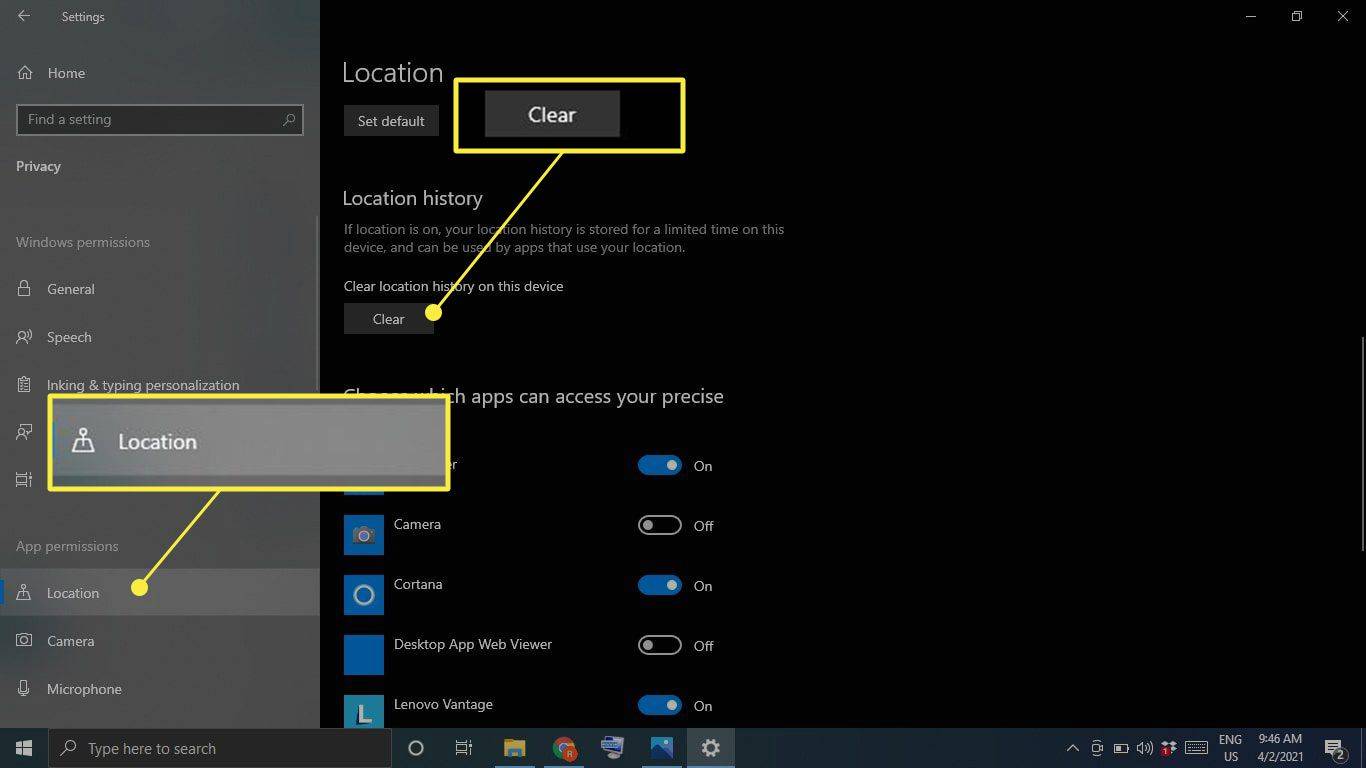Mitä tietää
- Tyhjennä järjestelmän välimuisti siirtymällä kohtaan asetukset > Järjestelmä > Varastointi > Määritä Storage Sense tai suorita se nyt > Puhdista nyt .
- Tyhjennä Internet-välimuisti ja evästeet siirtymällä osoitteeseen Ohjauspaneeli > Verkko ja Internet > Poista selaushistoria ja evästeet .
- Voit tyhjentää välimuistin nopeasti milloin tahansa lataamalla CCleanerin ja lisäämällä pikakuvakkeen työpöydällesi.
Tässä artikkelissa kerrotaan, kuinka voit tyhjentää välimuistin Windows 10:ssä vapauttaaksesi tilaa kiintolevyltä ja parantaaksesi tietokoneesi suorituskykyä.
Kuinka tyhjennän järjestelmävälimuistini?
Tyhjennä järjestelmän välimuisti Windows 10:ssä seuraavasti:
-
Valitse Ikkunan Käynnistä-valikko ja valitse sitten asetukset .
kuinka lukita solut Google-arkeihin
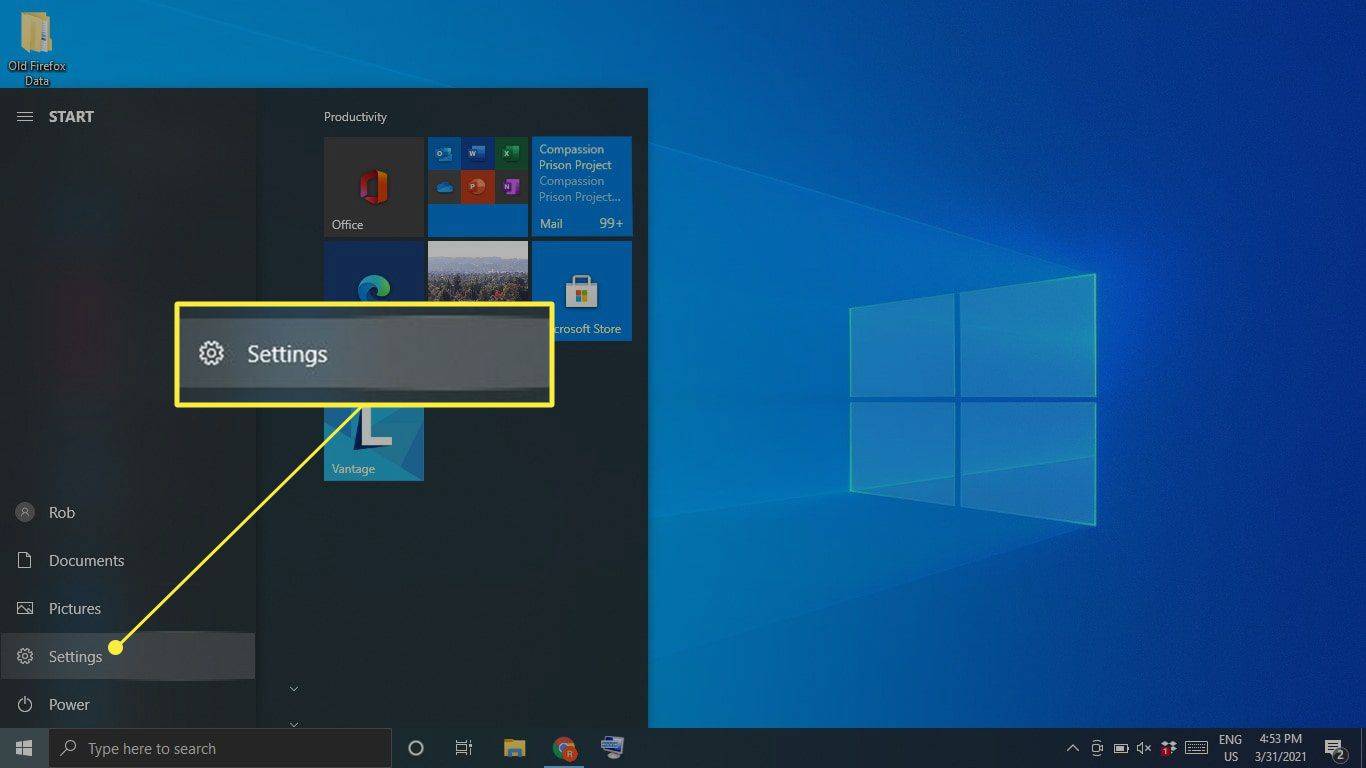
-
Valitse Järjestelmä .
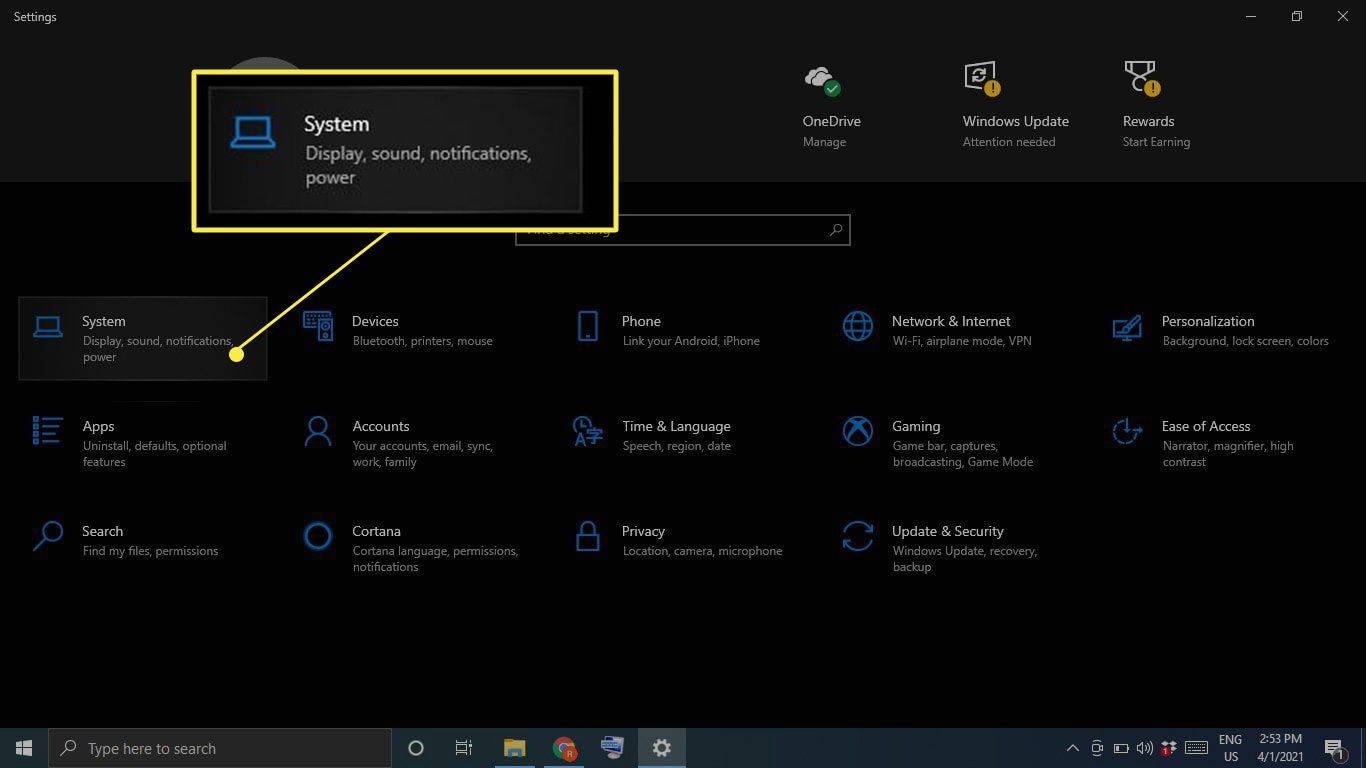
-
Valitse Varastointi vasemmasta sivupalkista ja valitse sitten Määritä Storage Sense tai suorita se nyt .
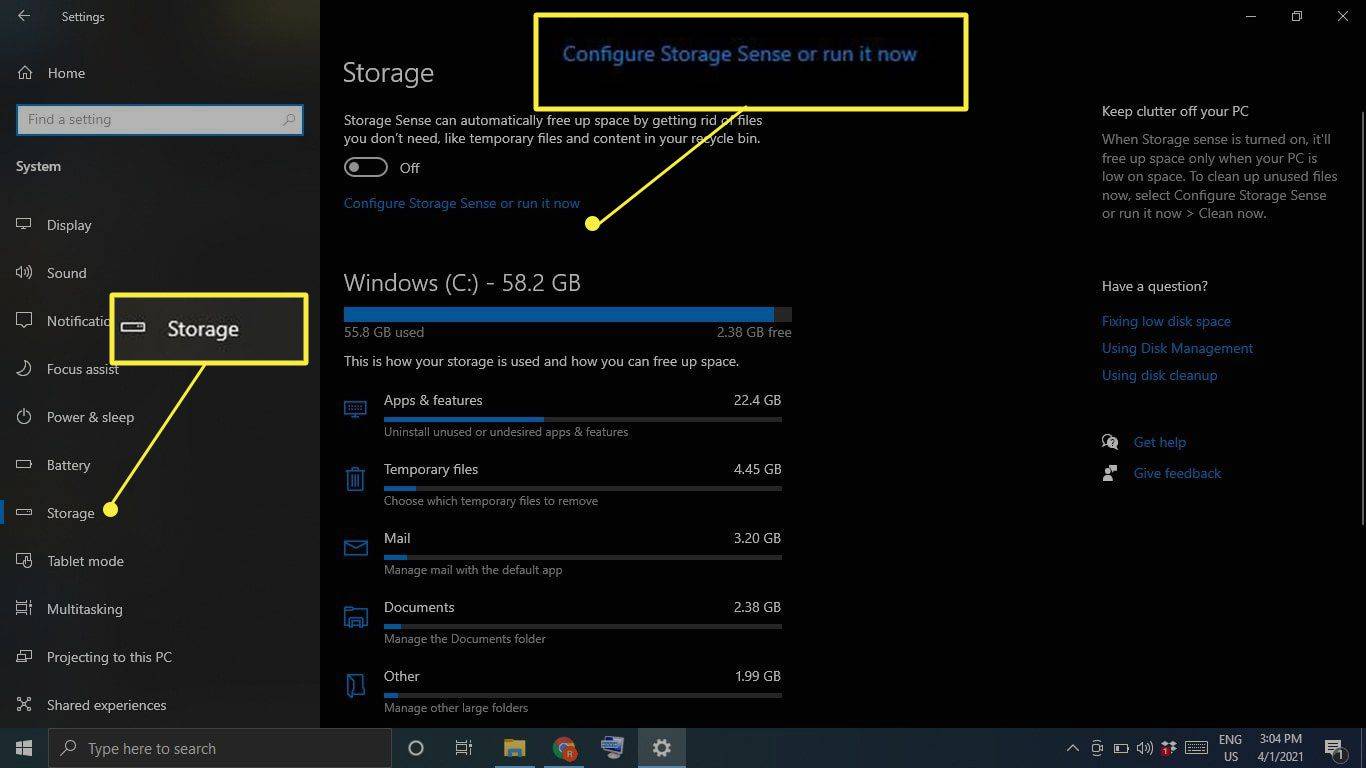
-
Alla Vapauta tilaa nyt , valitse Puhdista nyt .
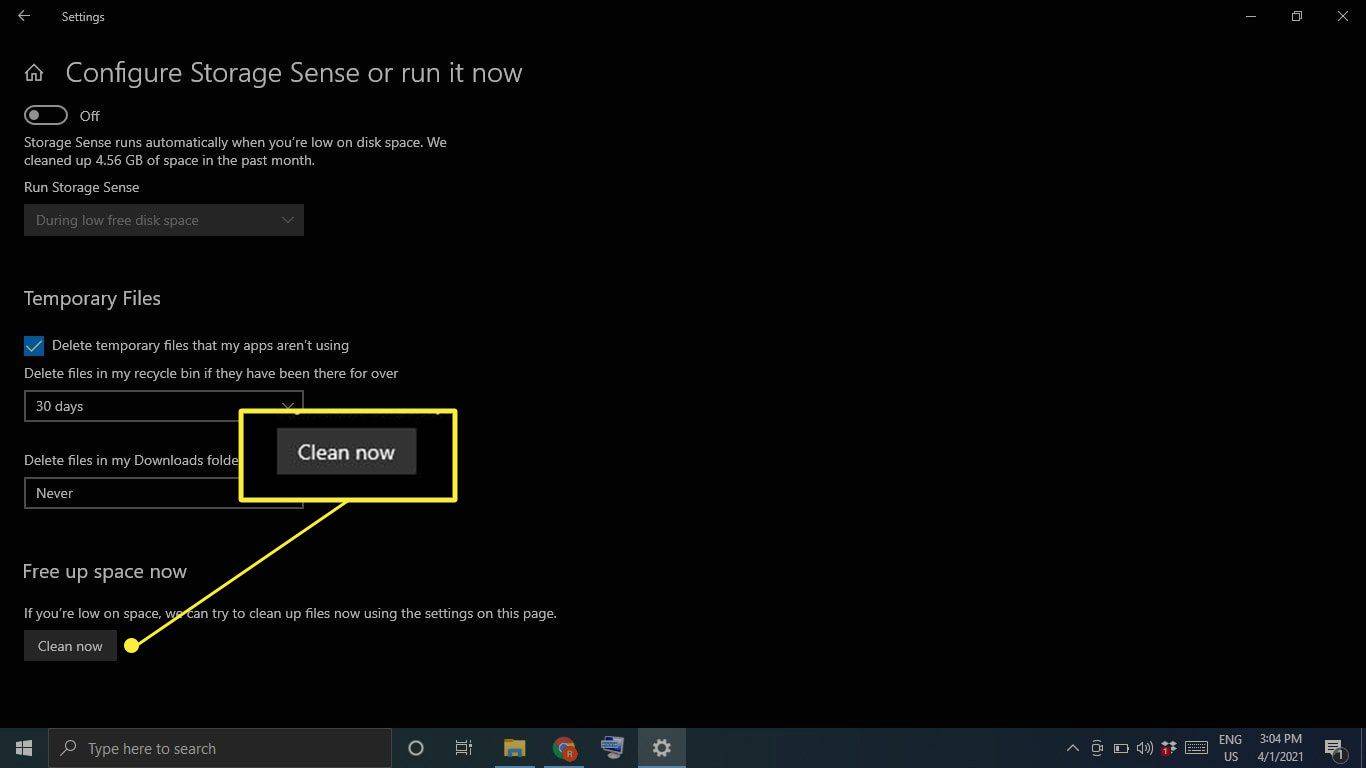
-
Odota, että Windows tarkistaa kiintolevyltäsi poistettavia tiedostoja. Kun se on valmis, näet vahvistusviestin, joka kertoo vapautuneen tilan määrän.
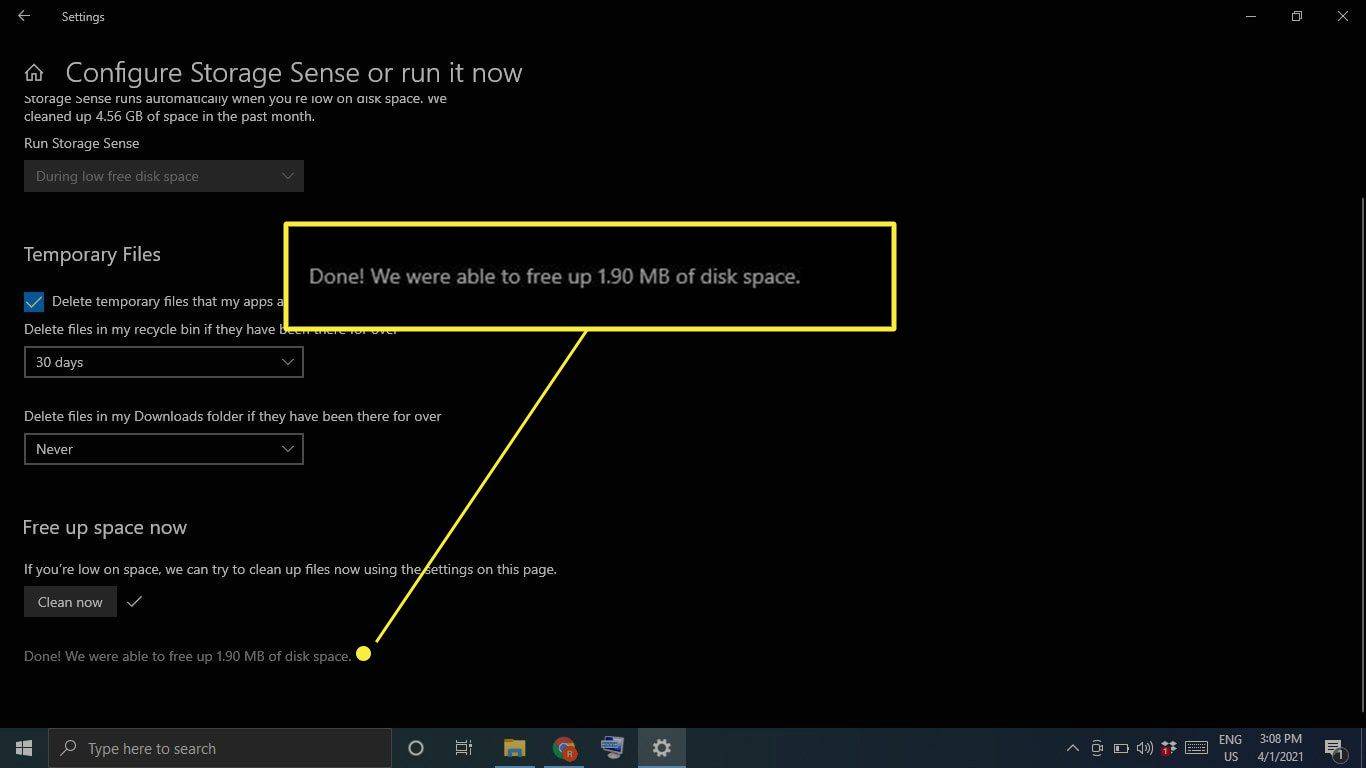
Kuinka tyhjennän välimuistini ja evästeet Windows 10:ssä?
Tyhjennä välimuisti ja verkkoevästeet Windows 10:ssä seuraavasti:
-
Avaa Ohjauspaneeli ja valitse Verkko ja Internet .
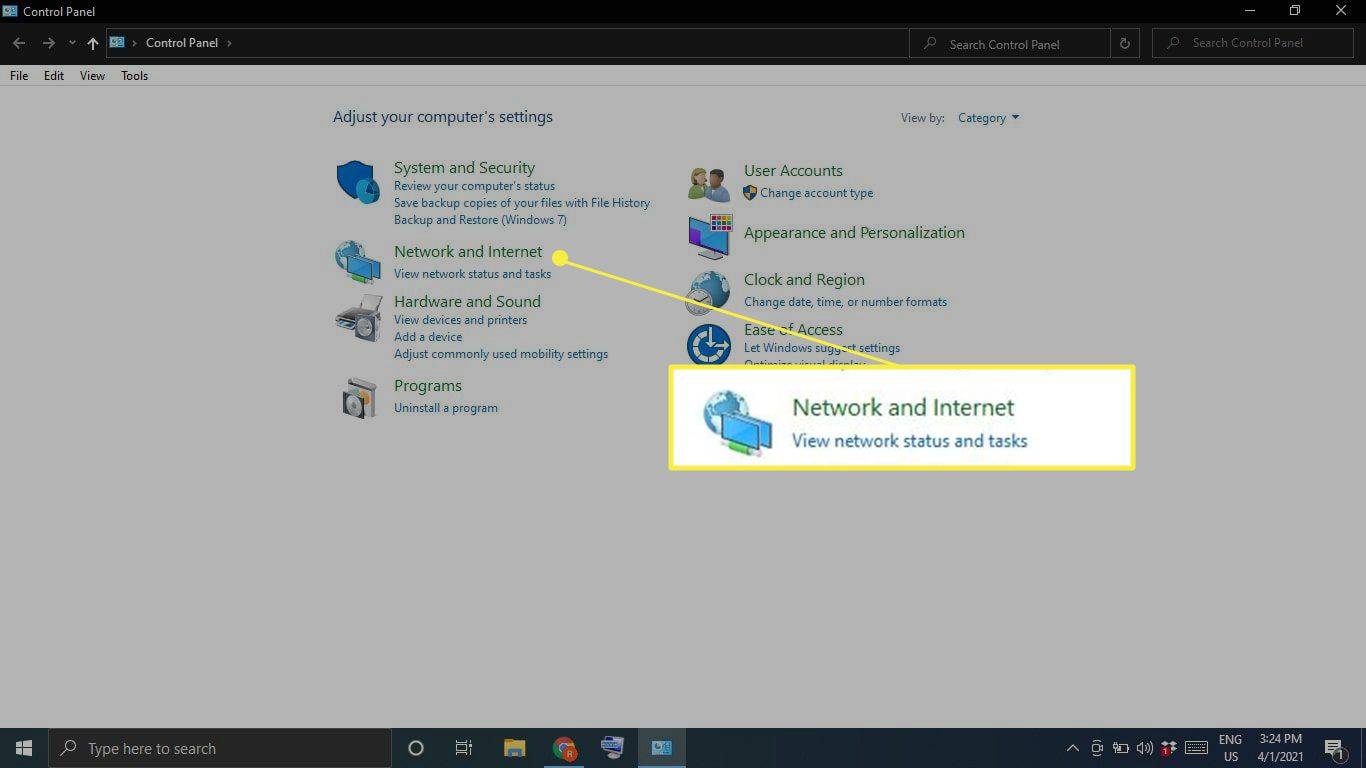
-
Alla Internet-asetukset , valitse Poista selaushistoria ja evästeet .
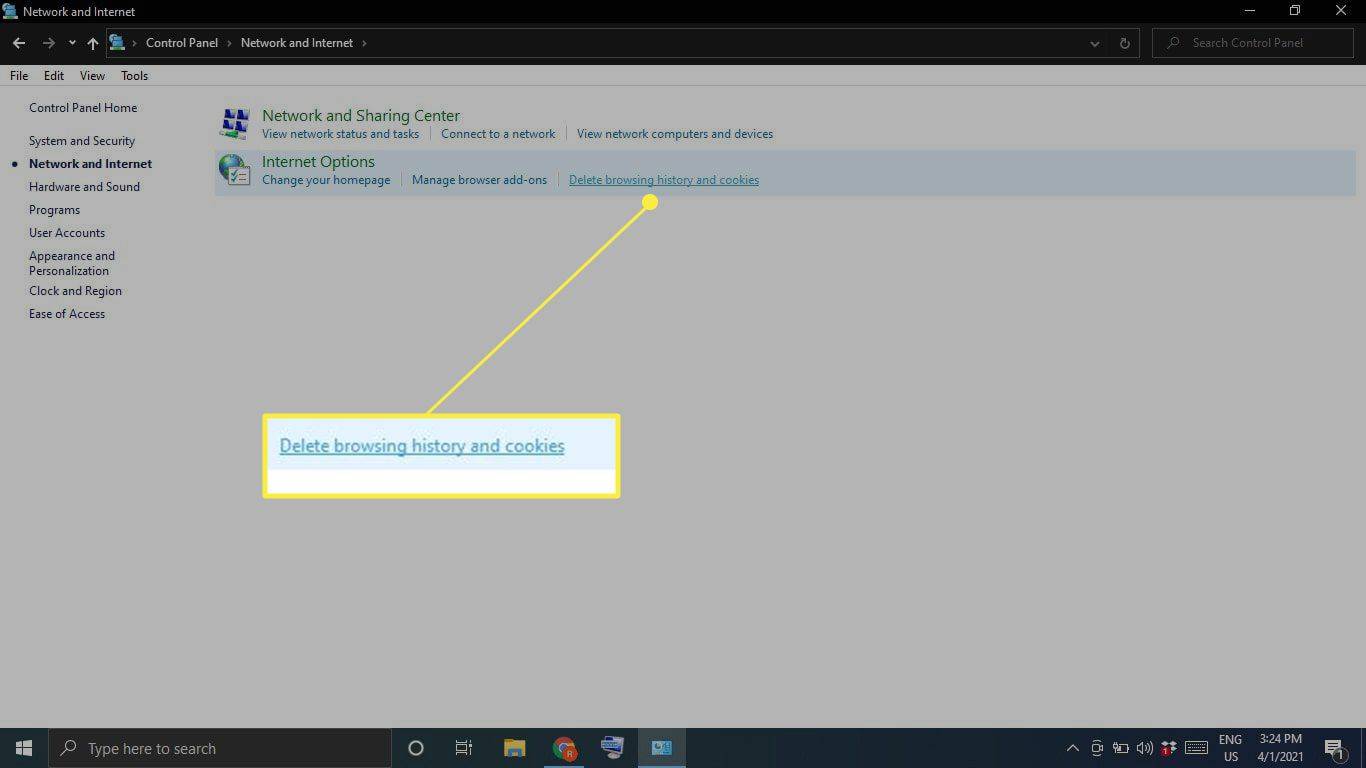
-
Valitse Poistaa Internet-ominaisuudet -ikkunassa.
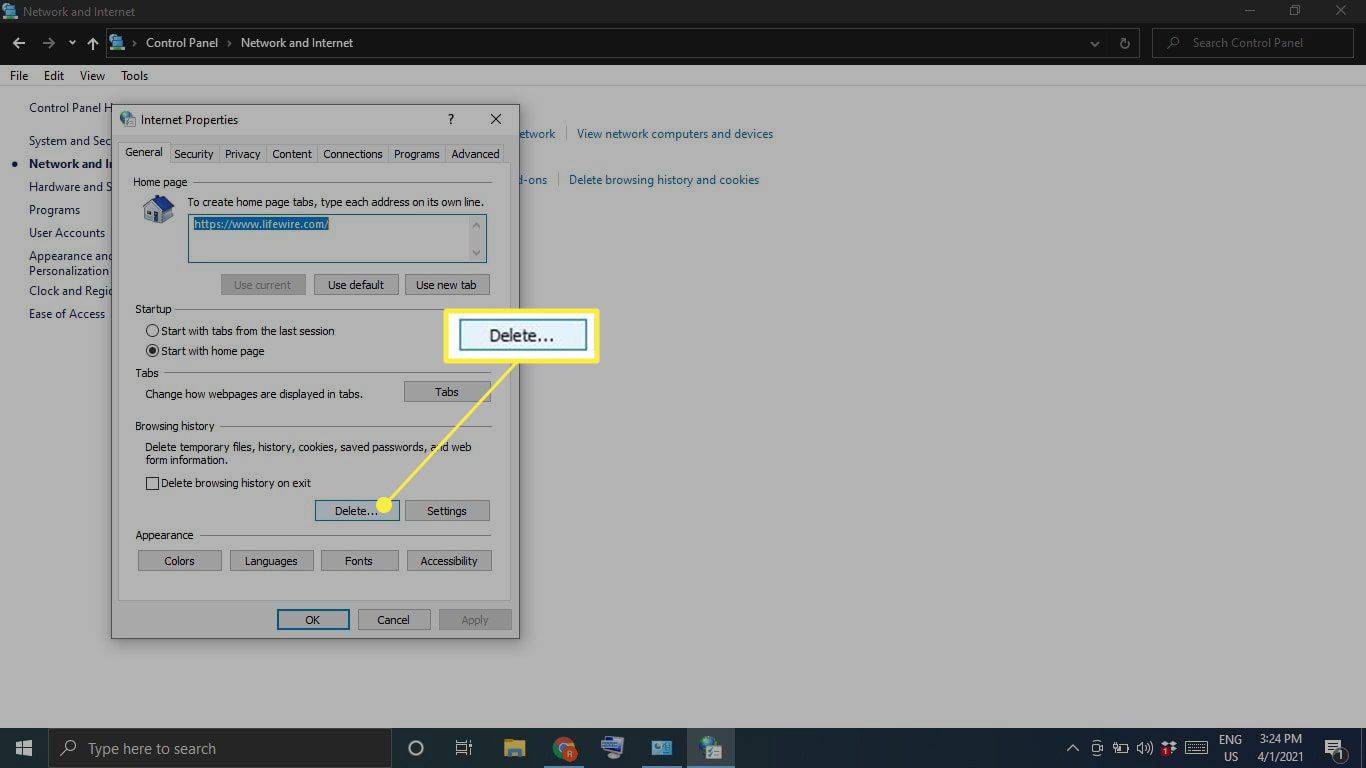
-
Valitse kohteet, jotka haluat poistaa, mukaan lukien Evästeet ja verkkosivuston tiedot ja Väliaikaiset internettiedostot ja verkkosivuston tiedostot ja valitse sitten Poistaa .
kuinka poistaa kommentit käytöstä Facebookissa
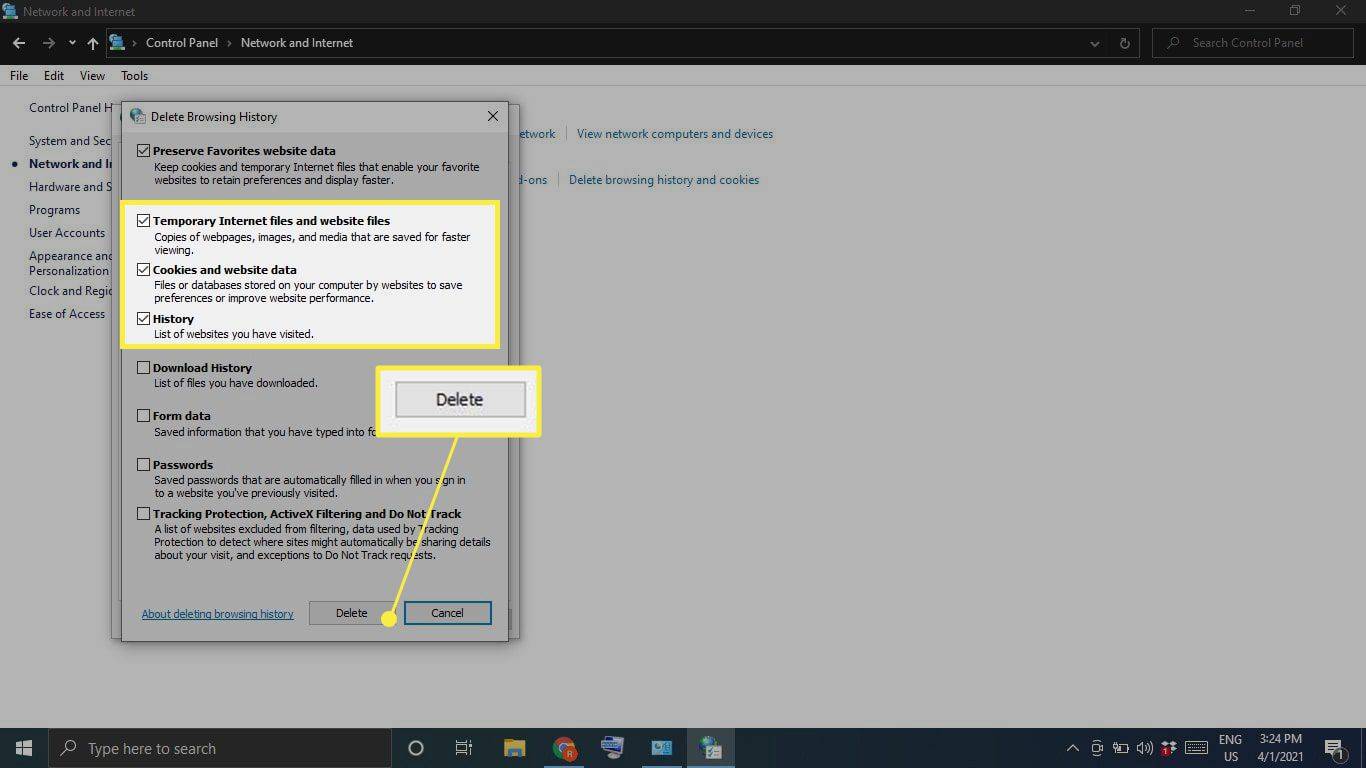
Kuinka tyhjennä välimuistini kerralla?
Jos haluat poistaa kaikki väliaikaiset tiedostot tietokoneeltasi kerralla, käytä Windowsin levyn uudelleenjärjestämistä:
-
Tyyppi Levyn puhdistus Windowsin hakukentässä ja valitse Levyn puhdistus -sovellus .
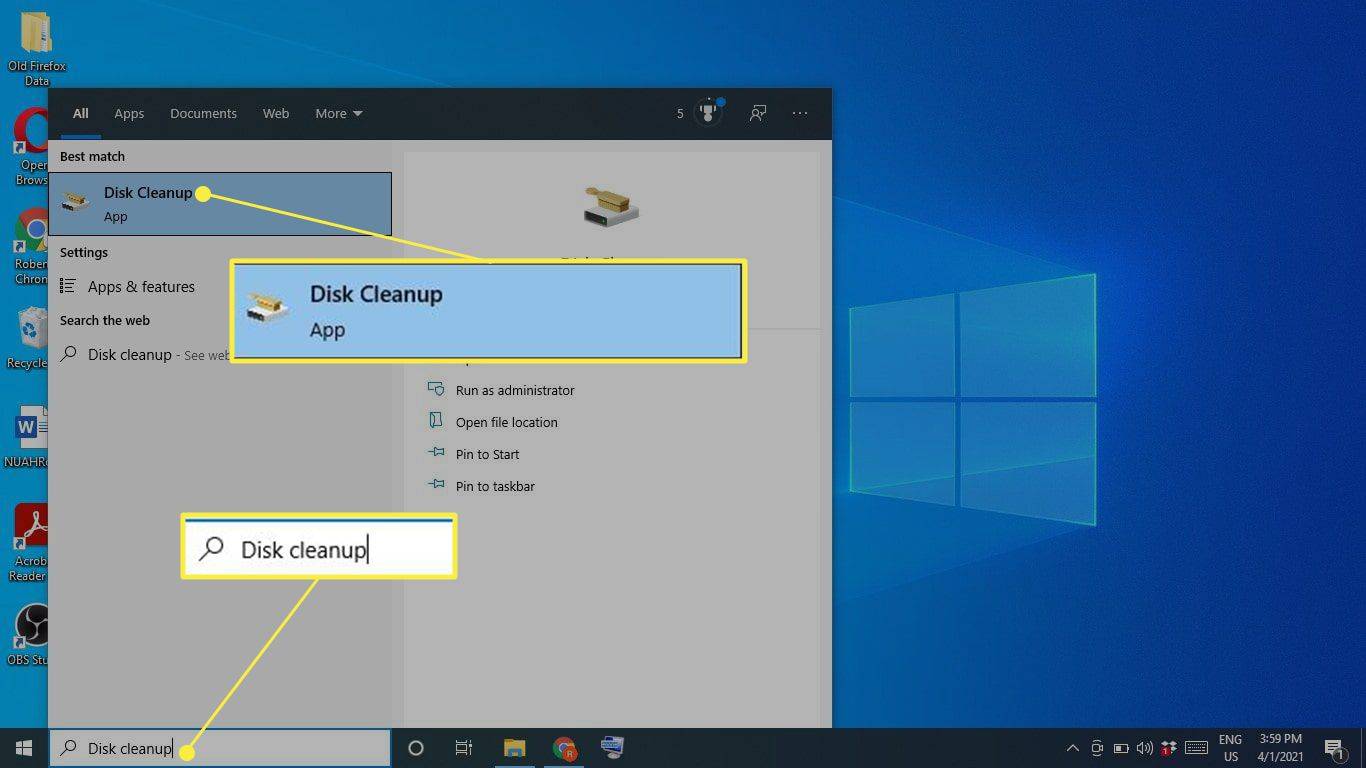
-
Valitse Puhdista järjestelmätiedostot .
Ennen tätä vaihetta sinulle saatetaan antaa mahdollisuus valita siivottava asema. Jos on, valitse C: ajaa.
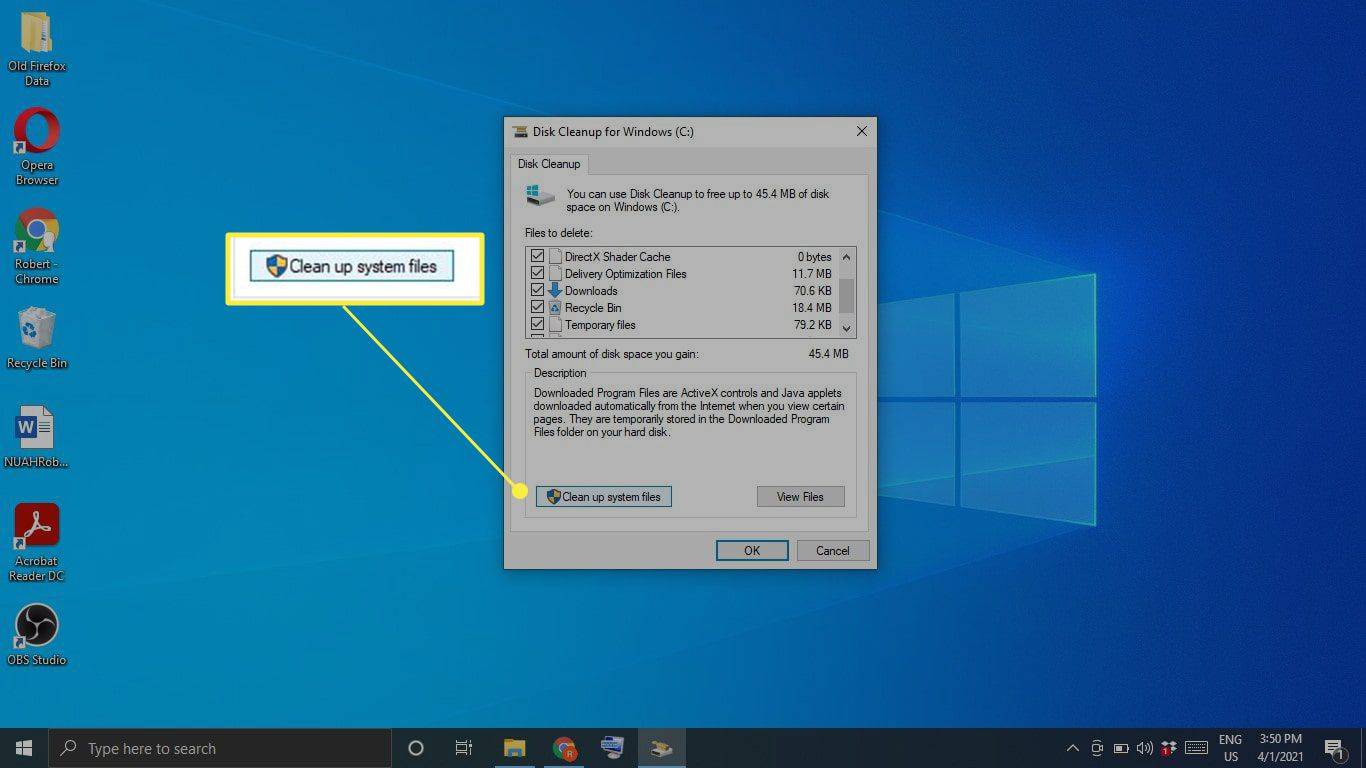
-
Valitse kaikki kohteet, jotka haluat poistaa, ja valitse OK .
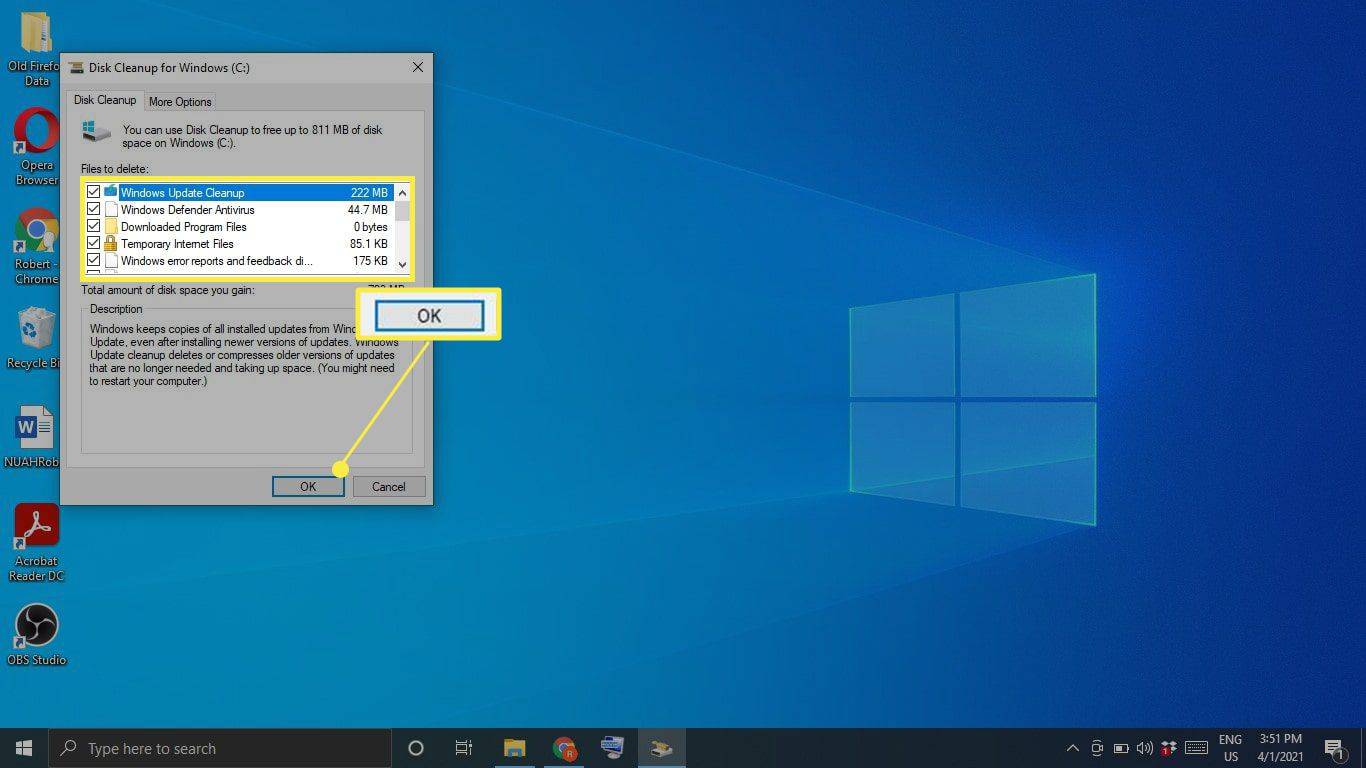
-
Valitse Poista tiedostot vahvistaa.
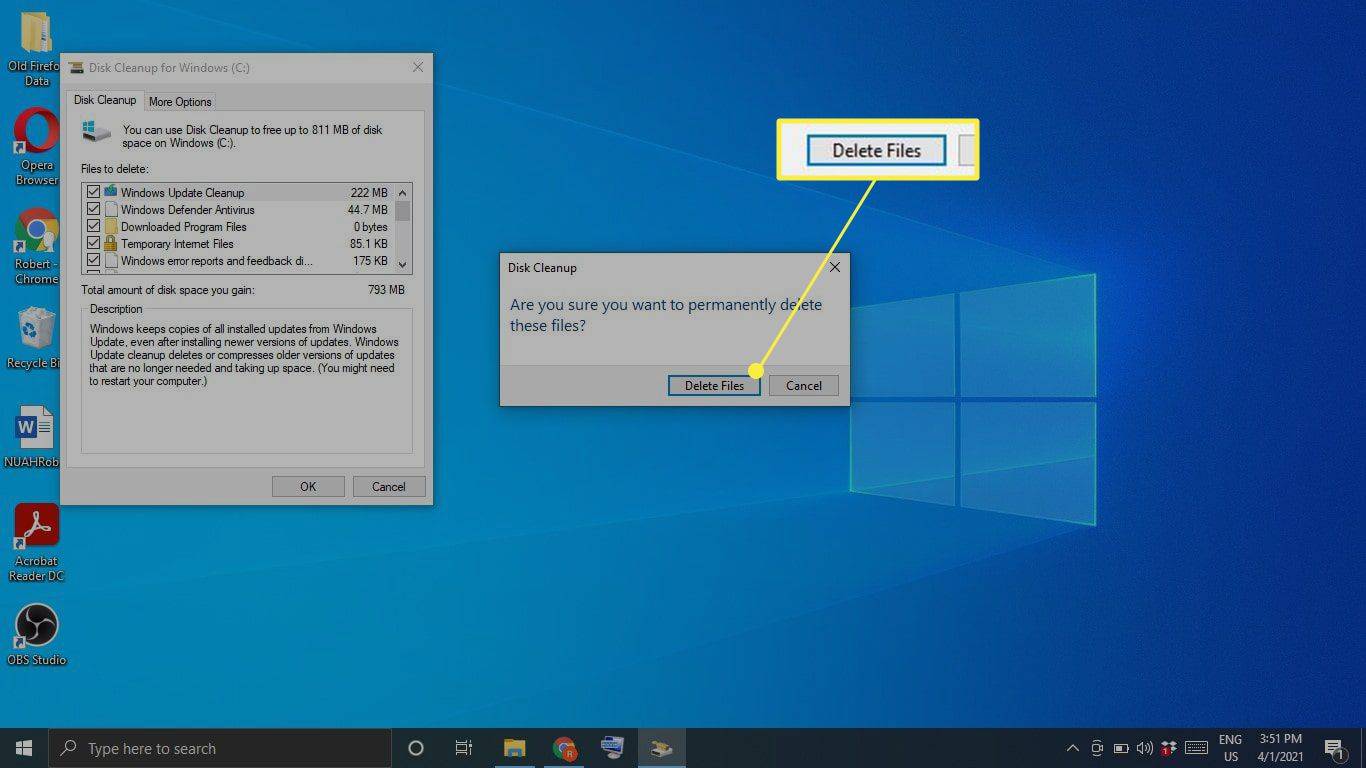
Tyhjennä välimuisti automaattisesti Storage Sensen avulla
Windows 10 Storage Sense voi automaattisesti poistaa tiedostoja, joita et enää tarvitse. Käytä sitä siirtymällä osoitteeseen asetukset > Järjestelmä > Varastointi ja varmista, että näytön yläreunassa oleva kytkin on Päällä . Voit mukauttaa Storage Sense -asetuksiasi valitsemalla Määritä Storage Sense tai suorita se nyt .

Kuinka tyhjennä välimuistini nopeasti?
Jos haluat tyhjentää välimuistin vain muutamalla napsautuksella, lataa ja asenna ohjelma, kuten CCleaner. Lisää pikakuvake työpöydällesi ja avaa CCleaner milloin tahansa, jotta tietokoneesi voi puhdistaa perusteellisesti.
Tyhjennä selaimen välimuisti
Useimmat selaimet säilyttävät vierailemiesi verkkosivustojen välimuistin latausaikojen parantamiseksi ja yleisen sujuvamman käyttökokemuksen takaamiseksi. Selaimen välimuistin tyhjennysvaiheet vaihtelevat käyttämäsi selaimen mukaan. Järjestelmän välimuistin puhdistaminen ei vaikuta selaimiisi, joten muista huolehtia selaimesi välimuistista erikseen.
Tyhjennä Windows 10:n sijaintivälimuisti
Jos sinulla on Windows 10 -sijaintipalvelut käytössä, sinun kannattaa tyhjentää sijaintihistoriasi:
-
Valitse Ikkunan Käynnistä-valikko ja valitse sitten asetukset .
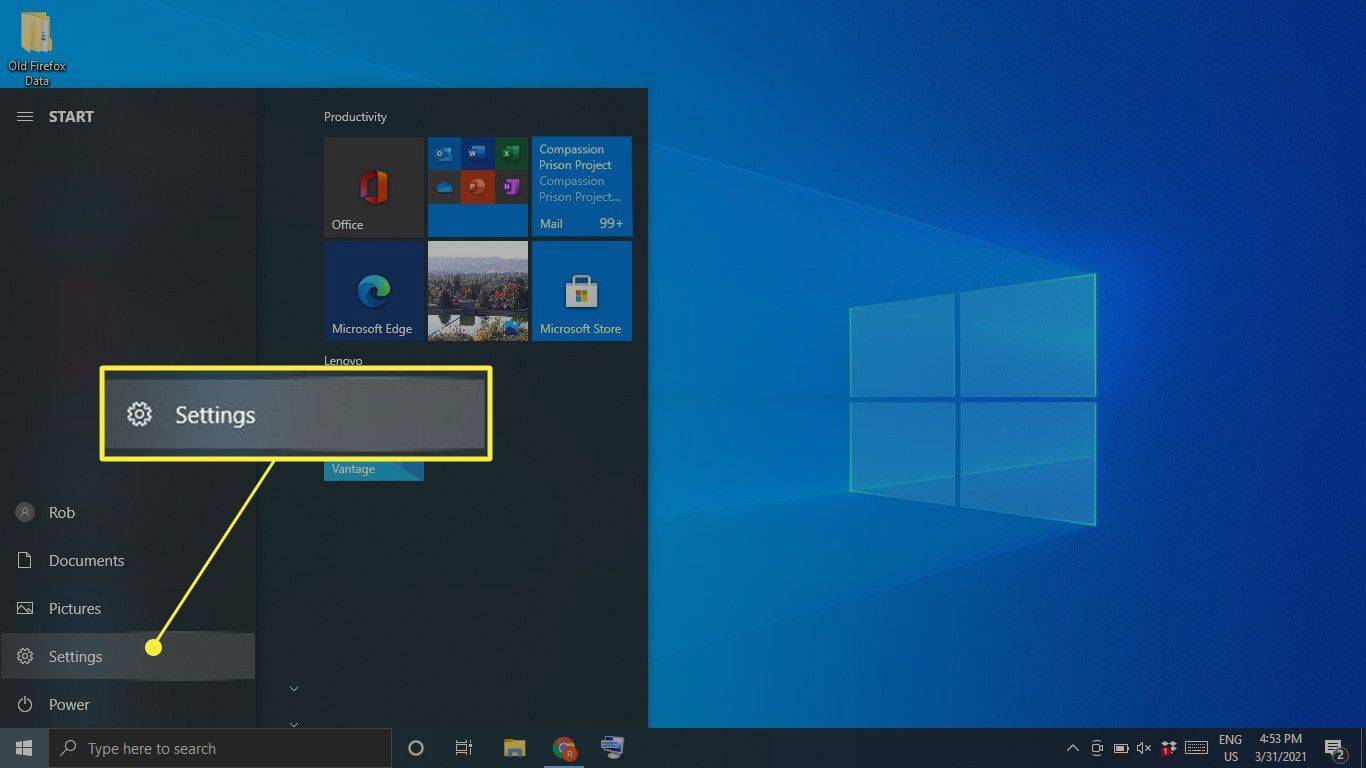
-
Valitse Yksityisyys .
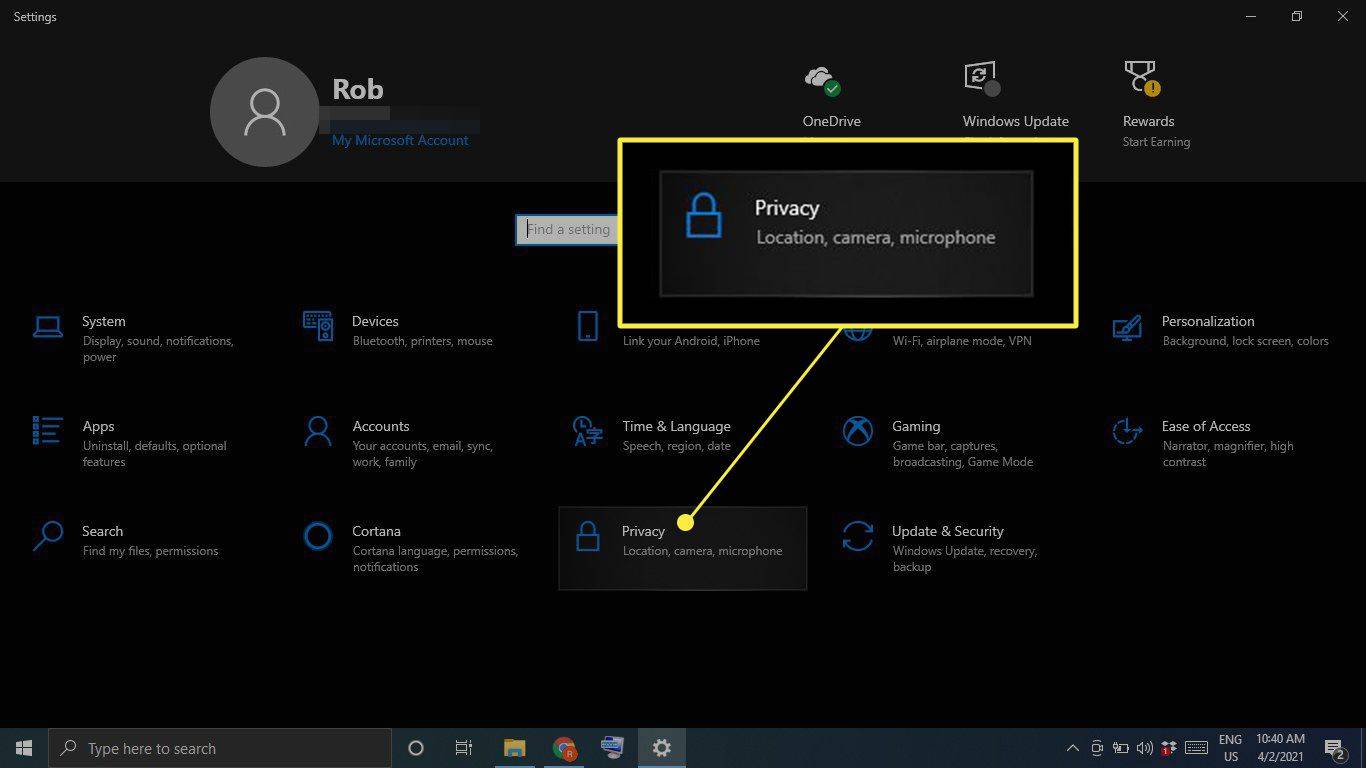
-
Valitse Sijainti vasemmassa sivupalkissa ja vieritä sitten alas kohtaan Sijaintihistoria ja valitse Asia selvä .
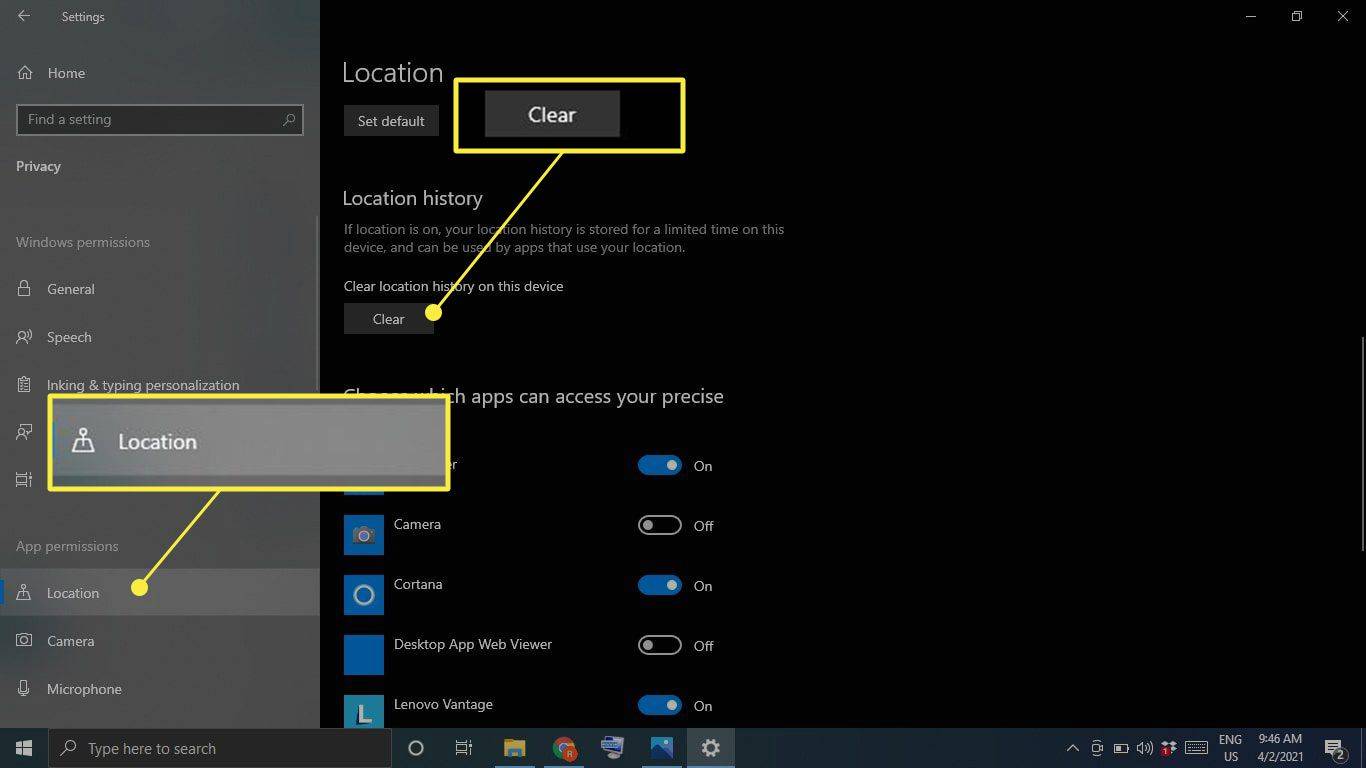
Miksi sinun pitäisi tyhjentää välimuisti Windows 10:ssä?
Syy siihen, miksi Windows pitää välimuistia ensisijaisesti, on auttaa tietokonettasi toimimaan paremmin. Kuitenkin, jos se on ylikuormitettu, se voi pahentaa asioita. Sen lisäksi, että välimuistitiedostot hidastavat kiintolevyä, ne voivat myös aiheuttaa ohjelmistoristiriitoja, jotka johtavat kaatumisiin. Jos tietokoneesi on hidas tai jos ohjelmat kaatuvat jatkuvasti, välimuistin tyhjentäminen voi olla helppo ratkaisu.
FAQ- Mikä on välimuisti?
Tietokoneesi välimuisti on kokoelma väliaikaisia tiedostoja, jotka se säilyttää nopeuttaakseen verkkoselailua, sovelluksia ja muita tehtäviä.
- Kuinka äännetään välimuisti?
Se kuulostaa 'käteiseltä'.
- Kuinka tyhjennät DNS-välimuistin Windows 10:ssä?
Avaa komentokehote järjestelmänvalvojatilassa ja kirjoita komento ipconfig/flushdns .
kuinka tyhjentää hakuhistoria toivelistalla
- Kuinka tyhjennät välimuistin Macissa?
Voit tyhjentää Safari-välimuistin käyttämällä pikanäppäintä Komento + Vaihtoehto + JA . Tyhjennä järjestelmän välimuisti avaamalla Finder ja valitsemalla Mennä > Siirry kansioon . Kirjoita ~/Kirjasto/Välimuistit/ , valitse Mennä ja valitse sitten poistettavat tiedostot. Jos et ole varma, tarvitsetko tietyn tiedoston, toista se turvallisesti ja jätä se olemaan.