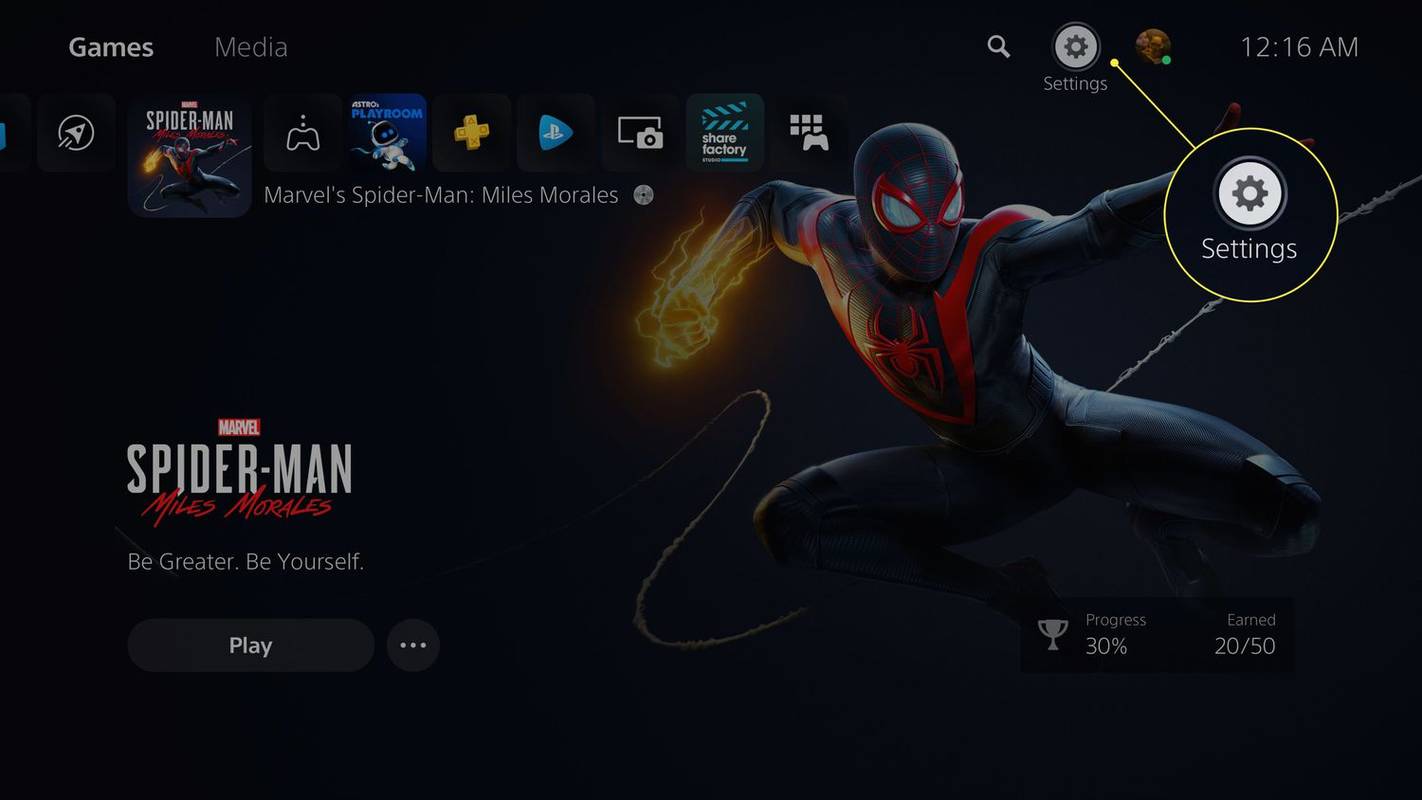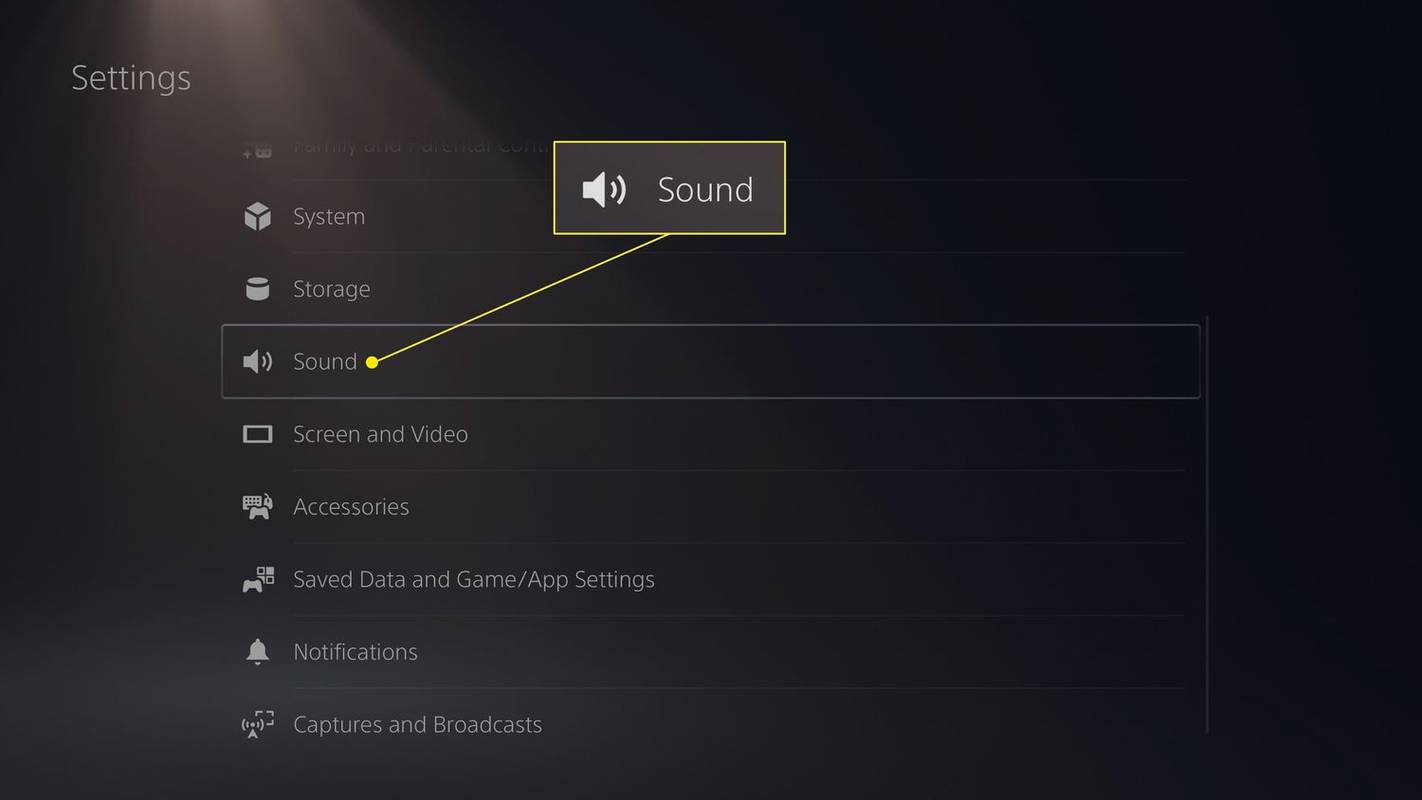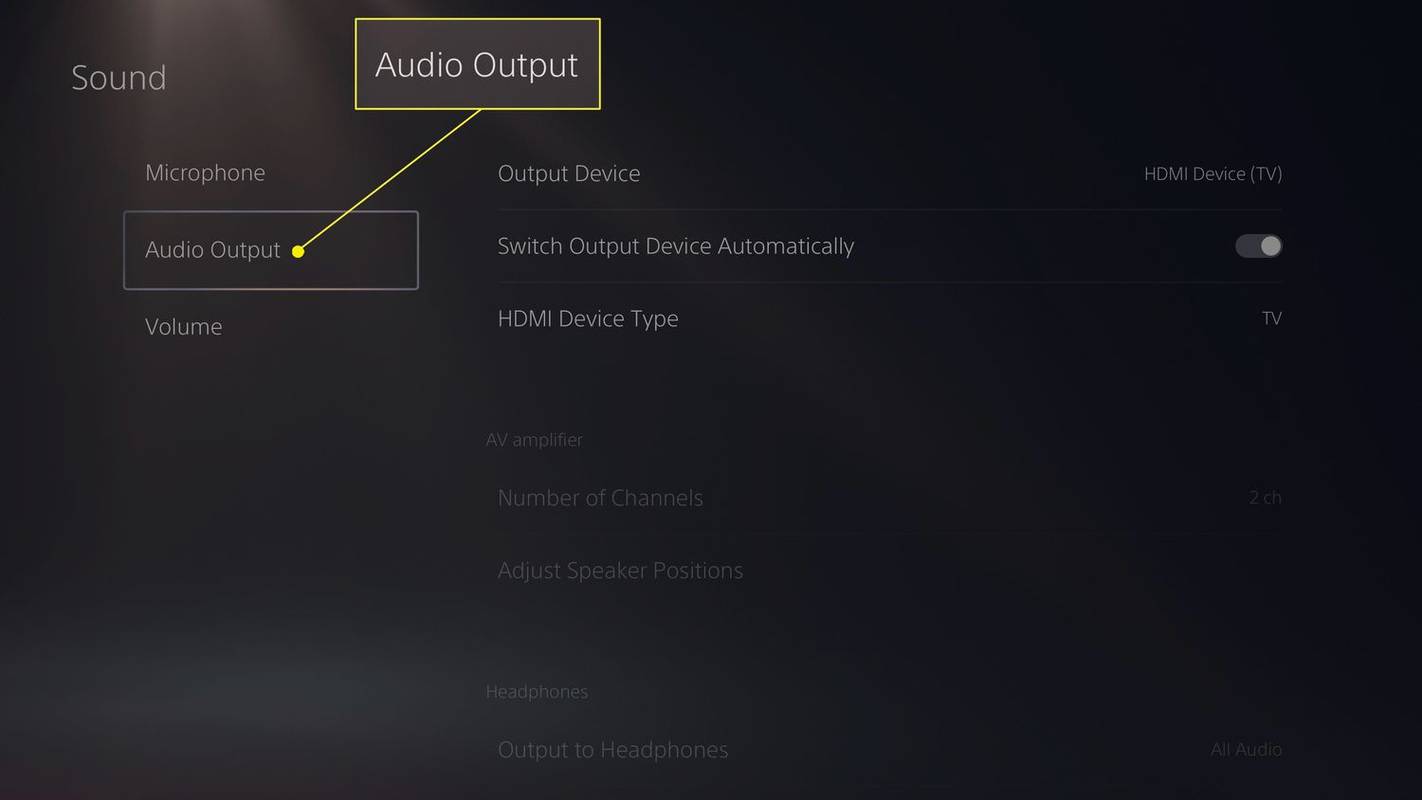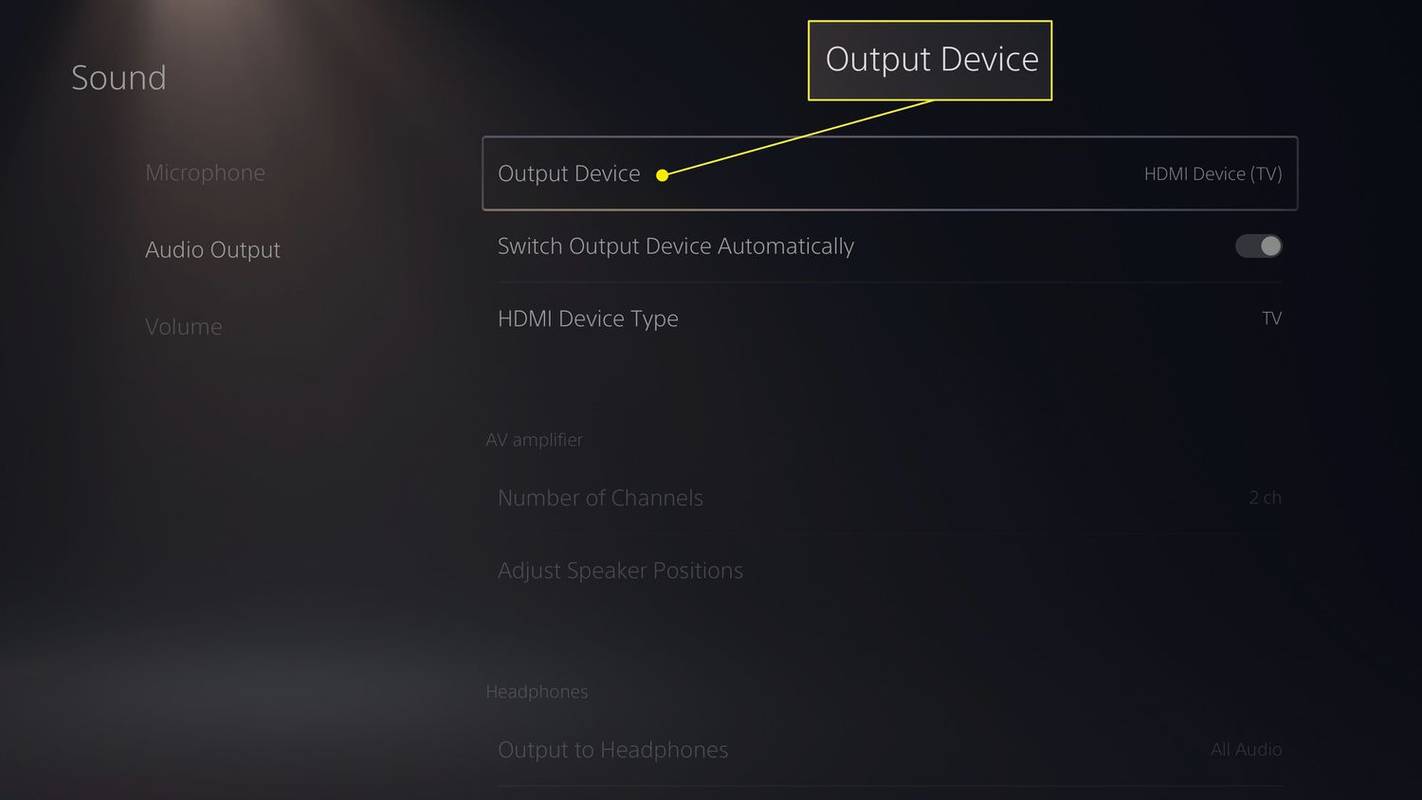Mitä tietää
- Lataa AirPods > yhdistä Bluetooth-sovitin PS5:een, televisioon tai PS5-ohjaimeen > ota sovittimen pariliitos käyttöön.
- Avaa seuraavaksi AirPods-latauskotelo > pidä kotelon painiketta painettuna, kunnes Bluetooth-sovittimen valo palaa tasaisesti.
Tässä artikkelissa kerrotaan, kuinka AirPods liitetään PS5:een, mukaan lukien mitä tarvitset yhteyden muodostamiseen. Vaikka tässä artikkelissa käsitellään nimenomaisesti AirPod-laitteiden yhdistämistä PS5:een, nämä ohjeet koskevat kaikkia Bluetooth-kuulokkeita (tai laitteita).
Kuinka yhdistää AirPods PS5:een
Liitä AirPods PS5:een seuraavasti:
-
Varmista, että AirPods on ladattu. Jos Bluetooth-sovittimesi liitetään PS5-ohjaimeen ja käyttää siksi akkua, varmista, että myös se on ladattu. PS5:een tai televisioon kytkettävät sovittimet saavat virtansa kyseisistä laitteista, eikä niitä tarvitse ladata.
-
Liitä Bluetooth-sovitin PS5:een, televisioon tai ohjaimeen.
-
Aseta Bluetooth-sovitin pariliitostilaan. Eri laitteet siirtyvät pariliitostilaan hieman eri tavoin, joten tarkista ohjeet. Yleensä vilkkuva valo osoittaa, että laite on pariliitostilassa.
-
Varmista, että AirPodit ovat latauskotelossaan, ja avaa sitten kotelo. Paina ja pidä painettuna kotelossa olevaa painiketta.
-
Pidä AirPods-kotelon painiketta painettuna, kunnes Bluetooth-sovittimen valo palaa tasaisesti. Tämä tarkoittaa, että AirPods on liitetty sovittimeen.
Eivätkö AirPodit synkronoidu PS5:een tai toiseen laitteeseen? Tutustu vinkkeihimme mitä tehdä, kun AirPods ei muodosta yhteyttä .
-
Laita AirPodit korviin. Kokeile pelata peliä tai tehdä jotain ääntä toistavaa PS5:llä. Sinun pitäisi kuulla PS5:n ääni AirPod-laitteissasi.
miten tietää, onko joku estänyt sinut whatsappissa
Mitä tehdä, jos et kuule ääntä
Jos olet noudattanut yllä olevia ohjeita etkä vieläkään kuule mitään AirPod-laitteistasi, varmista, että ne on yhdistetty oikein PS5:een.
-
alkaen Koti näyttö, valitse asetukset .
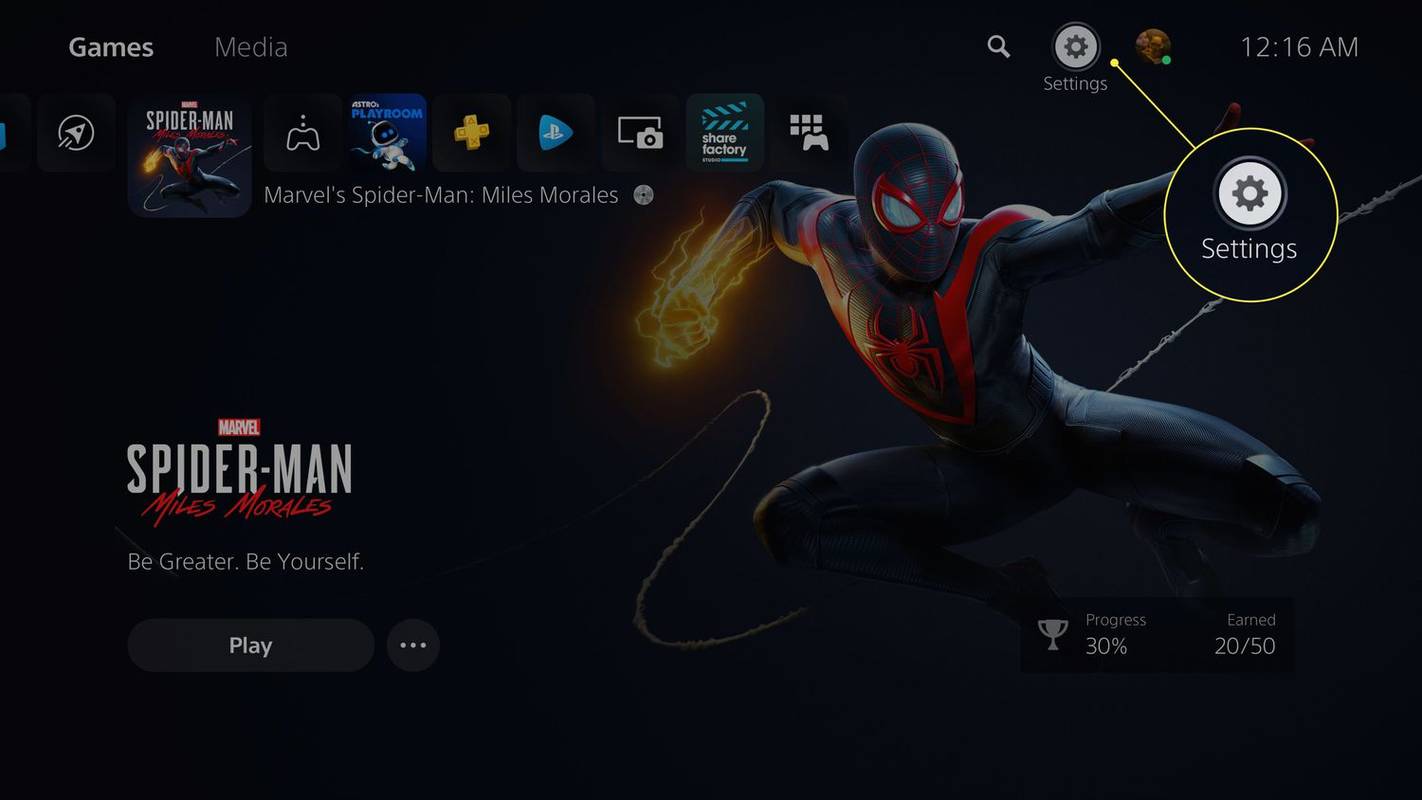
-
Valitse Ääni .
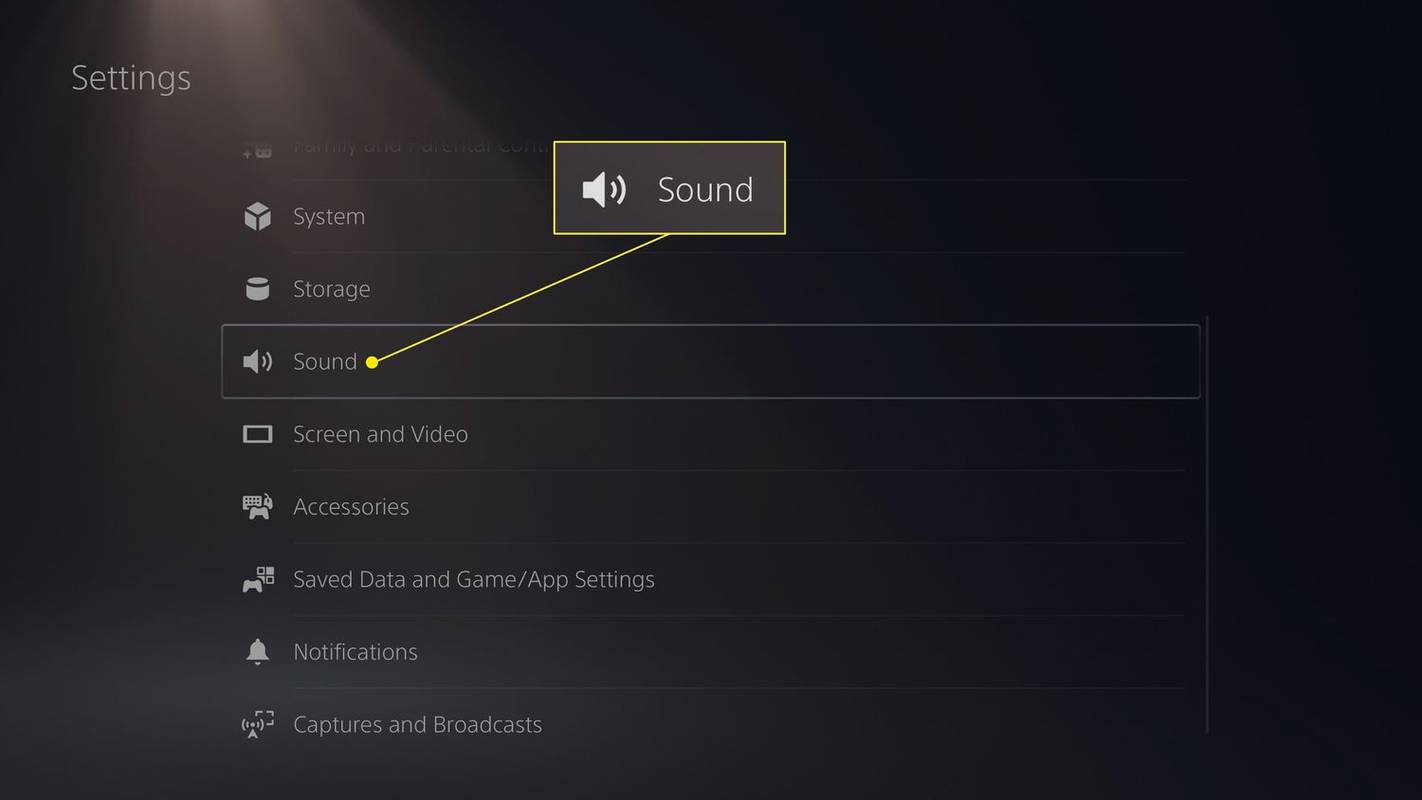
-
Valita Äänen ulostulo .
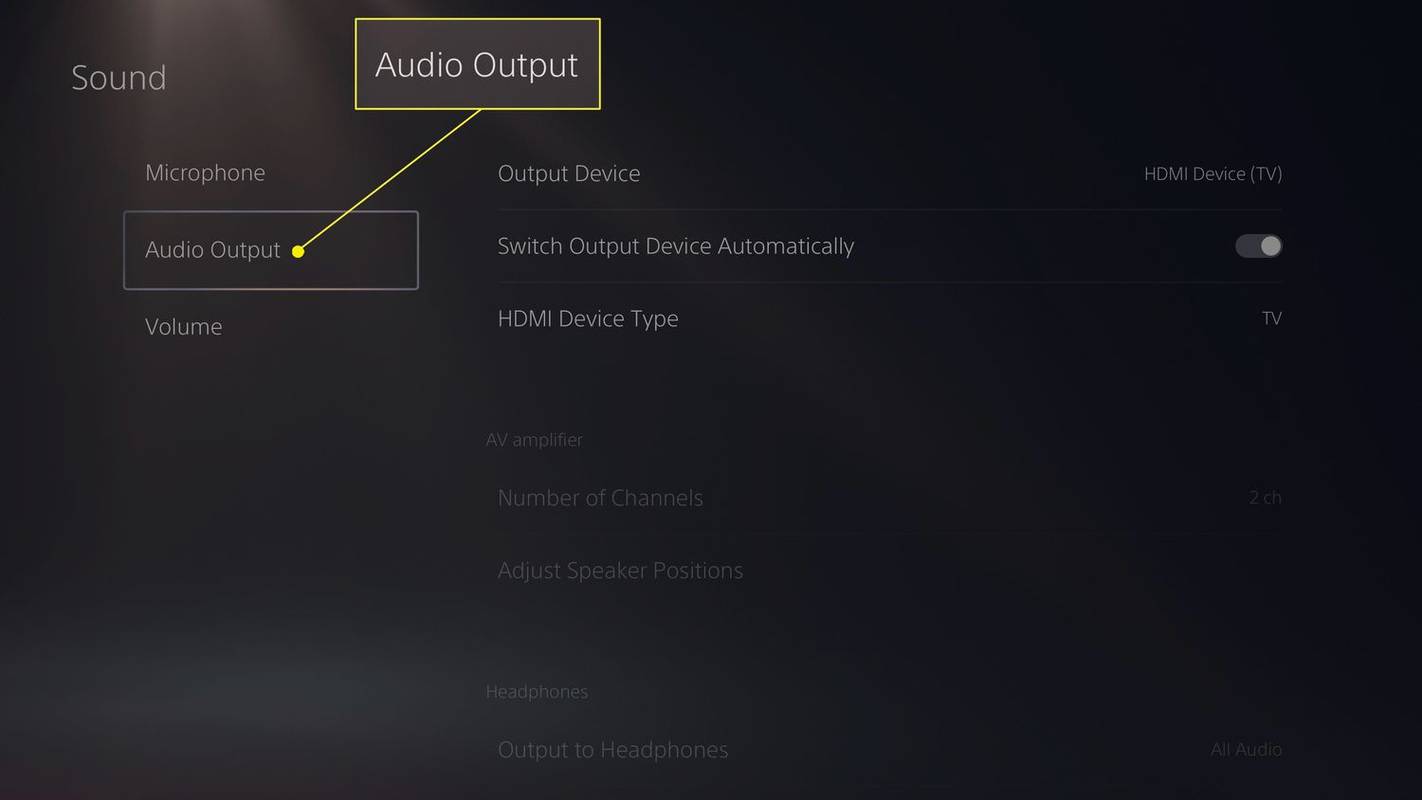
-
Valitse Lähtölaite .
kuinka pelata jaettua näyttöä mustilla opeilla 4
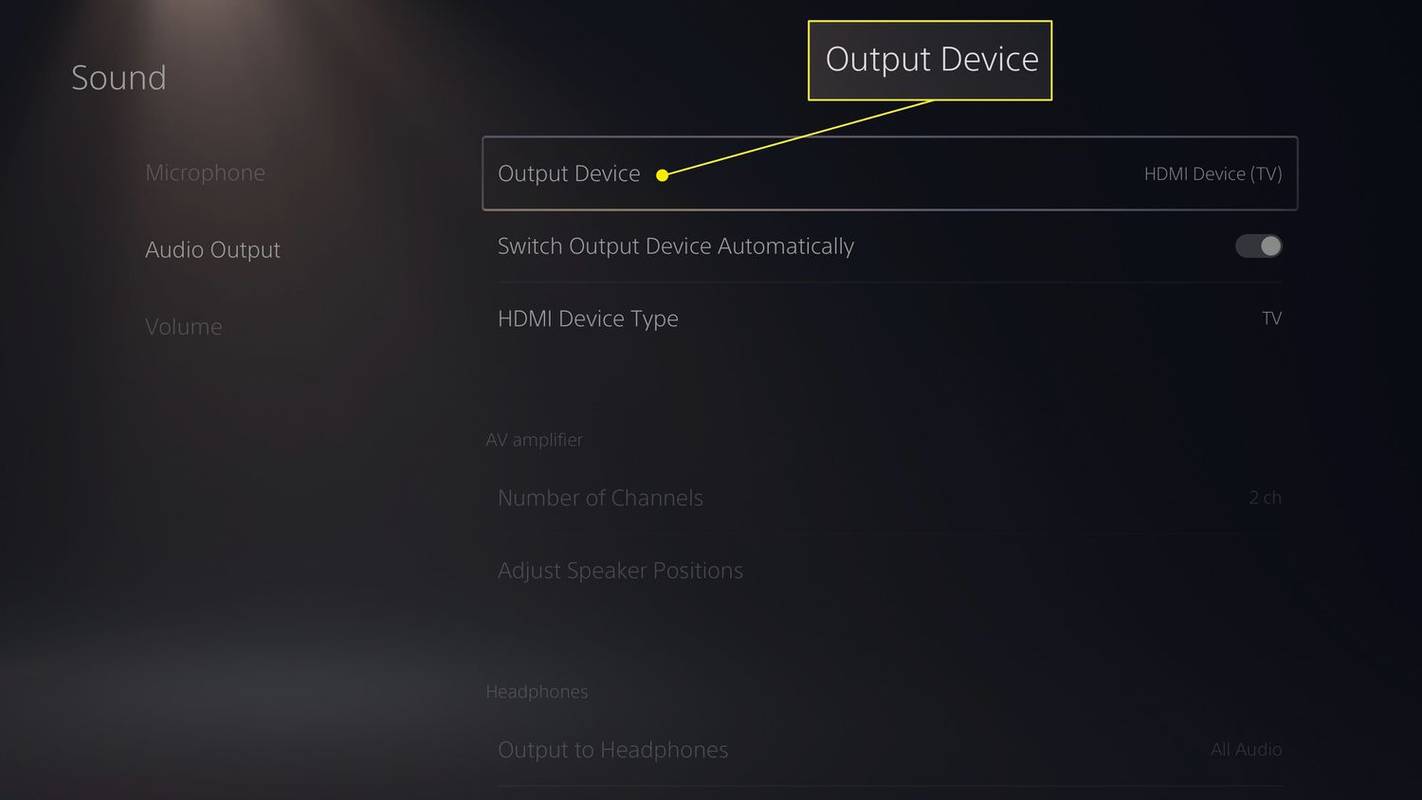
-
Valitse seuraavassa näytössä Bluetooth-laitteesi.
Voit myös löytää hyödyllisiä asetuksia alta Lisätarvikkeet Asetukset-osio.
Voitko keskustella muiden pelaajien kanssa PS5:llä AirPodsilla?
AirPod-kuulokkeiden ja muiden Bluetooth-kuulokkeiden käytöllä PS5:n kanssa on kaksi kriittistä rajoitusta.
Ensinnäkin Bluetooth-kuulokkeilla on yleensä jonkin verran viivettä (tunnetaan myös nimellä viive) näytöllä näkyvän toiminnan ja kuulemasi välillä. Tämä johtuu siitä, kuinka Bluetooth lähettää äänen kuulokkeisiin. Jos vaadit pelaamiselta erittäin korkeaa suorituskykyä, AirPods-äänen latenssi ei ehkä ole hyväksyttävää.
Toiseksi, vaikka AirPodsissa on mikrofoni (voit käyttää AirPodeja puheluihin vastaamiseen), et voi käyttää niitä chattailuun muiden pelaajien kanssa. Tätä varten tarvitset PS5:lle tehdyt kuulokkeet tai Bluetooth-sovittimen, jossa on mikrofoni PlayStation-ohjaimeen liitettäväksi.
Jos haluat ylellisen asennuksen, voit kokeilla myös Applen huippuluokan AirPods Max -kuulokkeita. Niissä on kuulokekaapeli, jolla AirPods Max voidaan yhdistää PS5-ohjaimeen. Muista vain muuttaa oikeat äänilähdön ja mikrofonitulon asetukset.
Onko sinulla PS4? Näin Liitä AirPods PS4:ään sen sijaan.
Mitä tarvitset AirPod-laitteiden yhdistämiseen PS5:een
Se voi tuntua vaikealta uskoa, koska PS5 on uusin ja paras videopelikonsoli, mutta se ei tue Bluetooth-ääntä, kun ostat sen ensimmäisen kerran. Tämä tarkoittaa, että et voi käyttää Bluetooth-kuulokkeita – mukaan lukien AirPods – PlayStation 5:n kanssa ostamatta lisävarustetta.
PS5 tukee joitain Bluetooth-lisävarusteita, ja konsoli voi havaita AirPodit tai muut kuulokkeet, mutta pariliitosprosessi katkeaa viimeisessä vaiheessa. Eeppinen epäonnistuminen!
Voit ratkaista tämän rajoituksen sovittimella, joka tukee konsoliin kytkettävää Bluetooth-ääntä. Onneksi Bluetooth-sovittimia on monia, ja ne ovat kaikki melko edullisia (ajatellen 50 dollaria tai vähemmän). Sovittimet liitetään joko PS5:n tai television USB-portteihin tai PS5-ohjaimen kuulokeliitäntään. Ne kaikki toimivat samalla tavalla, joten hanki mikä tahansa lisävaruste, joka näyttää sinulle hyvältä.
Kuinka yhdistää AirPods Roku TV:hen FAQ- Kuinka yhdistän PS5-ohjaimen iPhoneeni?
Liitä PS5-ohjain iPhoneen siirtymällä osoitteeseen asetukset > Bluetooth iPhonessa ja pidä sitten painettuna Jaa + Peli asema ohjaimessasi. Kun laitteesi näkyy Muut laitteet -kohdassa, yhdistä se napauttamalla.
- Onko olemassa virallisia PS5-kuulokkeita?
Joo. Sonyn valmistamat langattomat Pulse 3D -kuulokkeet on suunniteltu tuottamaan optimaalista 3D-ääntä PS5:lle.
- Voinko yhdistää AirPodit PS5:een ilman sovitinta?
Ei. PS5-ohjainta ei ole määritetty toimimaan AirPod-laitteiden kanssa oletusarvoisesti, ja se vaatii sovittimen käytön.