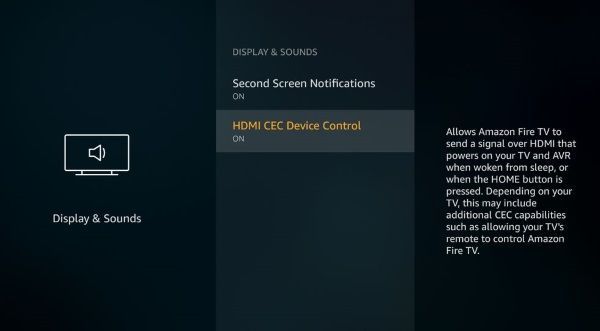Amazon Fire TV -tikku on erittäin kätevä ja erittäin kannettava laite sisällön suoratoistoon mistä tahansa televisiosta. Kun omistat sellaisen, tarvitset vain langattoman internetyhteyden ja television HDMI-portilla. Tämä mukavuus ja siirrettävyys on johtanut siihen, että monet paljon matkustavat – olipa kyse töistä tai vapaa-ajasta – ovat ottaneet Fire Stickinsä mukaansa tielle. Pienen koon ja helpon asennuksen ansiosta Fire Stickin mukaan ottaminen tarkoittaa, että sinun tarvitsee vain syöttää hotellisi tai Airbnb:n WiFi-salasana päästäksesi laitteeseen. kun olet muodostanut yhteyden verkkoon, olet jo kirjautunut Netflix-tilillesi tai minkä tahansa muun käyttämäsi suoratoistopalvelun tileille.

Valitettavasti katastrofi voi iskeä, ja jos unohdit ottaa kaukosäätimen mukaasi, saattaa vaikuttaa siltä, että olet epäonninen. Älä huoli – olemme täällä auttamassa. Fire Stickin yhdistäminen Internetiin ei ole mahdollista vain, jos unohdit ottaa kaukosäätimen mukaan, vaan voit jatkaa Fire Stickin käyttöä ilman kaukosäädintä, kun olet yhdistänyt sen. Katsotaanpa kuinka.
Käytä HDMI-CEC-kaukosäädintä
Oletko lähellä Walmartia tai Best Buya? On mahdollista, että saatat pystyä hankkimaan kolmannen osapuolen kaukosäätimen, joka on samanlainen kuin yleiskaukosäädin, vain muutamalla taalalla. Nämä kaukosäätimet on yleensä suunniteltu ohjaamaan kaikenlaisia laitteita, mukaan lukien Roku, Apple TV ja tämän artikkelin kannalta olennaisin Fire TV. Jotkut ovat yleismaailmallisempia ja tarjoavat tukeaan kaikenlaisia erilaisia laatikoita , sillä aikaa muita markkinoidaan suoraan Fire TV:n omistajille. Saatat ihmetellä, kuinka se toimii, mutta yleensä se on itse asiassa melko yksinkertaista käyttämällä yleistä standardia, joka tunnetaan nimellä HDMI-CEC.
HDMI-CEC on lyhenne sanoista HDMI-Consumer Electronics Control, ja se on suhteellisen uusi standardi kulutuselektroniikassa, mikä mahdollistaa korkean yhteentoimivuuden HDMI-liitännän kautta liitettyjen laitteiden välillä. Oletetaan esimerkiksi, että televisioosi on kytketty Chromecast ja televisiosi tulotila on tällä hetkellä asetettu toiseen HDMI-porttiin liitettyyn DVD-soittimeen. Jos ohjeistat Chromecastia aloittamaan toiston televisiossa, se vaihtaa automaattisesti television tulon Chromecastin tuloksi ilman, että sinun tarvitsee etsiä kaukosäädintä ja muuttaa asetusta itse. Joten miten tämä auttaa sinua nykyisessä ahdingossasi?
No, kuten mainitsimme, saatat pystyä hankkimaan älykkään yleiskaukosäätimen, joka tekee työn puolestasi. Jos olet onnekas ja käytät uudemman sukupolven televisiota, saatat pystyä ohjaamaan Fire Stickiä suoraan televisiosi käyttämästä kaukosäätimestä. Vaikka CEC julkaisi HDMI 1.3 -standardin vuonna 2002, kaikki sen jälkeen tehdyt televisiot eivät ole toteuttaneet sitä, koska se on valinnainen ominaisuus. Useimmissa korkealaatuisissa televisioissa pitäisi olla se, ja jos televisiosi tukee sitä, ongelmasi ovat ohi.
Jos sinulla on pääsy toimivaan kaukosäätimeen tai voit ohjata laitettasi puhelimellasi, sinun kannattaa tarkistaa, että se on otettu käyttöön Fire TV Stickissäsi. Onneksi se kestää vain muutaman askeleen. Jos sinulla on kaukosäädin käytettävissä,
kuinka aktivoida nightbot nykimällä
- Siirry kohtaan Asetukset ja Näyttö ja äänet.
- Valitse Näyttö ja asetukset ja tarkista HDMI-CEC ja varmista, että se on käytössä.
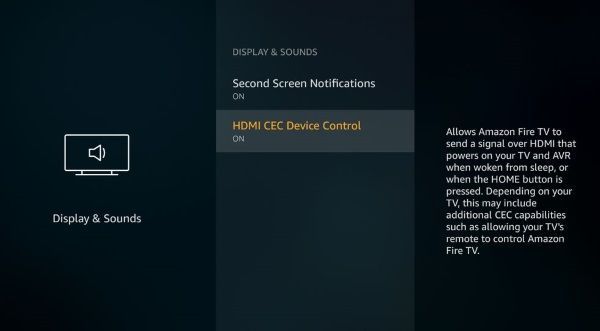
Sinun on ehkä otettava CEC käyttöön myös televisiossa. Vaihtoehto löytyy television Asetukset-valikosta. Valitettavasti useimmat TV-valmistajat eivät kutsu sitä CEC:ksi, vaan leikkaavat sen omalla keksityllä ja merkityksettömällä etiketillä. Tässä on luettelo joistakin yleisimmistä TV-merkeistä ja nimestä, jonka ne ovat antaneet CEC-ominaisuuden:
- AOC: E-linkki
- Hitachi: HDMI-CEC
- LG: SimpLink tai SIMPLINK
- Mitsubishi: NetCommand HDMI:lle
- Onkyo: RIHD
- Panasonic: HDAVI Control, EZ-Sync tai VIERA Link
- Philips: EasyLink
- Pioneeri: Kuro Link
- Runco International: RuncoLink
- Samsung: Anynet+
- Terävä: Aquos Link
- Sony: BRAVIA Sync
- Toshiba: CE-Link tai Regza Link
- Varapuheenjohtaja: CEC
Ota CEC käyttöön (millä tahansa nimellä) televisiossa, liitä Fire TV Stick normaalisti, ja sinun pitäisi pystyä sekä määrittämään Fire TV Stick että ohjaamaan sitä television kaukosäätimellä. Et pääse käyttämään laitteesi ääniohjausominaisuuksia, mutta voit käyttää television kaukosäätimen navigointisäätimiä.
Käytä älypuhelintasi hotspotina ja toisena laitteena Fire TV Stickin ohjaamiseen
Jos televisiosi ei tue CEC:tä tai jos jostain syystä olet sammuttanut sen Fire TV Stickissä, saatat ihmetellä, miksi et voi käyttää puhelintasi Fire TV Stickin kaukosäätimenä. Loppujen lopuksi älypuhelimeesi on Fire TV -sovellus, ja kotona voit käyttää puhelintasi kaukosäätimenä milloin tahansa, jopa ääniohjauksella! Valitettavasti siinä on saalis. Älypuhelimesi ei puhu suoraan Fire TV Stickiin – sen sijaan molempien on oltava samassa WiFi-verkossa. Ja muista, että Fire TV Stick on jo asetettu toimimaanKotiWiFi-verkko – jota et ilmeisesti ottanut mukaan matkallesi. Ja koska et voi muodostaa yhteyttä Fire TV Stickiin vaihtaaksesi sen verkkoyhteyttä paikalliseen WiFi-yhteyteen, he eivät voi puhua toistensa kanssa, joten älypuhelimen kaukosäädin ei toimi.
Mutta on fiksu tapa saada se toimimaan. Tässä on mitä teet.

- Aseta älypuhelin tai muu laite langattomaksi yhteyspisteeksi. Kun otat hotspotin käyttöön, aseta SSID-tunnuksesi ja verkon salasanasi samaksi kuin kotiverkossasi, johon Fire TV Stick on viritetty.
- Asenna ja suorita Amazon Fire TV -sovellus toisella laitteella. Tämä voi olla tabletti, toinen puhelimesi tai lainattu puhelin. Tarvitset sitä vain hetken.
- Yhdistä toisessa laitteessa vaiheessa 1 luomaasi langattomaan yhteyspisteeseen.
- Nyt toinen laitteesi (kaukosäädin) ja Fire TV Stick on yhdistetty samaan WiFi-verkkoon ja voivat nähdä toisensa!
- Liitä Fire TV Stick televisioon. Toinen laitteesi voi nähdä ja ohjata Fire TV Stickiä.
- Käytä toista laitetta palauttaaksesi Fire TV Stickin verkkoyhteyden paikalliseen WiFi-verkkoon hotellissa tai missä tahansa.
- Sammuta hotspot.
Nyt voit käyttää joko toista laitettasi tai ensimmäistä laitettasi Fire TV Stickin kaukosäätimenä! (Huomaa, että kaksi laitetta tarvitaan siksi, että älypuhelin ei voi muodostaa yhteyttä omaan langattomaan hotspot-pisteeseensä verkkoyhteyttä varten.) Niin kauan kuin tiedät sen verkon SSID:n ja salasanan, johon viimeksi liitit Amazon Fire Stickin, ovat kultaisia.
Yksi mielenkiintoinen mahdollisuus tässä kahden laitteen ratkaisussa on, että kun olet muodostanut verkkoyhteyden uudelleen Fire TV Stick -laitteellesi, voit ohjata Fire TV Stickiä Echolla tai Echo Dotilla älypuhelimen tai tabletin käyttämisen sijaan. Tarvitset älypuhelimen tai tabletin alkuasetusten tekemiseen, koska et voi muuttaa verkkoasetuksia äänikomennoilla, mutta kun se on tehty, voit virittää Echo- tai Echo Dot -laitteen samaan verkkoon ja käyttää äänikomentoominaisuutta. hallita keppiäsi.
Vaihtokaukosäätimet
Toisin kuin yleiskäyttöisellä HDMI-CEC-kaukosäätimellä, voit ostaa myös korvaavan kaukosäätimen, joka on tehty erityisesti Fire Stick -laitteille ja jonka pitäisi toimia heti laatikosta otettuna. Et yleensä löydä näitä paikallisesta isosta myymälästäsi, mutta Amazonilla on mahdollisuus noutaa uusi kaukosäädin, joka on suunniteltu erityisesti laitteellesi. Itse asiassa Fire-kaukosäätimestä on kaksi eri versiota, jotka voit napata verkossa: ensimmäisen sukupolven malli joka sisältää Alexan sisäänrakennetun ja toisen sukupolven malli joka lisää virran ja äänenvoimakkuuden säätimet suoraan kaukosäätimeen. Varmista, että tarkistat yhteensopivuuden Fire Stickin kanssa katsomalla kuvausta ennen sellaisen ostamista.