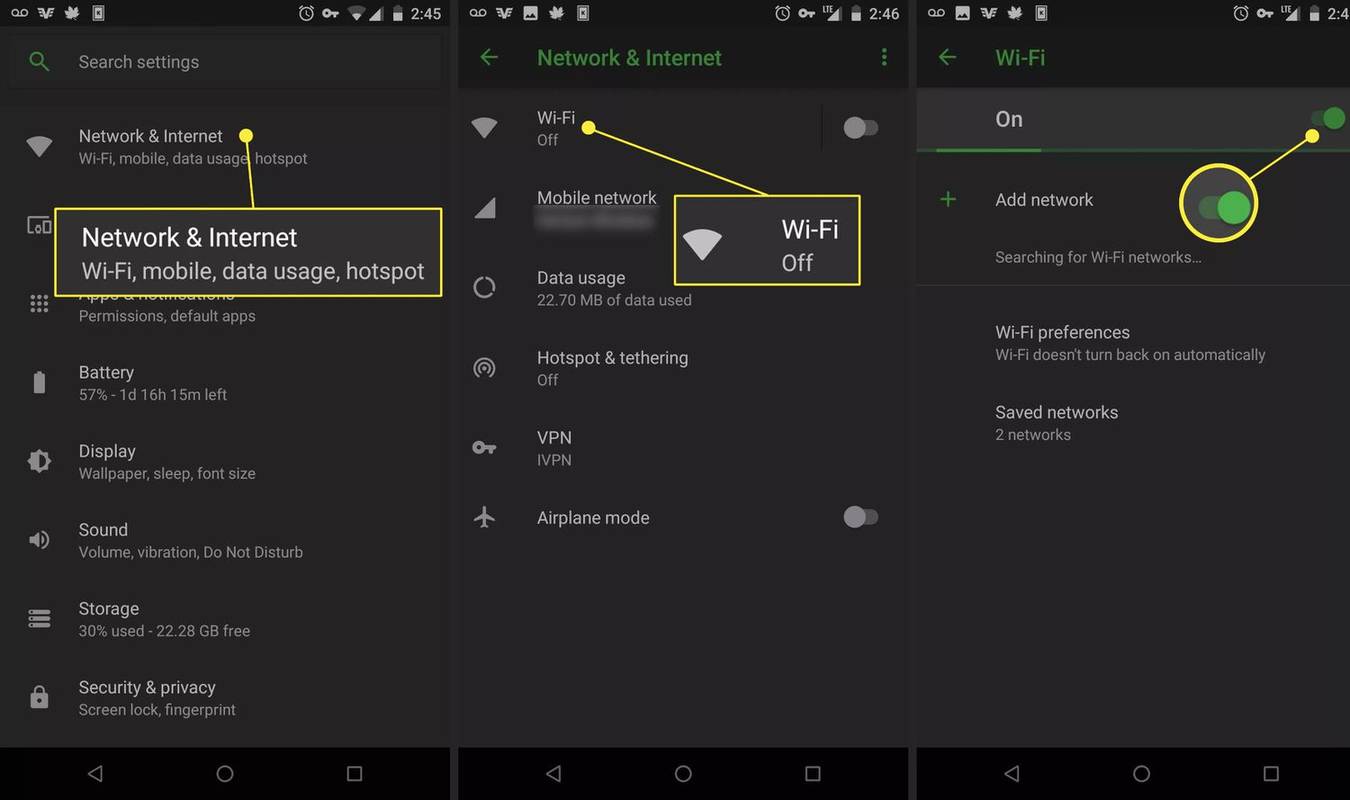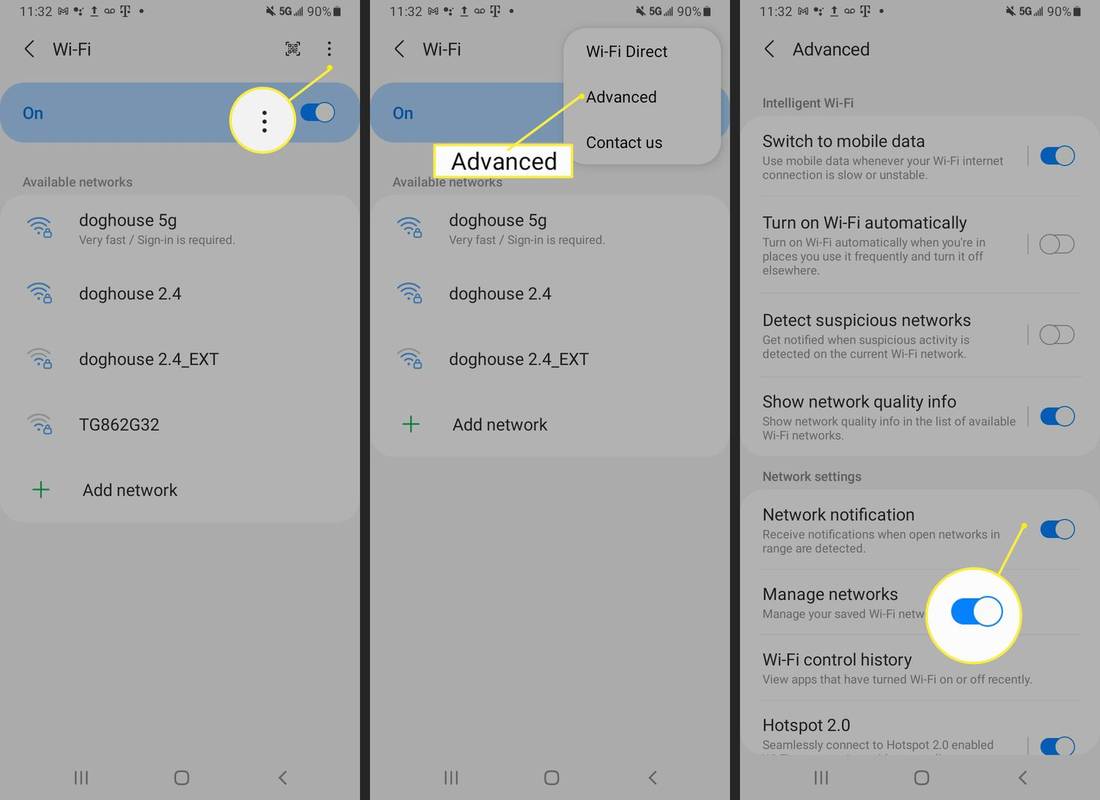Tässä artikkelissa kerrotaan, kuinka Android-laitteesi liitetään Wi-Fi-verkkoon. Ohjeet koskevat minkä tahansa valmistajan laitteita, joissa on Android 10, 9.0 Pie tai 8.0 Oreo, mutta muiden Android-versioiden prosessi on samanlainen.
Ota Wi-Fi käyttöön Android 9.0:ssa ja uudemmissa
Näin varmistat, että Wi-Fi on päällä:
-
Avaa asetukset sovellus.
-
Napauta Verkko ja Internet .
-
Vuonna Verkko ja Internet osio, valitse Wi-Fi .
-
Laita päälle Wi-Fi vaihtokytkin.
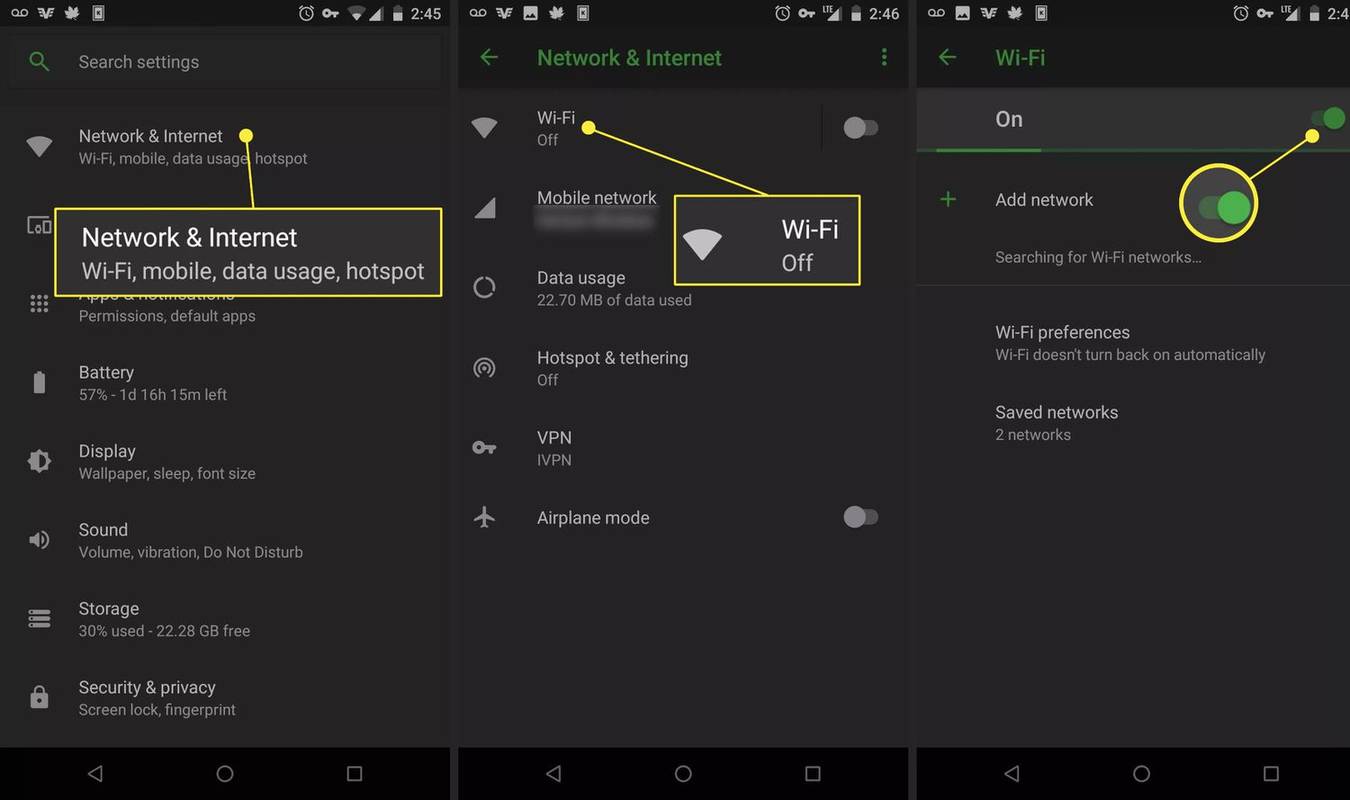
-
Sulje asetukset sovellus.
Vaihtoehtoisesti pyyhkäise alas näytön yläreunasta ja napauta Wi-Fi kuvaketta, jos se on harmaana. Avaa Wi-Fi-asetukset napauttamalla ja pitämällä painettuna Wi-Fi kuvake.
Ota Wi-Fi käyttöön Android 8.0:ssa
Wi-Fi-yhteyden käyttöönotto ja asetusten säätäminen on erilainen Android 8.0:ssa. Näin voit avata Wi-Fi-asetukset näissä laitteissa:
-
Avata asetukset .
kuinka siirtyä dos-tilaan käynnistysikkunassa 7
-
Napauta Liitännät tai Langattomat nettiyhteydet .
-
Napauta Wi-Fi avataksesi Wi-Fi-asetukset.
-
Alla Wi-Fi-asetukset , laita päälle Wi-Fi vaihtokytkin.
Yhdistä Wi-Fi-verkkoon
Kun Wi-Fi on käytössä, siirry kohtaan asetukset > Liitännät > Wi-Fi nähdäksesi luettelon lähellä olevista verkoista, joihin voit muodostaa yhteyden.

Mitä tulee ottaa huomioon ennen yhteyden muodostamista
Verkko, jossa on lukkokuvake, on suojattu ja vaatii salasanan; se on parempi kuin suojaamaton, koska se on vähemmän alttiina tunkeilijoille. Jos sinun on muodostettava yhteys suojaamattomaan Wi-Fi-verkkoon, käytä a palomuuri tai virustorjuntasovellus. Harkitse myös VPN:n käyttöä.
Älä käytä suojaamatonta verkkoa yksityisiin selaamiseen, kuten pankkitilille kirjautumiseen ja online-käyttäjätileillesi kirjautumiseen.
Valitse vahvin saatavilla oleva verkko. Arvioitu signaalinvoimakkuus näkyy jokaisen Wi-Fi-verkon vieressä. Mitä tummempi kuvake tai mitä enemmän palkkeja näkyy, sitä vahvempi verkkosignaali on.
Windowsin Käynnistä-valikko ei toimi 10
Näytä tiedot Wi-Fi-yhteydestä
Kun Android on yhdistetty Wi-Fi-verkkoon, voit tarkastella yhteyden tietoja napauttamalla verkon nimeä ja napauttamalla sitten Pitkälle kehittynyt .

Tämä käyttöliittymä vaihtelee hieman Android-version mukaan.
Saat ilmoituksia avoimista Wi-Fi-verkoista
Voit määrittää Androidin ilmoittamaan automaattisesti, kun verkko on käytettävissä, kunhan Wi-Fi on päällä (vaikka ei olisi yhdistetty). Näin:
-
Napauta asetukset > Liitännät > Wi-Fi .
-
Napauta kolmen pisteen valikkoa oikeassa yläkulmassa ja napauta sitten Pitkälle kehittynyt .
-
Laita päälle Avaa verkkoilmoitus tai Wi-Fi-ilmoitukset vaihtokytkin.
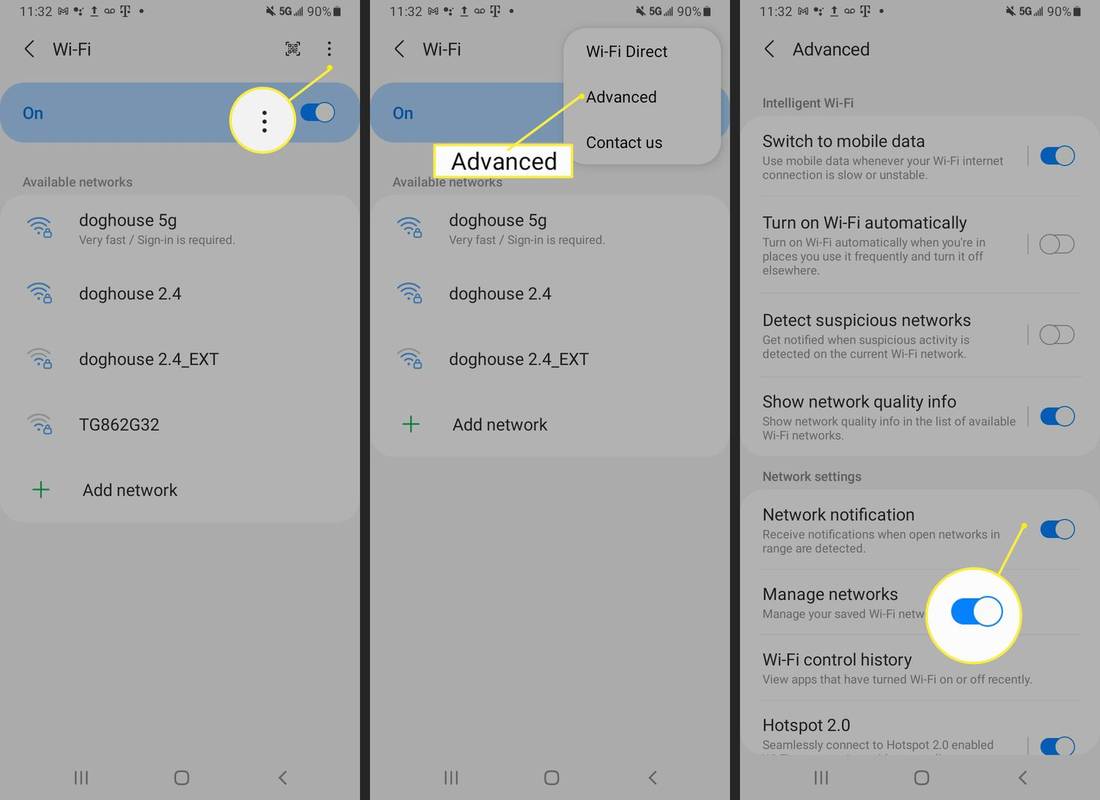
Oikean verkon valinta
Jos muodostat yhteyden Wi-Fi-kotiverkkoosi, löydät oletusarvoisen SSID-tunnuksen ja salasanan reitittimesi pohjasta tai asiakirjoista, jotka Internet-palveluntarjoajasi toimitti kirjautumisen yhteydessä. Jos haluat muodostaa yhteyden verkkoon, joka ei ole sinun, pyydä omistajalta nimeä ja Wi-Fi-salasanaa.
FAQ- Kuinka näen Wi-Fi-salasanan Androidissa?
Löydät Wi-Fi-salasanan Android-laitteella avaamalla Google Play Kauppa -sovelluksen ja etsimällä ja asentamalla Solid Explorer -tiedostonhallinta . Napauta aloitusnäytössä Valikko (kolme riviä), siirry kohtaan Varastot ja napauta Juuri . Napauta juuritiedostojärjestelmässä tiedot > Myöntää > sekalaiset > wifi > wpa_supplicant.conf . Valitse tekstieditori; Etsi verkkolohkon alta kohta psk nähdäksesi salasanan.
- Kuinka jaan Wi-Fi-salasanan iPhonesta Androidiin?
Jos haluat jakaa Wi-Fi-salasanan iPhonesta Androidiin, etsi ja asenna iPhoneen QR-koodin luontisovellus, kuten Visual Codes. Käynnistä sovellus ja napauta Lisää koodeja > Yhdistä Wi-Fi-verkkoon . Anna verkon SSID, Wi-Fi-salasana ja suojaustyyppi (todennäköisesti WPA). Kirjoita nimi kohtaan Label kenttä ja napauta Luo koodi . Skannaa koodi Androidilla muodostaaksesi yhteyden verkkoon.
- Kuinka voin ottaa Wi-Fi-puhelut käyttöön Androidissa?
Ota Wi-Fi-puhelut käyttöön Androidissa ottamalla Wi-Fi käyttöön laitteessa ja muodostamalla yhteys verkkoon. Mene asetukset > Langattomat ja verkot > Lisää ja napauta Wi-Fi-puhelut ottaaksesi ominaisuuden käyttöön. Kun Wi-Fi-puhelut ovat käytössä, näet Wi-Fi-puhelinkuvakkeen tilapalkissa.