Hyödyllistä tietoa tulee usein äänimuodossa. Tätä muotoa on helppo kuunnella tien päällä, mutta ongelmia saattaa ilmetä, kun haluat päivittää kuulemasi sisällön kirjallisessa muodossa. Voit tehdä tämän muuttamalla äänitiedoston tekstidokumentiksi. Lue, miten.

Tässä artikkelissa paljastetaan, miten äänitiedostot voidaan muuntaa tekstidokumenteiksi eri ohjelmistojen avulla. Annamme yksityiskohtaisen oppaan tietojen muuntamiseksi haluttuun muotoon verkossa, Macissa, Windowsissa ja puhelimessasi. Lisäksi olemme käsitelleet usein kysytyt kysymykset, joita muut ovat kysyneet samasta aiheesta.
Kuinka muuntaa äänitiedostot tekstiksi verkossa
Verkossa on paljon työkaluja niille, jotka eivät halua asentaa muita ohjelmistoja. Jaamme pari niistä kanssasi. Ilmaiset online-työkalut eivät kuitenkaan todennäköisesti anna sinulle ammattimaisia tuloksia. Seuraa alla olevaa ohjetta muunnaksesi äänitiedostot tekstiksi lataamatta sovelluksia tietokoneellesi.
Bear File Converter -ohjelman käyttäminen:
- Käy Bear File Converter -sovelluksessa verkkosivusto .
- Lataa MP3-tiedosto laitteeltasi tai liitä tiedoston URL-osoite.
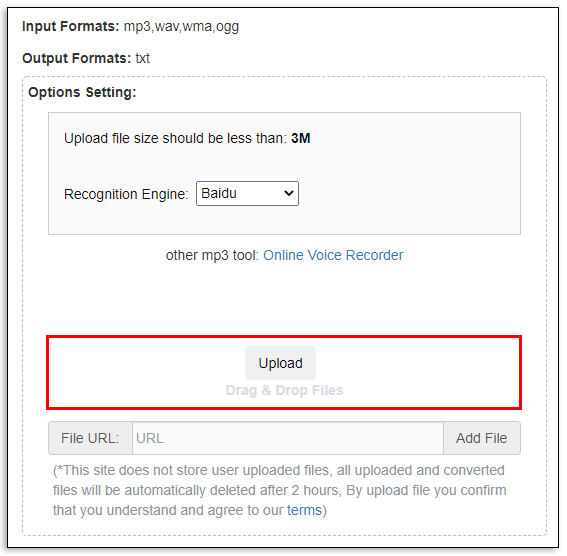
- Valitse tunnistusmoottori.
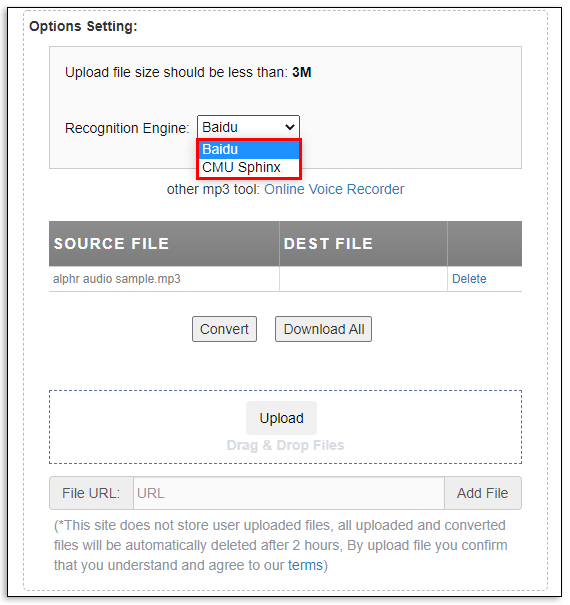
- Kun lataus on valmis, napsauta Muunna.
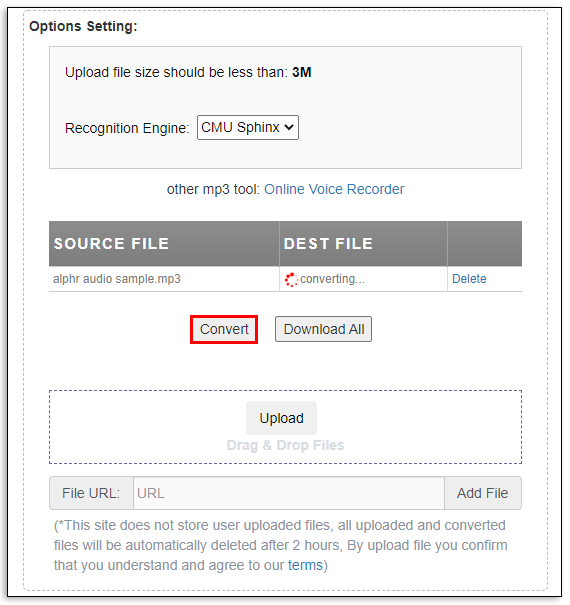
- Odota muunnoksen päättymistä ja tallenna tulos PDF- tai TXT-tiedostona.
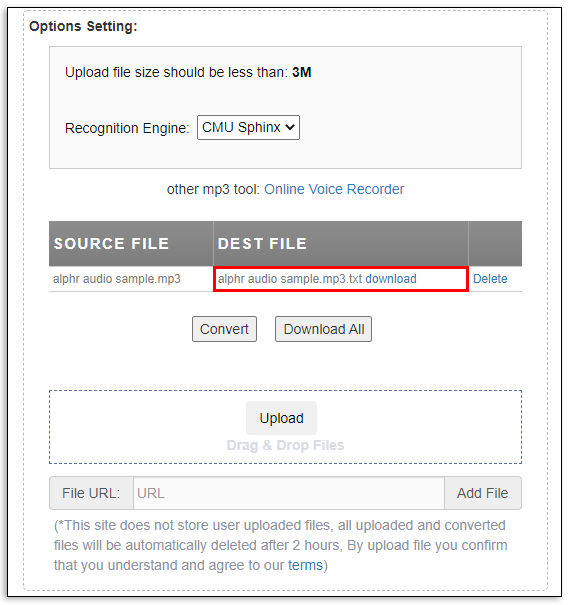
360 Converter -ohjelman käyttö:
- Siirry 360-muuntimeen verkkosivusto .
- Lataa MP3-tiedosto laitteeltasi tai Pilvitallennustilasta tai liitä tiedoston URL-osoite.
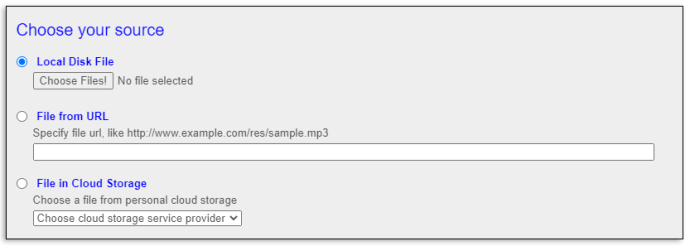
- Valitse äänitiedoston kieli.
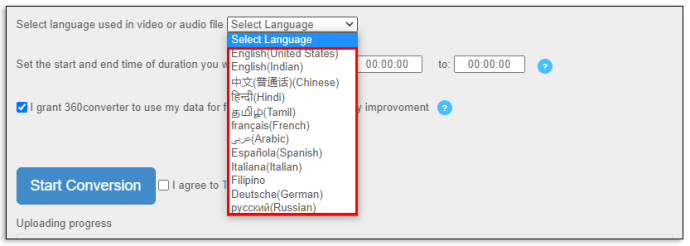
- Aseta kopioitavan tiedoston alku- ja lopetusajat.
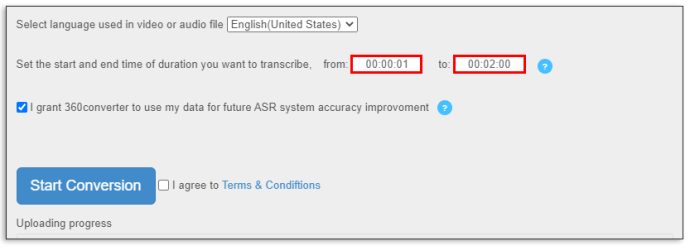
- Valitse ruutu vieressä Hyväksyn ehdot ja napsauta Aloita muuntaminen.
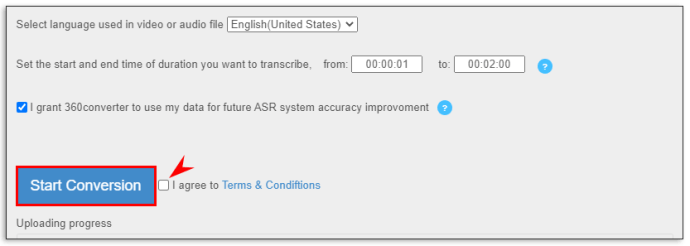
- Odota muunnoksen päättymistä ja tallenna tulos PDF- tai TXT-tiedostona.
Sonixin käyttö:
miten saan Alexan soittamaan iTunes-musiikkini?
- Mene Sonixiin verkkosivusto ja ilmoittaudu 30 minuutin ilmaiseen kokeiluun sähköpostiosoitteella tai Googlella.
- Lataa MP3-tiedosto laitteeltasi tai Zoomista, Dropboxista, Google Drivesta tai YouTubesta.
- Valitse tiedoston kieli ja napsauta Aloita transkriptio nyt.
- Lisää tietoja siirtämällä vaihtopainikkeita ja paina sitten Jatka kirjoitusta.
- Muuntaminen kestää jonkin aikaa. Litteroitu tiedosto lähetetään sinulle sähköpostitse.
- Lataa tiedosto PDF- tai TXT-muodossa.
Kuinka muuntaa äänitiedostot tekstiksi Google-dokumenteissa
Google-dokumenteilla ei ole virallisesti kirjoitustoimintoa. Jos et halua korkealaatuista transkriptiota, voit yrittää muuntaa äänitiedoston tekstiksi äänikirjoitustoiminnon avulla seuraavasti:
- Avaa Google-dokumentit ja valitse Työkalut-valikko.
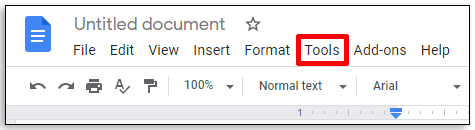
- Valitse Äänikirjoittaminen.
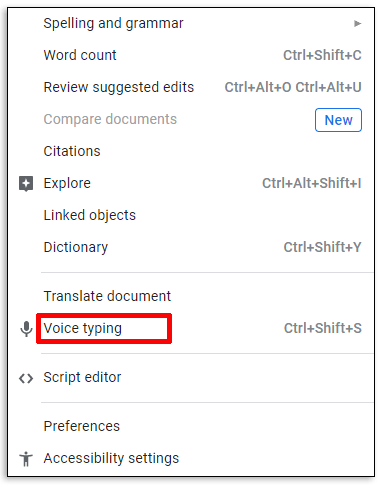
- Toista äänitiedosto. Varmista, ettei taustamelua voi kuulla.
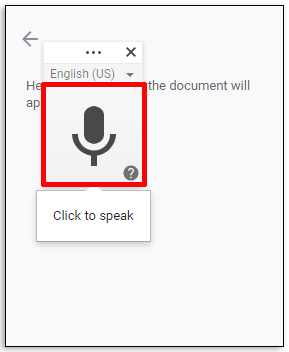
- Google-dokumentit kirjoittaa sanellun tekstin uuteen asiakirjaan.
Kuinka muuntaa äänitiedostot tekstiksi Macissa
Mac-omistajat voivat piristää - äänitiedostot voidaan transkriptoida esiasennetulla ohjelmistolla. Muunna äänitiedostot tekstiksi Macissa seuraamalla vaiheittaista opasta:
- Avaa Järjestelmäasetukset-valikko.
- Paina mikrofonin kuvaketta Sanelu ja puhe.
- Valitse Päällä-vaihtoehto sanelun vieressä.
- Vaihtoehtoisesti voit merkitä tiedoston reaaliaikaisella palautteella valitsemalla Käytä parannettua sanelua.
- Valitse tiedoston kieli ja varmista, että pikanäppäin on valittu.
- Muutokset tallennetaan automaattisesti. Sulje ikkuna.
- Avaa uusi asiakirja missä tahansa tekstieditorissa.
- Ota sanelu käyttöön painamalla valittua pikanäppäintä.
- Toista äänitiedosto, jonka haluat litteroida. Varmista, ettei taustamelu häiritse ääntä.
- Napsauta Valmis nähdäksesi tulokset ja tallentaaksesi tiedoston haluttuun muotoon.
Kuinka muuntaa äänitiedostot tekstiksi Windowsissa
Samoin kuin Macissa, Windowsissa on ominaisuus nimeltä Puheentunnistus. Litteroi teksti millä tahansa Windows-versiolla, joka on uudempi kuin Windows Vista, seuraavasti:
- Napsauta Käynnistä-valikossa Ohjauspaneeli.
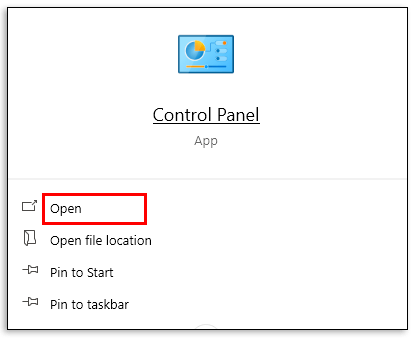
- Valitse Helppokäyttöasetukset ja sitten Puheentunnistus.
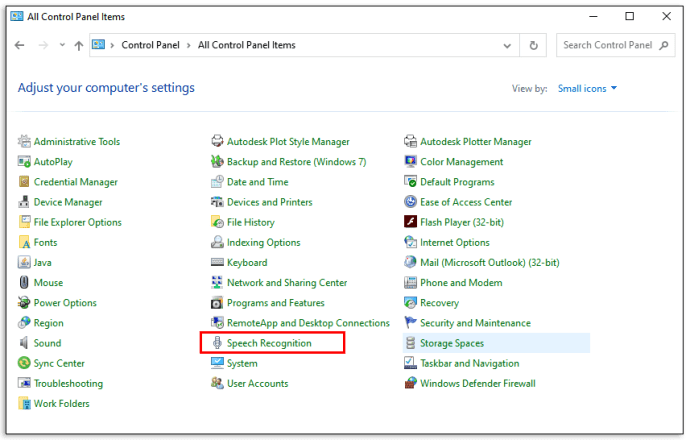
- Paina Määritä mikrofoni ja seuraa näytön ohjeita ja napsauta sitten Valmis.
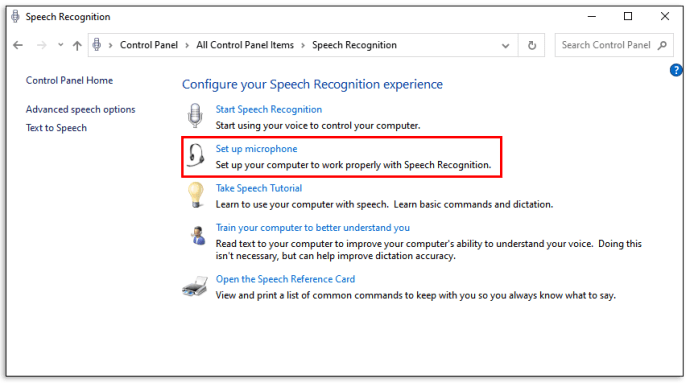
- Suorita opetusohjelma valitsemalla Ota puheopastus ja noudata näytön ohjeita.
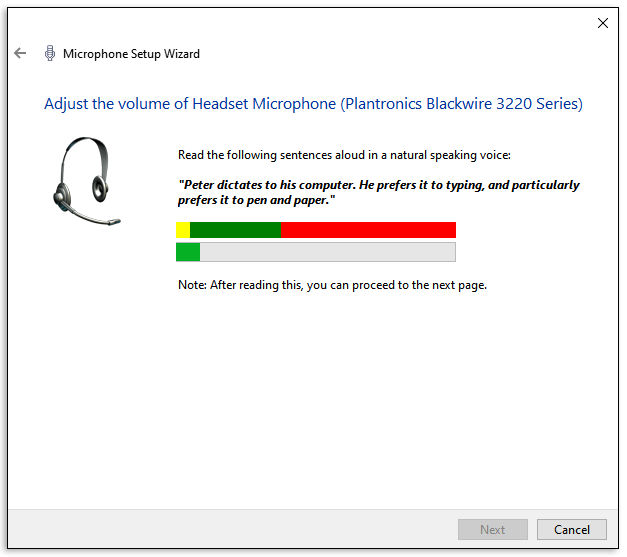
- Napsauta Harjoittele tietokonetta ymmärtääksesi sinut paremmin ja seuraa ohjeita.
- Avaa uusi tiedosto missä tahansa tekstieditorissa.
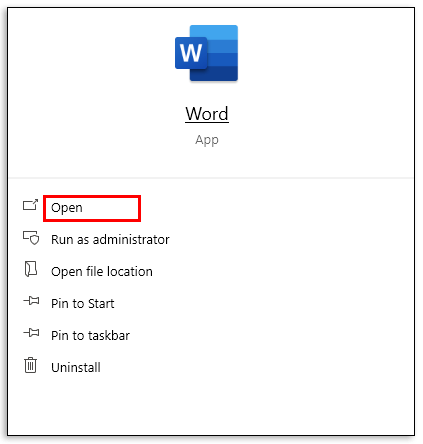
- Sano Aloita kuuntelu ääneen ja sano sitten Sanelu.
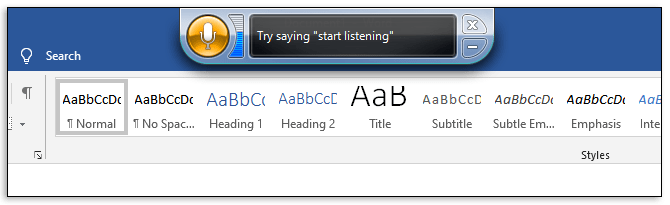
- Toista äänitiedosto, jonka haluat kirjoittaa, tietokoneen mikrofonin viereen.
- Sano Lopeta kuuntelu ääneen, kun olet valmis.
- Tallenna tiedosto haluttuun muotoon.
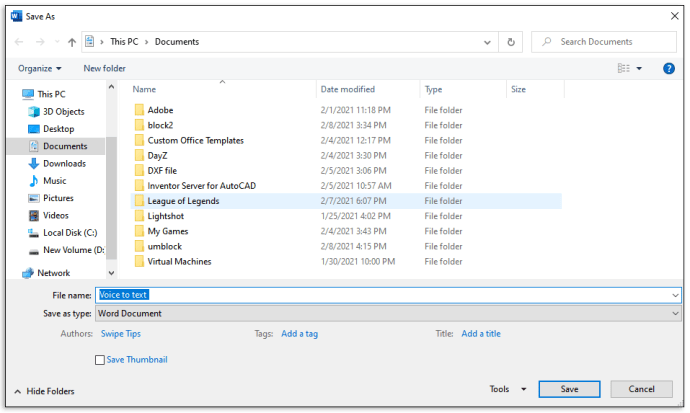
Kuinka muuntaa äänitiedostot tekstiksi iPhonessa
Jos haluat muuntaa äänitiedostot tekstiksi puhelimellasi, sinun on ladattava yksi transkriptiosovelluksista, jotka löytyvät AppStore-kaupasta. Seuraa alla olevaa opasta:
Dictate-sovelluksen käyttäminen:
- Lataa Dictate-sovellus osoitteesta Sovelluskauppa .
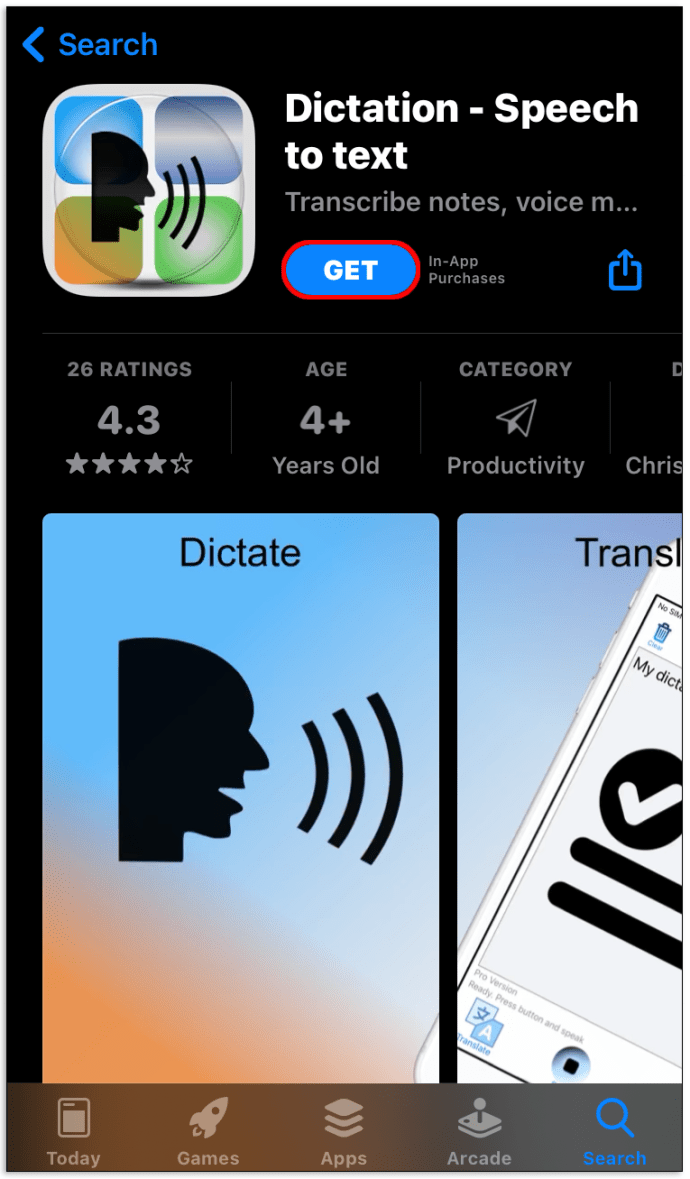
- Kokeile ilmaista kokeiluversiota varmistaaksesi, että pidät sovelluksesta.
- Tallenna ja äänitä pitämällä Sanele-painiketta painettuna.
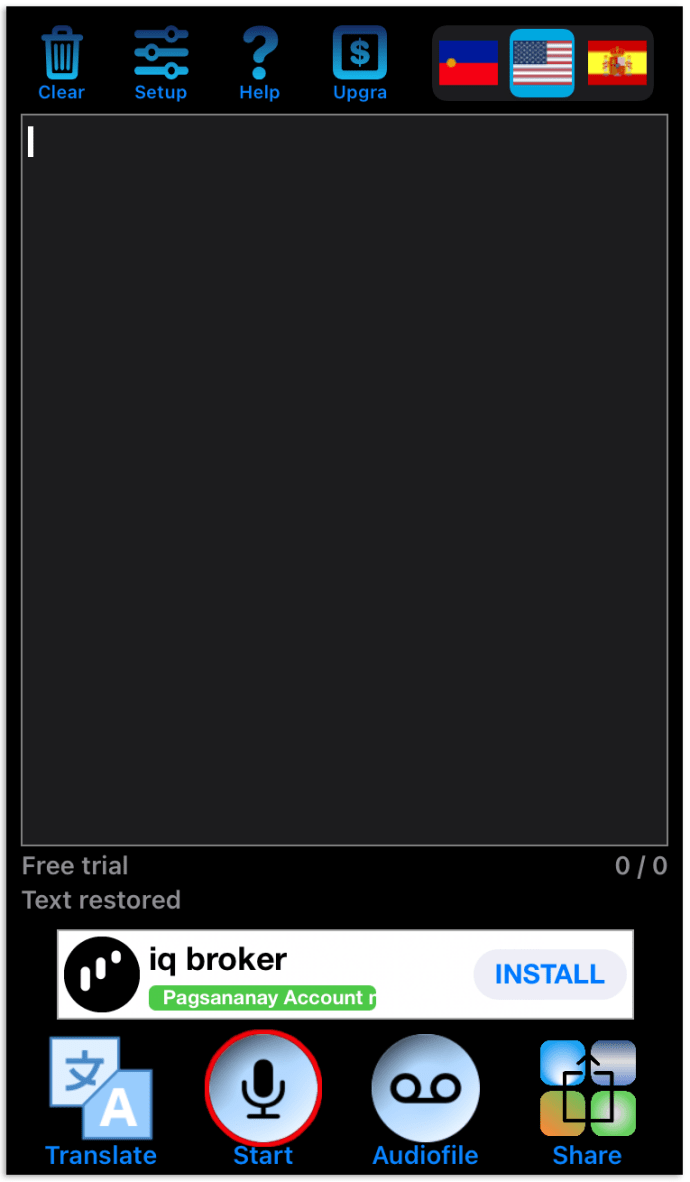
- Vapauta painike, kun olet lopettanut tallennuksen. Sovellus näyttää kirjoitetun tekstin.
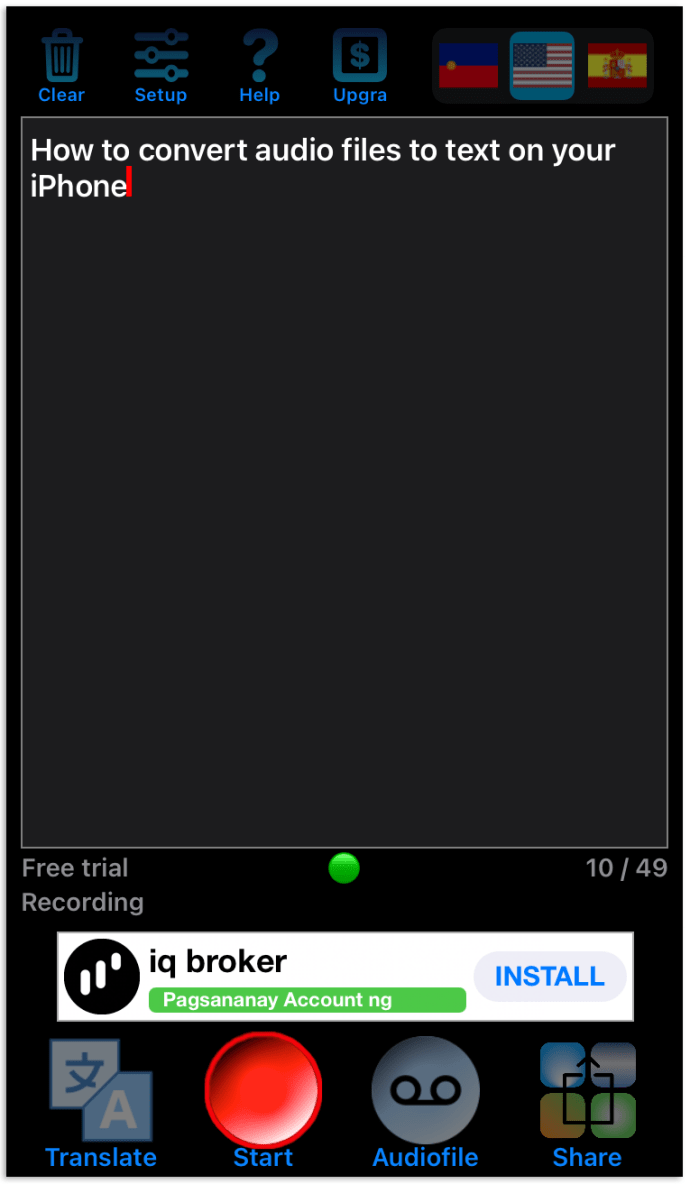
- Tallenna teksti haluttuun muotoon tai jaa se toiseen sovellukseen.
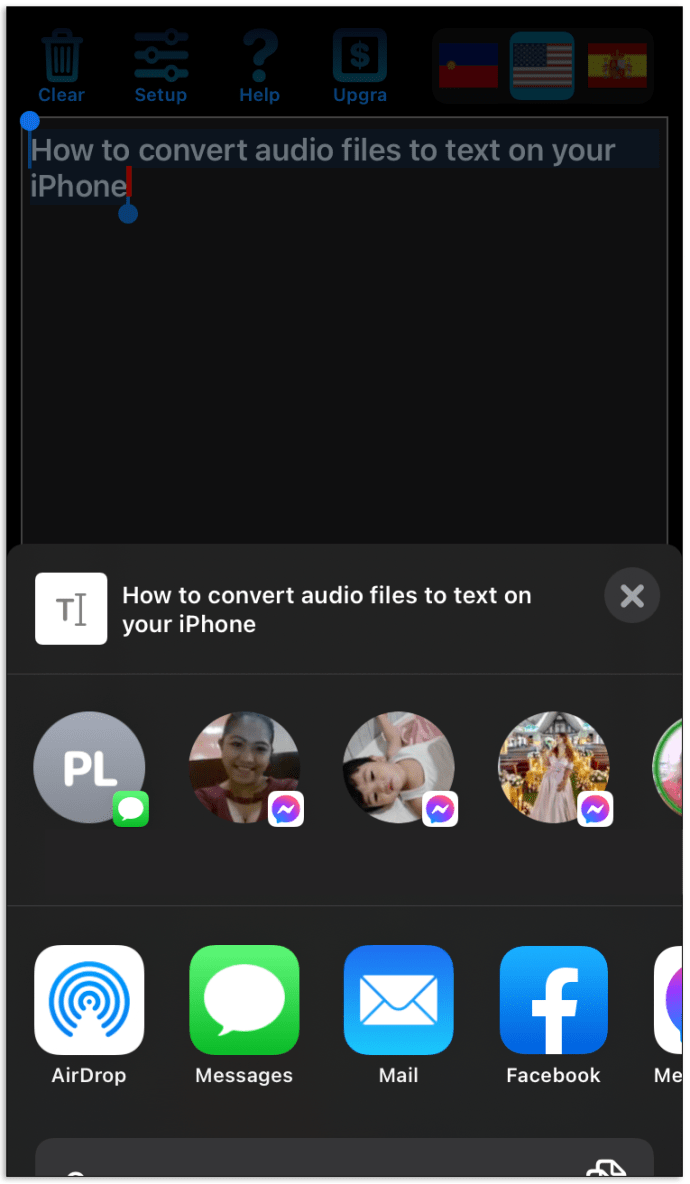
Litteroi - puheeksi tekstiksi:
- Asenna Transcribe-sovellus puhelimeesi Sovelluskauppa .
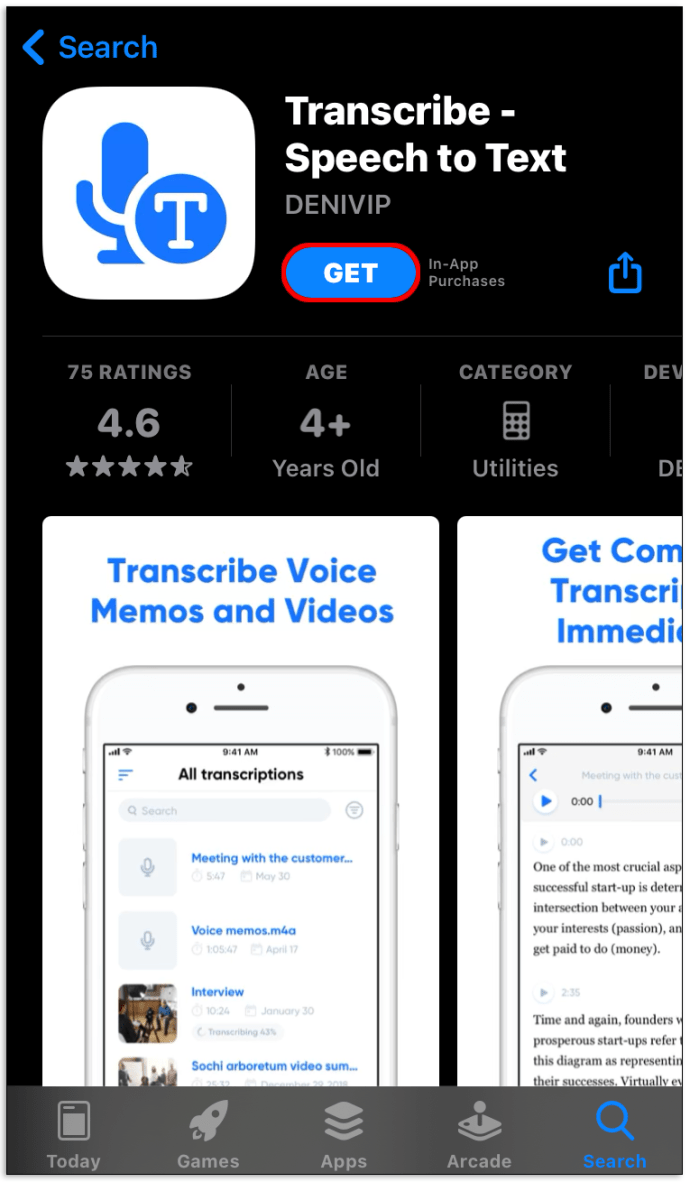
- Valitse ilmainen kokeiluversio varmistaaksesi, että pidät sovelluksesta.
- Avaa sovellus ja aloita puhuminen äänen nauhoittamiseksi tai valitse äänitiedosto laitteestasi.
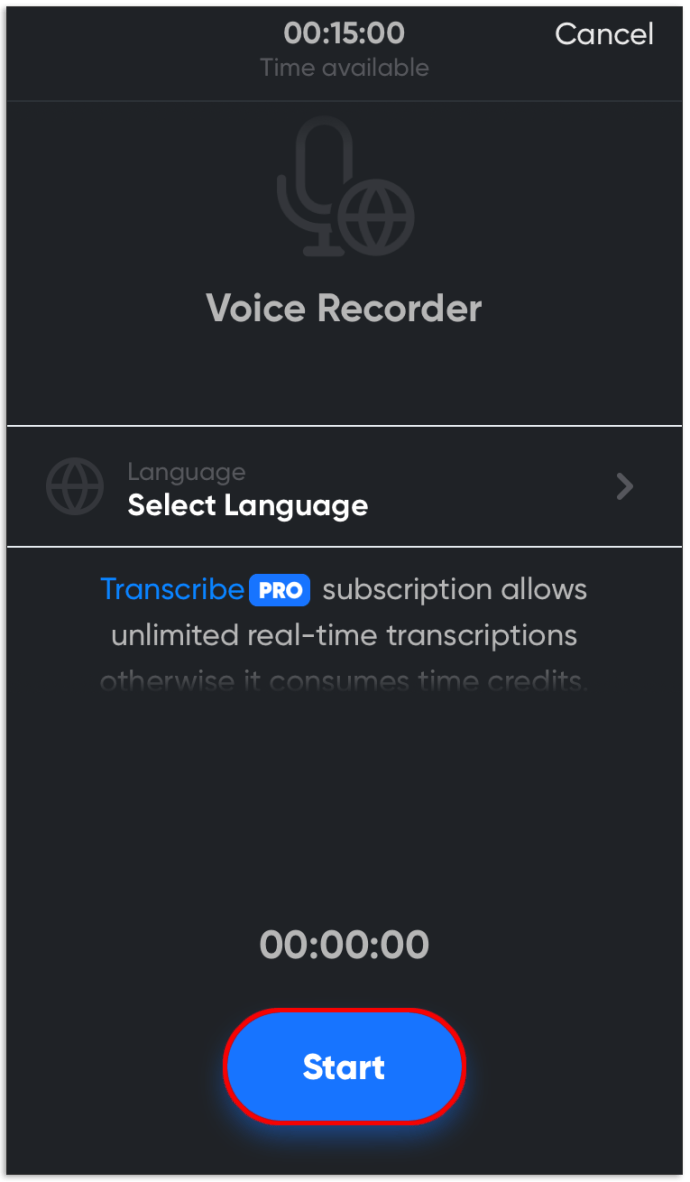
- Jos äänität ääntä, sovellus litteroi sen välittömästi, kun lopetat puhumisen. Jos olet valinnut tiedoston laitteeltasi, sovellus näyttää kirjoitetun tekstin latauksen jälkeen.
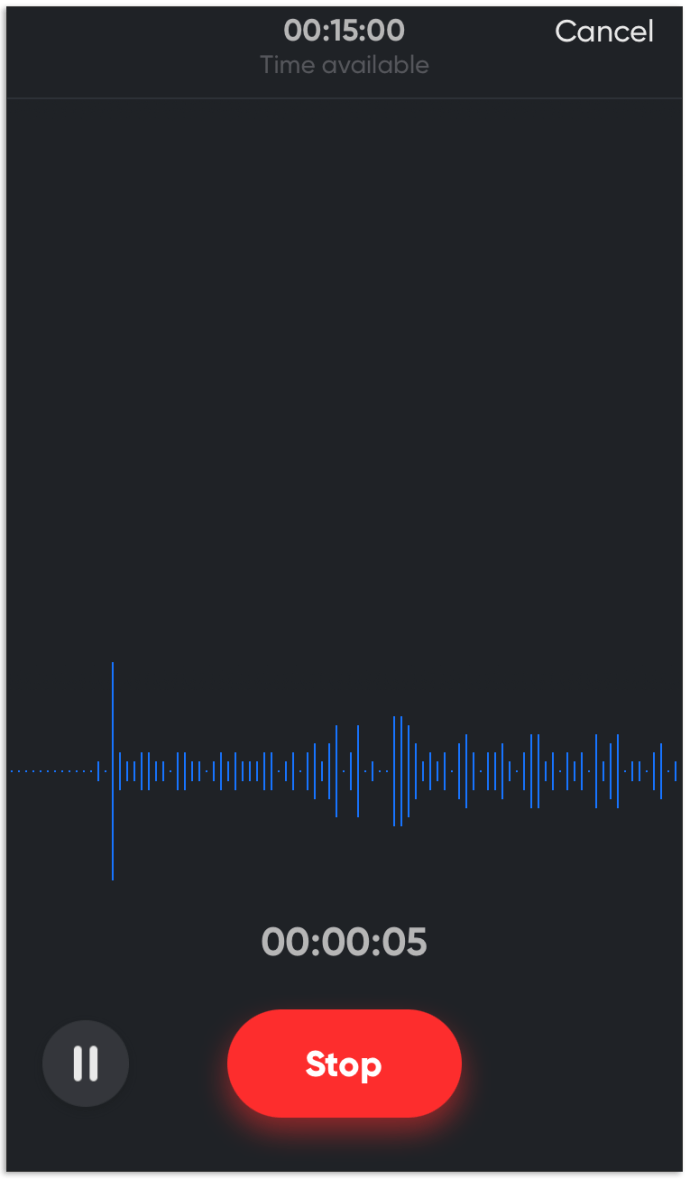
- Tallenna tulos haluttuun muotoon tai jaa se toiselle sovellukselle tai laitteelle.
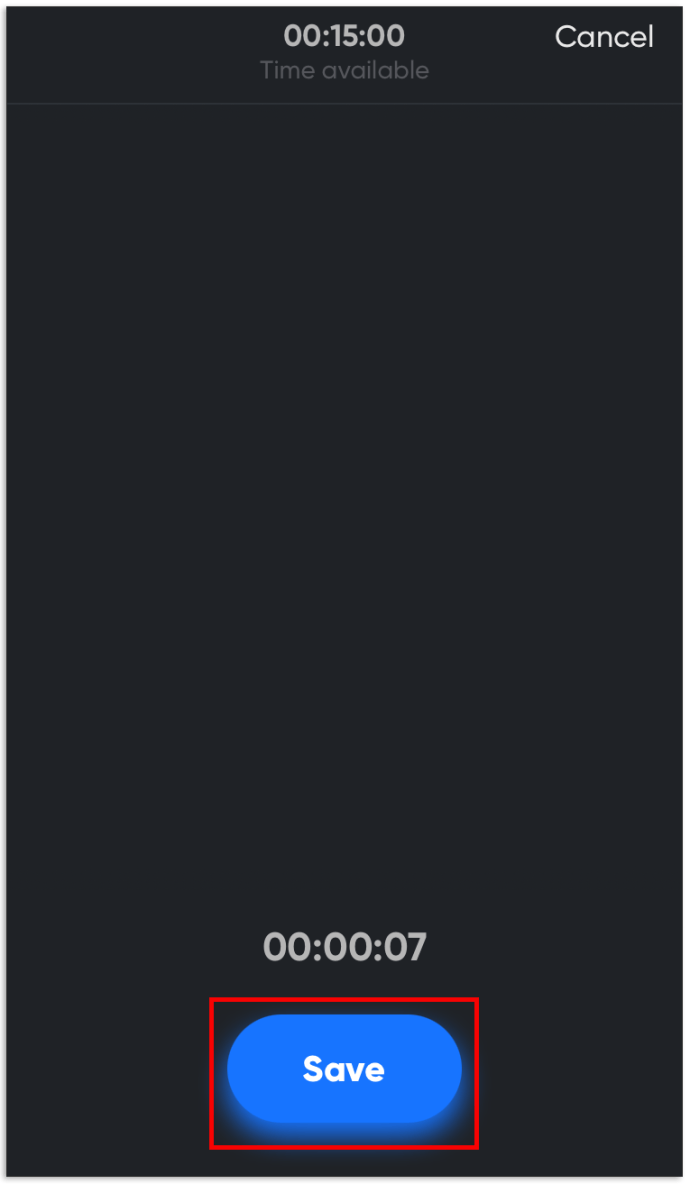
Just Press Record -sovelluksen käyttö:
- Etsi Just Press Record -sovellus Sovelluskauppa ja lataa se.
- Pidä keskellä olevaa punaista tallennuspainiketta painettuna tai lataa tiedosto laitteeltasi napsauttamalla Selaa-painiketta.
- Vapauta tallennuspainike tai napsauta Lähetä. Sovellus litteroi äänitiedoston välittömästi.
- Voit myös muokata kirjoitettua tekstiä.
- Tallenna tiedosto haluttuun muotoon tai jaa se toiseen sovellukseen.
UKK
Jotkut käyttäjät saattavat haluta luoda mukautetun transkriptiotyökalun tai tallentaa puheen tarkemmin. Lue, kuinka voit muuntaa äänitiedostot tekstiksi ammattimaisemmalla tasolla.
koti ei ole tällä hetkellä käytettävissä firestickillä
Kuinka äänitiedostot kirjoitetaan Pythonilla?
Teknisesti tajuavat lukijat saattavat haluta luoda puheesta tekstiksi -muunnostyökalun Pythoniin. Tämä voidaan tehdä monin eri tavoin, mutta helpoin on kopioida alla oleva ohjelmateksti Pythoniin ja tallentaa se nimellä transcribe.py. Lataa sitten äänitiedosto ohjelmaan sen muuntamiseksi tekstiksi.
import speech_recognition as sr
from os import path
from pydub import AudioSegment
convert mp3 file to wav
sound = AudioSegment.from_mp3('transcript.mp3')
sound.export('transcript.wav', format='wav')
transcribe audio file
AUDIO_FILE = 'transcript.wav'
use the audio file as the audio source
r = sr.Recognizer()
with sr.AudioFile(AUDIO_FILE) as source:
audio = r.record(source) # read the entire audio file
print('Transcription: ' + r.recognize_google(audio)
Kuinka voin tehdä transkriptiosta tarkempaa?
Noudata kahta yksinkertaista vinkkiä, jotta voit tallentaa äänitiedostot tarkasti. Ensinnäkin päästä eroon kaikista taustameluista. Etsi hiljainen tila, ennen kuin aloitat äänitiedoston soittamisen laitteen mikrofoniin.
Toiseksi, käytä reaaliaikaista muunnosvaihtoehtoa, jos mahdollista. Tämän avulla voit muokata tekstiä heti. Saatat menettää virheellisesti muunnetut lauseet, jos muokkaat koko tekstiä sen jälkeen.
aero teema -ikkunat 10
Joidenkin sovellusten avulla voit kouluttaa puheenmuuntimen tunnistamaan paremmin tiettyjä aksentteja - älä neuvota tästä ominaisuudesta. Jos haluat saada parhaat tulokset, voit palkata ammattilaisen. Henkilö voi usein kuulla vivahteita, joita ohjelma ei tunnista.
Tallenna tiedot kätevimmällä tavalla
Äänitiedostojen muuntaminen on hyödyllinen ominaisuus, joka helpottaa äänimuistiinpanojen, äänikirjojen ja podcastien tarkastelua ja muokkaamista. Toivottavasti tämä artikkeli on auttanut sinua muuntamaan äänitiedostot tekstiksi laitteestasi riippumatta.
Oletko kokeillut erilaisia transkriptiosovelluksia? Tiedätkö muita vinkkejä äänitallenteen selkeyttämiseksi? Jaa kokemuksesi alla olevassa kommenttiosassa.

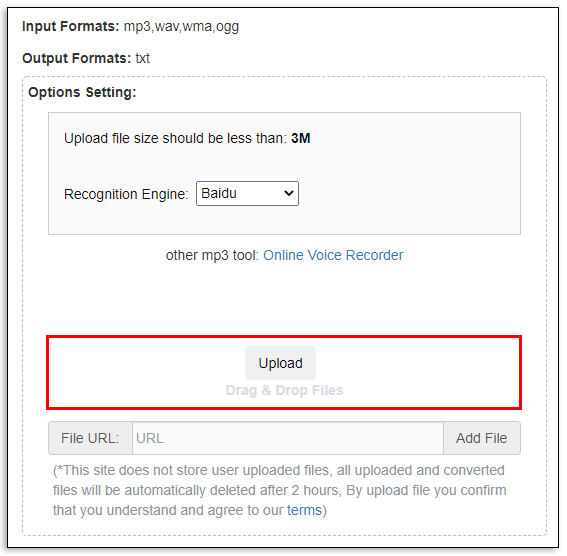
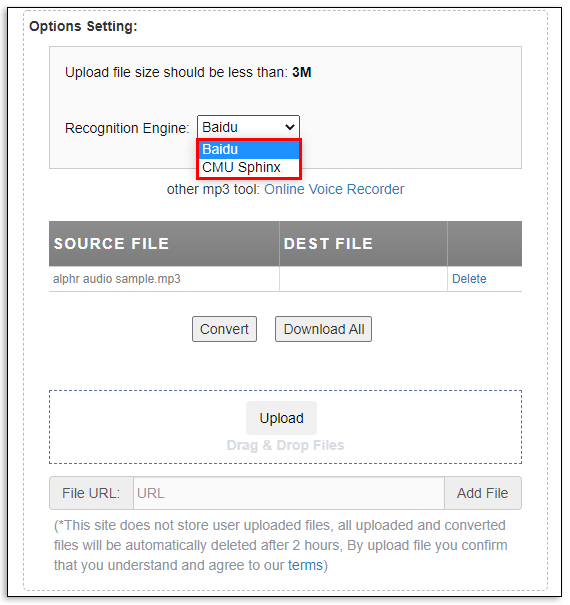
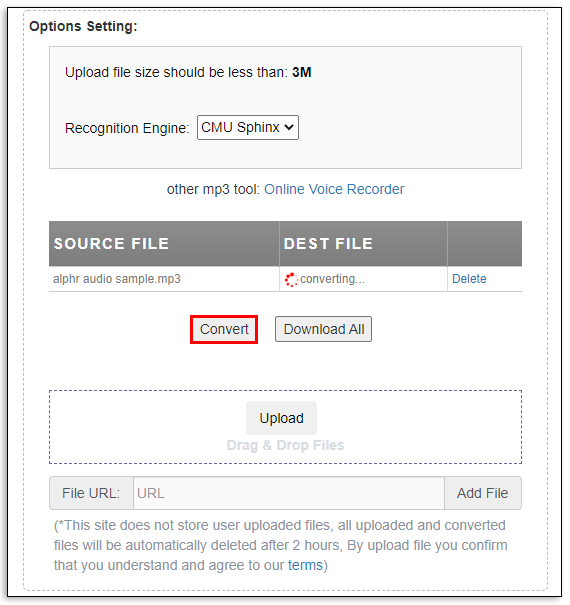
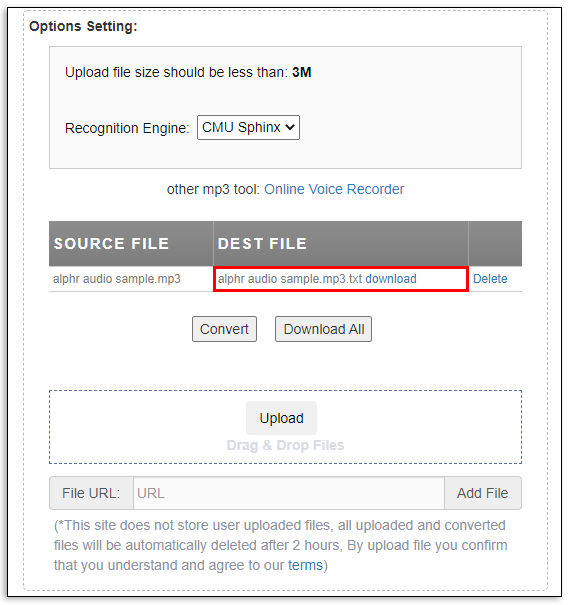
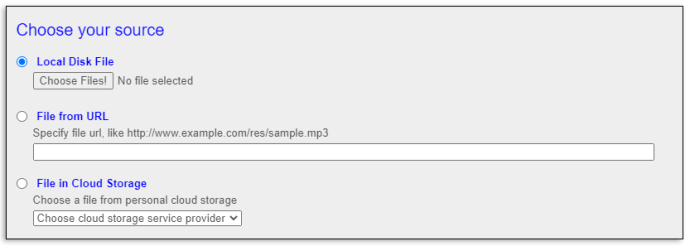
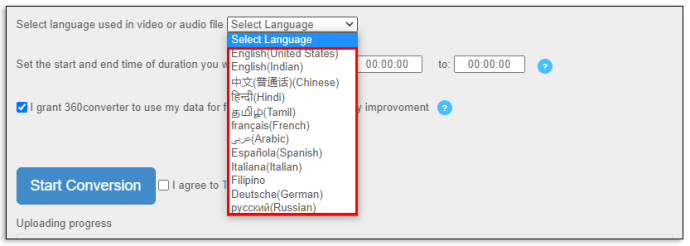
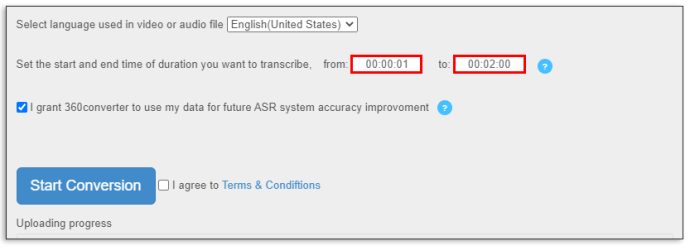
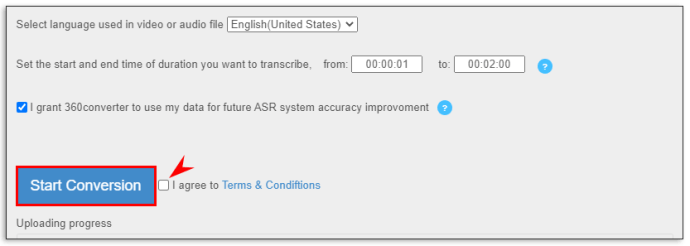
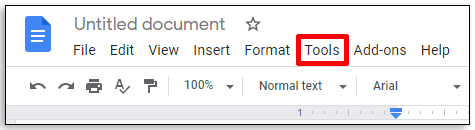
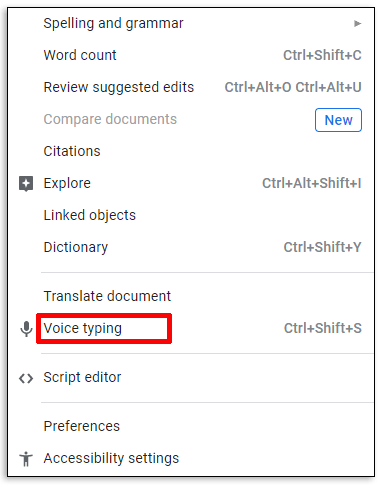
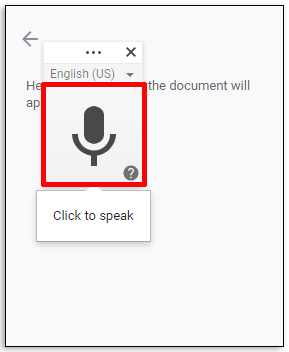
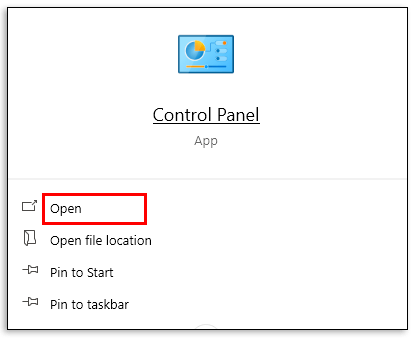
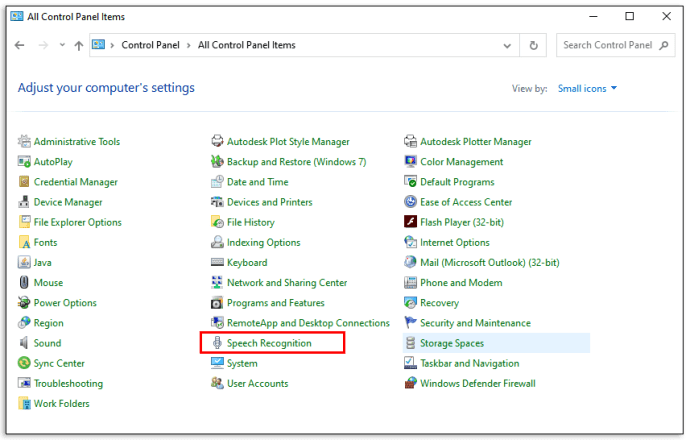
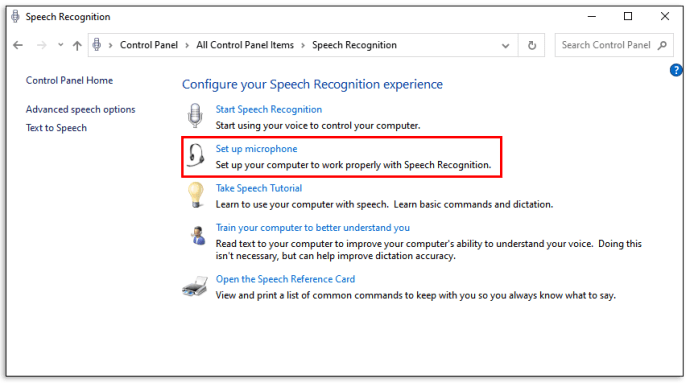
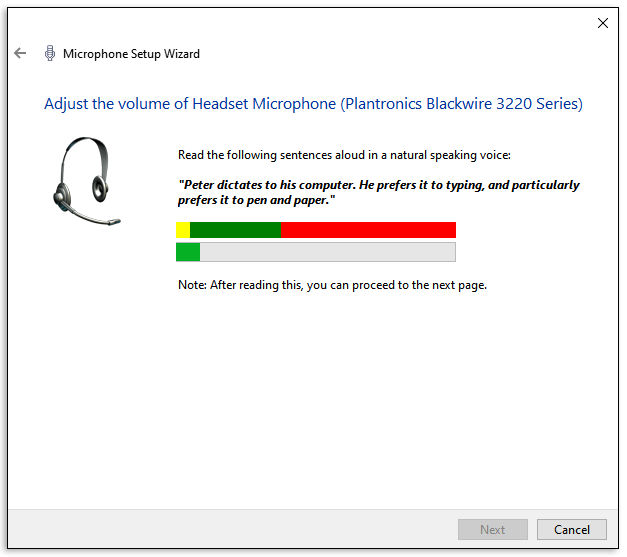
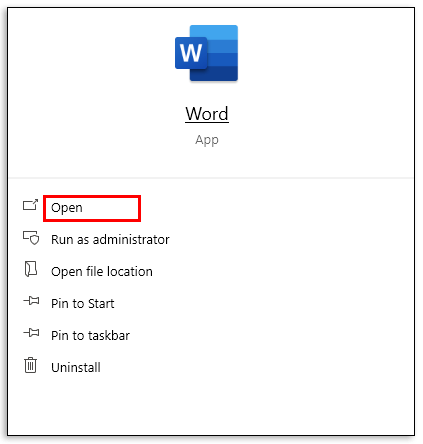
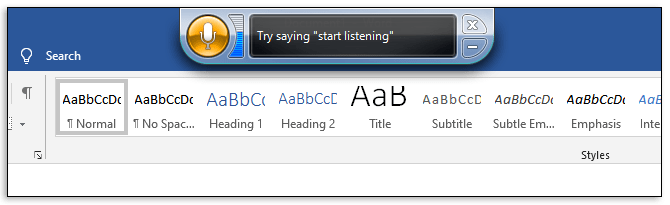
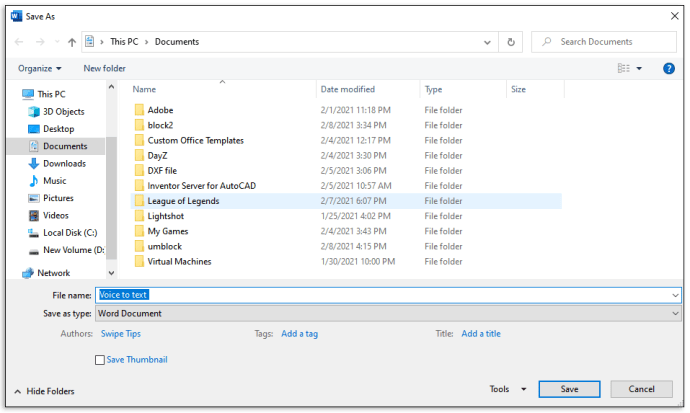
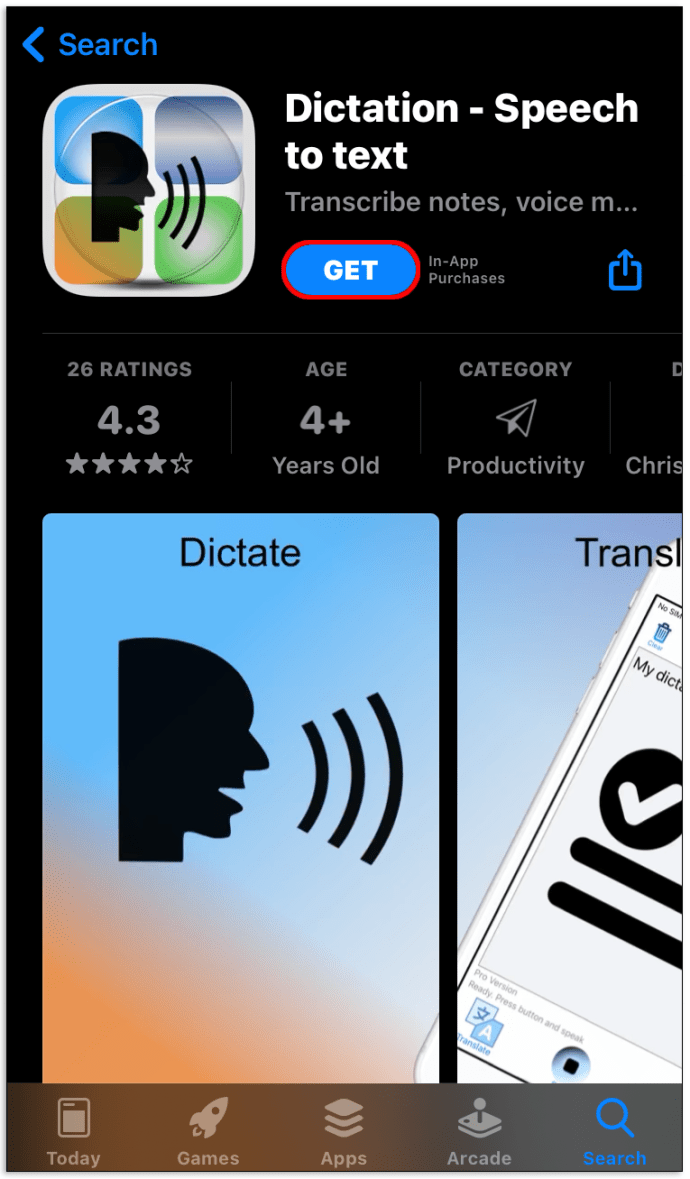
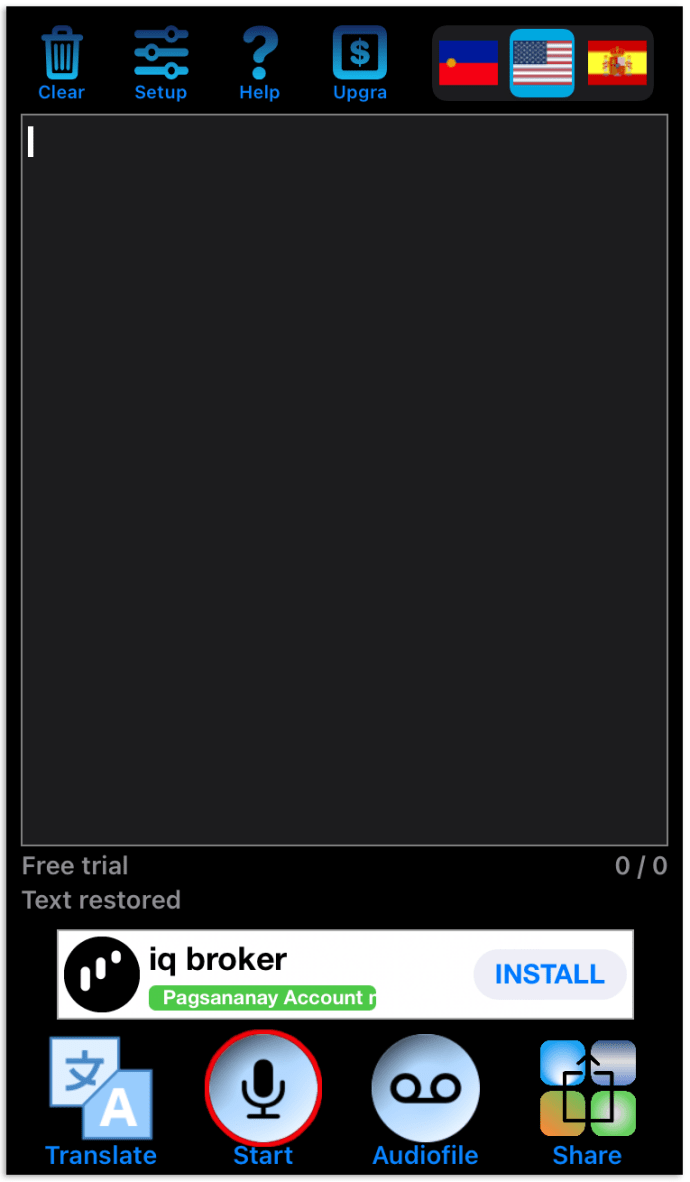
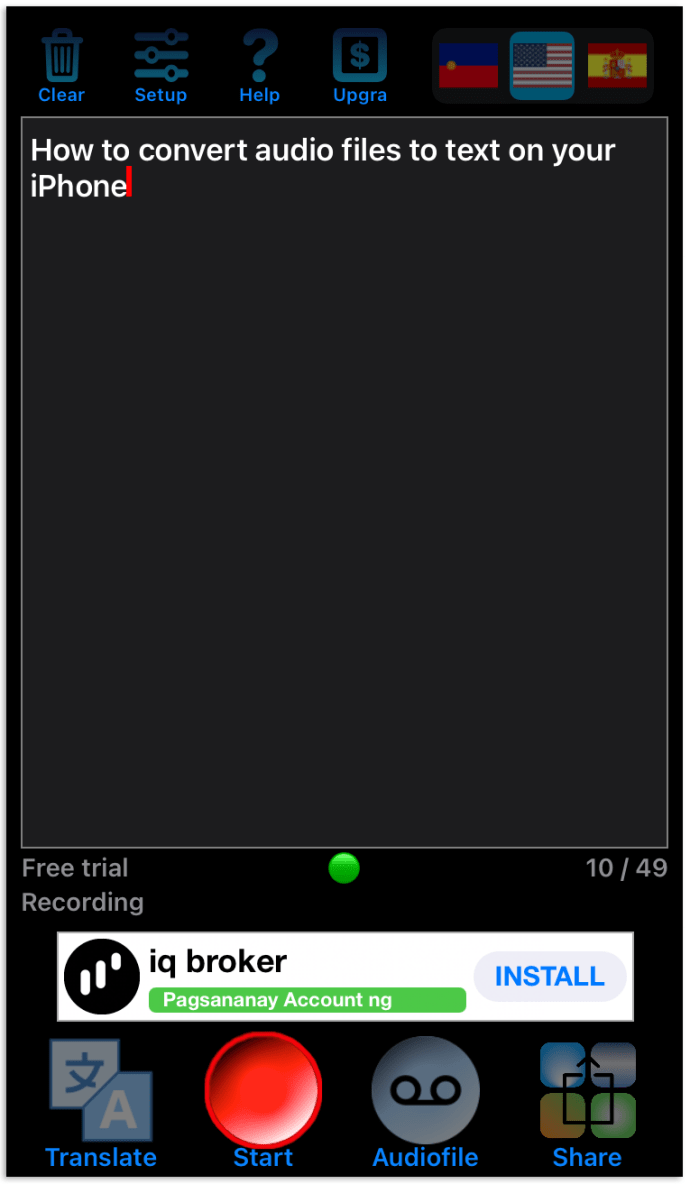
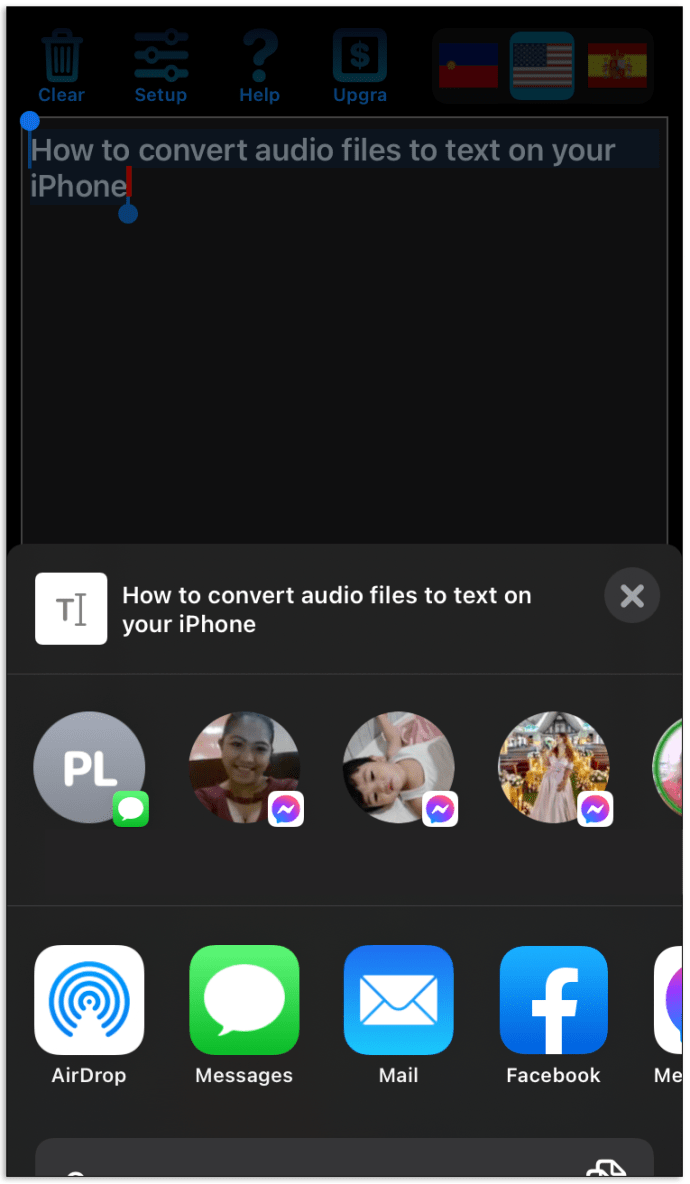
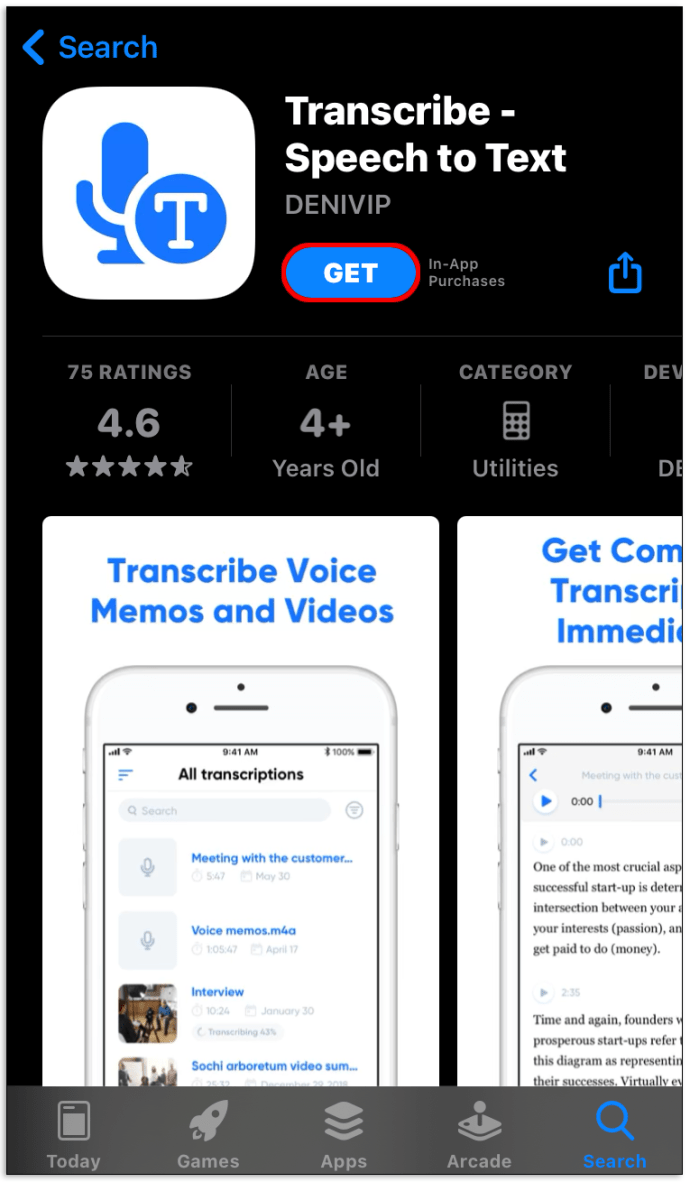
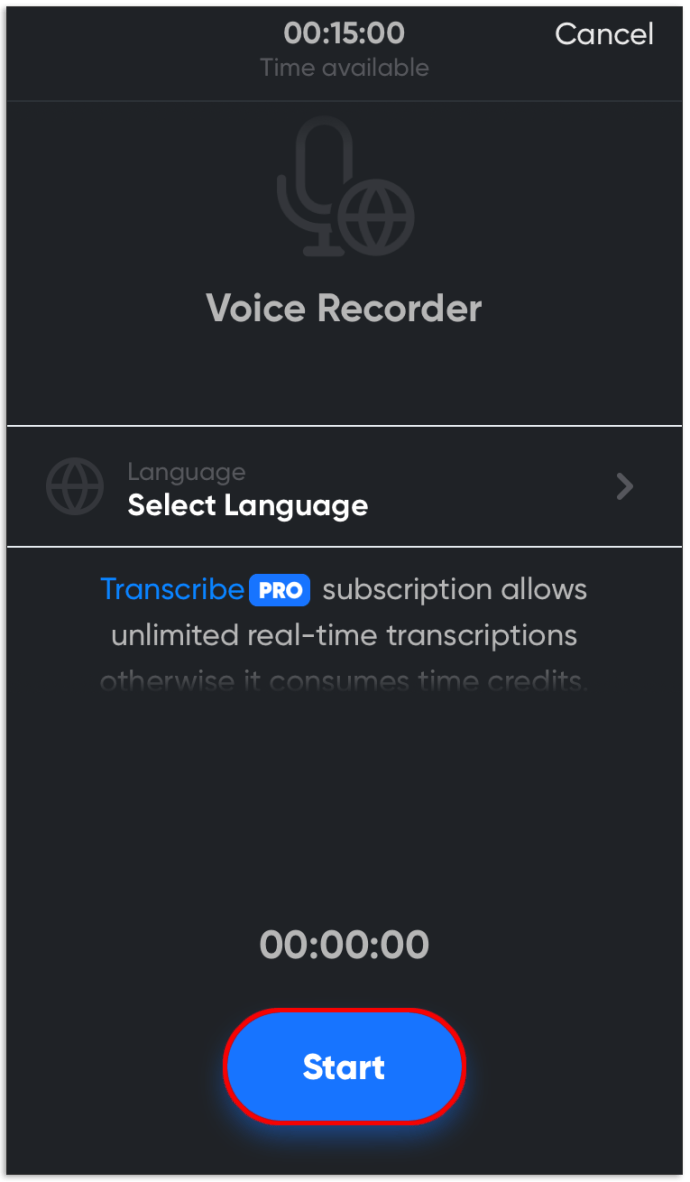
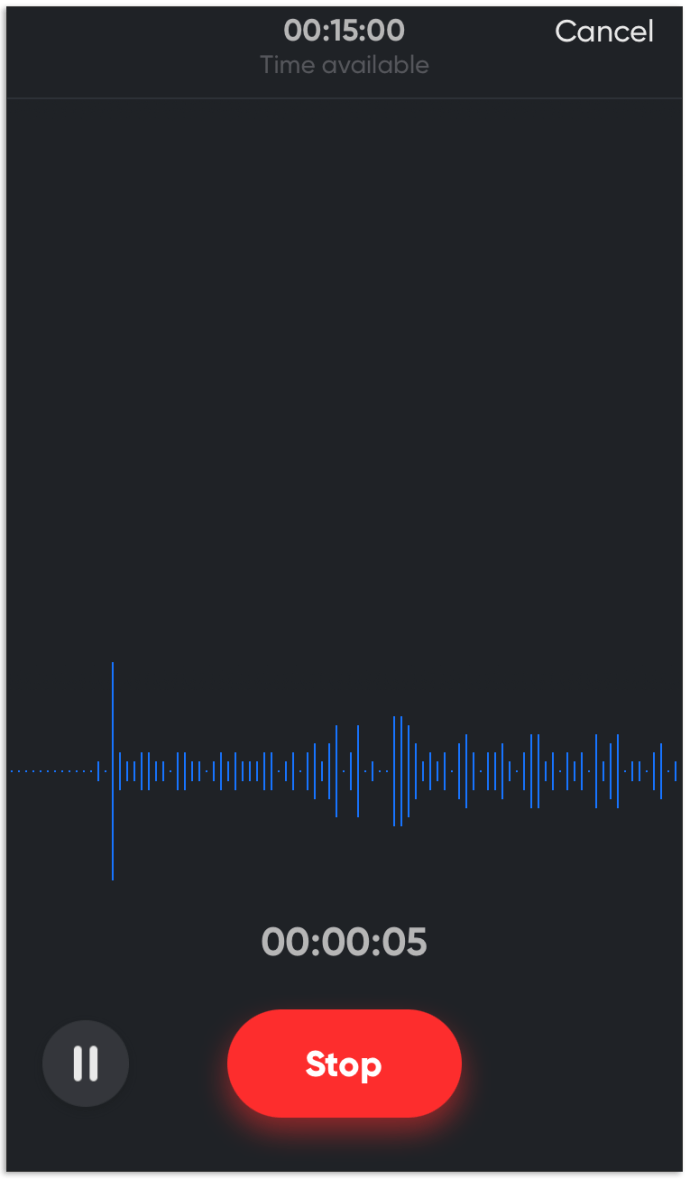
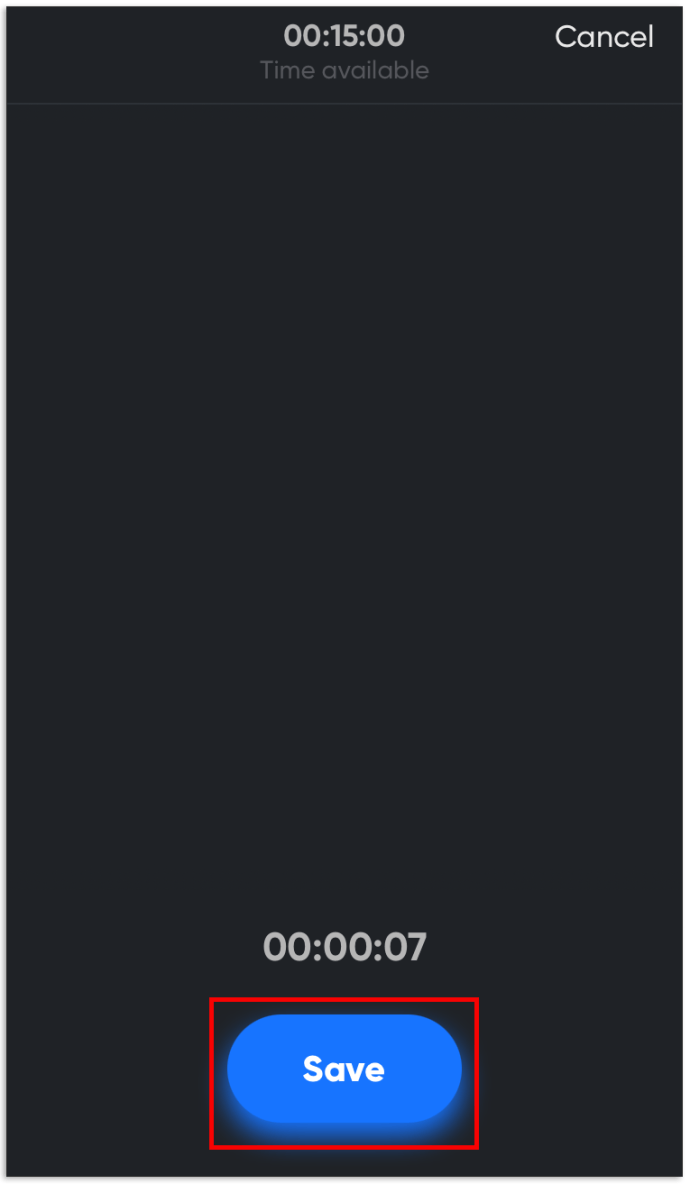



![Chatin poistaminen käytöstä Minecraftissa [kaikki versiot]](https://www.macspots.com/img/games/15/how-disable-chat-minecraft.png)




