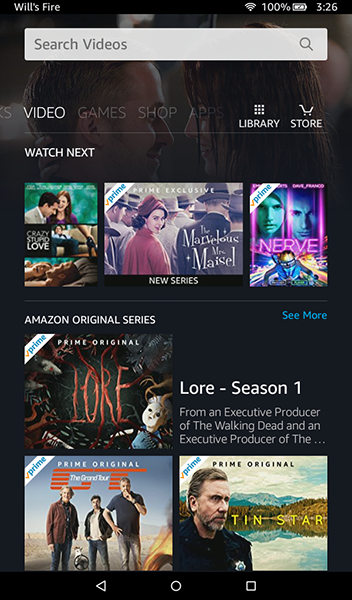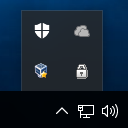VLC on suosittu, ilmainen, kannettava, laadukas multimediasovellus, joka tunnistaa ja toistaa useimmat multimediamuodot. Se muuntaa epätavalliset ääni- ja videotiedostot yleiskäyttöisiksi vaihtoehdoiksi, kuten MP4, jolloin tiettyjä tiedostotyyppejä tukevat laitteet ovat vain helpommin käytettävissä.

Jos istut tiedostojen ääressä, jotka on muutettava MP4-muotoon, olet oikeassa paikassa.
Tämä artikkeli kattaa joitain parhaista tavoista muuntaa tiedostoja MP4-muotoon korkean tulostuslaadun saavuttamiseksi Windowsin ja macOS:n kautta. Jotkut käsittelemämme tiedostot sisältävät multimediasäilömuodot MKV, VOB ja DVD.
Kuinka muuntaa MKV MP4: ksi VLC: ssä
MKV-tiedoston muuntaminen MP4:ksi VLC:n avulla Windowsin ja macOS:n kautta:
- Siirry kohtaan VideoLANin virallinen verkkosivusto ladataksesi kopion VLC:stä, jos et ole jo tehnyt niin.

- Avaa sovellus ja valitse Media-välilehti vasemmasta yläkulmasta.

- Valitse vaihtoehdoista Muunna/Tallenna.

- Napsauta Lisää-painiketta ja etsi sitten MKV-tiedosto, jonka haluat muuntaa.

- Kun olet valinnut tiedoston, napsauta ikkunan alareunassa olevaa Muunna/Tallenna -painiketta.

- Käytä Profiili-kohdan vieressä olevaa pudotusvalikkoa määrittääksesi videomuodon – H.264 + MP3 (MP4) on suositeltavaa MP4-tiedostolle.

- (valinnainen) Hienosäädä asetuksiasi napsauttamalla työkalukuvaketta avattavan valikon vieressä.

- Valitse Kohde-kohdasta, minne haluat viedä tiedostosi.

- Aloita muuntaminen valitsemalla Aloita.

MP4-tiedostosi siirtyy määritettyyn sijaintiin, kun muunnos on valmis.
Kuinka muuntaa MOV MP4: ksi VLC: ssä
Noudata alla olevia ohjeita muuntaaksesi MOV-tiedostosi MP4-muotoon Windowsin ja macOS:n kautta:
- Lataa VLC-ohjelmisto heidän kauttaan virallinen nettisivu jos sinulla ei vielä ole sovellusta.

- Käynnistä VLC ja napsauta sitten Media-valikkoa.

- Valitse Muunna/Tallenna.

- Napsauta uudessa ikkunassa Lisää-painiketta.

- Etsi VLC:hen tuotava MOV-tiedosto.

- Aloita MP4-muunnos valitsemalla Muunna/Tallenna -painike.

- Valitse avattavasta Profiili-valikosta Video – H.264 + MP3 (MP4).

- Valitse muunnetun tiedoston tallennuspaikka.

- Napsauta Tallenna ja sitten Käynnistä.

Kun muunnos on valmis, MP4-tiedostosi löytyy määritetystä kansiosta.
Kuinka muuntaa DVD MP4: ksi VLC: ssä
Muunna DVD MP4-tiedostoksi Windowsista ja macOS:stä seuraavien ohjeiden avulla.
Aseta Windowsista DVD, jonka haluat muuntaa levyasemaan ja sitten:
- Mene VLC:hen virallinen nettisivu ladataksesi ohjelmiston, jos sinulla ei vielä ole sitä.

- Käynnistä VLC-sovellus.

- Napsauta Media-välilehteä päävalikon vasemmasta yläkulmasta.

- Valitse avattavasta valikosta Avaa levy.

- Valitse Disc Selection -kohdan alta Ei levyvalikkoja -valintaruutu.

- Valitse Levylaite-kohdasta DVD:n sijainti.

- Siirry alas oikeaan Toista-painikkeen viereen avattavaan valikkoon ja valitse Muunna.

- Valitse Asetusten alla olevasta Muunna-ikkunasta Video – H.264 + MP3 (MP4) profiilimuodoksi.

- Napsauta kohdetiedostossa Selaa valitaksesi muunnetun tiedoston tallennuspaikan ja nimen sen.

- Aloita muunnos napsauttamalla Aloita.

Kun DVD on muunnettu MP4-muotoon, tiedosto tallennetaan vaiheessa 9 valittuun paikkaan.
lisää perheenjäsen omenamusiikkiin
Aseta muutettava DVD-levy levyasemaan macOS:n avulla ja sitten:
- Vieraile VLC:ssä virallinen nettisivu ladataksesi ohjelmiston, jos sinulla ei vielä ole sitä.

- Avaa VLC-sovellus.

- Napsauta Tiedosto-välilehteä ja valitse sitten Avaa levy. Uusi ikkuna, joka näyttää DVD-tietosi, avautuu.

- Valitse Poista DVD-valikot käytöstä -valintaruutu.

- Valitse vasemmasta alakulmasta Stream output -valintaruutu.

- Napsauta Asetukset-painiketta.

- Valitse Tiedosto-vaihtoehto tallentaaksesi muunnetun tiedoston Mac-tietokoneellesi.

- Napsauta Selaa.

- Nimeä muunnetulle tiedostolle ponnahdusikkunassa ja valitse tallennuspaikka.

- Vahvista painamalla Tallenna.

- Avaa avattava valikko Kapselointimenetelmän avulla.

- Valitse MPEG 4.
- Aseta Transkoodaus-asetusten alapuolella Video ja Audio MPEG 4 tai H.264 + MP3 (MP4).

- Vahvista asetukset valitsemalla OK.
- Aloita muuntaminen napsauttamalla Avaa.

Kun DVD-levy on muunnettu, kopio tiedostosta tallennetaan vaiheessa 9 määritettyyn paikkaan.
Kuinka muuntaa WebM MP4: ksi VLC: n avulla
WebM-tiedoston muuntaminen MP4:ksi VLC:n avulla Windowsin ja macOS:n kautta:
- Avaa VLC-sovellus.

- Valitse vasemmasta yläkulmasta Media-välilehti.

- Valitse vaihtoehdoista Muunna/Tallenna.

- Napsauta Open Media -ikkunassa oikealla olevaa Lisää-painiketta.

- Etsi WebM-tiedosto, jonka haluat muuntaa MP4:ksi, ja napsauta sitten Avaa.

- Napsauta Muunna/Tallenna.

- Napsauta Muunna-ikkunassa Selaa nimeäksesi muunnetun tiedoston, valitse tallennuspaikka ja valitse sitten Tallenna.

- Aloita muuntaminen napsauttamalla Aloita.

Kun WebM-tiedosto on muunnettu MP4-muotoon, se tallennetaan valitsemaasi sijaintiin.
Kuinka muuntaa VOB MP4: ksi VLC: llä
Noudata alla olevia ohjeita muuntaaksesi VOB-tiedostosi MP4-muotoon Windowsin ja macOS:n kautta:
- Käynnistä VLC-sovellus.

- Napsauta päävalikosta Media.

- Jätä muut asetukset ennalleen ja napsauta Muunna/Tallenna.

- Napsauta Open Media -ikkunassa oikealla olevaa Lisää-painiketta.

- Etsi ja valitse VOB-tiedosto, jonka haluat muuntaa, ja sitten Avaa.

- Napsauta Muunna/Tallenna-painiketta uudelleen.

- Valitse asetusten Muunna-ikkunassa Profiili-kohdan vieressä olevasta avattavasta valikosta.

- Valitse video – H.264 + MP3 (MP4) lähtömuodoksi.

- Napsauta alareunassa Kohdetiedosto-kohdan vieressä olevaa Selaa-painiketta.

- Valitse, mihin haluat tallentaa muunnetun MP4-tiedoston, ja anna sille tiedostonimi.

- Aloita muuntaminen painamalla alareunassa olevaa Käynnistä-painiketta.

Kun muunnos on valmis, tiedosto tallennetaan valitsemaasi sijaintiin.
Kuinka muuntaa AVI MP4: ksi VLC: n avulla
Muunna AVI-tiedosto MP4-tiedostoksi Windowsilla ja macOS:llä alla olevien ohjeiden avulla.
- Vieraile ensin VLC:ssä virallinen nettisivu ohjelmiston kopiota varten, jos et ole jo tehnyt sitä.

- Avaa VLC-sovellus.

- Napsauta yläreunan päävalikosta Media.

- Jätä asetus ennalleen ja valitse Muunna/Tallenna.

- Napsauta Avaa media -valintaikkunassa oikealla olevaa Lisää-painiketta löytääksesi tiedoston, jonka haluat muuntaa.

- Valitse AVI-tiedosto ja sitten Avaa.

- Napsauta Muunna/Tallenna-painiketta uudelleen.

- Napsauta asetusten Muunna-ikkunassa Profiili-kohdan vieressä olevaa pudotusvalikkoa.

- Valitse video – H.264 + MP3 (MP4) lähtömuodoksi.

- Napsauta kohdetiedoston vieressä olevaa Selaa-painiketta.

- Valitse mihin haluat tallentaa muunnetun MP4-tiedoston ja nimeä tiedosto.

- Aloita muunnos napsauttamalla Aloita.

MP4-tiedostosi tallennetaan valitsemaasi sijaintiin muuntamisen jälkeen.
Pääsy laadukkaisiin ääni- ja videotiedostoihin
VLC-multimediasoitin toistaa monenlaisia ääni- ja videotiedostotyyppejä ja muuntaa epätavalliset muodot yleisiksi, kuten MP4. Tämän työkalun avulla sinulla on enemmän vaihtoehtoja käyttää mediaasi laitteista, jotka tukevat vain tiettyjä tiedostotyyppejä.
VLC on laajalti käytetty, koska tiedostojen laatu säilyy muuntamisen jälkeen, mutta se on myös avoimen lähdekoodin ja vapaasti käytettävä.
Mitä mieltä olet VLC-soittimesta? Oletko kokeillut tiedostotyyppiä, jota luulit, että se ei tue, ja kokeilit? Kerro meille alla olevassa kommenttiosassa.