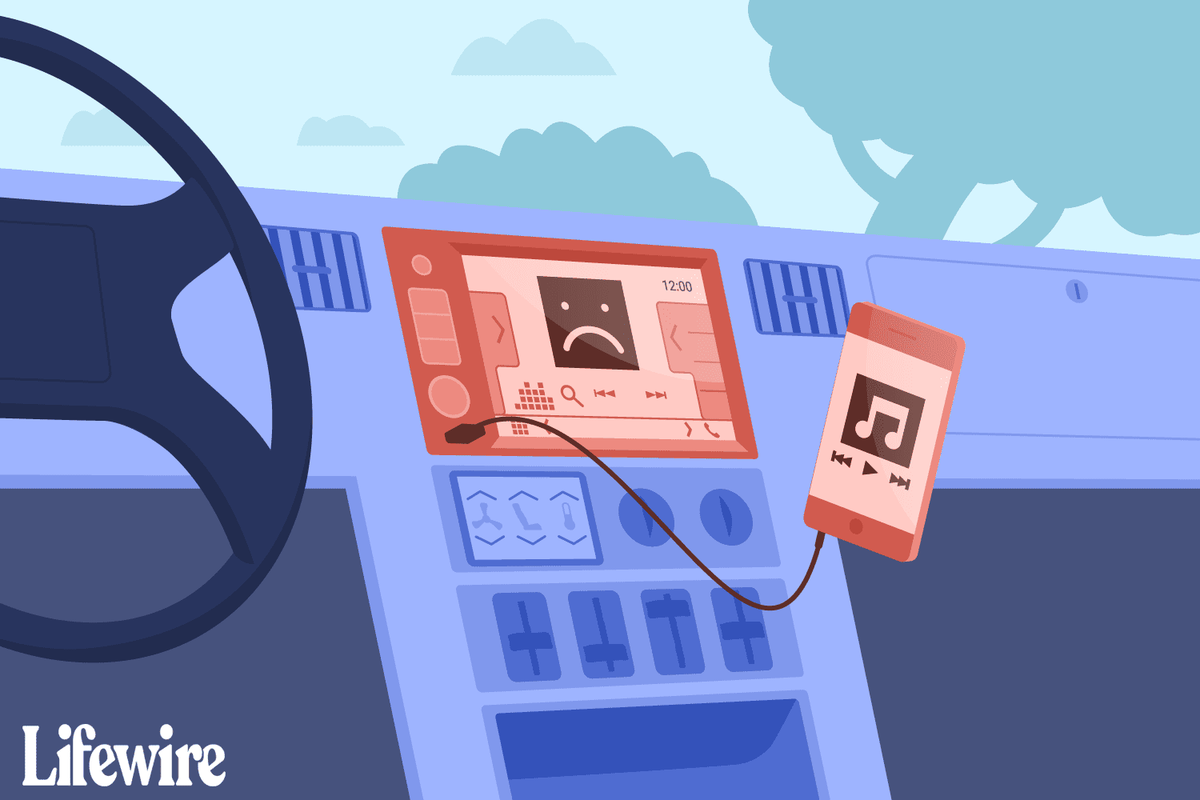Joskus jopa perustoimintoja, kuten kopiointi ja liittäminen, on vaikea selvittää sovelluksissa, joissa on laaja valikoima toimintoja, kuten Google Sheets tai Excel. Ehkä olet kokenut ongelmia liittämällä solukaava arvon sijasta ainakin kerran. Jos mietit, kuinka kopioidaan vain solun arvo, autamme sinua.

Tässä artikkelissa jaetaan kolme tapaa kopioida ja liittää vain soluarvo, kerrotaan, kuinka Google Sheets lasketaan uudelleen ja kuinka kopioidaan taulukon tiedot. Lisäksi vastaamme joihinkin yleisimpiin kysymyksiin, jotka liittyvät kopiointi- ja liittämistoimintoihin Google Sheetsissä ja Excelissä.
mikä ohjelma avaa docx-tiedostot
Kuinka kopioida arvo Google Sheetsiin (mutta ei kaavaa)
Jos kopiointiin käytetään pikanäppäintä, kaavaa ei kopioida. Tässä on oikopolku, jolla voit kopioida ja liittää arvoja vain Google Sheetsiin:

- Jos haluat kopioida vain arvon, korosta se painamalla Ctrl + Vaihto + C näppäimistöllä samanaikaisesti.
- Liitä arvo painamalla Ctrl + Vaihto + V samanaikaisesti.
Jos pikanäppäin ei jostain syystä toimi, voit käyttää toista tapaa kopioida vain Google Sheetsin arvo:
- Korosta solu, jonka haluat kopioida.

- Napsauta hiiren kakkospainikkeella ja valitse avattavasta valikosta Kopioi.

- Jos haluat liittää vain arvon, napsauta hiiren kakkospainikkeella solua, johon haluat liittää sen, ja valitse avattavasta valikosta Liitä erityinen.

- Valitse Liitä vain arvot.

Kuinka kopioin arvon yhdestä Google-taulukosta toiseen?
Arvon kopioiminen yhdestä Google-taulukosta toiseen ei ole juurikaan erilainen kuin kopiointi se samaan laskentataulukkoon. Seuraa alla olevia ohjeita:
- Korosta solu, jonka haluat kopioida.

- Napsauta hiiren kakkospainikkeella ja valitse avattavasta valikosta Kopioi.

- Avaa laskentataulukko, johon haluat liittää arvon.
- Napsauta hiiren kakkospainikkeella solua, johon haluat liittää sen, ja valitse avattavasta valikosta Liitä erityinen.

- Valitse Liitä vain arvot.

Vaihtoehtoisesti voit käyttää seuraavaa tapaa liittää arvo vain toiseen laskentataulukkoon:
- Avaa laskentataulukko, johon haluat liittää arvon. Sinun ei tarvitse kopioida mitään ensimmäisestä arkista. Sen sijaan linkität tiedot suoraan ensimmäiseen taulukkoon.
- Napsauta yhtä soluista ja kirjoita = [Ensimmäisen taulukon nimi]! [Solun numero, jonka haluat liittää] .

Arvojen kopioiminen ja liittäminen vain Google Sheetsiin
On kolme tapaa kopioida ja liittää arvoja vain Google Sheetsiin - kaikki yhtä yksinkertaisia. Näin kopioit ja liität arvot pikanäppäimellä:
- Jos haluat kopioida vain arvon, paina Ctrl + Vaihto + C näppäimistöllä samanaikaisesti.
- Liitä arvo painamalla Ctrl + Vaihto + V samanaikaisesti.
Jos et halua käyttää pikanäppäimiä, voit käyttää seuraavaa tapaa:
- Korosta solu, jonka haluat kopioida.

- Napsauta hiiren kakkospainikkeella ja valitse avattavasta valikosta Kopioi.

- Jos haluat liittää vain arvon, napsauta hiiren kakkospainikkeella solua, johon haluat liittää sen, ja valitse avattavasta valikosta Liitä erityinen.

- Valitse Liitä vain arvot.

Kolmannella tavalla sinun ei tarvitse edes kopioida mitään:
- Avaa laskentataulukko, johon haluat liittää arvon.
- Napsauta yhtä soluista ja kirjoita = [Taulukon nimi]! [Solun numero, jonka haluat liittää] .

Usein Kysytyt Kysymykset
Tästä osiosta saat lisätietoja kopiointi- ja liittämistoiminnoista Google Sheetsissä ja Excelissä.
Miksi Excel ei kopioi arvoa?
Jos Excel kopioi vain solun arvon kaavan sijasta, ongelma saattaa johtua manuaalisesta uudelleenlaskenta-asetuksesta. Jos haluat vaihtaa sen automaattiseksi, korosta mikä tahansa solu laskentataulukossa ja paina F9-näppäintä.
Jos tästä ei ole apua, napsauta Tiedosto-välilehteä ja vie hiiri avattavan valikon Asetukset-kohtaan. Napsauta Kaavat ja valitse Automaattinen. Valitse Excel 2011: ssä Excel, sitten Asetukset ja siirry Laskenta-osioon muuttaaksesi asetuksia.
Kuinka lasket Google-taulukot uudelleen?
Joskus sinun on päivitettävä Google Sheets -laskinasetukset - onneksi se on melko yksinkertaista. Avaa ensin laskentataulukko, jonka haluat laskea uudelleen. Napsauta Tiedosto-välilehteä ja valitse avattavasta valikosta Laskentataulukon asetukset ja siirry sitten Laskenta-välilehteen.
Valitse Uudelleenlaskenta-osiossa Vaihda ja joka minuutti tai Vaihda ja joka tunti asettaaksesi, kuinka usein asetukset päivittyvät. Vahvista valitsemalla Tallenna asetukset.
Voitko kopioida ja liittää Google Sheetsista?
Google Sheets -palvelussa on kolme tapaa kopioida ja liittää soluja. Jos sinun tarvitsee vain kopioida ja liittää solun arvo, käytä pikanäppäimiä Ctrl + Shift + C ja Ctrl + Shift + V. Jos haluat hallita liittämisasetuksia, kopioi solu tavalliseen tapaan ja napsauta hiiren kakkospainikkeella solua, johon haluat liittää tiedot.
Valitse avattavasta valikosta Liitä erityinen ja valitse liittämisasetukset - Liitä vain kaava, Liitä vain arvot, Liitä vain muoto jne. Lopuksi voit yksinkertaisesti kirjoittaa =[Sheet name]![number of the cell that you’d like to paste soluun liittääksesi arvon kopioimatta sitä.
Kuinka kopioit kaavan Google Sheetsissä?
Jos haluat kopioida solun Google Sheets -sovelluksessa, käytä näppäinyhdistelmää Ctrl + Vaihto + C. Kun kopioit solun Google Sheets -sovelluksessa, sekä kaava että arvo kopioidaan. Jos haluat liittää vain kaavan, napsauta solua, johon haluat liittää sen.
Napsauta sitten hiiren kakkospainikkeella ja valitse avattavasta valikosta Liitä erityinen. Valitse Liitä vain kaava - kaava liitetään ilman solun lisämuodostusta, josta se on kopioitu.
Kuinka kopioida Google Sheets?
Jos haluat kopioida laskentataulukon Google Sheetsissa, sinun ei tarvitse kopioida ja liittää kaikkia soluja. Napsauta nuolta laskentataulukon välilehden nimen vieressä (ruudun alaosassa), jonka haluat kopioida. Valitse avattavasta valikosta Kopioi. Uuden arkin pitäisi näkyä välittömästi arkkipalkissa nimellä [kopioitu arkin nimi].
Jos haluat kopioida tietoja toiseen Google Sheets -taulukkoon, avaa kopioitava taulukko ja napsauta alareunassa olevassa valikossa taulukon nimen vieressä olevaa nuolta. Valitse Kopioi kohteeseen… ja valitse taulukkolaskenta, johon haluat kopioida tiedot ehdotetusta luettelosta.
Kuinka kopioin ja liitän arvon taulukoihin?
Jos haluat kopioida ja liittää vain soluarvon, käytä Ctrl + Vaihto + C ja Ctrl + Vaihto + V pikanäppäimiä, aivan kuten tekisit minkä tahansa muun tietokoneen tekstin kanssa. Vaihtoehtoisesti voit napsauttaa hiiren kakkospainikkeella solua, johon haluat liittää arvon, ja valitse avattavasta valikosta Liitä erityinen ja valitse sitten Liitä vain.
Hallitse asetuksiasi
Toivottavasti oppaan avulla et enää koe ongelmia väärän solutiedon kopioinnissa. Liitä erityisasetuksen avulla voit valita solutiedot, jotka haluat kopioida - olipa kyseessä arvo, kaava, muoto tai tietojen vahvistus. Jos Google Sheets tekee jatkuvasti väärin, yritä säätää uudelleenlaskinasetuksia. Suosittelemme asettamaan automaattisen uudelleenlaskennan joka tunti tai minuutti pitämään tietosi todellisina.
Haluatko mieluummin käyttää Google Sheetsia tai Microsoft Exceliä? Miksi? Jaa mielipiteesi alla olevasta kommenttiosasta.