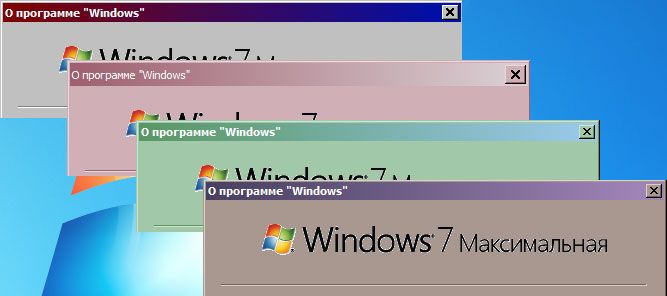Mukautetun virrankäyttösuunnitelman voi luoda Windows 10: ssä. Oletusarvon mukaan Windows 10 sisältää virrankäyttösuunnitelmat, kuten Suorituskykyinen, Tasapainoinen, Virransäästö jne. Nämä suunnitelmat on suunniteltu antamaan sinun nopeasti vaihtaa tietokoneen eri laitteiden virrankulutusta järjestelmän virta-asetukset (kuten näyttö, uniajastukset jne.). Voit määrittää oman virrankäyttösuunnitelman henkilökohtaisilla asetuksillasi muuttamatta oletusvirrankäyttösuunnitelmien asetuksia.
Mainonta
kuinka viedä kaikki snapchat-muistot
Kuten ehkä jo tiedät, Windowsin virrankäyttösuunnitelma on joukko laitteisto- ja järjestelmävaihtoehtoja, jotka määrittelevät, miten laitteesi käyttää ja säästää virtaa. Kuten edellä mainittiin, käyttöjärjestelmässä on kolme sisäänrakennettua virrankäyttösuunnitelmaa. Tietokoneellasi voi olla toimittajan määrittelemiä lisätehosuunnitelmia. Voit luoda mukautetun virrankäyttösuunnitelman, joka sisältää henkilökohtaiset mieltymykset.
miten pääsen argus wow: iin
Windows 10: n mukana tulee jälleen uusi käyttöliittymä, joka muuttaa käyttöjärjestelmän virrankäyttöön liittyviä vaihtoehtoja. Klassinen ohjauspaneeli on menettämässä ominaisuuksiaan ja todennäköisesti korvataan Asetukset-sovelluksella. Asetukset-sovelluksella on jo useita asetuksia, jotka olivat yksinomaan käytettävissä ohjauspaneelissa. Esimerkiksi Windows 10: n ilmaisinalueella oleva akun ilmoitusalueen kuvake oli myös korvattu uudella modernilla käyttöliittymällä . Asetukset-sovellus ei kuitenkaan sisällä mahdollisuutta luoda uutta virrankäyttösuunnitelmaa tämän kirjoituksen jälkeen. Sinun on silti käytettävä perinteistä ohjauspaneelia.
Virrankäyttösuunnitelman luominen Windows 10: ssä , tee seuraava.
- Avata asetukset .
- Siirry kohtaan Järjestelmä - Virta ja lepotila.
- Napsauta linkkiä Virran lisäasetukset.

- Napsauta seuraavassa ikkunassa linkkiäLuo virrankäyttösuunnitelmavasemmalla.

- Valitse olemassa oleva virrankäyttösuunnitelma, jota tulisi käyttää mukautetun suunnitelman pohjana, täytäSuunnitelman nimitekstikenttä ja napsautaSeuraava.

- Muuta lepo- ja näyttöasetuksia tarvittaessa ja napsautaLuoda-painiketta.

Uusi mukautettu virrankäyttösuunnitelma on nyt aktivoitu. Sinun on mukautettava sen asetukset. Napsauta linkkiäMuuta suunnitelman asetuksiatehdä suunnitelman nimen vieressä haluamasi muutokset.

Vinkki: On mahdollista luoda uusi virrankäyttösuunnitelma konsolillapowercfg.exetyökalu. Tarkastellaan tätä menetelmää.
miten teet boomerangin snapchatissä
Luo uusi virrankäyttösuunnitelma powercfg.exe-tiedostolla
- Avata korotettu komentokehote .
- Kirjoita seuraava komento:
powercfg.exe / L. Tämä luetteloi kaikki käyttöjärjestelmän virrankäyttömallit omalla GUID-tunnuksellaan. Huomaa vietävän virrankäyttösuunnitelman GUID.
- Ota huomioon virrankäyttösuunnitelman GUID, jota haluat käyttää uuden virrankäyttösuunnitelman pohjana. Esimerkiksi,8c5e7fda-e8bf-4a96-9a85-a6e23a8c635ckorkean suorituskyvyn virtasuunnitelmaan.
- Suorita komento:
powercfg -duplicatescheme 8c5e7fda-e8bf-4a96-9a85-a6e23a8c635c. Tämä luo kopion korkean suorituskyvyn virrankäyttösuunnitelmasta.
- Ota huomioon uuden virrankäyttösuunnitelman GUID.
- Suorita komento
powercfg -changename GUID 'uusi suunnitelma'. Korvaa GUID oikeaan arvoon uudelle virrankäyttösuunnitelmallesi.
- Aktivoi uusi virrankäyttösuunnitelma suorittamalla komento
powercfg -setactive GUID.
Aiheeseen liittyvät artikkelit:
- Lisää Switch Power Plan -valikko työpöydälle Windows 10: ssä
- Lisää Virta-asetukset-pikavalikko Windows 10: ssä
- Lisää energiansäästö virranhallinta-asetuksiin Windows 10: ssä
- Kuinka viedä ja tuoda virrankäyttösuunnitelma Windows 10: ssä
- Kuinka palauttaa virrankäyttösuunnitelman oletusasetukset Windows 10: ssä
- Kuinka avata virrankäyttösuunnitelman lisäasetukset suoraan Windows 10: ssä