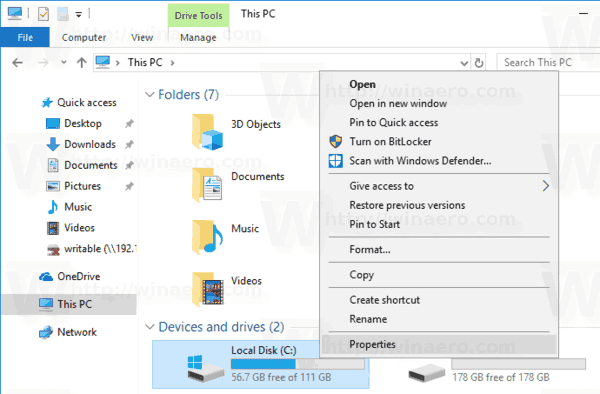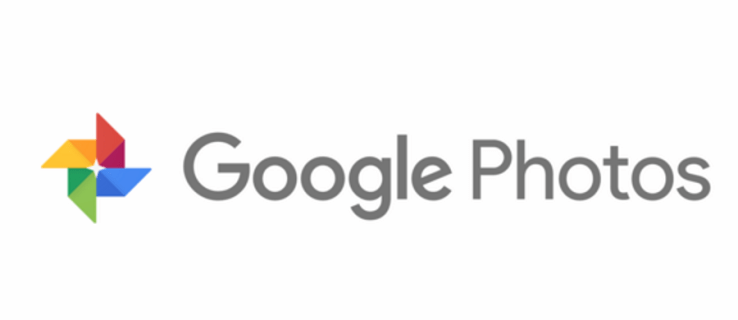Google Nest Thermostat -sarja on edistynyt älykodin laite, joka oppii lämpötila-asetuksesi. Toisin kuin monet sen standardiversiot, voit ohjelmoida sen myös manuaalisesti älypuhelimesta. Ohjainten hallitseminen kestää hetken, mutta voit jopa säästää energiaa, kun hallitset sen.

Jos et ole varma, kuinka Nest-termostaatin ajastus toimii, olet tullut oikeaan paikkaan. Opit myös energiansäästövinkkejä. Lue lisätietoja saadaksesi selville.
Aikataulun luominen Nest-termostaatissa
Nest Thermostat -malleja on kolme, mutta vain kahdessa on automaattinen ajoitusominaisuus. Vakiomalli ei välttämättä säädä lämpötilaa itsestään, mutta se suosittelee asetuksia Savings Finder -sovelluksen ansiosta. Tässä mallit:
- Nest-termostaatti

- Nest Thermostat E

- Nest Learning Thermostat

Koska Nest Thermostat vaatii ohjaamiseen eri sovelluksen, erotamme osat. Mukana on myös ohjeet automaattisen aikataulun ottamiseksi käyttöön.
Nest-termostaatti
Google Home -sovellus ohjaa Nest-termostaattia. Kun linkität laitteen sovellukseen, sen pitäisi näkyä laiteluettelossa. Näin luot aikataulun:
- Käynnistä Google Home -sovellus älypuhelimellasi.
- Valitse Nest-termostaatti.
- Valitse Asetukset.
- Valitse lämpötila.
- Valitse viikonpäivä lisätäksesi lämpötila.
- Napauta Lisää.
- Valitse haluamasi esiasetus tai luo uusi.
- Valitse kyseisen päivän aika vetämällä numeroita.
- Vahvista valintasi ja valitse halutessasi muita viikonpäiviä.
- Toista vaiheet, kunnes olet tyytyväinen aikatauluun.
- Tallenna muutokset napauttamalla Valmis.
Voit myös palata aikatauluun myöhemmin, jos päätät muuttaa sitä. Voit aina muokata lämpötiloja ja aktiivista aikaa tarpeidesi ja olosuhteiden mukaan.
kuinka monta ovea kyläläisten on kasvatettava
Nest-termostaatti estää sinua jatkamasta, jos valitset ristiriitaiset ajat. Kaikkien aikataulun sisällä vaihtelevien lämpötilojen välillä on oltava vähintään 60 minuutin ero.
Kun olet määrittänyt yhden päivän aikataulun, voit napauttaa Kopioi (lisää päivä tähän) Aikataulu kopioidaksesi suunnitelman. Muiden päivien napauttaminen liittää aikataulun kyseisiin päiviin. Näin säästät aikaa sen sijaan, että säädät joka päivä manuaalisesti samanlaisiksi.
Toisin kuin muissa malleissa, et voi käyttää itse Nest-termostaattia lämpötilan säätämiseen.
Nest Thermostat E
Kuten Nest Learning Thermostat, Nest Thermostat E vaatii Google Nest -sovelluksen. Siksi molemmat laitteet eivät vastaa Google Home -sovellukseen. Jos olet lähellä itse termostaattia, voit myös luoda sille aikataulun suoraan.
Tässä ovat ohjeet Nest-sovelluksen käyttöön:
- Käynnistä Google Nest -sovellus puhelimessasi.
- Valitse termostaatti laiteluettelosta.

- Aloita napauttamalla Aikatauluta.

- Valitse päivä, jota haluat säätää.

- Napauta Lisää.

- Säädä aikaa vetämällä asetusarvoa vasemmalle tai oikealle.

- Muuta lämpötilaa sen jälkeen vetämällä sitä ylös tai alas.

- Kun olet valmis, vaihda toiseen päivään.
- Toista vaiheet, kunnes olet tyytyväinen.
Jos haluat muuttaa lämpötilaa suoraan termostaatista, toimi seuraavasti:
- Siirry Nest Thermostat E:hen.

- Avaa Pikanäkymä-valikko.
- Siirry kohtaan Asetukset.

- Valitse Aikataulu.

- Valitse säädettävä päivä ja aika kääntämällä rengasta.

- Napauta Uusi valitaksesi uuden lämpötilan.

- Käännä rengasta kunnes löydät sopivan ajan ja paina alas.

- Pyöritä rengasta uudelleen, kunnes löydät haluamasi lämpötilan, ja paina alas.

- Toista muina päivinä.
Näin otat automaattisen ajoituksen käyttöön Nest Thermostat E:ssä.
- Avaa Google Nest -sovellus.
- Valitse termostaatti aloitusnäytöltä.
- Siirry Asetukset-valikkoon.

- Napauta Nest Sensea.

- Valitse Automaattinen aikataulu.

- Vahvista napauttamalla Kyllä.

Kun automaattinen ajoitus on otettu käyttöön, Nest Thermostat E oppii, mistä lämpötiloista pidät ja tekee säätöjä. Sinun tarvitsee vain muuttaa lämpötilaa sovelluksesta haluamallasi tavalla, niin laite muistaa kuviosi. Jonkin ajan kuluttua se alkaa luoda aikataulua syöttämäsi perusteella.
Nest Learning Thermostat
Nest Learning Thermostatissa on samanlaiset toiminnot kuin Nest Thermostat E:ssä. Molempia voidaan ohjata samalla sovelluksella tai suoraan laitteen näytöltä. Ensin mainittu on kuitenkin yhteensopiva useiden lämmitys- ja jäähdytysjärjestelmien kanssa ja maksaa enemmän.
Jos haluat muuttaa Learning Thermostatin aikataulua sovelluksessasi, kokeile tätä menetelmää:
kuinka tallentaa ääntä ristiriidoista
- Avaa Nest-sovellus.
- Valitse Nest Learning Thermostat sovelluksesi kotivalikosta.

- Aloita siirtymällä kohtaan Aikataulu.

- Valitse muokattava päivä.

- Valitse Lisää.

- Aseta aika siirtämällä asetuspistettä vasemmalle tai oikealle.

- Voit muuttaa lämpötilaa siirtämällä pistettä ylös tai alas.

- Vaihda tarvittaessa toiseen päivään.
- Toista tarpeen mukaan.
Vaihtoehtoisesti voit myös luoda aikataulun termostaattinäytön avulla.
- Aktivoi Nest Learning Thermostat.

- Siirry Pikanäkymä-valikkoon.

- Siirry Asetukset-valikkoon.
- Valitse Aikataulu.

- Aloita pyörittämällä rengasta valitaksesi päivä ja aika.

- Napauta Uusi.

- Säädä aika renkaalla ja vahvista painamalla alas.

- Tee sama myöhemmin lämpötilalle ennen kuin painat alas.

- Toista muina päivinä.
Nest Learning Thermostatissa on myös automaattinen ajoitusominaisuus.
- Käynnistä Google Nest -sovellus.
- Valitse laite aloitusnäytöstä.
- Siirry Asetukset-valikkoon.

- Siirry Nest Senseen.

- Valitse Automaattinen aikataulu.

- Jatka valitsemalla Kyllä.

Säästä energiaa Nest-termostaateilla
Kaikissa kolmessa Nest Thermostat -mallissa on energiaa säästävä ominaisuus. Se näkyy Nest Leaf -kuvakkeena, kun säädät aikataulua. Kun asetat lämpötilan mihin tahansa energiaa säästävään, lehti ponnahtaa esiin.
Suosittelemme Nest Leaf -asetuksia määrittäessäsi aikataulua energian säästämiseksi. Mitä enemmän näet sen, sitä vähemmän tehoa lämmitys tai jäähdytys kuluttaa.
Toinen vinkki on alentaa lämpötilaa yhdellä asteella, sillä monet ihmiset eivät huomaa eroa. Yleensä lämpötilan hieman laskeminen lisää säästöjä ajan myötä.
kuinka duettoitit tiktokissa
Google Nest voi myös sammuttaa järjestelmän, jos se havaitsee, että et ole kotona. Sekä Poissa- että Auto-Away-tilat ovat käytettävissä, jos otat ne käyttöön ja sammutat järjestelmän, kun kotisi saavuttaa vähimmäis- tai enimmäislämpötilan.
Kuitenkin, jos asetat sen manuaalisesti Poissa-tilaan pidempiä poissaoloja varten, säästät enemmän energiaa ja maksimoit säästön. Sitä vastoin Auto-Away voi lämmittää tai viilentää taloa havaitessaan toimintaa, joka ei ole tehokasta. Jos sinulla on kotona lemmikkejä tai kasveja, muista ottaa huomioon myös heidän terveytensä.
Ei enää pyörittämistä
Google Nest -termostaattien avulla monet kodinomistajat kokevat lisääntynyttä energiansäästöä. Älykkäitä järjestelmiä on myös helppo käyttää, ja jos otat automaattisen ajoituksen käyttöön, sinun ei tarvitse juuri tehdä muutoksia jälkeenpäin.
Mikä termostaattimalli sinulla on kotona? Luuletko, että Nest-termostaatit säästävät energiaa tehokkaasti? Kerro meille alla olevassa kommenttiosassa.