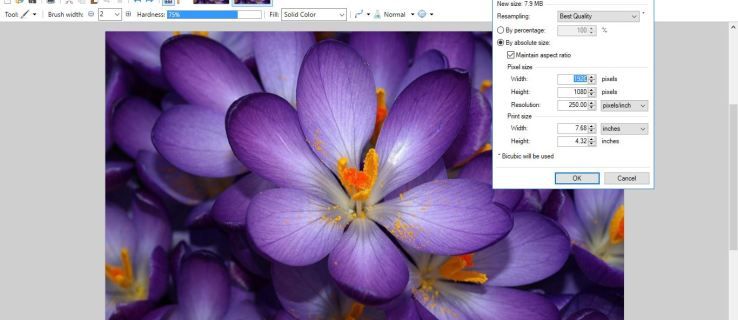Tiedostojen poistaminen tietokoneelta on yleensä yksinkertainen tehtävä, mutta jotkut tiedostot voivat tehdä tästä prosessista odotettua vaikeamman. Jotkut tiedostot voivat olla lukittuja, eikä niitä voida poistaa, koska jokin ohjelma, Windows-käyttöjärjestelmä tai muista syistä käyttää niitä.

Lukittuja kansioita ei voi avata, poistaa tai siirtää Windowsissa ennen kuin salasanaa käytetään, ja salasanan löytäminen tiedostoille, joita et ole lukinnut, ei ehkä ole mahdollista. Vaikka Poista-vaihtoehto on näkyvissä, et voi napsauttaa sitä ja poistaa tiedostoa.
Jos kuitenkin haluat poistaa lukitun tiedoston, voit kokeilla paria tapaa. Tässä artikkelissa opastamme sinut eri käytettävissä olevien menetelmien läpi.
Turva tila
Yleisin tapa on käynnistää Windows-tietokoneesi uudelleen vikasietotilassa lukitun tiedoston poistamiseksi. Tässä on ohjeet sen tekemiseen:
- Avaa Käynnistä-valikko napsauttamalla Windows-logoa vasemmassa alakulmassa.

- Valitse hammaspyörän muotoinen symboli Windowsin asetuskuvake.

- Valitse Windows Update & Security -vaihtoehto.

- Valitse palautusvaihtoehto. Se tulee olemaan näytön vasemmassa kulmassa.

- Napsauta Käynnistä uudelleen nyt -painiketta. Tämä käynnistää tietokoneesi uudelleen ja vie sinut Lisäasetukset-paneeliin.

- Valitse Vianmääritys.

- Siirry Lisäasetukset-välilehteen näytön keskellä.

- Valitse oikealta puolelta Käynnistysasetukset.

- Napsauta ikkunan alareunassa olevaa Käynnistä uudelleen -painiketta.

- Valitse avattavasta valikosta Ota vikasietotila käyttöön.

- Paina Käynnistysasetukset-ikkunassa 4 tai F4.
Anna Windowsin suorittaa uudelleenkäynnistys loppuun. Anna salasanasi tarvittaessa. Kun käyttöjärjestelmä on suorittanut käynnistyksen:
- Etsi tiedosto avaamalla Käynnistä-valikko ja sitten Resurssienhallinta.

- Napsauta aiempaa lukittua tiedostoa, sitten Aloitus-välilehteä ja sitten Poista seuraavassa työkalupalkissa. Vaihtoehtoisesti voit valita tiedoston napsauttamalla sitä ja painamalla Delete-näppäintä.

- Poista kaikki roskakorista. Tiedostosi tulee poistaa järjestelmästä.

Voit poistua vikasietotilasta käynnistämällä tietokoneesi uudelleen tiedoston poistamisen jälkeen.
Process Explorer
Voit myös poistaa lukitun tiedoston Windows Process Explorerin avulla. Joillekin käyttäjille tämä lähestymistapa saattaa olla kätevämpi. Toimi seuraavasti:
- Käytä lukittua tiedostoa. Kaksoisnapsauta tiedostoa siirtääksesi sen tietokoneen Tehtävienhallinnan Running-osioon.
- Navigoi kohtaan Process Explorer -verkkosivu .

- Napsauta Lataa Process Explorer -painiketta. Tämä mahdollistaa Process Explorer ZIP -arkiston lataamisen tietokoneellesi.

- Avaa ProcessExplorer.zip-kansio kaksoisnapsauttamalla sitä sijaintikansiossa.

- Valitse näytön yläreunasta Pura kohteeseen -vaihtoehto. Näkyviin tulee työkalupalkki.

- Valitse Pura kaikki. Kun napsautat sitä, uusi ikkuna tulee näkyviin.

- Napsauta Pura.
Tästä eteenpäin Process Explorer -ohjelma asennetaan ja asennuskansio avautuu. Nyt on aika käyttää Process Exploreria:
- Käynnistä Process Explorer. Jos tietokoneessasi on 64-bittinen suoritin, kaksoisnapsauta kansion procexp64-kohdetta. Jos järjestelmäsi on varustettu 32-bittisellä prosessorilla, kaksoisnapsauta sen sijaan procexp.

- Kun kysytään, valitse Hyväksy. Tämä käynnistää ensisijaisen Process Explorer -ikkunan.

- Valitse Tiedosto ja valitse Näytä kaikkien prosessien tiedot.

- Kun kysytään, valitse Kyllä pienentääksesi Process Exploreria.
- Valitse Etsi.

- Valitse Etsi kahva tai DLL… Hakupalkki tulee näkyviin.

- Täytä tekstiruutuun lukitun tiedoston nimi ja napsauta sitten tekstikentän oikealla puolella olevaa Hae-painiketta.

- Valitse lukittu tiedosto. Etsi Process Explorerissa korostettua tiedostonimeä näytön alareunasta.

- Napsauta tiedoston nimeä hiiren kakkospainikkeella ja valitse Ominaisuudet.

- Napsauta Sulje kahva -painiketta. Näin tiedoston lukitus avataan ja voit poistaa sen.

Lopuksi on aika poistaa lukittu tiedosto:
- Paikanna tiedostosi. Avaa Käynnistä-valikko, sitten Resurssienhallinta ja etsi aiemmin lukittu tiedosto.

- Poista tiedosto. Napsauta aiemmin lukittua tiedostoa, sitten Aloitus-välilehteä ja Poista työkalupalkista. Tai voit valita tiedoston napsauttamalla sitä ja painamalla sitten Delete-näppäintä.

- Poista kaikki roskakorista.

Komentokehote
Toinen tapa poistaa lukittu tiedosto on käyttää komentokehotetta. Tee se seuraavasti:
- Käynnistä komentokehote kirjoittamalla komentokehote Windowsin hakukenttään.

- Valitse Suorita järjestelmänvalvojana.

- Kirjoita |_+_| ponnahdusikkunassa ja paina Enter. Muista, että sinun on vaihdettava tiedoston nimi oman tiedostosi nimellä.

Huomaa, että komentokehotteen avulla poistettua tiedostoa ei voi palauttaa, jos muutat mieltäsi.
Suorita Chkdsk
Ensinnäkin avaa komentokehote-ikkuna ja suorita se järjestelmänvalvojana. Ohjeet sen tekemiseen löytyvät yllä. Jatka seuraavasti:
- Kirjoita |_+_| komentoriviikkunaan ja paina Enter. Voit muuttaa aseman kirjainta, jos se ei ole C.

- Etsi tiedostosi.

- Poista tiedosto.

- Tyhjennä roskakori.

Muuta tiedostopäätettä
Joskus tämä on yksinkertaisin tapa poistaa tiedosto, jota ei poisteta, kun painat Delete-näppäintä. Jos sinulla on tiedosto nimeltä filename.mp3, napsauta sitä Resurssienhallinnassa, paina F2 ja korvaa tunniste (.mp3) millä tahansa muulla, kuten.txt.
Sinun on kuitenkin ensin otettava käyttöön tiedostotunnisteet, koska Windows piilottaa tunnistettujen tiedostotyyppien laajennukset oletuksena. Siirry Näytä-välilehteen ja valitse Tiedostonimien laajennukset -ruutu salliaksesi laajennukset Windowsissa.
miten tallennan tekstiviestini
Hallitse tiedostojasi
Vaikka nämä menetelmät eivät ole niin yksinkertaisia kuin pelkkä tiedoston poistaminen, joskus nämä menetelmät ovat ainoa tapa. Muista, että Windows-versiot ovat erilaisia ja vaiheet voivat vaihdella, mutta pääidea pysyy samana. Merkittävin ero on, että File Explorer on Windows Explorer vanhemmissa versioissa.
Jotkut kolmannen osapuolen sovellukset ja ohjelmat voivat auttaa sinua poistamaan lukitun tiedoston. Ole kuitenkin varovainen niiden kanssa. Ole hyvä ja tee tutkimus ennen kuin lataat ne. Jotkut saattavat sisältää haittaohjelmia ja vahingoittaa tiedostojasi.
Onko sinulla koskaan ollut ongelmia tiedoston poistamisessa? Miten ratkaisit sen? Kerro meille alla olevassa kommenttiosiossa!