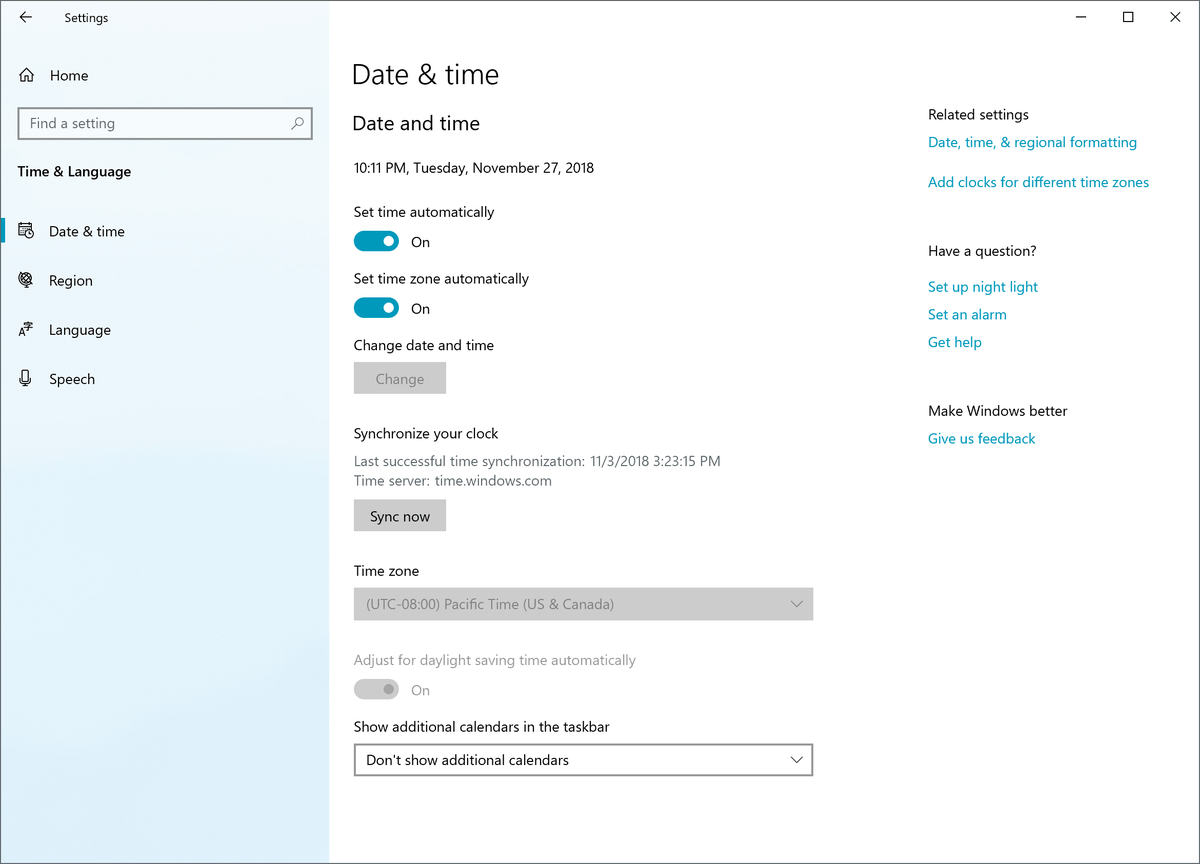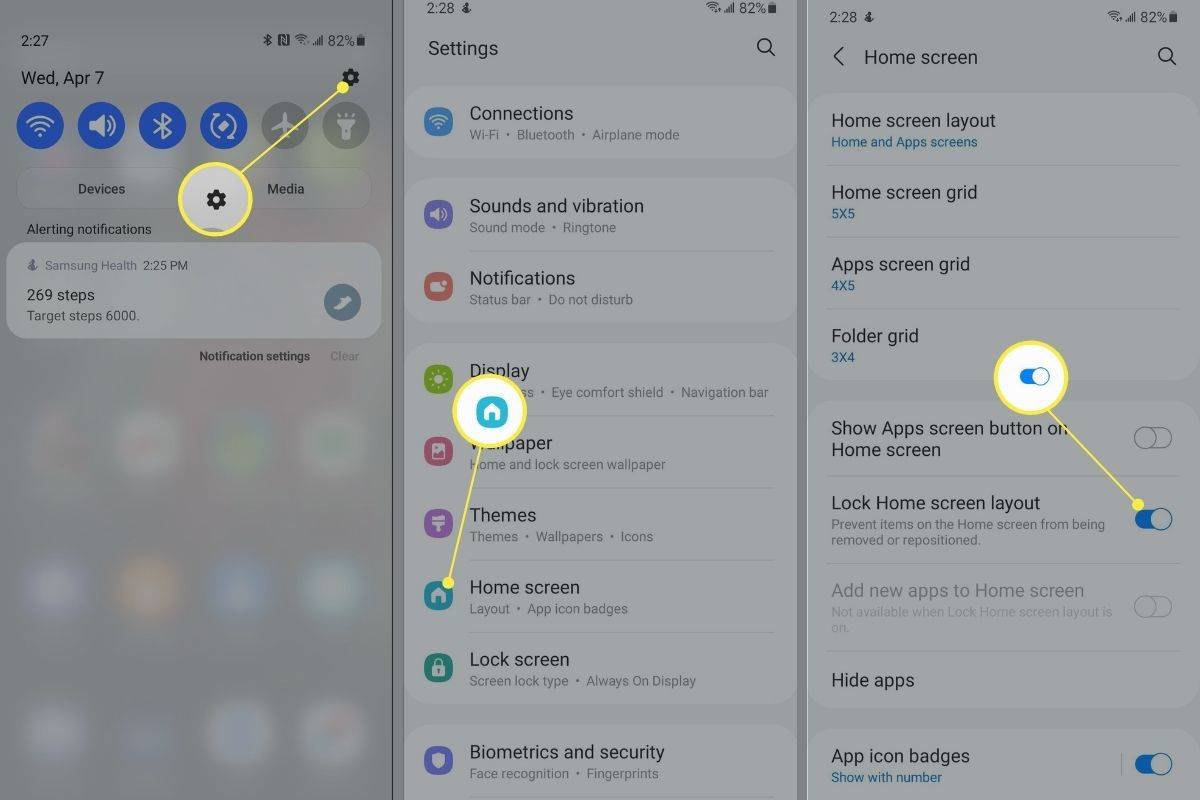Jos mietit, kuinka sivu poistetaan SharePointissa, olet tullut oikeaan paikkaan. Voit luoda SharePointiin niin monta sivua kuin haluat – ja voit myös poistaa ne, kun et enää tarvitse niitä. Lisäksi se voidaan tehdä muutamalla nopealla ja yksinkertaisella vaiheella.

Tässä oppaassa näytämme, kuinka voit poistaa sivun SharePointissa eri laitteista. Näytämme myös, kuinka voit poistaa ryhmiä SharePointissa, ja vastaamme joihinkin muihin tätä alustaa koskeviin kysymyksiin.
Kuinka poistaa sivu SharePointissa?
SharePointin käyttäjillä on tapana sekoittaa termit sivusto ja sivu ja käyttää niitä keskenään. Sivu on kuitenkin itse asiassa osa tiettyä sivustoa SharePointissa. Lisäksi SharePoint-sivuja käytetään visuaalisen tiedon lisäämiseen sivustoon ja sivuston näyttämiseen houkuttelevammalta.
Voit luoda sivuja SharePoint-sivustoissa helposti, ja voit poistaa ne muutamassa nopeassa vaiheessa. Näytämme sinulle, kuinka se tehdään eri laitteilla. Muista, että vain sivuston ylläpitäjät voivat poistaa sivun SharePoint-sivustostaan – käyttäjät eivät voi poistaa jonkun toisen sivua.
Macilla
Jos haluat poistaa sivun tietystä sivustosta Macin SharePointissa, noudata seuraavia ohjeita:
- Avaa SharePoint.
- Siirry näytön oikeassa yläkulmassa olevaan asetuskuvakkeeseen.

- Siirry kohtaan Sivuston asetukset ja sitten Sivuston sisältö.

- Valitse vaihtoehtoluettelosta Sivut.

- Näet luettelon kaikista sivuistasi Sivuston sivut -välilehdessä.
- Etsi sivu, jonka haluat poistaa.

- Napsauta kolmea pistettä otsikon oikealla puolella.

- Valitse avattavasta vaihtoehtoluettelosta Poista.

Siinä kaikki. Jos muutat mielesi tai poistat vahingossa SharePoint-sivun, voit aina palauttaa sen. Sinun tarvitsee vain mennä roskakoriin, etsiä ja valita palautettava tiedosto ja valita luettelon yläpuolelta palautusvaihtoehto. Mutta ole varovainen, jos poistit tiedostosi 93 päivää sitten, et voi saada sitä takaisin.
Työpöydällä
Voit poistaa sivun SharePoint-sivustosta työpöytäsovelluksessa noudattamalla alla olevia ohjeita.
- Käynnistä SharePoint tietokoneellasi.
- Siirry sivuille näytön vasemmassa reunassa.

- Jos Sivut-vaihtoehtoa ei ole, siirry Asetukset-kohtaan näytön oikeasta yläkulmasta.

- Siirry kohtaan Sivuston asetukset ja sitten Sivuston sisältö.

- Etsi sivut vaihtoehtoluettelosta ja kaksoisnapsauta sitä.

- Etsi sivuluettelosta sivu, jonka haluat poistaa.

- Napsauta sivun nimen vieressä olevaa kolmea pistettä.

- Valitse Poista.

Muista, että jos poistat tietyn sivun SharePointissa, myös mahdolliset sivuston navigointivaihtoehdot poistetaan. Toisaalta upotettuja linkkejä ja muita linkkejä, jotka vievät sinut suoraan sivustolle, ei poisteta. Jos haluat poistaa myös tämäntyyppiset linkit, sinun on tehtävä se manuaalisesti.
Androidilla
SharePoint-sovellus on saatavilla sekä Android- että iPhone-laitteille. Kun olet asentanut sovelluksen mobiililaitteeseen, sinulla on kaksi vaihtoehtoa – mobiilinäkymä ja PC-näkymä. PC-näkymä näyttää samalta kuin työpöytäsovellus.
Jos haluat poistaa sivun SharePointissa Android-laitteella, käytämme PC-näkymää. Seuraa alla olevia ohjeita saadaksesi selville, miten:
- Avaa SharePoint Android-laitteellasi.

- Siirry näytön oikeassa yläkulmassa olevaan asetuskuvakkeeseen.

- Siirry Sivuston asetuksiin.

- Napauta Hallinnoi sivuston ominaisuuksia.

- Siirry PC-näkymään ja napauta sitä.

- Siirry takaisin Sivuston asetuksiin ja siirry kohtaan Sivuston sisältö.
- Valitse Sivut.

- Etsi sivu, jonka haluat poistaa, ja napauta kolmea pistettä sivun nimen vieressä.

- Napauta Poista.

Siinä kaikki. Voit myös palauttaa tiedostoja mobiilisovelluksen roskakorista.
iPhonessa
Jos haluat poistaa sivun SharePoint-sivustosta iPhonellasi, noudata seuraavia ohjeita:
- Avaa SharePoint iPhonessa.

- Napauta Asetukset näytön oikeassa yläkulmassa.

- Siirry kohtaan Sivustoasetukset ja sitten Hallinnoi sivuston ominaisuuksia.

- Napauta PC-näkymää.
- Palaa Sivuston asetuksiin ja siirry kohtaan Sivuston sisältö.

- Siirry kohtaan Sivut ja etsi sivu, jonka haluat poistaa.

- Napauta kolmea pistettä tiedoston oikealla puolella.

- Valitse Poista-vaihtoehto.

Kuinka poistaa ryhmä SharePointissa?
SharePointin ryhmä koostuu SharePoint-käyttäjistä, joilla kaikilla on samat sivuston käyttöoikeudet. Vain SharePoint-ryhmän järjestelmänvalvojalla on mahdollisuus määrittää sivuston käyttöoikeuksia, muokata sivuston käyttöoikeuksia ja poistaa ryhmiä.
Ryhmän poistaminen SharePointissa on suhteellisen yksinkertaista, ja se koostuu vain muutamasta nopeasta vaiheesta. Näytämme sinulle, kuinka ryhmä poistetaan SharePointissa eri laitteilla.
Macilla
Voit poistaa ryhmän Macin SharePointissa seuraavasti:
- Avaa SharePoint Macissa.
- Siirry Asetukset-kohtaan näytön oikeassa yläkulmassa.
- Siirry Sivuston asetuksiin.
Merkintä : Jos sivuston asetukset eivät näy asetusluettelossa, siirry kohtaan Näytä kaikki sivuston asetukset ja sitten Sivuston sisältö. - Siirry kohtaan Käyttäjät ja käyttöoikeudet.
- Valitse Ihmiset ja ryhmät.
- Etsi ryhmä, jonka haluat poistaa.
- Siirry kohtaan Asetukset ja sitten Ryhmäasetukset.
- Etsi luettelosta Poista-vaihtoehto.
- Vahvista, että haluat poistaa kyseisen ryhmän.
Työpöydällä
Voit poistaa ryhmän työpöytäsovelluksen SharePointissa seuraavasti:
- Avaa SharePoint-työpöytäsovellus.
- Siirry kohtaan Asetukset ja sitten Sivuston asetukset.

- Siirry kohtaan Käyttäjät ja käyttöoikeudet.

- Etsi Henkilöt ja ryhmät asetusluettelosta.

- Valitse ryhmä, jonka haluat poistaa.

- Napsauta Asetukset.

- Siirry kohtaan Ryhmäasetukset.

- Napsauta Poista.

- Vahvista, että haluat poistaa ryhmän.

Androidilla
Aivan kuten aktivoimme PC-näkymän mobiilisovelluksessa SharePoint-sivun poistamiseksi, teemme samoin ryhmien kanssa. Näin se tehdään.
- Käynnistä SharePoint Android-laitteellasi.

- Napauta näytön oikeassa yläkulmassa olevaa asetuskuvaketta.

- Siirry kohtaan Sivustoasetukset ja sitten Hallinnoi sivuston ominaisuuksia.

- Etsi PC-näkymä ja napauta sitä.

- Palaa Sivuston asetuksiin.
- Valitse Käyttäjät ja käyttöoikeudet ja siirry sitten kohtaan Ihmiset ja ryhmät.

- Etsi ryhmä, jonka haluat poistaa, ja napauta sitä.

- Napsauta Asetukset ja siirry sitten Ryhmäasetukset.

- Valitse Poista.

- Vahvista, että haluat poistaa ryhmän.

iPhonessa
Jos haluat poistaa ryhmän SharePointissa iPhonessa, noudata seuraavia ohjeita:
- Avaa SharePoint iPhone-laitteellasi.

- Siirry suoraan asetuskuvakkeeseen näytön oikeassa yläkulmassa.

- Siirry kohtaan Sivustoasetukset ja sitten Hallinnoi sivuston ominaisuuksia.

- Napauta PC-näkymää.
- Palaa Sivuston asetuksiin.
- Siirry kohtaan Käyttäjät ja käyttöoikeudet ja siirry sitten kohtaan Ihmiset ja ryhmät.

- Valitse ryhmä, jota et enää tarvitse.

- Valitse Asetukset ja siirry sitten Ryhmäasetukset.

- Napsauta Poista.

- Vahvista, että haluat poistaa ryhmän.

Muita usein kysyttyjä kysymyksiä
Miksi en voi poistaa SharePoint-sivustoa?
Vain sivustojen omistajilla on mahdollisuus poistaa SharePoint-sivusto. Sinulla ei ehkä yksinkertaisesti ole oikeutta poistaa kyseistä SharePoint-sivustoa.
Kuinka voin poistaa SharePoint-sivuston?
Voit poistaa sivuston SharePointissa seuraavasti:
1. Avaa SharePoint.
2. Siirry näytön oikeassa yläkulmassa olevaan asetuskuvakkeeseen.
3. Siirry Sivuston tietoihin.
4. Kirjoita poistettavan sivuston nimi.
5. Napsauta Poista sivusto.
Kuinka poistaa kaikki lukemattomat sähköpostit Yahoo
6. Valitse Tallenna.
Kun poistat SharePoint-sivuston, poistat myös kaikki kyseisen sivuston sivut, alisivustot ja kaiken tyyppisen sisällön. Jos muutat mielesi tai poistit sivuston vahingossa, voit aina palauttaa sen roskakorista.
Poista kaikki tarpeeton sisältö SharePointissa
Nyt tiedät kuinka poistaa sivuja, ryhmiä ja sivustoja SharePointista kaikilla laitteilla. Tiedät myös kuinka palauttaa ne kaikki. Kun poistat ei-toivotun SharePoint-sisällön, SharePoint-koontinäyttösi on paljon paremmin järjestetty ja voit keskittyä työhön paremmin.
Oletko koskaan poistanut sivua SharePointista? Käytitkö jotakin tässä artikkelissa selitetyistä vaiheista? Kerro meille alla olevassa kommenttiosassa.