Jos laitteessasi on Bluetooth-moduuli, voit käyttää sitä monenlaisten langattomien oheislaitteiden kanssa. Sen avulla voit pariliittää kannettavan tietokoneen tai tabletin joukon laitteita, kuten matkapuhelin, langattomat näppäimistöt, hiiret, kuulokkeet ja muut tabletit ja kannettavat tietokoneet. Laitteen akun säästämiseksi kannattaa ehkä poistaa Bluetooth-yhteys käytöstä, kun et käytä sitä. Näin se voidaan tehdä.
Mainonta
Bluetooth-laitteisto voidaan upottaa laitteen emolevyyn tai se voidaan asentaa sisäisenä moduulina laitteen sisälle. Bluetooth-lähettimet ovat ulkoisia laitteita, jotka voidaan liittää USB-porttiin. Kun tämä asetus on käytössä, Bluetoothin jatkuva käyttö voi vaikuttaa akun kestoon. Bluetooth 4.0 tai Bluetooth Smart / Low Energy (BLE) vähentää huomattavasti virrankulutusta, mutta on silti suositeltavaa sammuttaa Bluetooth, kun sitä ei käytetä. Bluetoothin ottaminen käyttöön ei ole ongelma, kun Windows-laite on kytketty verkkovirtaan, mutta haluat ehkä poistaa sen käytöstä akun ollessa päällä. Näin.
Windows 10 antaa sinun poistaa Bluetooth käytöstä natiivisti Asetukset-sovelluksella. Asetukset-sovellus saa yhä enemmän vaihtoehtoja, jotka ovat aiemmin olleet käytettävissä vain perinteisessä ohjauspaneelissa. Kyky hallita Bluetooth-yhteyksiä on siirretty Asetuksiin melkein kokonaan Windows 10: n Creators Update -sovelluksessa.
Bluetoothin poistaminen käytöstä Windows 10: ssä , voit tehdä seuraavaa.
Avata asetukset ja siirry kohtaan Laitteet ja avaa sitten Bluetooth ja muut laitteet. Poista Bluetooth käytöstä tai ota se käyttöön 'Bluetooth' -vaihtoehdolla.

Vaihtoehtoisesti toimintokeskuksessa on pikatoimintopainike. Voit käyttää sitä vaihtaaksesi Bluetooth-toiminnon yhdellä napsautuksella tai napautuksella.
Napsauta tehtäväpalkin lopussa olevaa toimintakeskuksen kuvaketta:

Laajenna painikkeet, jos Bluetooth-painiketta ei näy:

Poista Bluetooth-toiminto käytöstä tai ota se käyttöön.

Vinkki: Katso, miten toimintakeskuksen painikkeita mukautetaan Windows 10: ssä.
On syytä mainita, että lentokonetilan asetukset Windows 10: ssä voivat ohittaa Bluetooth-tilan.
Tarkista, onko lentokonetila määritetty ottamaan Bluetooth käyttöön tai pois käytöstä käymällä Asetukset - Verkko ja Internet - Lentokonetila. Katso Bluetooth-vaihtoehto siellä.

Viimeisenä on toinen tapa poistaa Bluetooth-laitteisto käytöstä Windows 10: ssä. Avaa Laitehallinta ja etsi Bluetooth-sovitin Bluetooth-ryhmästä.
- Paina Win + X-näppäimiä yhdessä näppäimistössä ja napsauta Laitehallinta.
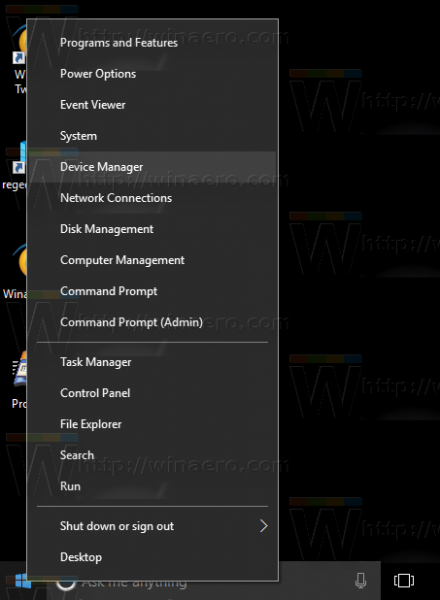
Vinkki: voit muokkaa Windows 10: n Win + X-valikkoa . - Laajenna Bluetooth-solmu ja etsi sovitin:
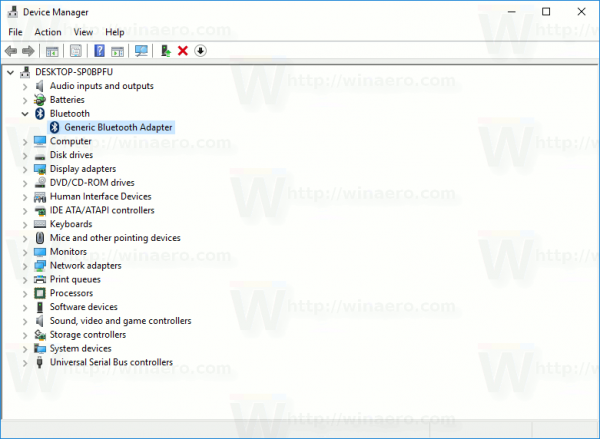
- Napsauta hiiren kakkospainikkeella sovitinta luettelossa ja valitse pikavalikosta Poista käytöstä.
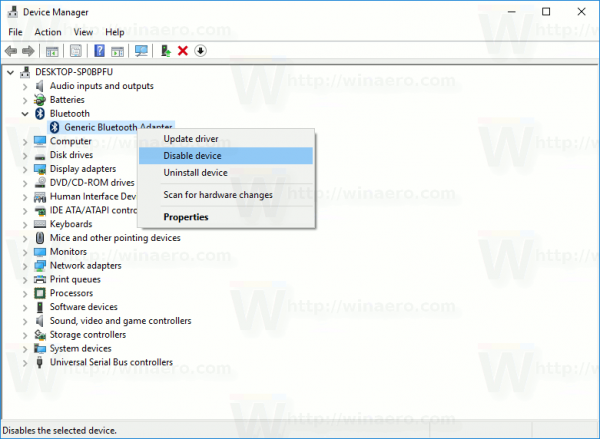
Myöhemmin voit avata Laitehallinnan uudelleen ja ottaa sovittimen uudelleen käyttöön tarvittaessa.
asenna Google Play -kauppa firestickiin
Nyt tiedät kaiken, jotta Bluetooth-laitteisto voidaan poistaa käytöstä Windows 10: n tarjoamilla vaihtoehdoilla. Katso nyt, miten lisää Bluetooth Windows 10: n pikavalikkoon .

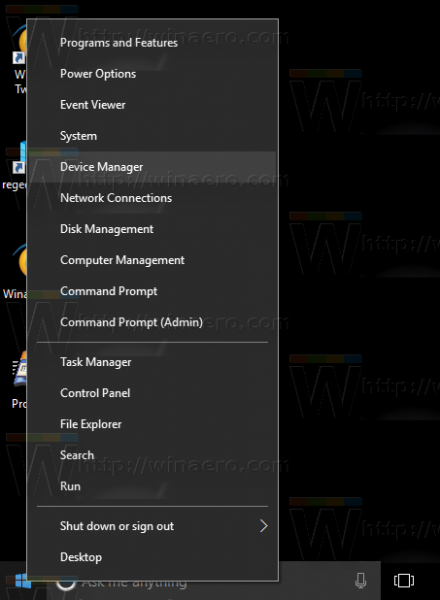
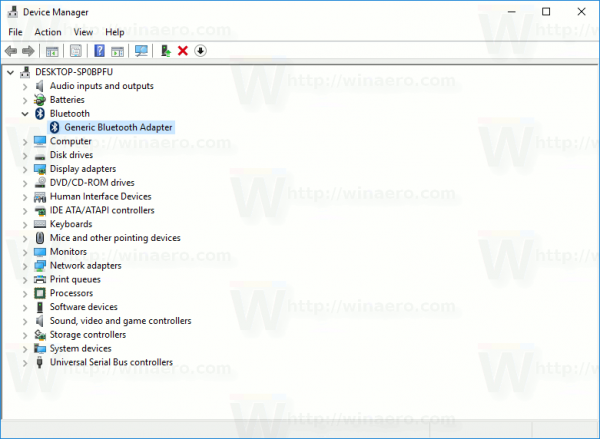
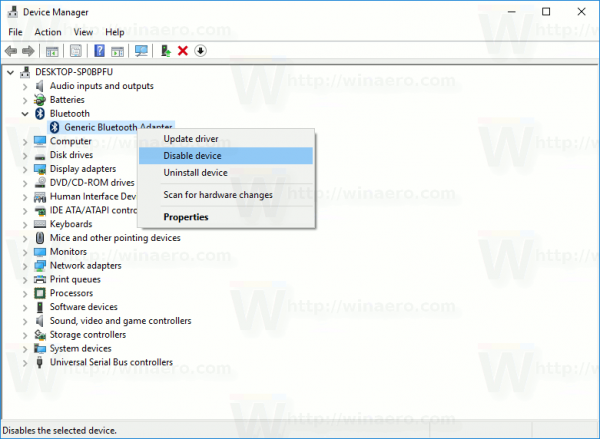





![Paikallisten kanavien saaminen Amazon Fire TV -tikkuille [tammikuu 2021]](https://www.macspots.com/img/streaming-devices/10/how-get-local-channels-an-amazon-fire-tv-stick.jpg)


