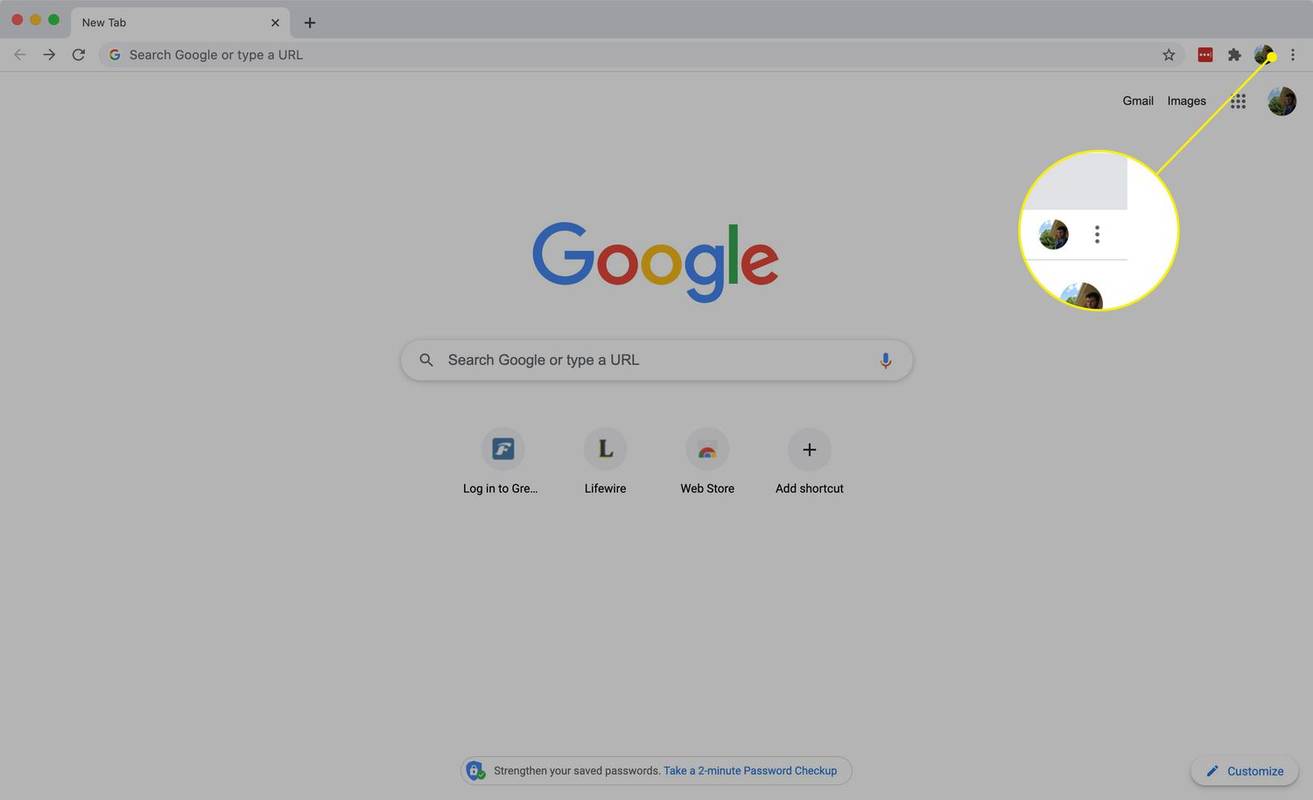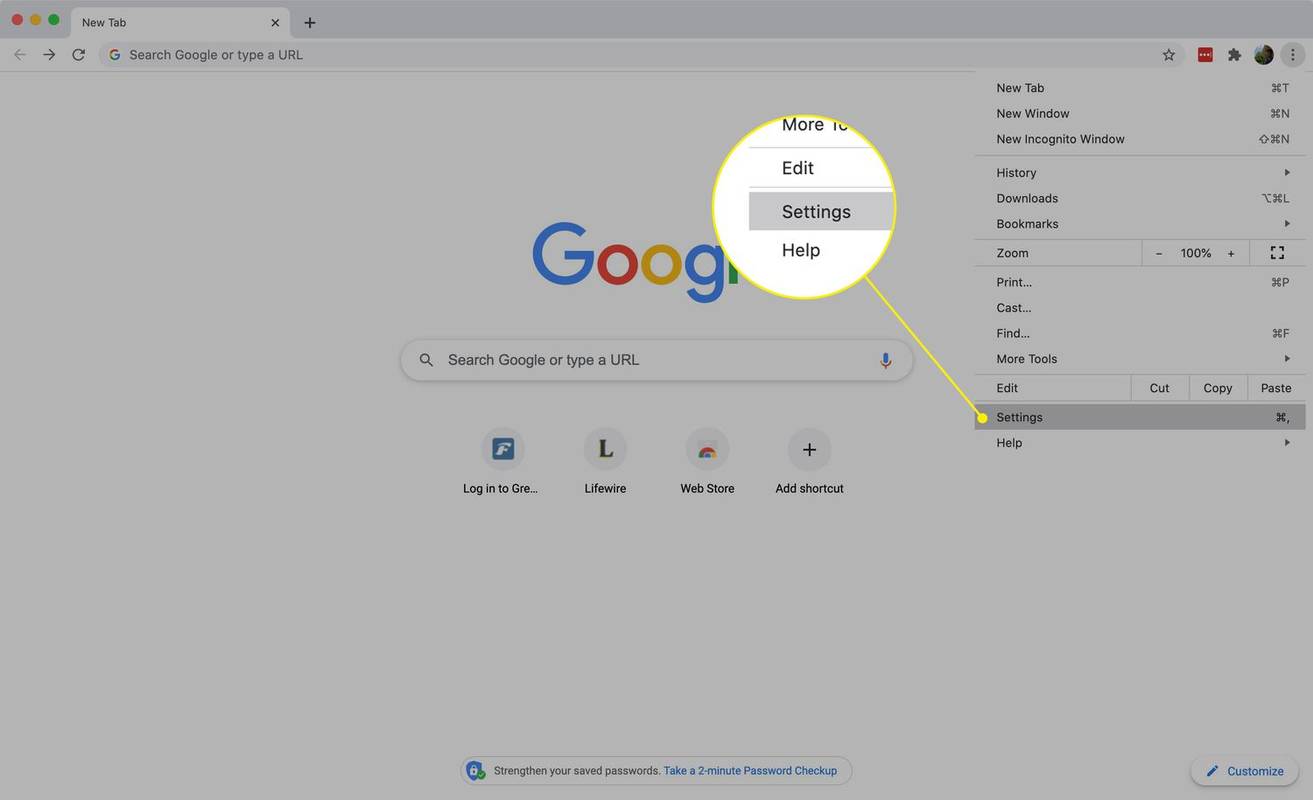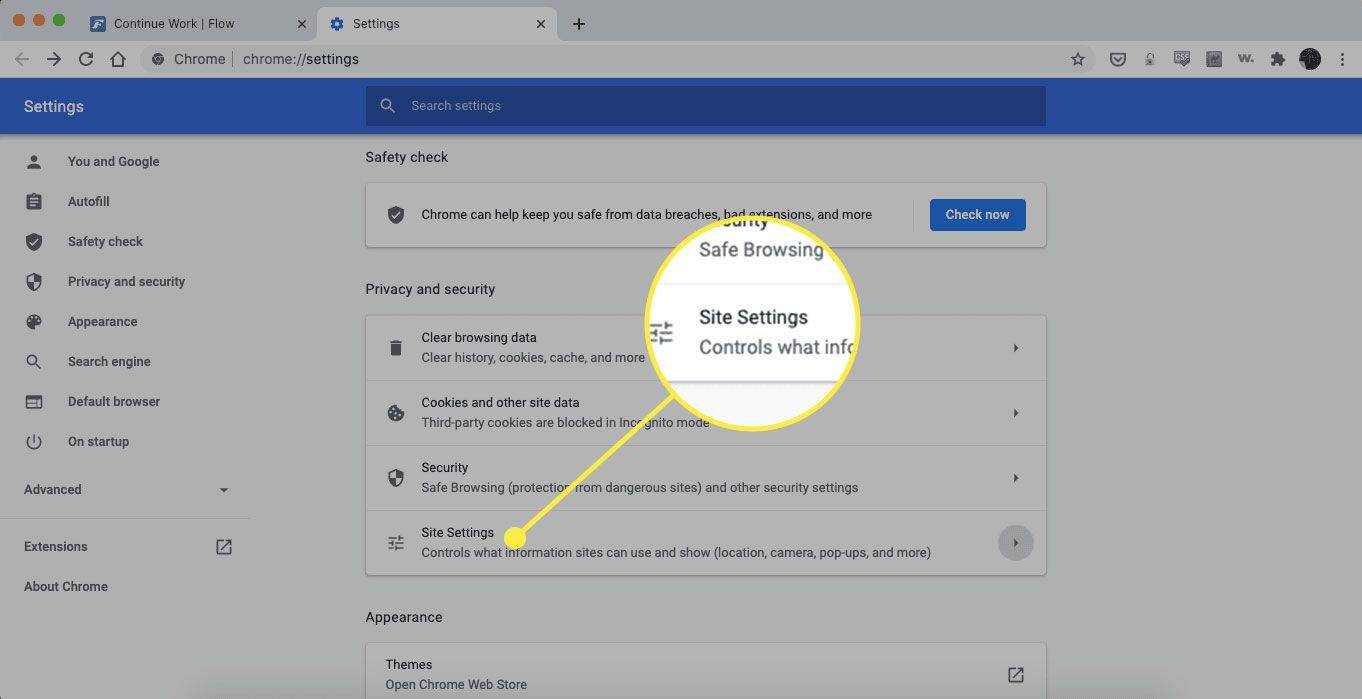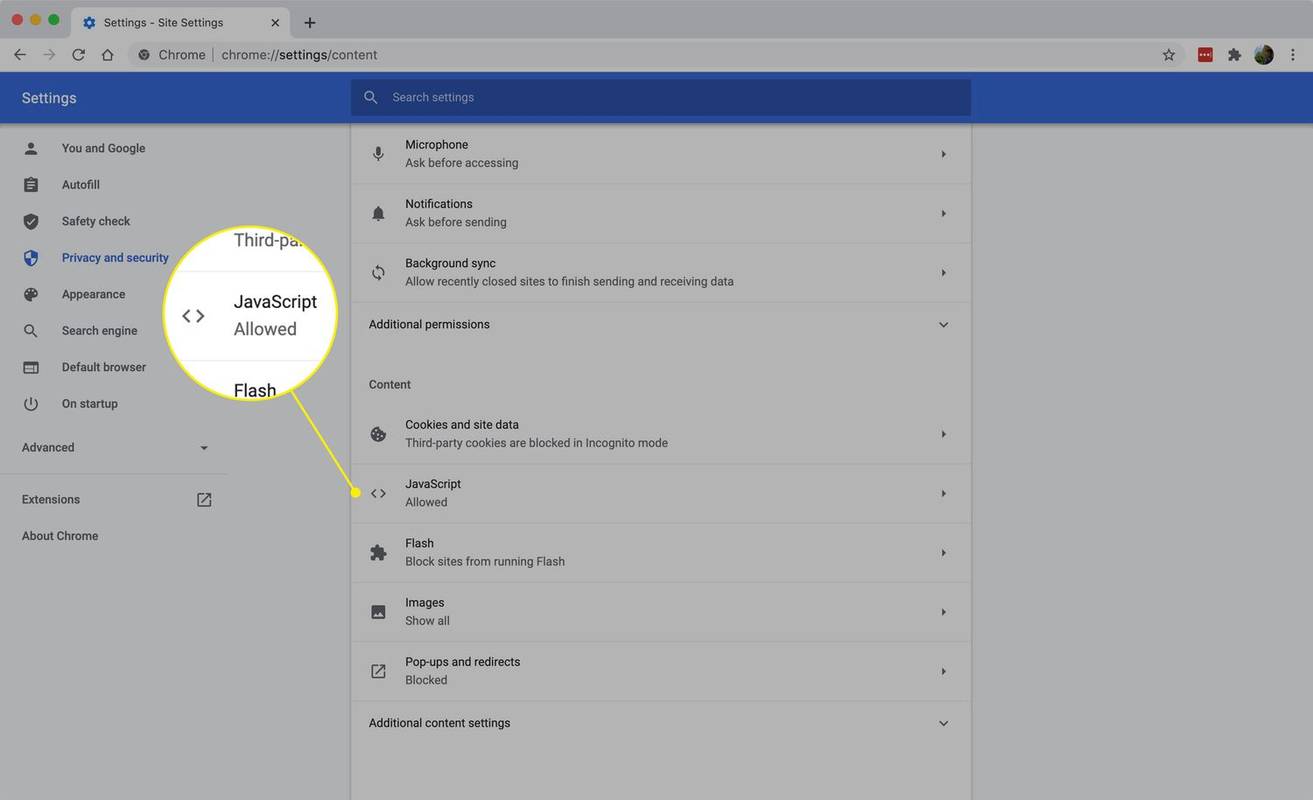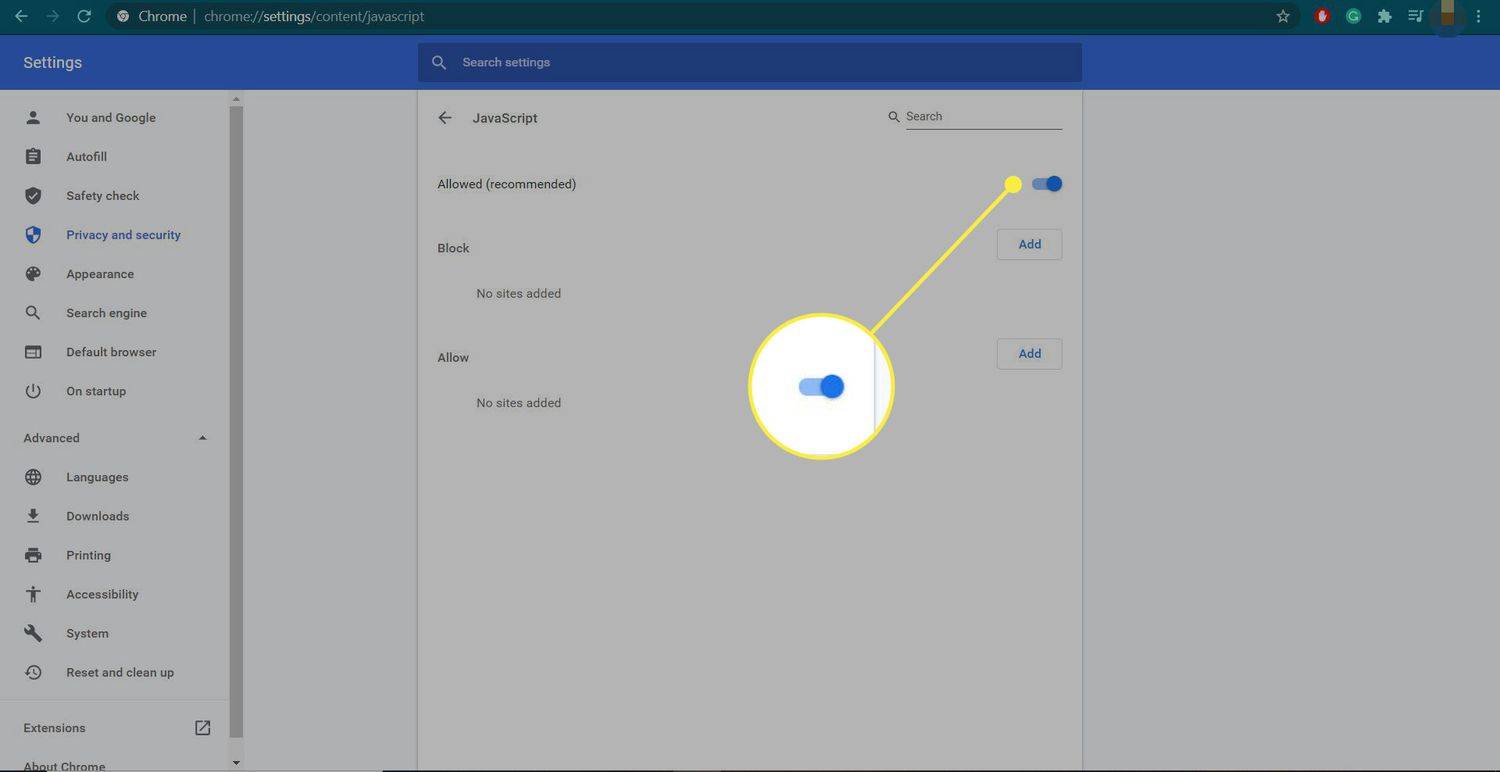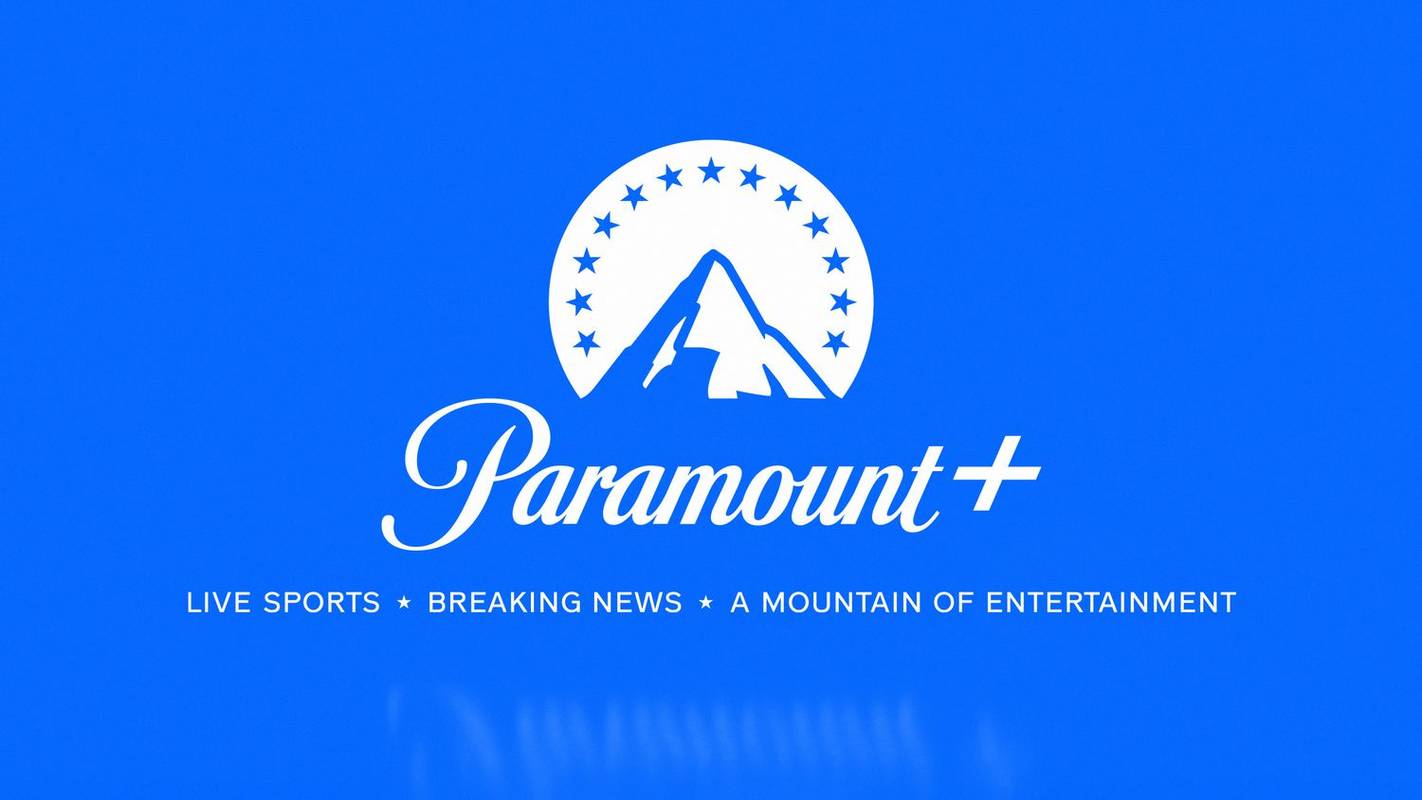Mitä tietää
- Mene Valikko > asetukset > Yksityisyys ja turvallisuus > Sivuston asetukset > Sisältö > JavaScript . Ota JavaScript pois päältä Chromessa.
- Tietyille sivuille: Chromen JavaScript-asetuksissa Lohko osio, valitse Lisätä määrittääksesi URL-osoitteen, jossa JavaScript estetään.
- Vuonna Sallia osio, valitse Lisätä määrittääksesi URL-osoitteen, jossa haluat sallia JavaScriptin. (Tee tämä, kun JavaScript on poistettu käytöstä.)
Tässä artikkelissa kerrotaan, kuinka JavaScript poistetaan käytöstä Google Chrome -selaimessa, jos haluat estää mainokset vierailemillasi sivuilla, korjata teknisiä ongelmia tai jos sinulla on turvallisuusongelmia.
JavaScriptin poistaminen käytöstä Chromessa
Poista JavaScript käytöstä Google Chrome -selaimessa seuraavasti:
-
Avaa Chrome-selain ja valitse päävalikko -painiketta, joka näkyy kolmena pystysuorassa pisteenä selainikkunan oikeassa yläkulmassa.
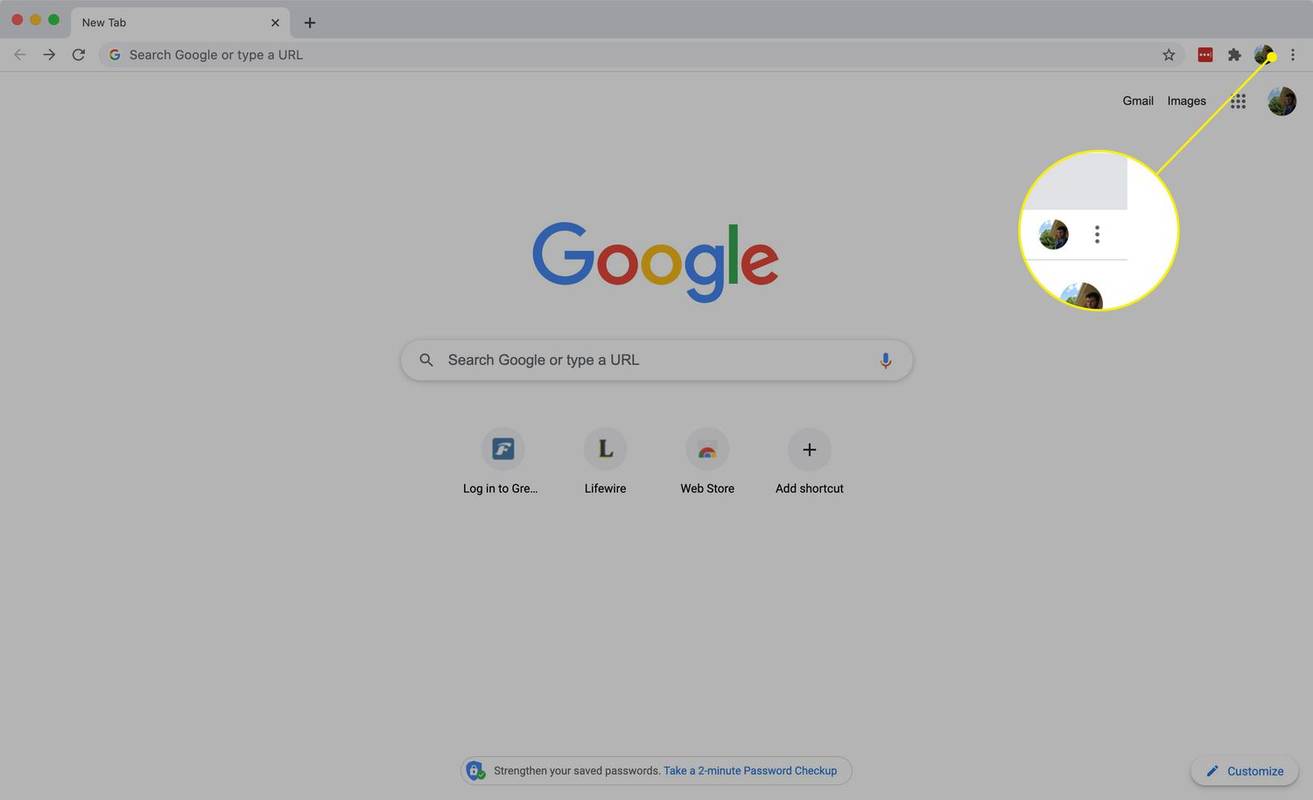
-
Valitse asetukset . Chromen asetukset näkyvät uudessa välilehdessä tai ikkunassa määrityksistäsi riippuen.
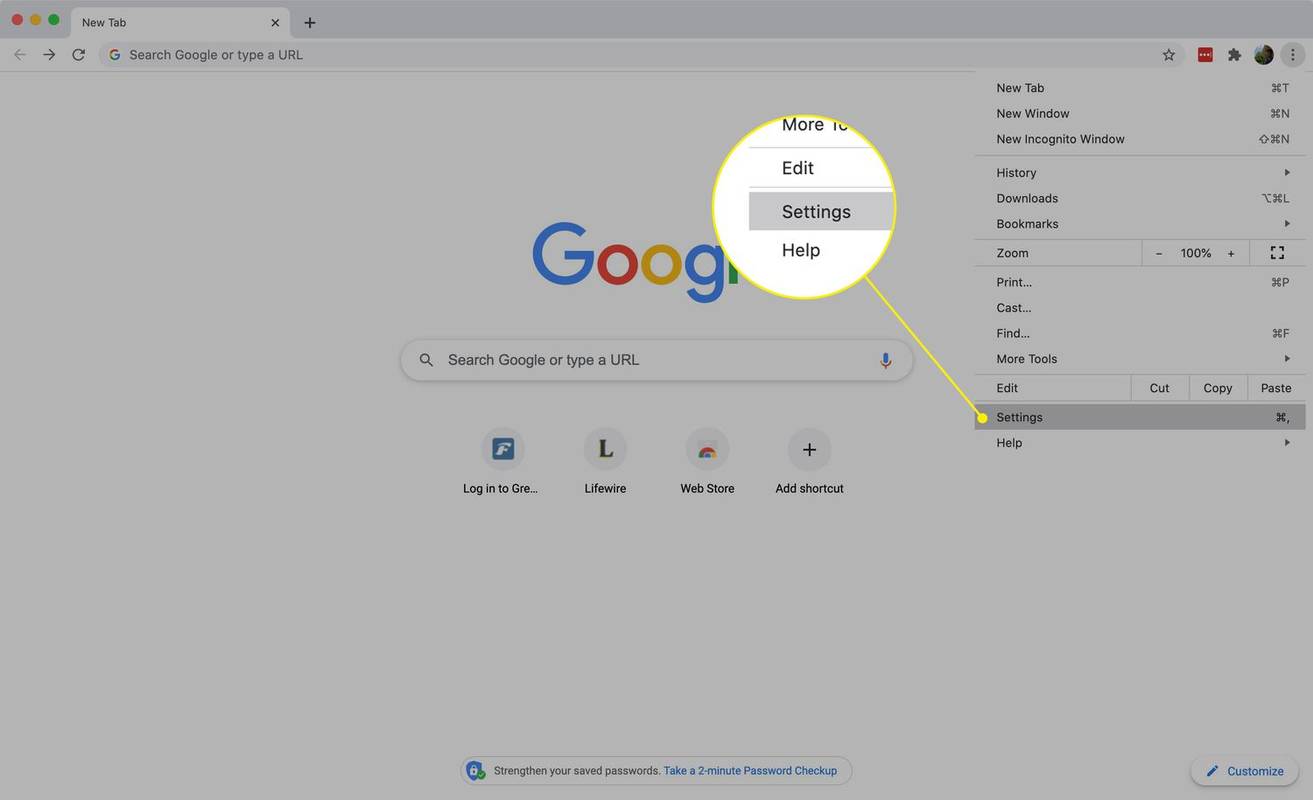
-
Alla Yksityisyys ja turvallisuus osio, valitse Sivuston asetukset .
miten Word-asiakirja muutetaan JPG: ksi
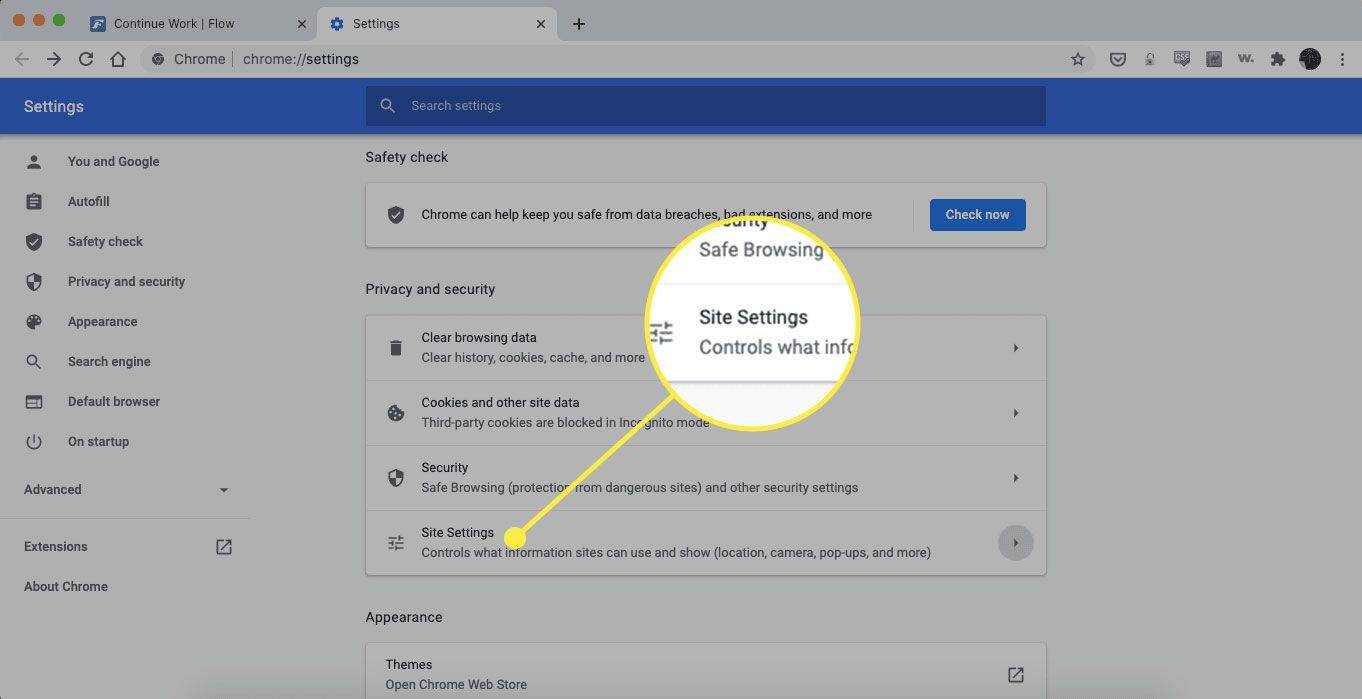
-
Alla Sisältö , valitse JavaScript .
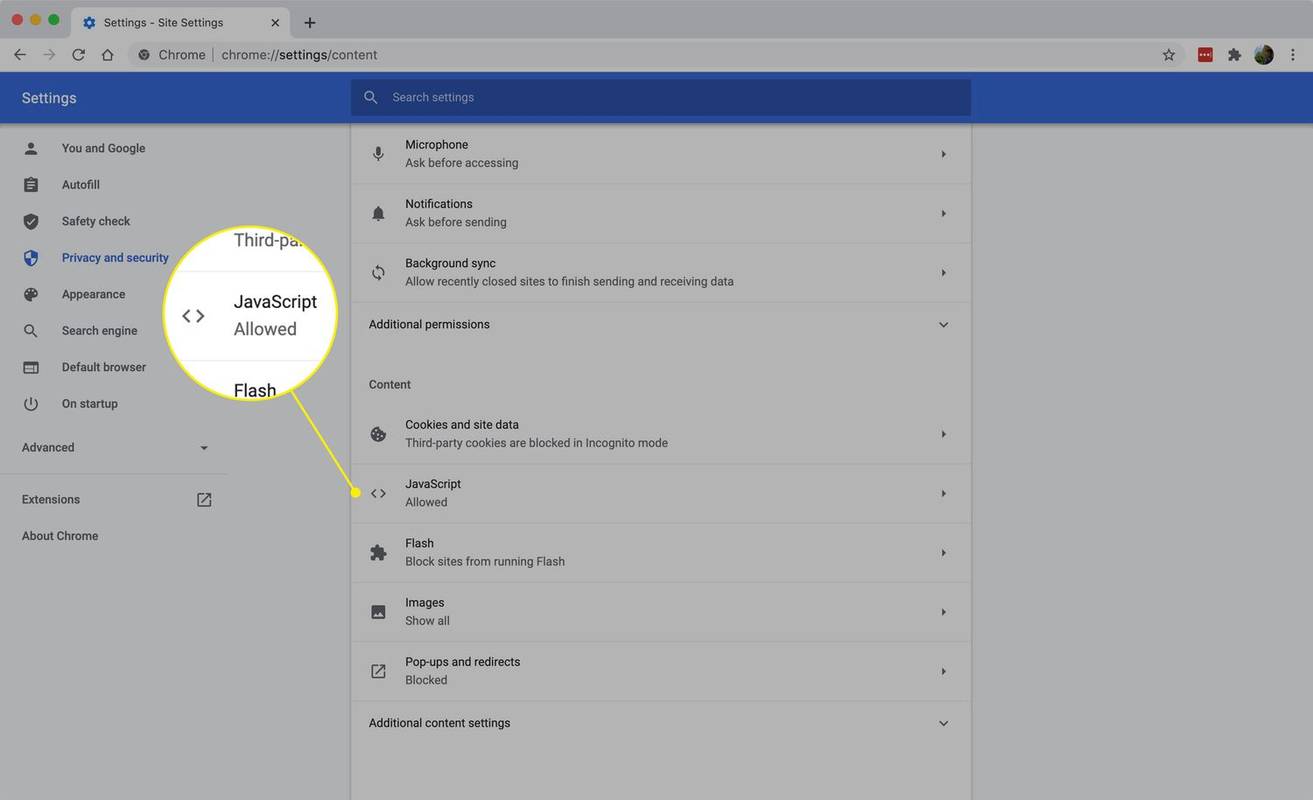
-
Poista Chromen JavaScript käytöstä kytkin käytöstä.
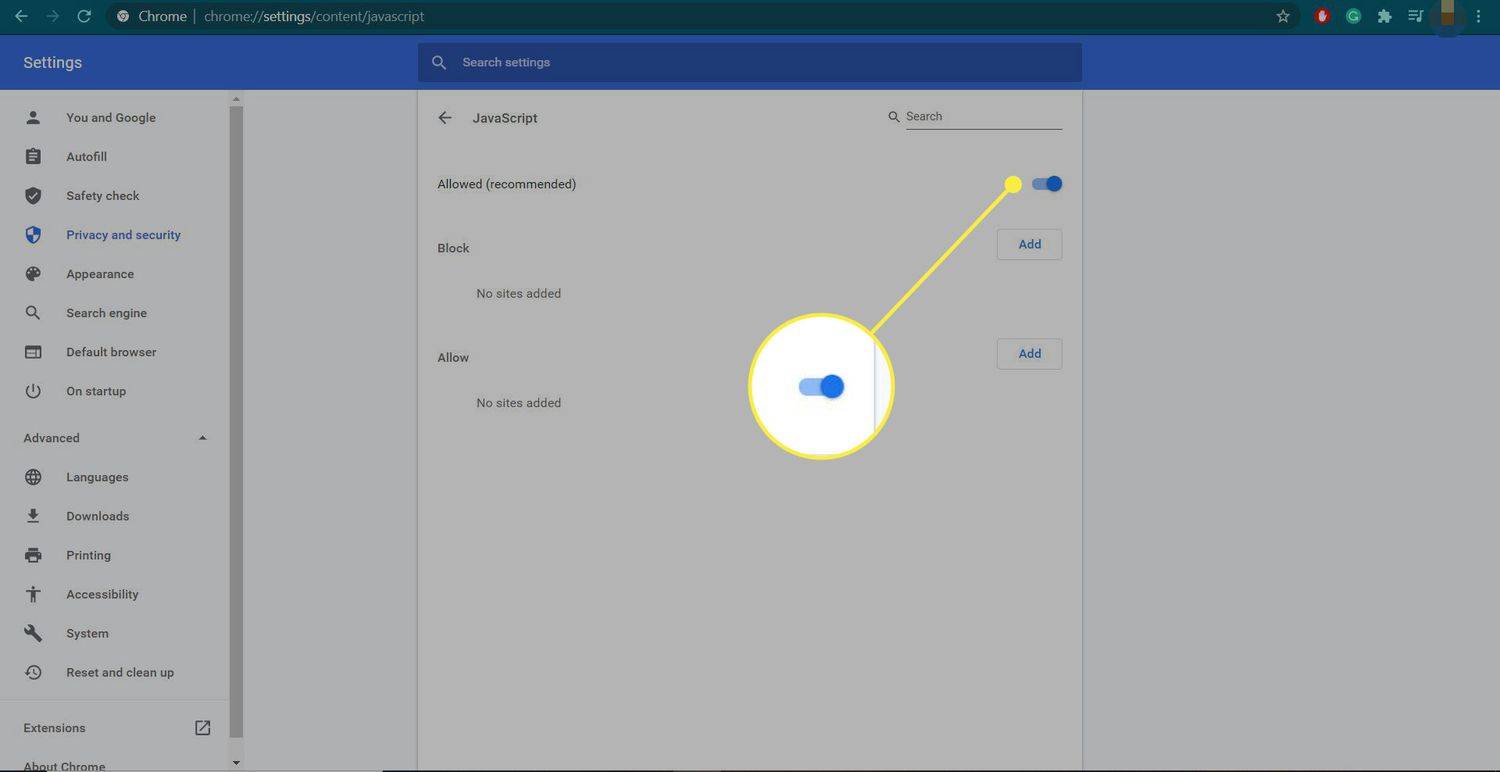
Lifewirellä on myös ohjeita JavaScriptin poistamiseen käytöstä Firefox ja Safari.
JavaScriptin ottaminen käyttöön tai poistaminen käytöstä vain tietyillä sivuilla
JavaScriptin estäminen voi estää verkkosivustojen toiminnallisuuden ja tehdä joistakin verkkosivustoista käyttökelvottomia. Sen estäminen Chromessa ei kuitenkaan ole kaikki tai ei mitään -asetus. Voit estää tietyt sivustot tai, jos estät kaiken JavaScriptin, asettaa poikkeuksia tietyille määrittämillesi verkkosivustoille.
Löydät nämä asetukset Chromen asetusten JavaScript-osiosta. Kytkimen alla, jolla kaikki JavaScriptit poistetaan käytöstä, on kaksi osiota, Lohko ja Sallia .
- Vuonna Lohko osio, valitse Lisätä määrittääksesi sen sivun tai sivuston URL-osoitteen, jonka JavaScriptin haluat poistaa käytöstä. Käytä Lohko -osiossa, kun JavaScript-kytkin on käytössä (katso yllä).
- Vuonna Sallia osio, valitse Lisätä määrittääksesi sen sivun tai sivuston URL-osoitteen, jolla haluat sallia JavaScriptin suorittamisen. Käytä tätä, kun vaihtokytkin on pois päältä, kun haluat poistaa kaiken JavaScriptin käytöstä.
Chromen vanhemmissa versioissa JavaScript-osiossa on a Hallinnoi poikkeuksia -painiketta, jonka avulla voit ohittaa valintanappiasetukset tietyille käyttäjän määrittämille verkkotunnuksille tai yksittäisille sivuille.
kuinka asentaa youtube firestickiin
Miksi JavaScript poistetaan käytöstä?
On useita syitä, miksi saatat haluta estää JavaScript-koodin suorittamisen selaimessa. Suurin syy on turvallisuus. JavaScript voi aiheuttaa turvallisuusriskin, koska se on tietokoneen suorittama koodi. Tämä prosessi voi vaarantua ja sitä voidaan käyttää keinona tartuttaa tietokone.
Voit myös haluta poistaa JavaScriptin käytöstä, koska se ei toimi sivustossa ja aiheuttaa ongelmia selaimessa. Virheellinen JavaScript voi estää sivua latautumasta tai aiheuttaa selaimen kaatumisen. JavaScriptin poistaminen käytöstä saattaa antaa sinun tarkastella sivun sisältöä vain ilman sen tavallisesti tarjoamia lisätoimintoja.
Lopuksi, jos hallinnoit verkkosivustoa, saatat joutua poistamaan JavaScriptin käytöstä ongelmien vianmääritystä varten. Jos esimerkiksi käytät sisällönhallintatyökalua, kuten WordPressiä, JavaScript-koodi tai JavaScriptiä käyttävä laajennus saattaa edellyttää sen poistamista käytöstä ongelman tunnistamiseksi ja korjaamiseksi.