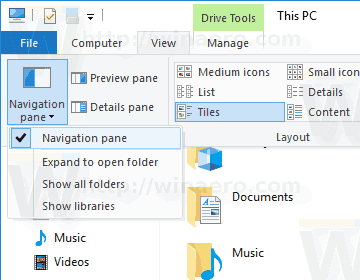Navigointiruutu on erityinen alue Resurssienhallinnan vasemmalla puolella, joka näyttää kansiot ja järjestelmäpaikat, kuten Tämä tietokone, Verkko, Kirjastot ja niin edelleen. Näin piilotetaan tämä alue, jos et löydä siitä mitään hyötyä.
Mainonta
Käyttäjä ei saa muokata siirtymisruutua, koska käyttöliittymästä puuttuu vaaditut vaihtoehdot, mutta tämä on mahdollista hakkeroinnin avulla. Katso tämä artikkeli:
Lisää mukautettuja kansioita tai Ohjauspaneelin sovelmia Resurssienhallinnan navigointiruutuun
Seuraava kuvakaappaus näyttää File Explorer -sovelluksen, jossa navigointiruutu on käytössä.

Seuraava kuvakaappaus näyttää Resurssienhallinnan ilman navigointiruutua.
Navigointiruudun näkyvyyttä voidaan muuttaa useilla tavoilla. Tarkastellaan ne.
Poista navigointiruutu käytöstä Windows 10: ssä Ribbon UI: n avulla
Windows 10: ssä File Explorer -sovelluksen mukana tulee Ribbon-käyttöliittymä valikon ja työkalurivin sijaan. Sen avulla voit vaihtaa navigointiruudun näkyvyyttä.
kuinka muuttaa pelien nimiä ristiriidoissa
Navigointiruudun poistaminen käytöstä Windows 10: ssä , tee seuraava.
- Avaa tämä tietokone Resurssienhallinnassa .
- Siirry Explorerin Ribbon-käyttöliittymässä Näytä-välilehteen.
- Napsauta siellä navigointiruutupainiketta poistaaksesi tai ottaaksesi navigointiruudun käyttöön.
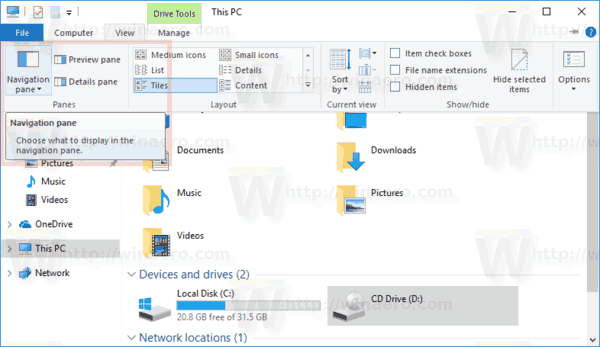 Painikkeen avattavasta valikosta näet siirtymisruudun kohteen, joka tarkistetaan tai poistetaan valinta.
Painikkeen avattavasta valikosta näet siirtymisruudun kohteen, joka tarkistetaan tai poistetaan valinta.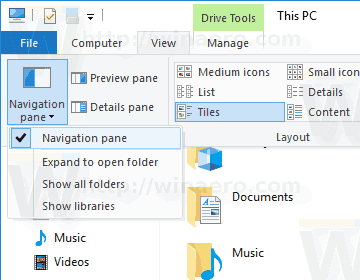
Näin voit poistaa (piilottaa) tai ottaa käyttöön (näyttää) navigointiruudun File Explorerissa nopeasti. Vaihtoehtoisesti voit käyttää rekisterin säätöä alla kuvatulla tavalla.
Poista navigointiruutu käytöstä Windows 10: ssä rekisterin säätämällä
Sinun on tuotava seuraava rekisterin säätö:
Windowsin rekisterieditorin versio 5.00 [HKEY_CURRENT_USER SOFTWARE Microsoft Windows CurrentVersion Explorer Modules GlobalSettings Sizer] 'PageSpaceControlSizer' = hex: a0,00,00,00,00,00,00,00,00,00,00,00, 00,00, ec, 03,00,00
Kopioi ja liitä yllä oleva teksti uuteen Muistio-asiakirjaan ja tallenna se * .REG-tiedostona.


Kaksoisnapsauta sitten luomasi tiedostoa muutoksen toteuttamiseksi.
Kumoa säätö on seuraava:
Windowsin rekisterieditorin versio 5.00 [HKEY_CURRENT_USER SOFTWARE Microsoft Windows CurrentVersion Explorer Modules GlobalSettings Sizer] 'PageSpaceControlSizer' = hex: a0,00,00,00,01,00,00,00,00,00, 00,00, ec, 03,00,00
Ajan säästämiseksi voit ladata nämä käyttövalmiit rekisteritiedostot.
Lataa rekisteritiedostot
Hallitse navigointiruutua pikavalikossa
Lopuksi voit lisätä erityisen kontekstivalikkokomennon siirtyäksesi nopeasti siirtymisruudusta.
Voit saada jotain tällaista.

Tai

Tai

Katso seuraavat artikkelit:
miten tehdä järjestelmänvalvojia ristiriidoissa
- Lisää siirtymisruudun kontekstivalikko Windows 10: ssä
- Lisää Asettelun kontekstivalikko Windows 10: ssä
- Lisää Järjestä kontekstivalikko Windows 10: ssä
Se siitä.

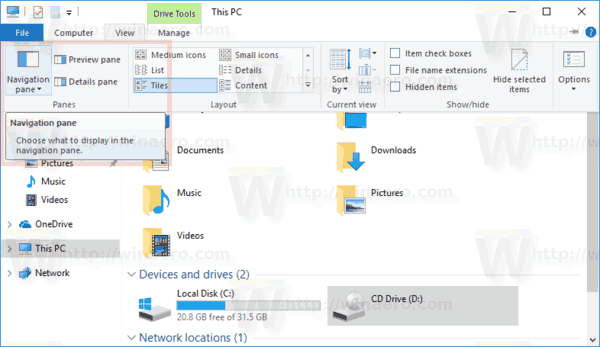 Painikkeen avattavasta valikosta näet siirtymisruudun kohteen, joka tarkistetaan tai poistetaan valinta.
Painikkeen avattavasta valikosta näet siirtymisruudun kohteen, joka tarkistetaan tai poistetaan valinta.