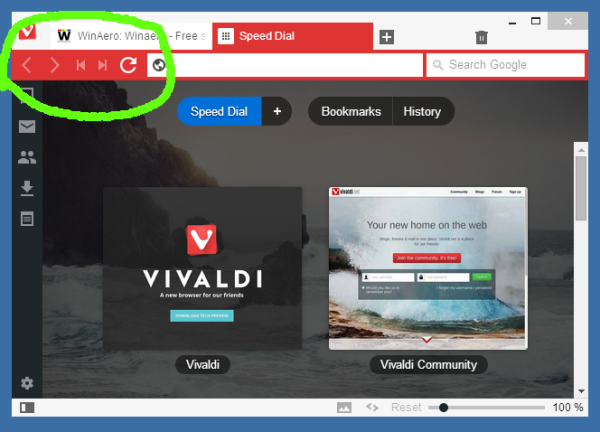Spotify-sovelluksen automaattinen käynnistys varmistaa, että musiikki on aina käyttövalmis. Mukavuudella on kuitenkin hinta: nimittäin käynnistysprosessisi saattaa hidastua indeksointiin taustalla käydessä.

Onneksi on olemassa yksinkertainen tapa poistaa Spotify-sovelluksen automaattinen avaaminen käytöstä Windows 10 -käyttöjärjestelmässä. Jatka lukemista saadaksesi selville, kuinka voit poistaa Spotifyn ja muut sovellukset, jotka saattavat hidastaa käynnistysprosessia.
Spotify-avaamisen poistaminen käytöstä käynnistyksen yhteydessä Windows 10: ssä
On olemassa pari tapaa pitää Spotify paikallaan, kunnes olet valmis siihen. Kokeile yhtä tai molempia menetelmiä kattamaan kaikki perusteet:
Tapa 1 - Muuta Spotify-asetuksia
- Käynnistä Spotify-sovellus Käynnistä-valikosta tai tehtäväpalkin vihreästä Spotify-kuvakkeesta.

- Napsauta Spotify-ikkunan vasemmassa kulmassa olevaa kolmea vaakapistettä avataksesi Asetukset-valikon.

- Valitse Muokkaa ja sitten Asetukset.

- Valitse Asetussivun alareunasta Näytä lisäasetukset.

- Etsi kohta nimeltä Käynnistys ja ikkunakäyttäytyminen.

- Valitse Ei avattavista vaihtoehdoista Avaa Spotify automaattisesti, kun kirjaudut tietokoneeseen.

- Poistu Asetukset-sivulta.
Tapa 2 - Vaihda käynnistysohjelmia Windowsin Tehtävienhallinnan kautta
Microsoft tietää, että käyttäjät haluavat olla täysin hallinnassa, kun on kyse ohjelmista, jotka sisällytetään käynnistystehtäviin. Siksi heillä on sisäänrakennettu Käynnistys-välilehti Tehtävienhallinnassa. Voit poistaa Spotifyn (ja muiden ohjelmien) käytöstä seuraavasti:
- Käynnistä Tehtävienhallinta painamalla Control + Vaihto + Esc tai napsauttamalla hiiren kakkospainikkeella Windowsin tehtäväpalkissa ja valitsemalla Tehtävienhallinta-vaihtoehto avattavasta valikosta.

- Valitse Käynnistys-välilehti tai Lisätietoja, jos et näe välilehteä.

- Etsi Spotify ohjelmaluettelosta ja napsauta sitä hiiren kakkospainikkeella.

- Pysäytä automaattinen käynnistys valitsemalla Poista käytöstä.

Jotkut Spotify-käyttäjät huomaavat, että molemmat menetelmät eivät estä Spotifyä käynnistymästä automaattisesti käynnistyksen yhteydessä. Voit kokeilla seuraavia vaiheita viimeisenä keinona:
- Siirry tiedoston sijaintiin C: Users MyUserName AppData Roaming Spotify.

- Napsauta hiiren kakkospainikkeella SpotifyStartupTask.exe ja valitse sitten Ominaisuudet.

- Napsauta Suojaus-välilehteä.

- Siirry Lisäasetukset-kohtaan ja valitse avattavasta valikosta Poista käytöstä perintö.

- Vahvista Poista kaikki tämän objektin perityt oikeudet.

- Toista vaiheet 3-5 kohdalla SpotifyWebHelper.exe.
Tee tämä omalla vastuullasi. Käyttöoikeuksien poistaminen tarkoittaa käytännössä sitä, että Spotify ei voi korvata tai lukea tiedostoja päivittäessäsi. Se voi lopettaa automaattisen käynnistämisen käynnistyksen yhteydessä, mutta se voi horjuttaa sovellusta muilla tavoin.
Viimeisenä vaihtoehtona voit myös yrittää poistaa Spotify-sovelluksen uudelleen ja asentaa sen uudelleen. Monilla käyttäjillä on vaikeuksia asettaa automaattiset käynnistysasetukset tietokoneen mukana toimitetuilla Spotify-sovelluksilla. Yritä ladata se toisesta lähteestä, kuten Spotify-verkkosivustolta, ja määritä automaattisen käynnistämisen asetukset.
Kuinka käynnistysohjelmat kytketään pois päältä Windows 10: ssä?
Voit hallita käynnistysprosessin aikana suoritettavia ohjelmia - tietyssä määrin. Kuten voitte kuvitella, kaikki tietokoneesi sovellukset haluavat käynnistyä käynnistyksen yhteydessä, mutta kaiken suorittaminen voi vaikuttaa käynnistysprosessiin ja saada käyttöjärjestelmän toimimaan hitaasti.
Kokeile näitä vaiheita vähentääksesi käynnistysprosessiaikaa ja estääksesi ohjelmien automaattisen käynnistymisen:
- Avaa Tehtävienhallinta painamalla Control + Alt + Esc tai napsauta hiiren kakkospainikkeella Käynnistä-valikkoa ja valitse Käynnistys-välilehti.

- Vieritä alas ja napsauta hiiren kakkospainikkeella ohjelmia, jotka haluat poistaa käytöstä.
- Valitse avattavasta valikosta Poista käytöstä.
- Tallenna ikkunan muutokset painamalla ikkunan alaosassa olevaa Poista-painiketta.

Kuinka sammuttaa Spotify-automaattinen käynnistys
Spotifyn automaattinen käynnistystoiminto voidaan poistaa käytöstä muutamalla tavalla. Mutta yksi parhaista tavoista tehdä se on Spotify-sovelluksen kautta:
- Käynnistä Spotify-sovellus.

- Avaa Asetukset-valikko valitsemalla kolme vaakapistettä ikkunan vasemmassa kulmassa.

- Siirry kohtaan Muokkaa ja sitten Asetukset-vaihtoehto.

- Vieritä alaspäin ja valitse Näytä lisäasetukset.

- Vieritä takaisin ylös ja etsi kohta nimeltä Käynnistys ja ikkuna.

- Etsi Open Spotify automaattisesti, kun olet kirjautunut tietokoneeseen ja napsauttanut avattavia vaihtoehtoja.

- Poista automaattinen käynnistys käytöstä valitsemalla Ei.

Muita usein kysyttyjä kysymyksiä
Kuinka lopetan Spotifyn avaamisen automaattisesti?
Voit estää Spotifyn avaamisen automaattisesti muutamalla tavalla. Yksi yksinkertaisimmista tavoista tehdä se on Spotify-asetukset-valikko.
• Valitse Muokkaa ja sitten Asetukset

• Napsauta Näytä lisäasetukset

• Valitse Ei kohdasta Avaa Spotify automaattisesti, kun kirjaudut tietokoneen otsikkoon

Voit myös poistaa automaattisen käynnistämisen käytöstä käyttöjärjestelmän valikosta. Esimerkiksi, jos työskentelet Windows 10: n kanssa, teet sen seuraavasti:
• Käynnistä Tehtävienhallinnan Käynnistys-välilehti

• Vieritä alas ja napsauta hiiren kakkospainikkeella Spotify-merkintää
miten poistaa kaikki vastaajaviestit android
• Valitse Poista käytöstä

• Tallenna muutokset painamalla ikkunan oikeassa alakulmassa olevaa Poista käytöstä -painiketta

Kuinka lopetan ohjelmien automaattisen käynnistymisen, kun käynnistän tietokoneeni?
Jos käytössäsi on Windows, lopetat ohjelmien automaattisen käynnistämisen seuraavasti:
• Käynnistä Tehtävienhallinta painamalla Control + Vaihto + Esc
TAI
• Napsauta hiiren kakkospainikkeella Käynnistä-valikkoa ja valitse Tehtävienhallinta

• Siirry Käynnistys-välilehdelle

• Napsauta hiiren kakkospainikkeella ohjelmia, jotka haluat poistaa käytöstä
• Tallenna muutokset ja poistu painamalla Poista-painiketta

Toisaalta, jos sinulla on Mac, voit estää ohjelmien automaattisen käynnistymisen seuraavasti:
• Siirry kohtaan Järjestelmäasetukset ja sitten Käyttäjät ja ryhmät
• Valitse lempinimesi vasemmasta paneelista
• Valitse Kirjaudu kohteet -välilehti
• Vieritä alaspäin ja valitse käynnistysohjelmat, jotka haluat poistaa käytöstä
kuvan tallentaminen mac: iin
• Poista - tai - miinusmerkki poistaaksesi ne käynnistysprosessista
• Käynnistä Mac uudelleen
Miksi Spotify avautuu aina, kun käynnistän tietokoneeni?
Spotify avautuu automaattisesti, kun käynnistät tietokoneen, koska se on oletusarvoisesti asetettu niin. Sen on tarkoitus olla kätevä käyttäjille, jotta heillä on aina musiikkia käden ulottuvilla. Spotifyn sisällyttäminen käynnistyskäynnistykseen voi kuitenkin todella hidastaa prosessia.
Voit muuttaa asetuksia Spotify-asetukset-valikossa, jos haluat poistaa tämän ominaisuuden käytöstä tai pienentää sen lokeroksi.
Tehokkaan käynnistyksen käynnistys
Jokainen asentamasi ohjelma haluaa olla osa kyseistä käynnistysohjelmien luetteloa. Se on vain useimpien ohjelmien oletustila. Mutta on joitain, joita et yksinkertaisesti tarvitse, kun käynnistät tietokoneen ensimmäisen kerran. Ja mikä vielä pahempaa, ne voivat hidastaa käynnistyskäynnistystä.
Onneksi voit valita ja valita, mitkä ohjelmat suoritetaan, kun käynnistät tietokoneen, jotta voit siivota käynnistysprosessin ja pitää sen sujuvana. Spotify on iso syyllinen, mutta samoin pilviasemat ja pelinkäynnistimet. Yritä poistaa muutama käytöstä nähdäksesi, mitkä vaikuttavat käynnistyksen prosessointinopeuteen.
Poistatko Spotify-automaattisen käynnistystoiminnon käytöstä? Kerro meille siitä alla olevassa kommenttiosassa.