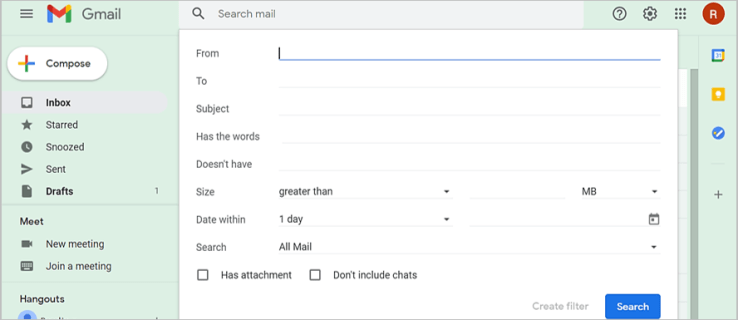Windows 10: n kanssa Microsoft teki odottamattoman ja epämiellyttävän muutos, jossa päivitys asennetaan lopulliselta käyttäjältä . Nyt Home- ja Pro-versiot eivät salli käyttäjän hallita helposti päivitysten toimittamista ja asentamista käyttöjärjestelmään. Asetukset-sovelluksen Windows Update -käyttöliittymässä käyttäjä voi vain lykätä tai lykätä päivityksiä, mutta ei ole mahdollista poistaa niitä kokonaan käytöstä, tarkistaa päivitykset manuaalisesti ja asentaa ne valikoivasti. Jos et siedä tätä automaattisen päivityksen hölynpölyä ja haluat uudestaan hallita päivityksiäsi, voit lopettaa ja poistaa Windows Update -toiminnon käytöstä Windows 10 RTM: ssä seuraavasti.
Mainonta
Tapa 1. Windows Update -palvelun käyttäminen.Windows Update on itse asiassa vain tavallinen Windows-palveluprosessi. Kun se on pysäytetty, päivityksiä ei ladata eikä asennettu. Niin, poistaa Windows Update käytöstä Windows 10 RTM: ssä , voit poistaa sopivan palvelun käytöstä. Näin teet sen.
Pokemon menee parhaiten Pokemon kehittyä
- Avaa Suorita-valintaikkuna painamalla Win + R-pikanäppäimiä. Vinkki: Katso täydellinen luettelo kaikista Windows-pikanäppäimistä Win-näppäimillä . Kirjoita Suorita-ruutuun seuraava:
palvelut. msc

- Poista Palvelut-luettelosta palvelu nimeltä Windows Update seuraavasti:
 Kaksoisnapsauta sitä ja aseta sen käynnistystyyppi pois käytöstä.
Kaksoisnapsauta sitä ja aseta sen käynnistystyyppi pois käytöstä. - Käynnistä Windows 10 uudelleen .
Tämä poistaa Windows Update -toiminnon käytöstä ja estää Windows 10: tä lataamasta päivityksiä automaattisesti ja asentamasta niitä. Aina kun haluat tarkistaa ja asentaa päivityksiä, voit vain ottaa palvelun käyttöön.
Tapa 2. Käytä ryhmäkäytäntöeditoria (vain Pro-, Enterprise- ja Education-versio)
Vain Windows 10 Pro-, Enterprise- ja Education-versioissa voit käyttää ryhmäkäytäntöä asettamaan Windows Update ilmoittamaan sinulle päivityksistä, mutta et lataamaan niitä. Se on hyödyllinen, kun et halua pakotettuja päivityksiä, mutta et myöskään halua poistaa Windows-päivitykset kokonaan käytöstä. Joka kerta, kun uusia päivityksiä on saatavilla, Windows 10 näyttää sinulle paahtoleivän ilmoituksen niistä:
- Avaa Suorita-valintaikkuna painamalla Win + R-pikanäppäimiä yhdessä näppäimistöllä. Vinkki: Katso täydellinen luettelo kaikista Windows-pikanäppäimistä Win-näppäimillä . Kirjoita Suorita-ruutuun seuraava:
gpedit.msc

- Siirry seuraavaan polkuun:
Tietokoneen kokoonpano -> Hallintamallit -> Windows-komponentit -> Windows Update
- Ota nimetty ryhmäkäytäntö käyttöön Määritä automaattiset päivitykset ja aseta se arvoon 2 - Ilmoita ladattavaksi ja ilmoita asennettavaksi:
 Avaa nyt Asetukset-sovellus -> Päivitä ja suojaa -> Windows-päivitykset. Siinä sinun on napsautettava painiketta Tarkista päivitykset. Tämä on hyvin tärkeää , koska Windows 10 ei tee tätä temppua tekemättä tekemiäsi muutoksia eikä lopeta päivitysten lataamista ja asentamista automaattisesti.
Avaa nyt Asetukset-sovellus -> Päivitä ja suojaa -> Windows-päivitykset. Siinä sinun on napsautettava painiketta Tarkista päivitykset. Tämä on hyvin tärkeää , koska Windows 10 ei tee tätä temppua tekemättä tekemiäsi muutoksia eikä lopeta päivitysten lataamista ja asentamista automaattisesti. - Jos Windows 10 tulee ilman ryhmäkäytäntöeditoria, käytä rekisterin säätöä. Avata Rekisterieditori ja siirry seuraavaan rekisteriavaimeen (luo se, jos sinulla ei vielä ole sitä):
HKEY_LOCAL_MACHINE SOFTWARE Policies Microsoft Windows WindowsUpdate AU
Luo siellä uusi 32-bittinen DWORD-arvo nimeltä AUOptions ja aseta se arvoon 2:
 Avaa jälleen Asetukset-sovellus -> Päivitä ja suojaa -> Windows-päivitykset. Siinä sinun on napsautettava painiketta Tarkista päivitykset. Tämä on hyvin tärkeää,
Avaa jälleen Asetukset-sovellus -> Päivitä ja suojaa -> Windows-päivitykset. Siinä sinun on napsautettava painiketta Tarkista päivitykset. Tämä on hyvin tärkeää,
Käynnistä Windows 10 uudelleen ja olet valmis. Huomaa, että huolimatta ryhmäkäytäntöasetuksen asettamisesta, Windows Update sanoo 'Käytettävissä olevat päivitykset ladataan ja asennetaan automaattisesti'. Jos se ohittaa käytäntöasetuksesi, kokeile tapaa kolme.
Menetelmä kolme. Käytä Winaero Tweakeria
Voit poistaa Windows Updaten käytöstä Windows 10: ssä Winaero Tweaker . Valitse Käyttäytyminen -> Windows Update -asetukset:

Käytä tätä aikaa säästävää vaihtoehtoa välttääksesi rekisterin ja ryhmäkäytännön muokkaamista.
Menetelmä neljä. Aseta langattomat tai matkapuhelinyhteydet mitatuksi
Windows 10 ei lataa päivityksiä automaattisesti, kun olet mittausyhteydessä. Tämän ominaisuuden avulla voit hallita päivitysten lataamista ja asentamista. Kun olet asentanut päivitykset, voit vain asettaa yhteyden ei-mitattuun.
Määritä yhteys mitatuksi seuraavasti:
- Avaa Asetukset-sovellus painamalla Win + I ja siirry Verkko ja Internet -osioon.
- Napsauta vasemmalla olevaa Wi-Fi-painiketta ja sitten oikealla olevaa Lisäasetukset-painiketta.
- Ota 'Aseta mittausyhteydeksi' -kytkin Päälle-asentoon.
Huomaa, että jos sinulla on Ethernet-yhteys, sinun tulisi asettaa se Metered-muotoon artikkelissa kuvatulla tavalla: Aseta Ethernet-yhteys mitatuksi Windows 10: ssä .
Se siitä. Kerro meille mikä menetelmä sopii sinulle parhaiten.


 Kaksoisnapsauta sitä ja aseta sen käynnistystyyppi pois käytöstä.
Kaksoisnapsauta sitä ja aseta sen käynnistystyyppi pois käytöstä.
 Avaa nyt Asetukset-sovellus -> Päivitä ja suojaa -> Windows-päivitykset. Siinä sinun on napsautettava painiketta Tarkista päivitykset. Tämä on hyvin tärkeää , koska Windows 10 ei tee tätä temppua tekemättä tekemiäsi muutoksia eikä lopeta päivitysten lataamista ja asentamista automaattisesti.
Avaa nyt Asetukset-sovellus -> Päivitä ja suojaa -> Windows-päivitykset. Siinä sinun on napsautettava painiketta Tarkista päivitykset. Tämä on hyvin tärkeää , koska Windows 10 ei tee tätä temppua tekemättä tekemiäsi muutoksia eikä lopeta päivitysten lataamista ja asentamista automaattisesti. Avaa jälleen Asetukset-sovellus -> Päivitä ja suojaa -> Windows-päivitykset. Siinä sinun on napsautettava painiketta Tarkista päivitykset. Tämä on hyvin tärkeää,
Avaa jälleen Asetukset-sovellus -> Päivitä ja suojaa -> Windows-päivitykset. Siinä sinun on napsautettava painiketta Tarkista päivitykset. Tämä on hyvin tärkeää,