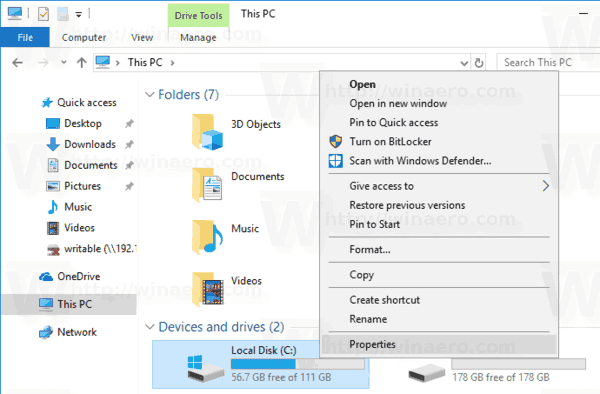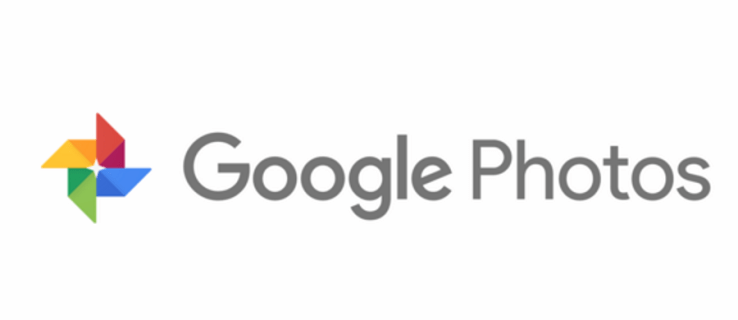Google Kuvat on yksi monipuolisimmista valokuvien ja videoiden tallennus- ja jakamispalveluista. Sen avulla voit ladata valokuvia tai kokonaisia albumeja ja lisätä myös kommentteja ja tunnisteiden sijainteja.

Mutta mikä tärkeintä, Google Photos jättää enemmän tallennustilaa puhelimeesi tai tietokoneellesi. Joskus joudut kuitenkin joutumaan lataamaan albumin, jotta voit käyttää sitä offline-tilassa.
Tässä artikkelissa kerromme, kuinka Google Kuvat -albumi tallennetaan, ja vastaamme joihinkin yleisimpiin prosessiin liittyviin kysymyksiin.
Albumin lataaminen Google Kuviin
Seuraavissa osioissa näytetään, kuinka voit ladata Google-kuvat erikseen Windows- ja Mac-tietokoneille sekä iOS- ja Android-laitteille.
Huomaa, että Google Kuvat -albumin tallentaminen tietokoneellesi on paljon yksinkertaisempaa kuin mobiililaitteella, mutta silti se on suhteellisen nopeaa.
Albumin lataaminen Google-kuviin iPhonessa
Koko albumin lataaminen ei ole niin yksinkertaista Google Kuvien kanssa. Et voi yksinkertaisesti napauttaa albumia ja valita latausmahdollisuuden, koska Google Kuvat ei tarjoa sitä mobiilisovellukseen.
Onneksi on olemassa kiertotie. Jokainen Google-tilin käyttäjä voi käyttää tilinsä Google-hallintapaneelia ja ladata kaikki tiedot Google Takeoutin kautta.
Tämä on virallinen Googlen tietojen hakualusta. Näin albumin lataaminen Google Kuvista iPhoneen tapahtuu seuraavasti:
- Avaa Safari iPhonessa ja siirry omaan Google-hallintapaneeli .

- Näet luettelon kaikista käyttämistäsi Google-palveluista, mukaan lukien Google Kuvat. Napauta Google Kuvien vieressä olevaa alanuolta.

- Hallintapaneeli näyttää tarkalleen kuinka monta valokuvaa ja albumia sinulla on. Napauta kolmea pystysuoraa pistettä ikkunan alaosassa ja valitse Lataa tiedot.

- Sinut ohjataan Google Takeoutiin. Siellä voit napauttaa Kaikki mukana olevat valokuva-albumit -vaihtoehtoa.

- Valitse tietyn vuoden tai tietyn albumin albumit ja napauta OK.

- Napauta Seuraava vaihe ja jatka valitaksesi tiedostotyyppi ja koko. Voit valita joko zip- tai tgz-tiedoston.

- Napauta lopuksi Luo vienti.

Kun vienti on valmis, saat ilmoitussähköpostin. Albumista tai albumin koosta riippuen tämä prosessi voi viedä jonkin aikaa, joskus jopa tunteja.
Albumin lataaminen Google-kuviin Androidissa
Jos haluat ladata yhden kuvan Google Kuvista Android-laitteellesi, se on erittäin helppoa. Sinun tarvitsee vain avata Google Kuvat -sovellus ja:
- Valitse ladattava valokuva.
- Napauta kolmea pystysuoraa pistettä ruudun yläosan oikeassa kulmassa.
- Valitse ponnahdusikkunasta Lataa.
Siinä kaikki siinä on. Muista, että jos valokuva on jo Android-laitteellasi, et näe Lataus-vaihtoehtoa.
Jos haluat ladata Google Kuvat -albumin Android-laitteeseen, sinun on noudatettava samoja ohjeita, jotka olemme selittäneet iOS-laitteille. Haluat ehkä käyttää sen sijaan Google Chrome -mobiiliselainta.
Kun Google Kuvat -albumi latautuu Android- tai iOS-laitteellesi, se on myös pakatussa kansiossa. Sinun on löydettävä se puhelimestasi ja purettava tiedostot, jotta näet ne Google Kuvat -sovelluksessa.
Albumin lataaminen Google-kuviin Windowsissa
Jos olet Windows-käyttäjä, Google Kuvien käyttö ja hallitseminen on suhteellisen yksinkertaista. Saat erinomaisen yleiskuvan kuvista, videoista ja albumeista.
Jakaminen ja kommentointi on myös helppoa - samoin kuin albumin tai useiden albumien lataaminen. Näin teet sen:
- Avata Google Kuvat valitsemallasi selaimella. Chrome on Google-tuote parhaiten yhteensopiva.

- Vasemmalla puolella on paneeli, jossa on kansioluettelo. Napsauta albumia, jonka haluat ladata.

- Kun albumi latautuu, napsauta kolmea pystypistettä selaimen oikeassa yläkulmassa.

- Valitse Lataa kaikki.

Windows-tietokoneesi pakkaa albumin automaattisesti pakattuun kansioon. Sinun tarvitsee vain valita Tallenna ja valita pakatun tiedoston sijainti.
Kun haluat ladata toisen albumin, toista vaiheet. Samassa valikossa voit myös muokata albumia tai poistaa sen kokonaan.
Albumin lataaminen Google-valokuvista Maciin
Mac-käyttäjät voivat noudattaa tarkkoja yllä annettuja ohjeita Windows-käyttäjille. On myös suositeltavaa käyttää Chrome-selainta maksimaalisen tehokkuuden saavuttamiseksi.
Mutta vaiheet toimivat riippumatta siitä, mitä selainta käytät. Lataaminen voi viedä hetken, jos lataat useita tiedostoja, joten varmista, että sinulla on vakaa Internet-yhteys.
Jaettujen albumien lataaminen Google Kuviin
Jos sinulla on yksi tai useampi jaettu albumi Google Kuvissa, voit ladata myös nämä albumit. Vaiheet ovat samat kuin yksityisten albumien kohdalla.
Sinun on valittava jakamiskansio Google-kuvien vasemmalla puolella olevasta paneelista ja valittava ladattava albumi. Muista, että jos aiot ladata vain yhden tai useampia valokuvia suuremmasta albumista, voit ladata ne yksittäin, et albumina.
Muita usein kysyttyjä kysymyksiä
1. Kuinka voin ladata useita valokuvia Google Kuvista?
Jos haluat ladata tiettyjä valokuvia albumista, voit tehdä sen helposti, jos käytät Google-kuvia verkkoselaimellasi. Näin:
• Avaa albumi Google Kuvissa.

• Napsauta ladattavan valokuvan vasenta yläkulmaa. Jatka sitten muiden kuvien valitsemista, jotka haluat ladata samasta albumista.

• Kun olet valinnut kaikki ladattavat tiedostot, napsauta kolmea pystypistettä oikeassa yläkulmassa ja valitse Lataa. Vaihtoehtoisesti voit napsauttaa Vaihto + D.

Voit ladata tiedoston pakattuun kansioon. Google Kuvat -mobiilisovelluksessa tämä vaihtoehto ei ole käytettävissä. Voit ladata vain yhden kuvan kerrallaan.
2. Kuinka tallennan valokuvia Google Kuvista?
Kaikki valokuvasi tallennetaan turvallisesti Google Kuviin. Jos haluat tallentaa ne toiseen laitteeseen, sinulla on useita vaihtoehtoja. Tiedät jo, kuinka albumeita ja yksittäisiä valokuvia voidaan tallentaa tietokoneellesi ja mobiililaitteellesi.
Mutta voit myös siirtää ladatut albumit ulkoisille kiintolevyille tai flash-asemille. Voit myös siirtää kaikki Google Kuvat yhdestä Google-tilistä toiseen tai käyttää toista pilvipohjaista tallennustilapalvelua siirtääksesi ne sinne.
3. Kuinka voin synkronoida Google-valokuvani työpöydälle?
Älypuhelimen tai tablet-laitteen synkronointi Google Kuvat -sovelluksen kanssa on helppoa. Sinun on avattava sovellus, napauttamalla profiilikuvaa ja valitsemalla Ota varmuuskopio käyttöön.
Tämän ominaisuuden ollessa päällä varmistaa, että kaikki puhelimellasi ottamasi valokuvat ladataan automaattisesti Google Kuviin.
Ei hätää, voit kieltäytyä lataamasta solutietojen kautta. Mutta kun synkronoit Google-valokuvia Windows- ja Mac-tietokoneiden kanssa, sinun on käytettävä Backup and Sync -sovellusta tietokoneille.
miten avata joku Facebookissa iPhonessa?
Löydät sen tässä ja napsauttamalla Lataa-painiketta, voit suorittaa sen tietokoneellasi hetkessä. Älä unohda kirjautua sisään Google-tilillesi ja valita tietyt kansiot, jotka haluat varmuuskopioida tietokoneeltasi.
4. Voinko tehdä albumeita Google-kuvista?
Kyllä sinä voit. On kaksi tapaa edetä siinä. Voit joko luoda albumin ensin tai sitten aloittaa valokuvien lataamisen siihen tai voit valita tietyt valokuvat ja videot ja luoda albumin. Jos haluat luoda kansion ensin, siirry Google-kuviin ja valitse Luo albumi.
Kirjoita albumin nimi ja aloita sitten valokuvien lataaminen. Voit myös valita kaksi tai useampia valokuvia ja valita + -kuvakkeen näytön yläreunasta. Valitse sitten Albumi ja lisää joko olemassa olevaan albumiin tai luo uusi albumi ja nimeä se.
Tämä prosessi on sama Google Photos -selaimessa verkkoselaimessa ja sovelluksessa. Pienellä erotuksella mobiilisovelluksessa se on Uusi albumi eikä Luo albumi.
5. Kuinka Google Kuvat asennetaan tietokoneelle
Google-kuvien työpöytäsovellus ei ole vielä saatavilla. Mutta sen lähellä on jotain, jota voit käyttää. Se on Google Photos PWA (progressiivinen verkkosovellus).
Tämä on eräänlainen sovellus, jonka voit ladata tietokoneellesi ja ladata myös ilman Internet-yhteyttä. Nämä sovellukset ovat luotettavia ja nopeita, ja mikä tärkeintä, helppo asentaa. Näin se toimii:
• Avaa Google Kuvat Google Chromessa.
• Napsauta osoiterivillä + -merkkiä kirjanmerkkitähden vieressä.
• Kun ponnahdusikkuna tulee näkyviin, valitse Asenna.
Google Photos PWA asennetaan automaattisesti ja nopeasti tietokoneellesi. Voit käynnistää sovelluksen ja jatkaa valokuvien ja videoiden lataamista ja lataamista.
Google-valokuvien hallinta helposti
Yksi asia, josta käyttäjät pitävät Google-kuvissa, on se, ettei sitä ole täynnä ominaisuuksia. Siinä on kaikki mitä tarvitset käyttäjäystävälliselle valokuvien tallennuspalvelulle.
Ehkä olisi hyvä olla yksinkertaisempi tapa ladata albumeita mobiililaitteille, mutta se on silti mahdollista muutamalla lisätoiminnolla. Selaimissa, erityisesti Chromessa, Google Photos -albumien lataaminen sekä Windows- että Mac-tietokoneille on helppoa.
Albumien luominen ja poistaminen Google Kuvista on yhtä nopeaa. Ja jos haluat kevyen työpöytäversion, älä unohda Google Photos PWA: ta.
Kuinka hallinnoit Google Kuvat -albumeja? Kerro meille alla olevasta kommenttiosasta.