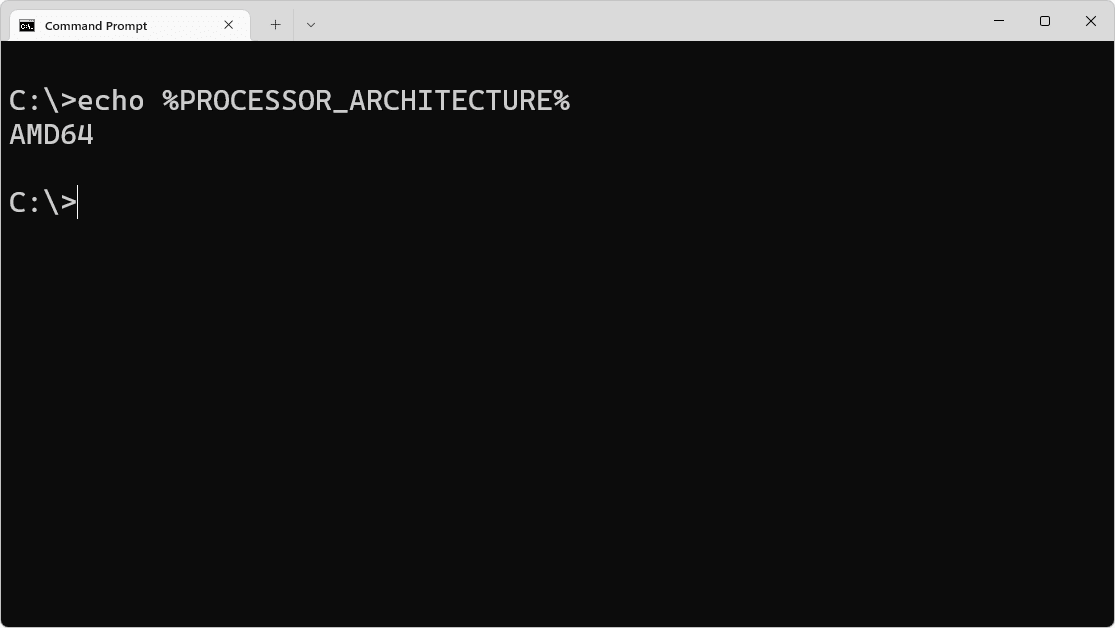Jos et käytä tai et halua käyttää massapostilaatikkoa, kuten Mailchimp, voit tehdä itse tehokkaita interaktiivisia sähköposteja pienellä vaivalla. Jos markkinoit tai mainostat jotain, kyselyn, tietokilpailun tai tilauslomakkeen lisääminen sähköpostiin voi olla erittäin tehokas tapa kannustaa käyttäjän toimia. Tämä opetusohjelma näyttää, kuinka upottaa Google-lomake sähköpostiin.

Laajamittaisilla postipalveluilla, kuten Mailchimpillä, on omat lomakkeet, jotka voit upottaa, jos käytät niiden palvelua. Jos et käytä Mailchimpia tai muita postipalveluja, voit tehdä saman samoin itse omassa sähköpostissasi.
Google-lomakkeiden suosio kasvaa, koska ne ovat erittäin tehokkaita ja hyvin suunniteltuja. Ne ovat ilmaisia käyttää, ja niillä on hienoja malleja ja kootaan kaikki tulokset automaattisesti puolestasi. Markkinoinnin osalta se ei tule paljon helpommaksi kuin tämä!

Upota Google-lomake sähköpostiin
Käytän Gmailia sähköpostina, mutta voit käyttää mitä tahansa sähköpostiohjelmaa kyselyn lähettämiseen. Voit lähettää sen upotettuna sähköpostiin tai linkkinä. Voit upottaa Google-lomakkeen vain Gmailiin, mutta voit lähettää linkin millä tahansa sähköpostiohjelmalla.
Yksi helppo tapa kiertää tämä on lähettää asiakirja suoraan Gmail-osoitteeseesi ja välittää se sieltä työryhmälle, Outlookille tai sähköpostiryhmille. Voit myös lähettää lomakkeen sosiaalisen median tileillesi maksimaalisen altistumisen saavuttamiseksi.
Google-lomakkeen luominen on hyvin yksinkertaista.
- Avaa Google Drive ja kirjaudu sisään.

- Valitse vasemmassa yläkulmassa Uusi.

- Valitse Google-lomake.

Sinun pitäisi nähdä uusi ikkuna, jossa tyhjä lomake on valmis täytettäväksi. Anna sille otsikko, lisää kysymyksesi ja käytä oikeanpuoleisen pienen valikon suunnittelutyökaluja, jotta se näyttää haluamallasi tavalla. Voit jopa lisätä kuvia ja videoita näytön oikeassa reunassa olevan työkalupalkin avulla.

Valitse maalipaletti oikeassa yläkulmassa vaihtaaksesi teemaa, lisääksesi logosi otsikkoon ja vaihtaaksesi kirjasintyyliä. Lomakkeen mukauttaminen tuotemerkkisi mukaiseksi tai näyttämään haluamallasi tavalla kestää kauan. Käytä sitten pienen silmän kuvaketta esikatsellaksesi lomaketta, jotta näet, tarvitseeko sitä mukauttaa.

Kun olet valmis, valitse hammasrivikuvake yläosasta ja valitse valintaruutu Kerää sähköpostiosoitteita -kohdan vieressä. Voit myös mukauttaa lomakkeen muita toimintoja Asetukset-ponnahdusikkunassa. Haluat ehkä ottaa käyttöön myös 'Näytä yhteenvetokaaviot ja tekstivastaukset, jotta näet nopeasti ihmisten antamat vastaukset.' Valitse Tallenna, kun olet valmis.

Valitse nyt Lähetä-painike lomakkeen pääikkunan oikeassa yläkulmassa. Tämä tuo esiin Lähetä lomake -ponnahdusikkunan. Täällä määrität sähköpostin lomakkeen ympärille, jotta se näyttää hyvältä, sisältää tehokkaan toimintakehotuksen ja saa ihmiset täyttämään sen. Varmista, että upotat lomakkeen sähköpostiin valitsemalla Sisällytä lomake sähköpostiin -ruudun.

Sinun tarvitsee vain lisätä vastaanottajan sähköpostiosoite ja painaa Lähetä. Sinulta kysytään, haluatko nähdä vastaukset. Driveen luodaan Google Sheet, joka kokoaa kaikki lomakkeesi vastaukset tarkistettavaksi.

Saatat myös saada sähköposti-ilmoituksia, joissa kerrotaan, kun joku on täyttänyt lomakkeen. Ilmoitus ei kerro, mitä he vastasivat, vain että he vastasivat.
Google-lomakkeen jakaminen sosiaalisessa mediassa
Google-lomakkeen upottamisen lisäksi voit jakaa sen myös sosiaalisen median kautta. Jos markkinoit yritystä tai yritystä, haluat mahdollisimman paljon näkyvyyttä, joten se on välttämätöntä. Se on myös erittäin helppo tehdä.
kuinka poistaa maininnat Twitterissä
Luo lomake kuten yllä, mutta jätät sen tyhjäksi sen sijaan, että valitset Sisällytä lomake sähköpostiin -valintaruudun. Valitse sitten Lähetä lomake -ruudun harmaista kuvakkeista Facebook ja tai Twitter lisätäksesi lomakkeen kyseisiin verkkoihin.

Jos haluat jakaa sen muualla, hanki linkki Lähetä lomake -ruudun välilehdestä ja lähetä linkki kaikkialle, missä haluat lomakkeen näkyvän. Se näkyy vain linkkinä, mutta avaa lomakkeen omalla selainsivullaan ja kokoaa vastaukset samalla tavalla kuin sähköposti.

Google-lomakkeet sopivat samaan muottiin kuin Google Sheets ja Slides. Se on yksinkertainen käyttää, mutta tehokas sen toteutuksessa. Se toimii myös saumattomasti muiden Google-tuotteiden kanssa tarjoten helpon käytön ja antaa kenen tahansa markkinoida yritystään todella tehokkailla tavoilla. Niin kauan kuin pystyt keksimään mielenkiintoisen tietokilpailun tai kyselyn ja vakuuttamaan ihmiset vastaamaan, loppu on helppoa!
Hanki linkki Google-lomakkeeseesi
Ehkä eniten hyötyä on tietää, miten saada Google Form -linkki. Tämä mahdollistaa asiakirjan jakamisen tai upottamisen melkein missä tahansa.
Linkin saamiseksi; noudata samoja ohjeita kuin yllä, kun lähetät sen sähköpostitse:
- Kun olet napsauttanut Lähetä-painiketta, siirry näytön Lähetä-vaihtoehtoon.

- Napauta upotusvaihtoehtoa () Sijaitsee asetusvalikon oikeassa yläkulmassa

- Napsauta Kopioi tai käytä näppäimistökomentoa Ctrl + C tai Cmd + C (Mac) korostamisen jälkeen

- Käytä Ctrl + V tai Cmd + V (Mac) liittääksesi sen haluamaasi sisältöön

Linkin saaminen on erittäin helppoa ja se on hieno yksinkertainen tapa jakaa Google-lomake.
Vastausten käyttäminen
Kun Google-lomake on lähetetty, voit aina kirjautua sisään tarkistaaksesi vastaukset. Avaamalla lomake siirry sivun yläosaan vaihtoehdoilla: Kysymykset ja Vastaukset. Jos käytät tätä kyselyä tai opiskelijasi kotitehtäviin, kannattaa ehkä tarkistaa vastaukset säännöllisesti.

Kun kaikki ovat lähettäneet vastauksensa tai olet saavuttanut määräajan, sinun on suljettava lomake. Noudata samoja ohjeita yllä ja kytke vastausten hyväksyminen pois päältä (vihreästä harmaaseen). Näin varmistat, että pystyt palaamaan lomakkeeseen myöhemmin, mutta kukaan ei lähetä vastauksia, kun olet tehnyt tämän.













![5 Carfax-vaihtoehtoa [maaliskuu 2021]](https://www.macspots.com/img/other/28/5-carfax-alternatives.jpg)