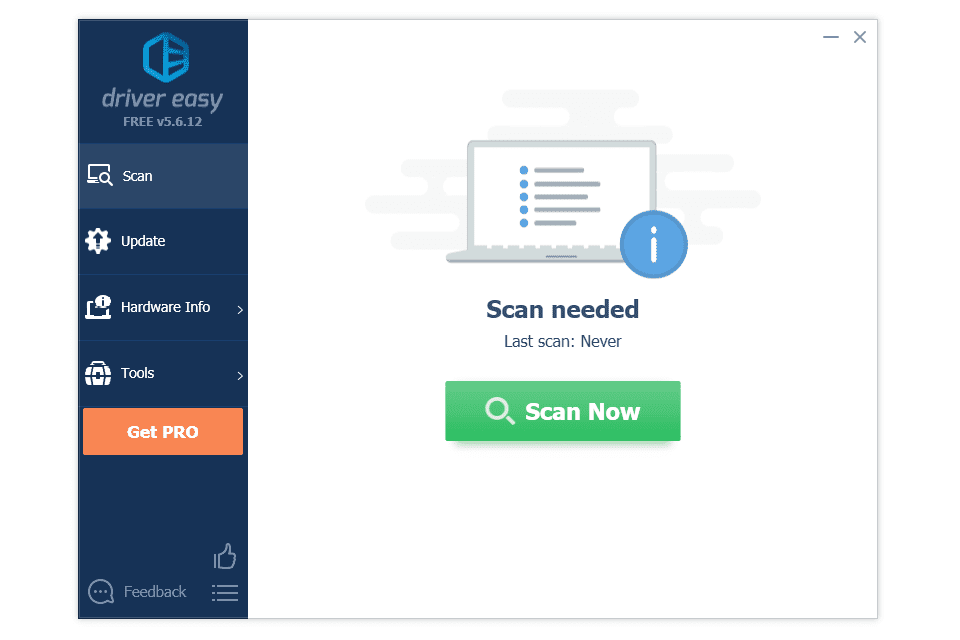Windows 10, Windows 8.1 ja Windows 8 mukana toimitetaan Client Hyper-V, joten voit käyttää tuettua vieraskäyttöjärjestelmää virtuaalikoneessa. Hyper-V on Microsoftin natiivi Windows-hypervisori. Se kehitettiin alun perin Windows Server 2008: lle ja siirrettiin sitten Windows-asiakasjärjestelmään. Se on parantunut ajan myötä ja on läsnä myös uusimmassa Windows 10 -julkaisussa. Näin voit ottaa tämän ominaisuuden käyttöön ja käyttää sitä.
Mainonta
Mikä on Hyper-V
Hyper-V on Microsoftin oma virtualisointiratkaisu, joka mahdollistaa virtuaalikoneiden luomisen x86-64-järjestelmissä, joissa on Windows. Hyper-V julkaistiin ensimmäisen kerran Windows Server 2008: n rinnalla, ja se on ollut saatavana ilman lisämaksua Windows Server 2012: n ja Windows 8: n jälkeen. Windows 8 oli ensimmäinen Windows-asiakaskäyttöjärjestelmä, joka sisälsi laitteiston virtualisointituen natiivisti. Windows 8.1: n kanssa Hyper-V: llä on useita parannuksia, kuten Enhanced Session Mode, joka mahdollistaa korkean tarkkuuden grafiikan yhteyden muodostamiseen virtuaalikoneisiin RDP-protokollaa käyttämällä ja USB-uudelleenohjaus, joka on otettu käyttöön isännältä virtuaalikoneille. Windows 10 tuo lisää parannuksia alkuperäiseen hypervisor-tarjontaan, mukaan lukien:
- Kuuma lisäys ja poisto muistia ja verkkosovittimia varten.
- Windows PowerShell Direct - kyky suorittaa komentoja virtuaalikoneessa isäntäkäyttöjärjestelmästä.
- Linuxin suojattu käynnistys - Ubuntu 14.04 ja uudemmat sekä 2. sukupolven virtuaalikoneilla toimivat SUSE Linux Enterprise Server 12 -käyttöjärjestelmän palvelut voivat nyt käynnistää, kun suojattu käynnistys -asetus on käytössä.
- Hyper-V Manager Alatason hallinta - Hyper-V Manager voi hallita tietokoneita, joissa on Hyper-V Windows Server 2012-, Windows Server 2012 R2- ja Windows 8.1 -käyttöjärjestelmissä.
Näin Hyper-V otetaan käyttöön Windows 10: ssä.
Huomaa: Vain Windows 10 Pro, Enterprise ja Education painokset sisältää Hyper-V-virtualisointitekniikan.
Ota Hyper-V käyttöön Windows 10: ssä
Ennen kuin jatkat, lue Kuinka tarkistaa, pystyykö tietokoneesi suorittamaan Windows 10 Hyper-V: n . Lisäksi sinun on oltava kirjautuneena sisään hallinnollinen tili jatkaa.
kuinka lisätä rivi sanaan jatkaaksesi
Hyper-V: n ottaminen käyttöön Windows 10: ssä , tee seuraava.
- Avaa Win ja kirjoita painamalla Win + R-näppäimiä
optionalfeatures.exeSuorita-ruutuun.
- Vieritä Valinnaiset ominaisuudet -sovelluksessa ryhmään ja ota se käyttöönHyper-V.

- Napsauta OK-painiketta.
- Käynnistä Windows 10 uudelleen soveltaa muutosta.
- Hyper-V-ominaisuus on nyt käytössä.
Katsotaan nyt, miten luodaan uusi virtuaalikone.
Hyper-V: n käyttö
- Avaa Hyper-V Manager Käynnistä-valikosta. Vinkki: Katso Kuinka navigoida sovelluksissa aakkosjärjestyksessä Windows 10 Käynnistä-valikossa . Se löytyy Windowsin hallintatyökaluista> Hyper - V-hallinta.

- Sovellus muodostaa automaattisesti yhteyden isäntään. Se näkyy vasemmalla nimellä Hyper-V Manager> tietokoneen nimi.

- Napsauta isäntänimeäsi vasemmalla.
- Napsauta Uusi> Virtuaalikone oikealla.

- Sulje aloitusnäyttö napsauttamalla Seuraava.

- Määritä seuraavalla sivulla virtuaalikoneesi nimi. Vaihda tiedostojen sijainti tarvittaessa.

- Seuraavalla sivulla voit valita kahden sukupolven virtuaalikoneen. 1. sukupolvi tukee 32-bittisiä käyttöjärjestelmiä, 2. sukupolvi sisältää moderneja ominaisuuksia, kuten UEFI ja suojattu käynnistys, mutta se ei tue 32-bittisiä käyttöjärjestelmiä. Jos aiot asentaa 32-bittisen vieras käyttöjärjestelmän virtuaalikoneeseesi, valitse sitten Generation 1.

- Määritä seuraavassa vaiheessa RAM-muistia virtuaalikoneellesi, valitse Käytä dynaamista muistia tälle virtuaalikoneelle ja valitse sitten Seuraava.

Vaihtoehtoisesti voit asettaa haluamasi arvon RAM-muistille virtuaalikoneellesi ja poistaa dynaamisen muistivaihtoehdon valinnan. Tässä tapauksessa virtuaalikoneesi varaa tämän arvon isännän muistista aina, kun käynnistät sen. - Valitse olemassa oleva virtuaalikytkin, jotta vm voi muodostaa yhteyden verkkoon. Windows 10 -versiosta 1709 alkaen Windows 10 luo automaattisesti virtuaalikytkimen nimeltä Oletuskytkin, jota voit käyttää. Aikaisemmissa Windows 10 -versioissa saatat joutua luomaan uuden kytkimen.

- Määritä virtuaalisen aseman parametrit. Dynaamisesti varattu levy on hyvä valinta säästääksesi tilaa todellisella kiintolevylläsi. Ennalta varatun (kiinteän koon) levykuvan käyttö nopeuttaa kuitenkin vieraskäyttöjärjestelmääsi hieman.

- Seuraavassa vaiheessa voit määrittää ISO-tiedoston, josta vieras-käyttöjärjestelmä asennetaan.

- Tarkista virtuaalikoneen asetukset ja napsauta Valmis-painiketta, jos kaikki on odotettua.

- Tämä luo sinulle uuden virtuaalikoneen. Valitse se luettelosta ja napsautaKytkeä...oikealla.

- Käynnistä virtuaalikone napsauttamalla seuraavassa valintaikkunassa Käynnistä-painiketta. Asenna käyttöjärjestelmä virtuaalikoneellesi täsmälleen samalla tavalla kuin tekisit sen todellisessa laitteistossasi.


Olet valmis.
Huomautus: Jos käytössäsi on Windows 10 -versio, joka on julkaistu ennen Windows 10 -versiota 1709, sinun on luotava uusi virtuaalikytkin, jotta virtuaalikoneesi liitetään Internetiin ja / tai lähiverkkoon. Näin se voidaan tehdä. Se toimii siltana virtuaalikoneesi virtuaalisen verkkosovittimen ja isäntätietokoneeseesi liitetyn fyysisen verkkosovittimen välillä.
voitko laittaa kodin chromecastiin
Luo uusi virtuaalikytkin
- Valitse Hyper-V Managerissa isäntä vasemmalla.
- Napsauta oikealla olevaa linkkiäVirtuaalikytkinten hallinta.

- Valitse seuraavassa valintaikkunassaUusi virtuaaliverkkokytkin.
- Valitse oikealtaUlkoinenja napsauta sittenLuo virtuaalikytkin-painiketta.

- Kirjoita uuden virtuaalikytkimen nimi ja valitse isäntäverkkosovitin, jonka haluat sille määrittää.

- Napsauta OK ja vahvista toiminto uuden virtuaalikytkimen luomiseksi.
Huomautus: Jos Hyper-V Manager -sovellus näyttää virheilmoituksenHypervisori ei ole käynnissä, kokeile seuraavaa.
- Avaa korotettu komentokehote .
- Kirjoita tai kopioi-liitä seuraava komento:
BCDEDIT / Aseta {current} hypervisorlaunchtype auto - Käynnistä Windows 10 uudelleen.
Sen jälkeen Hyper-V: n pitäisi käynnistyä kunnolla.
Se siitä.