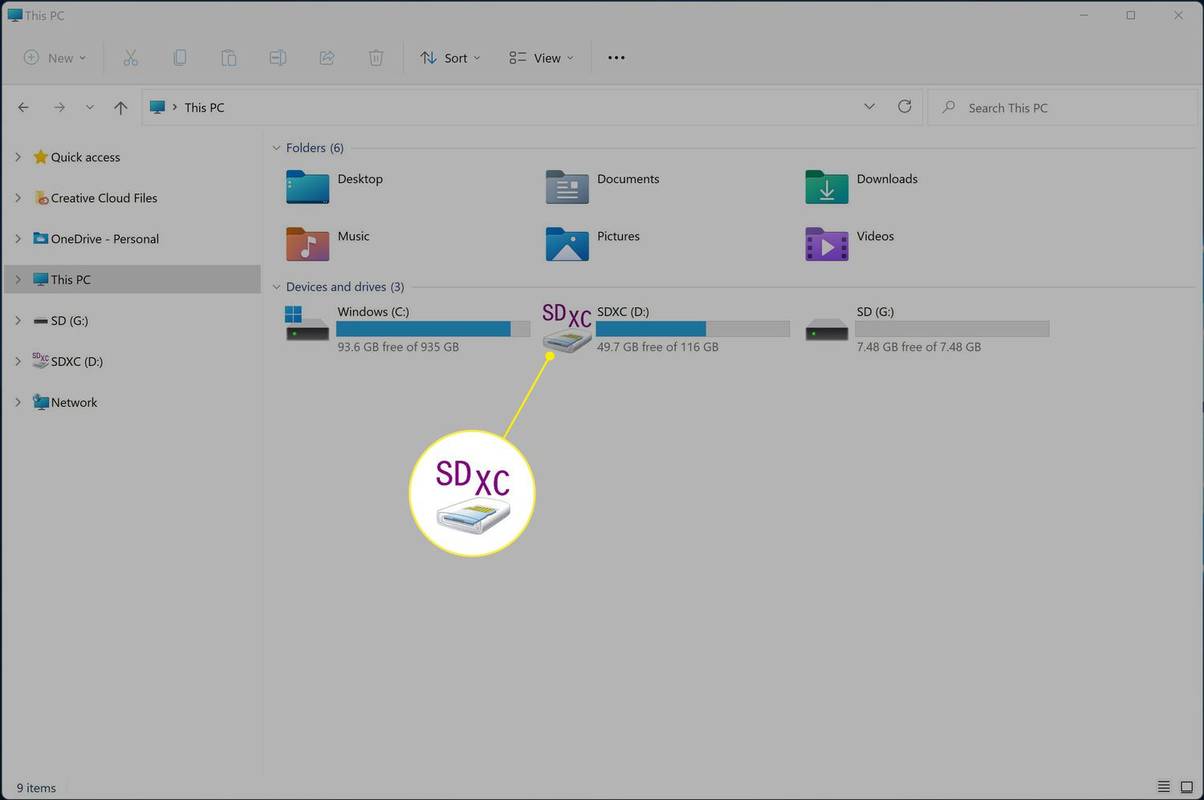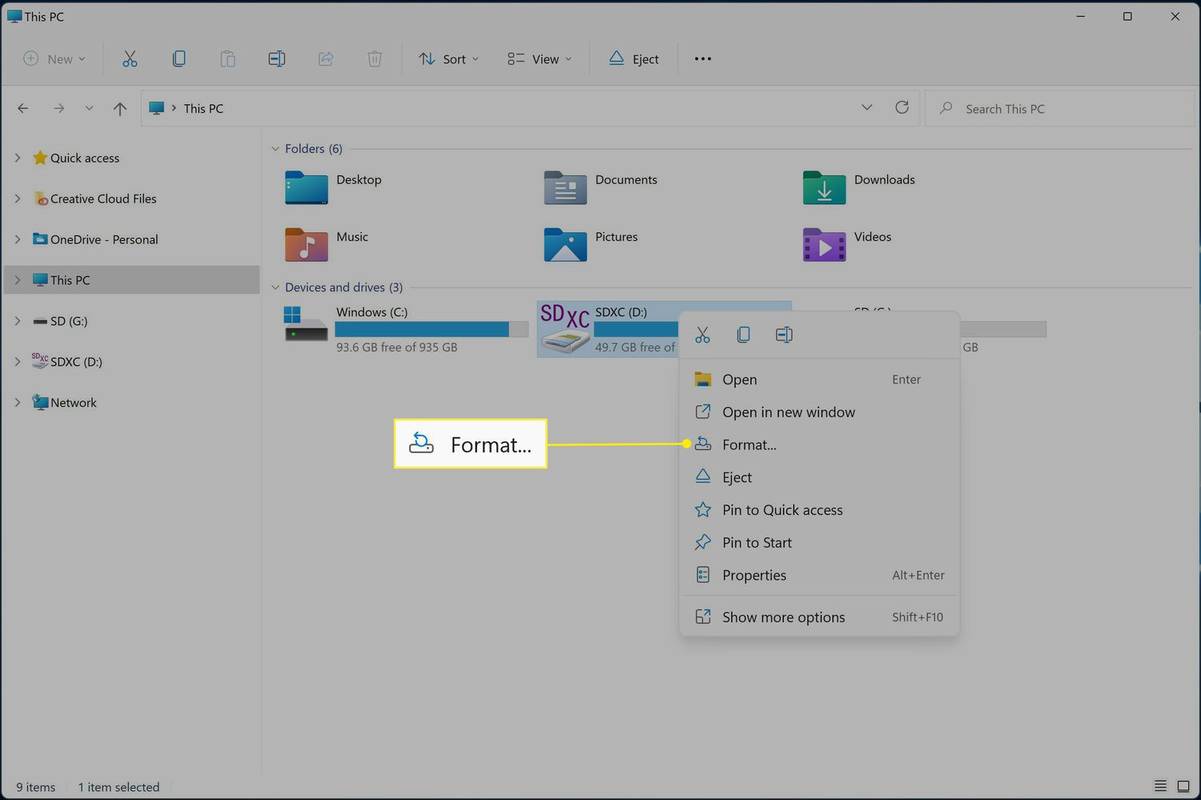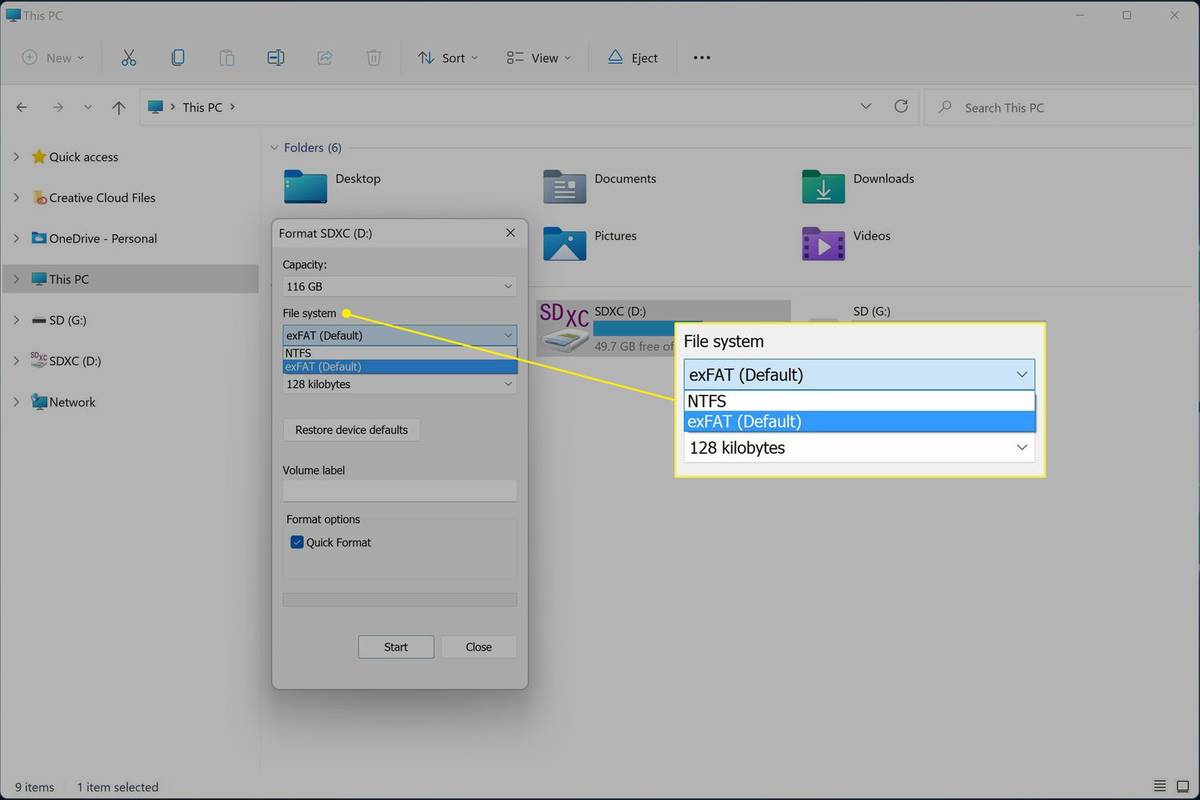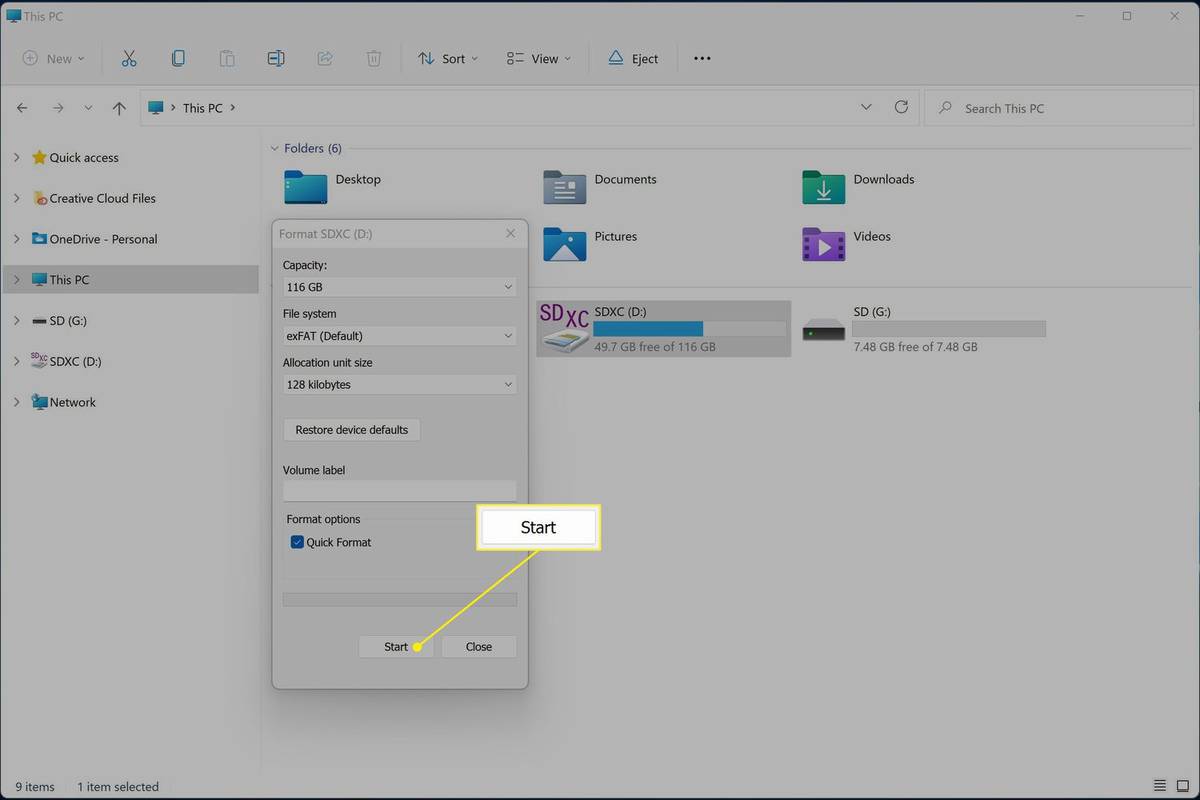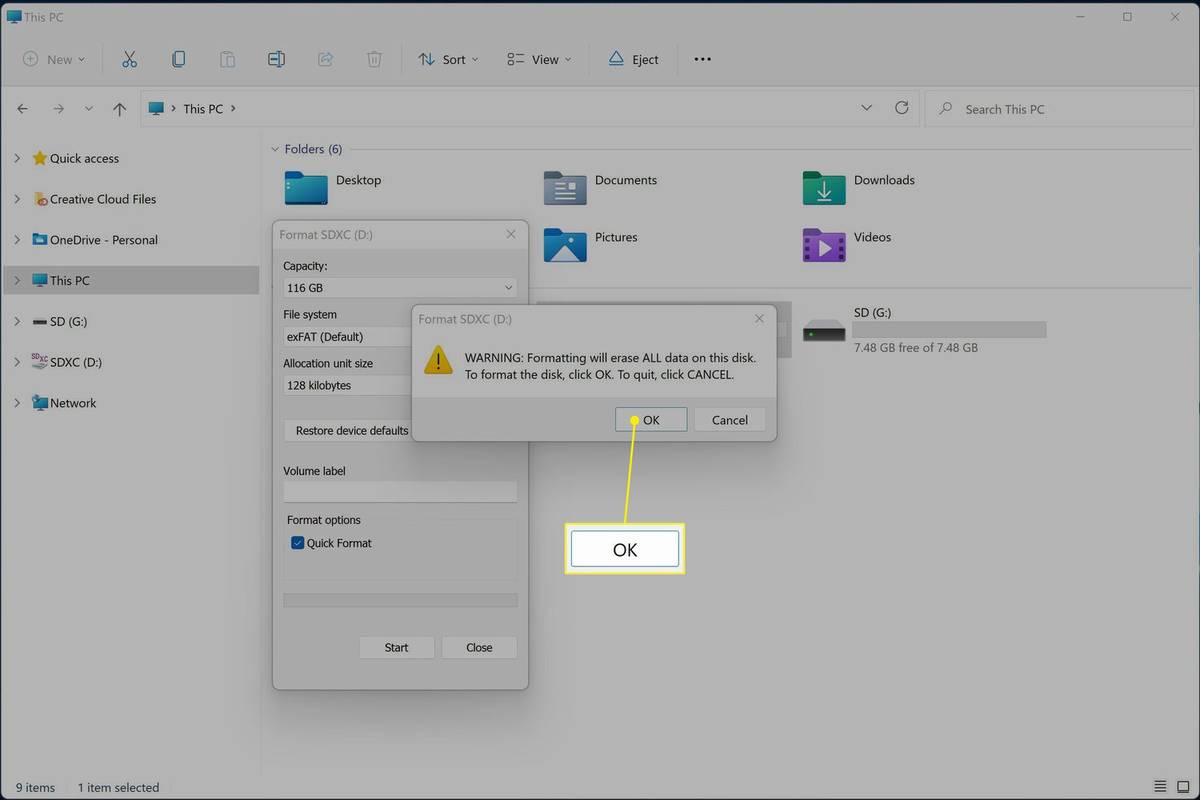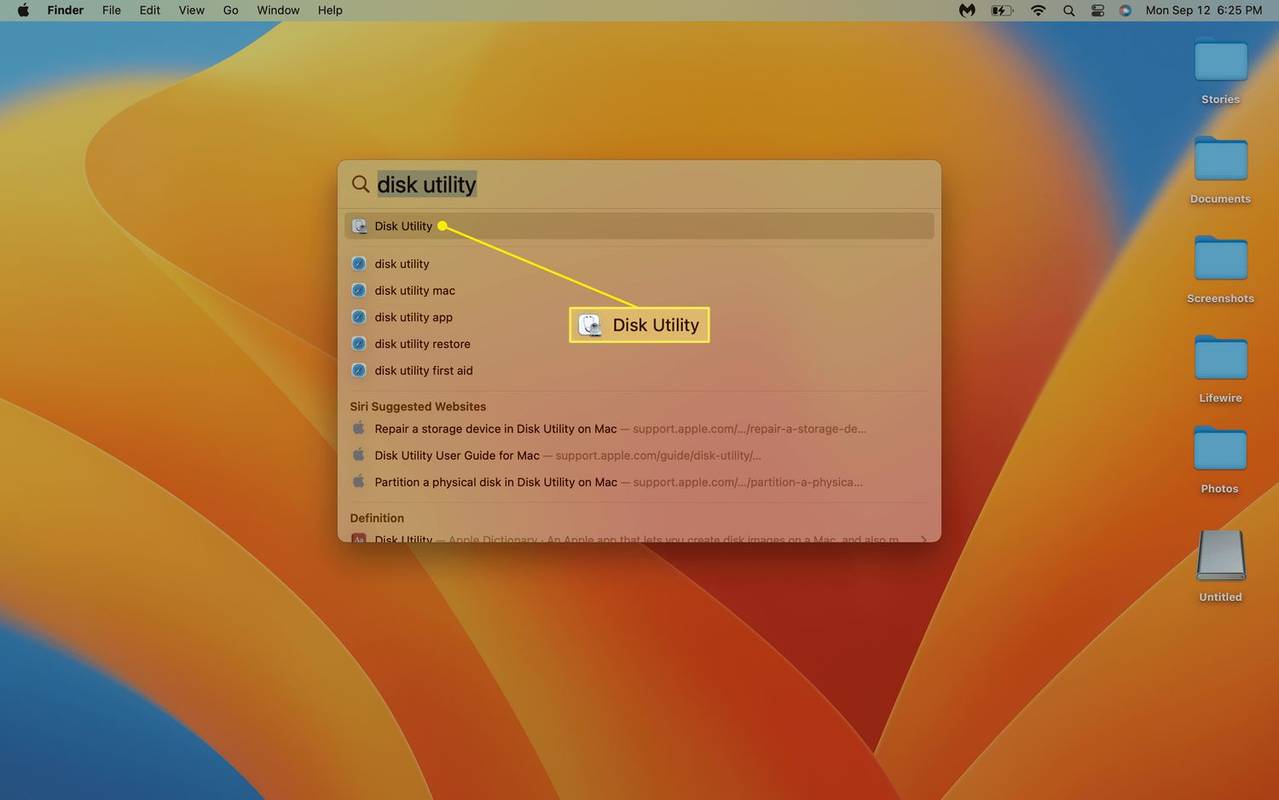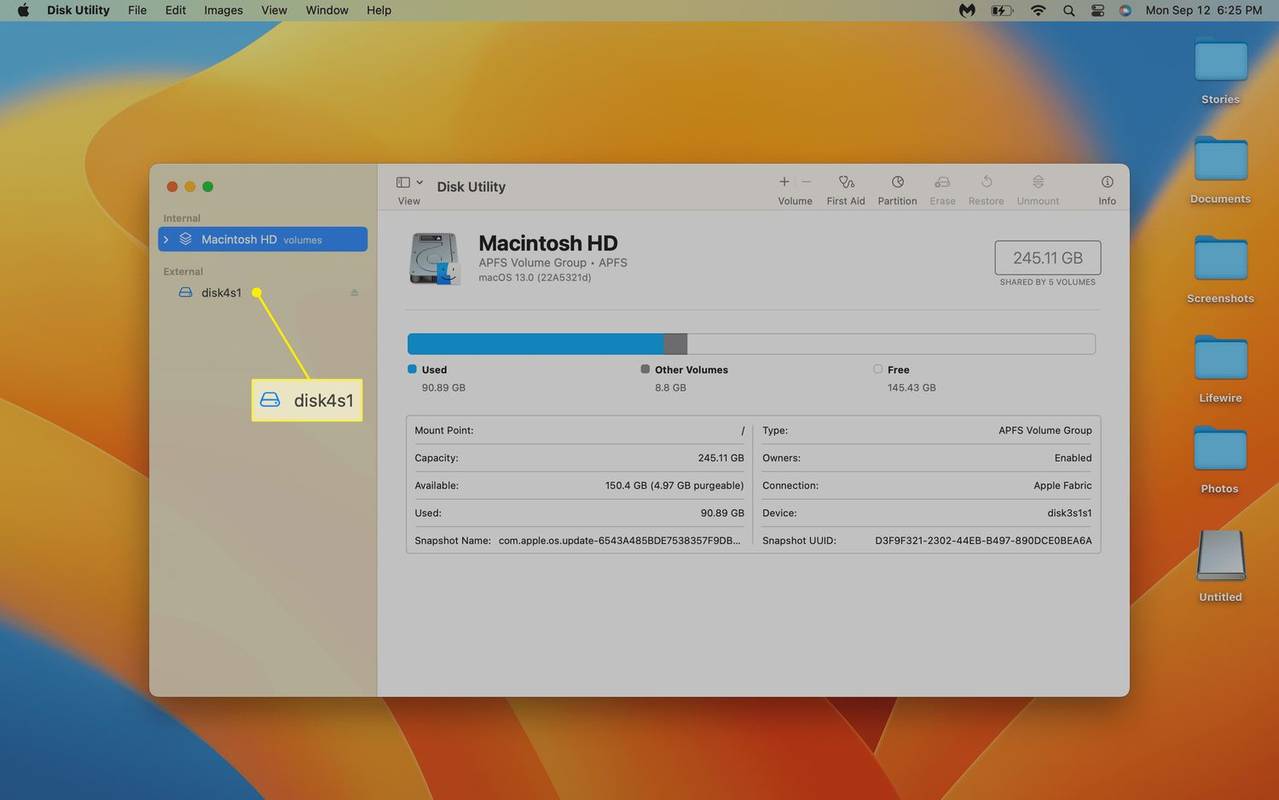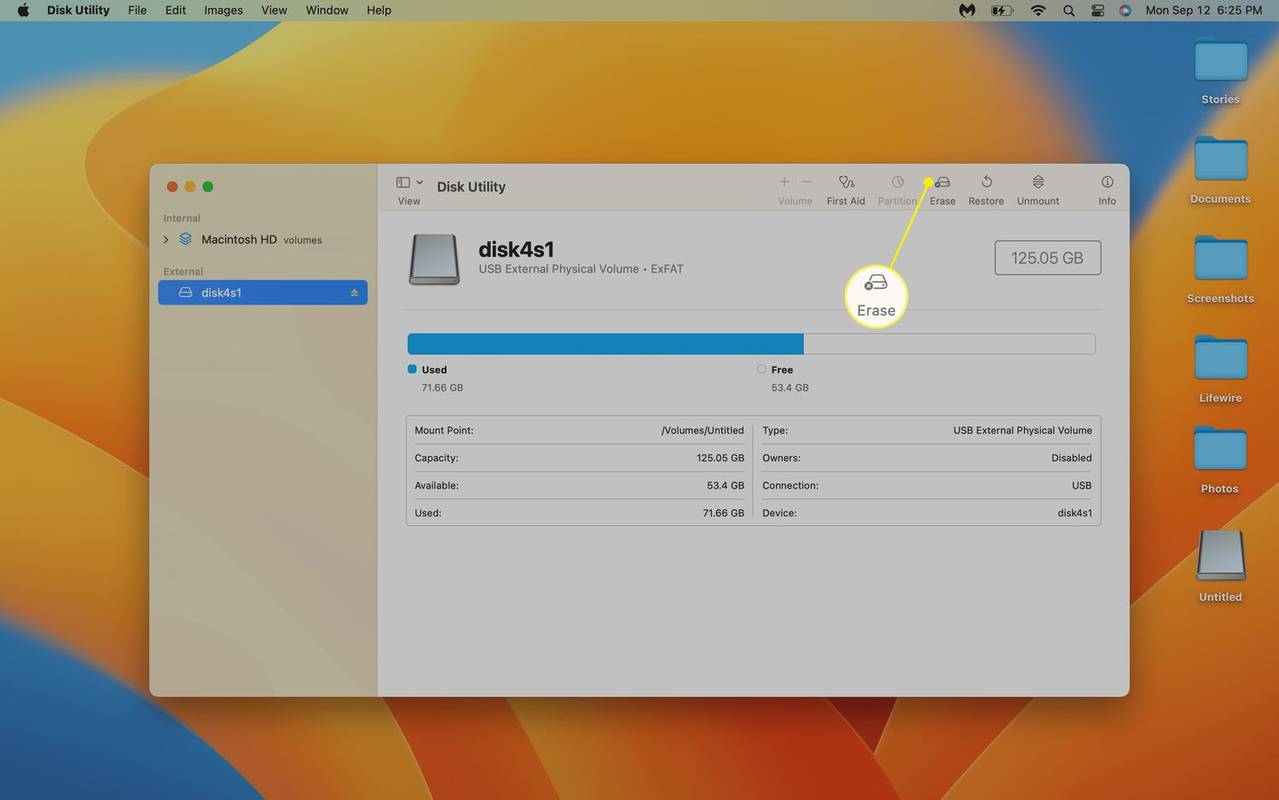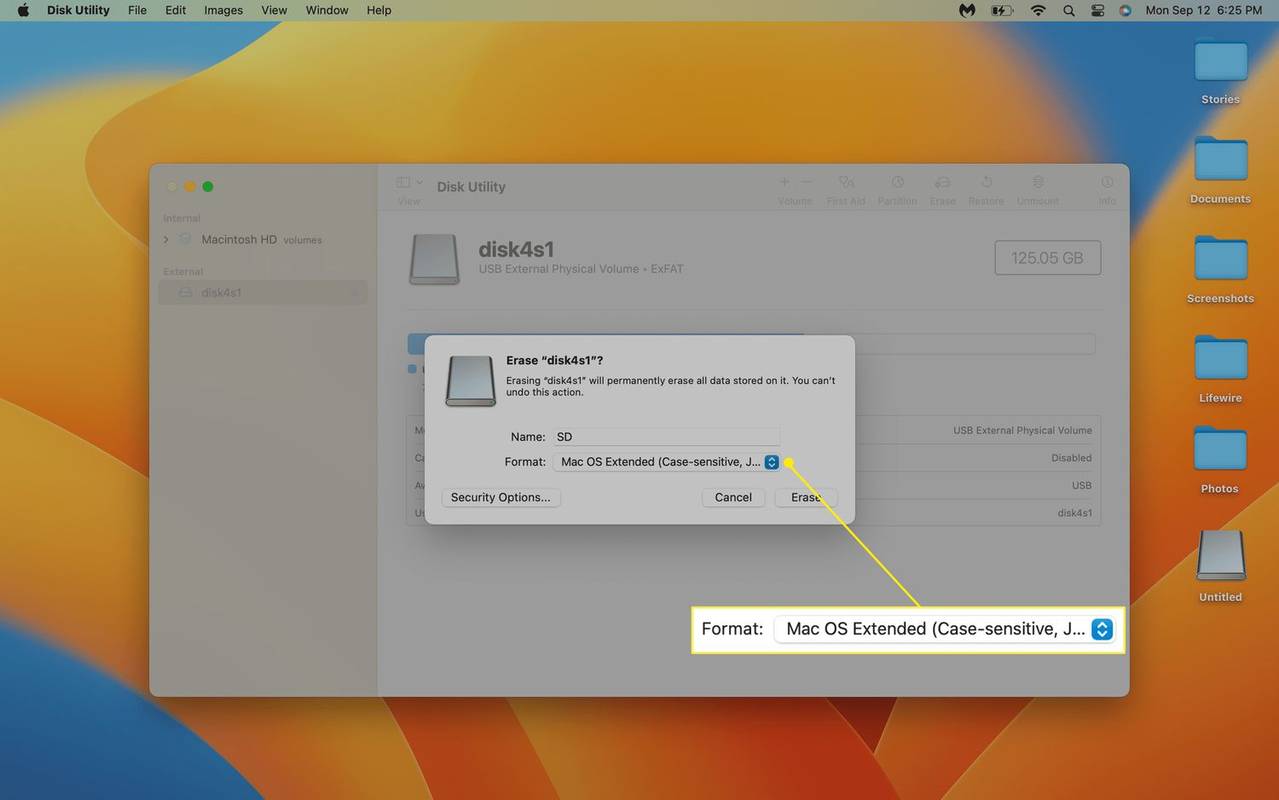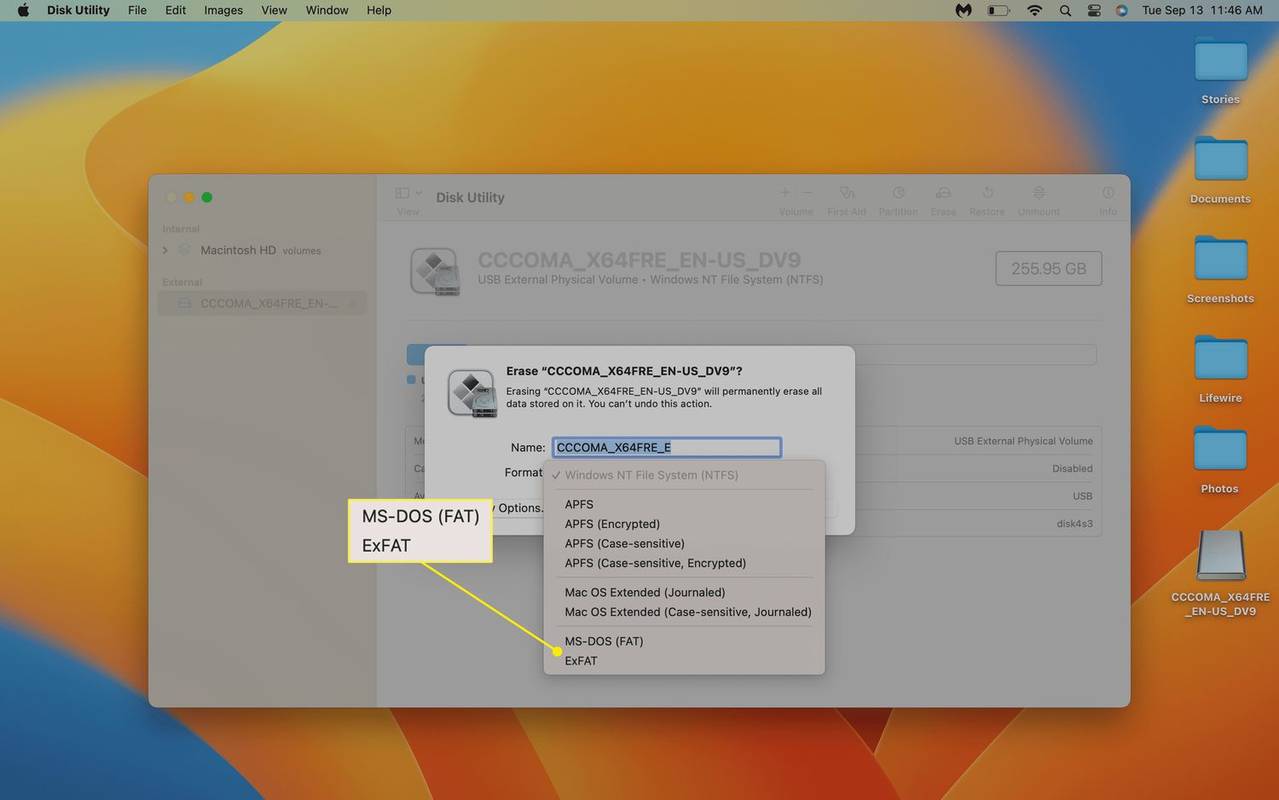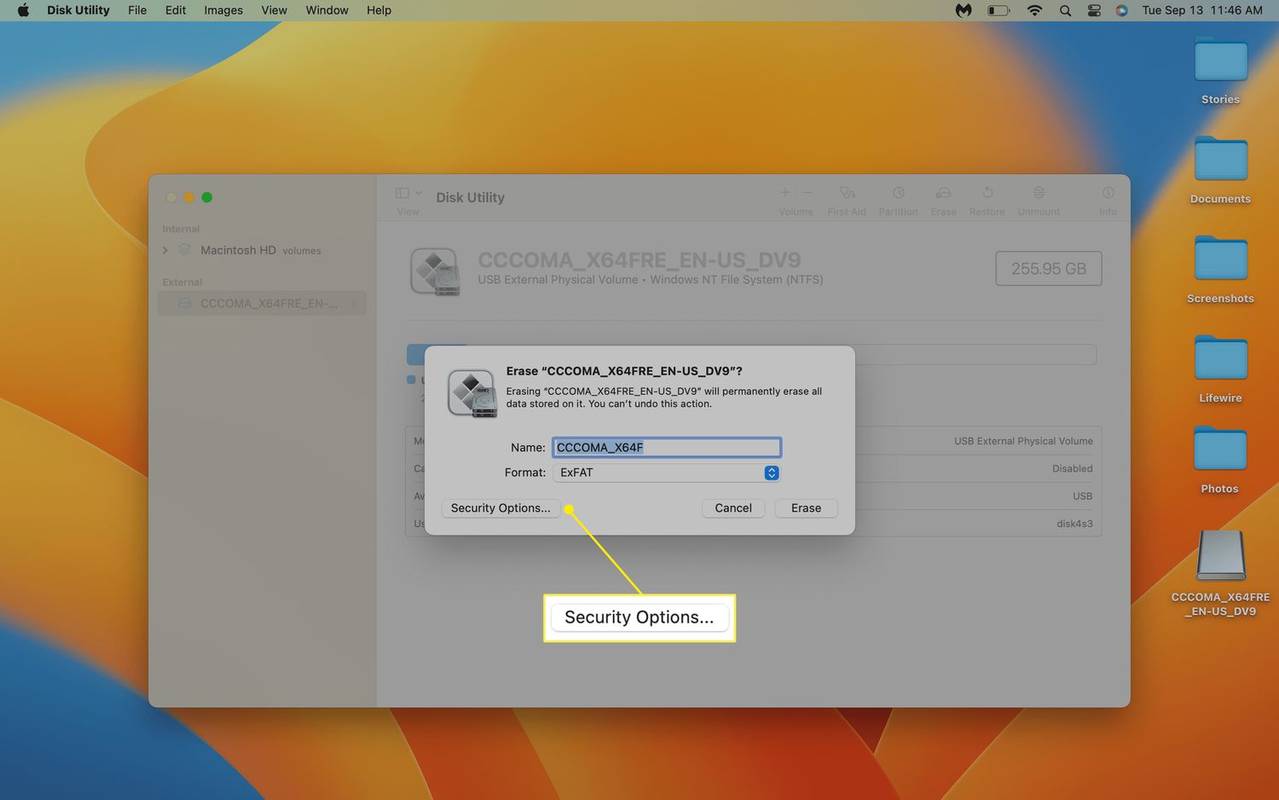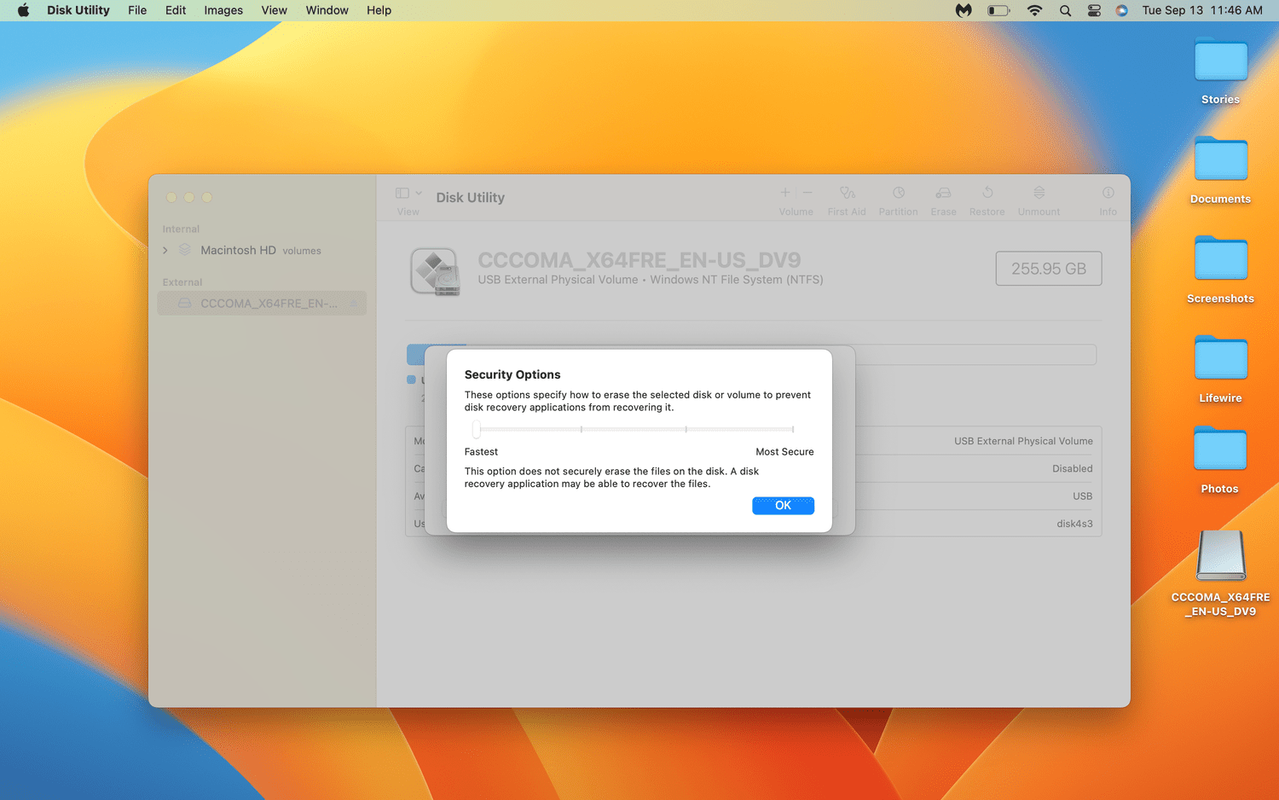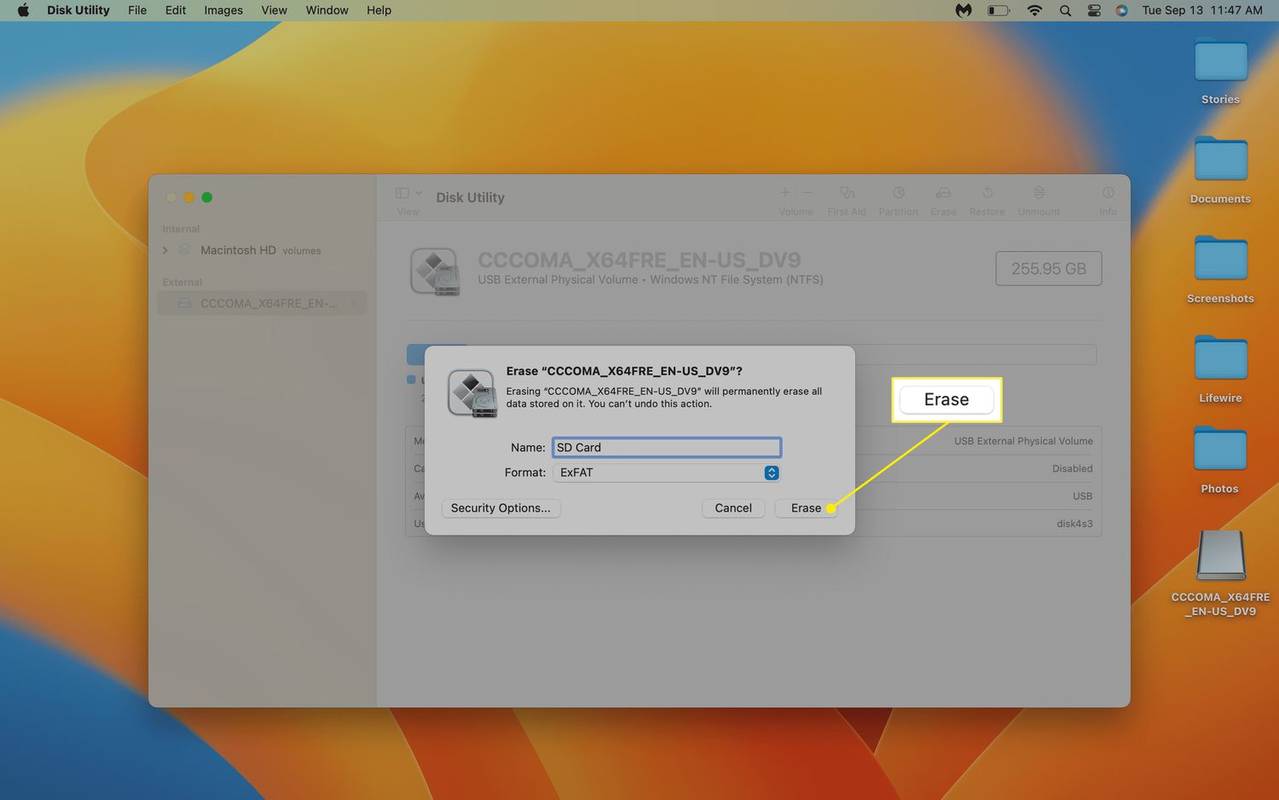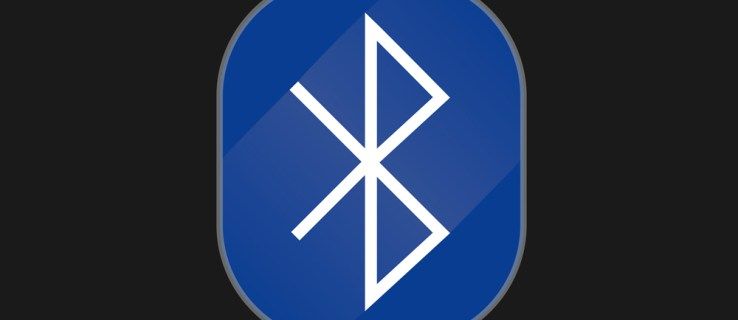Mitä tietää
- Windowsissa: Avaa Tiedostonhallinta , napsauta hiiren kakkospainikkeella omaasi Sd-kortti , valitse Muoto , Valitse tiedostojärjestelmä ja napsauta alkaa .
- MacOS: Avaa Levytyökalu , valitse omasi Sd-kortti , klikkaus Poista , valitse haluamasi muoto ja napsauta Poista .
Tässä artikkelissa kerrotaan, kuinka voit tyhjentää kaiken SD-kortilta, mukaan lukien ohjeet Windowsille ja macOS:lle.
Kuinka tyhjentää SD-kortti
Paras tapa tyhjentää kaikki tiedot SD-kortilta on alustaa se. Vaikka laitteen alustamisen ensisijainen tarkoitus on muuttaa sen tiedostojen tallennusjärjestelmää, alustus myös tyhjentää laitteen tehokkaasti.
Perusmuotoilu poistaa tiedostojärjestelmän ja korvaa sen uudella. Tämä on toiminnallisesti sama kuin kaikkien tiedostojen poistaminen, ja se vapauttaa koko SD-kortin uusille tiedostoille. Perusteellisempi muotoilu korvaa myös kaikki kortin tiedot satunnaisesti. Tämä vaihtoehto on turvallisempi, koska se estää helpon tietojen palauttamisen.
merkit näytönohjain on menossa huonosti
Sekä Windows että macOS sisältävät tarvittavat toiminnot SD-kortin tyhjentämiseen ilman lisäohjelmistoja, ja molemmat antavat sinun valita nopeamman mutta vähemmän turvallisen vaihtoehdon tai hitaamman mutta turvallisemman vaihtoehdon välillä.
Kuinka tyhjentää SD-kortti Windowsissa
On olemassa useita tapoja alustaa tallennuslaite Windowsissa, mutta helpoin on napsauttaa SD-korttia hiiren kakkospainikkeella Tiedostonhallinnassa ja avata alustusasetukset sieltä. Voit valita haluamasi tiedostojärjestelmän ja valita pika- tai täyden muodon välillä. Pikavaihtoehto on nopeampi, mutta vähemmän turvallinen. Täysi vaihtoehto kestää kauemmin, koska se korvaa olemassa olevat tiedot, jotta kukaan ei voi käyttää niitä tulevaisuudessa. Kumman valitset, on sinun päätettävissäsi, mutta jos kortti on tarkoitettu päivittäiseen käyttöön, voit valita nopeamman vaihtoehdon.
Näin tyhjennät SD-kortin Windowsissa:
-
Avaa Tiedostonhallinta, valitse Tämä tietokone ja napsauta hiiren kakkospainikkeella tiedostoasi Sd-kortti .
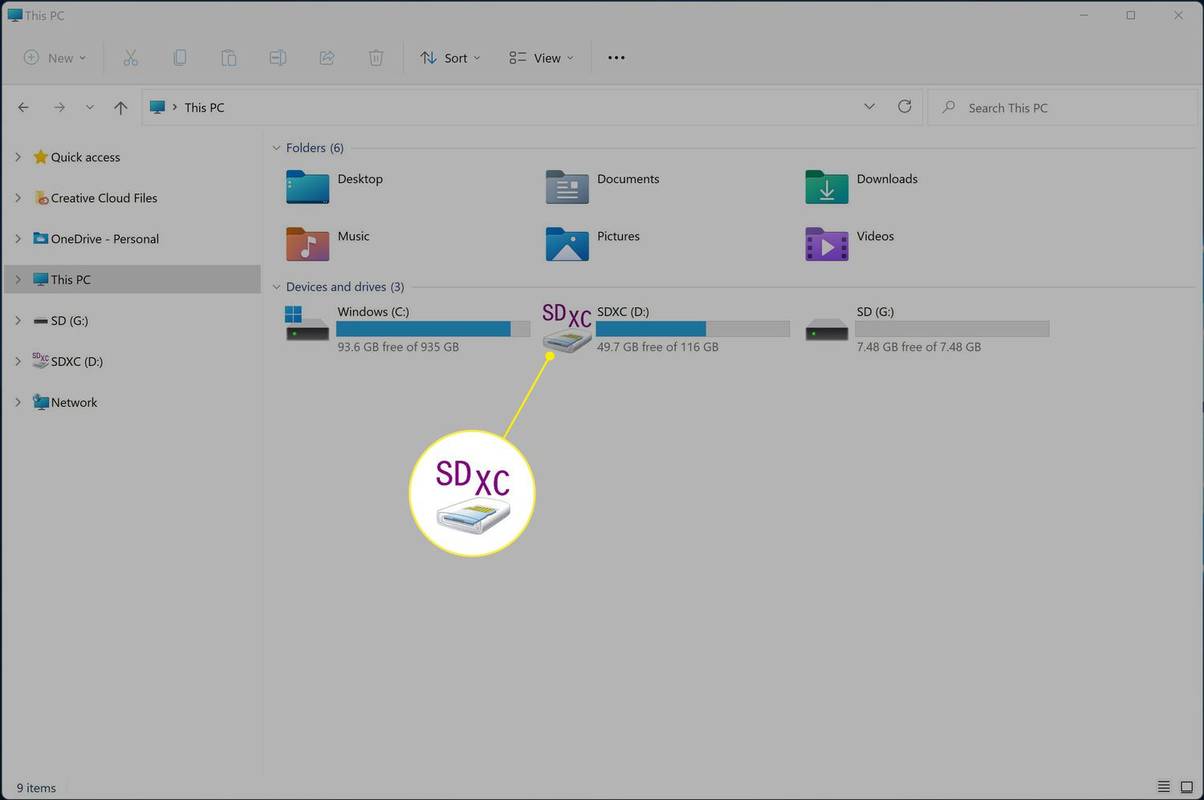
-
Klikkaus Muoto .
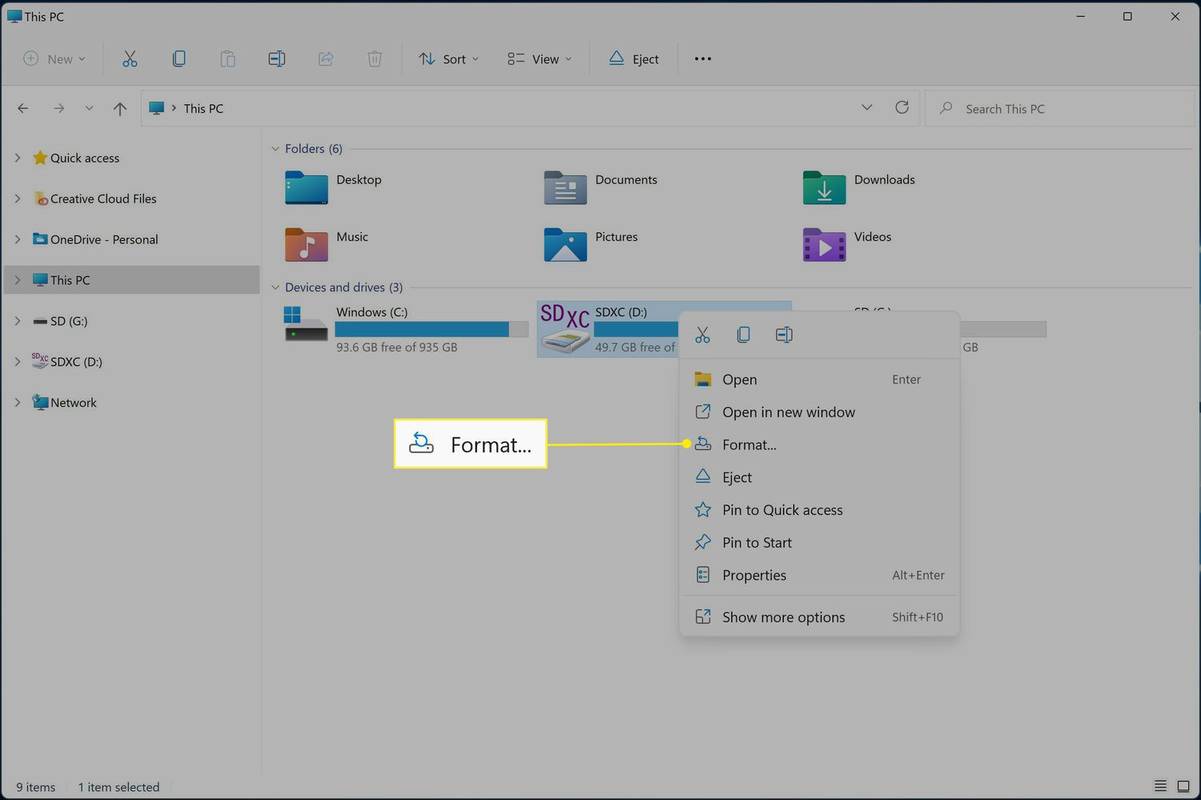
-
Klikkaa Tiedostojärjestelmä pudotusvalikosta ja valitse haluamasi tiedostojärjestelmä.
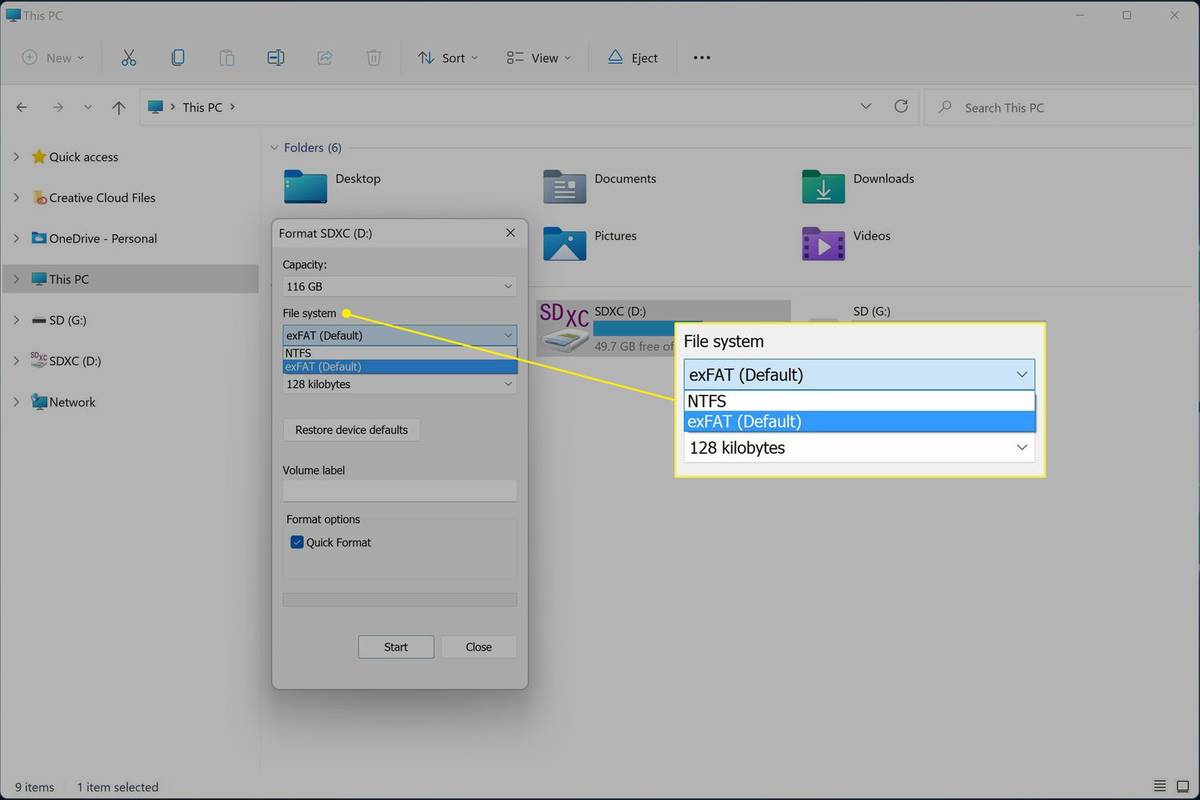
-
Klikkaus alkaa .
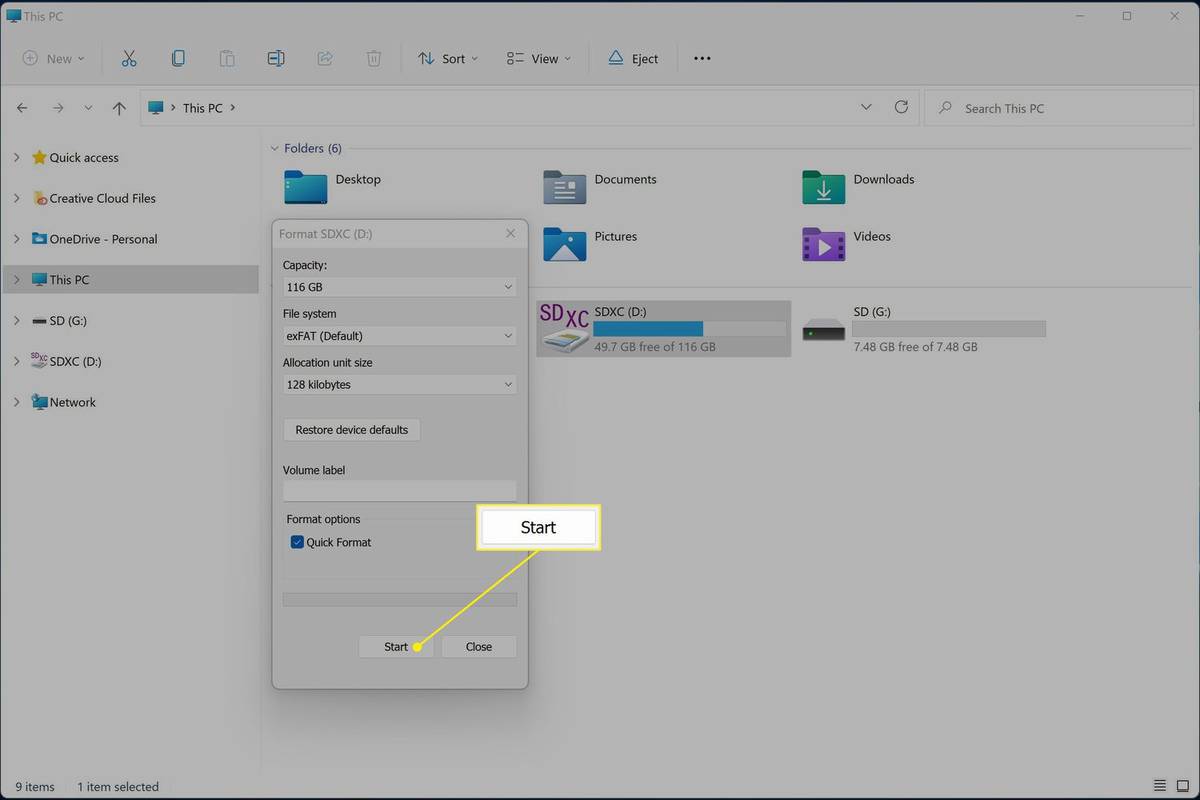
Poista valinta Nopea formatointi ennen kuin napsautat Käynnistä, jos haluat korvata SD-kortin kokonaan ja estää tietojen palauttamisen.
-
Klikkaus OK .
miten nähdä Amazonin toivelista
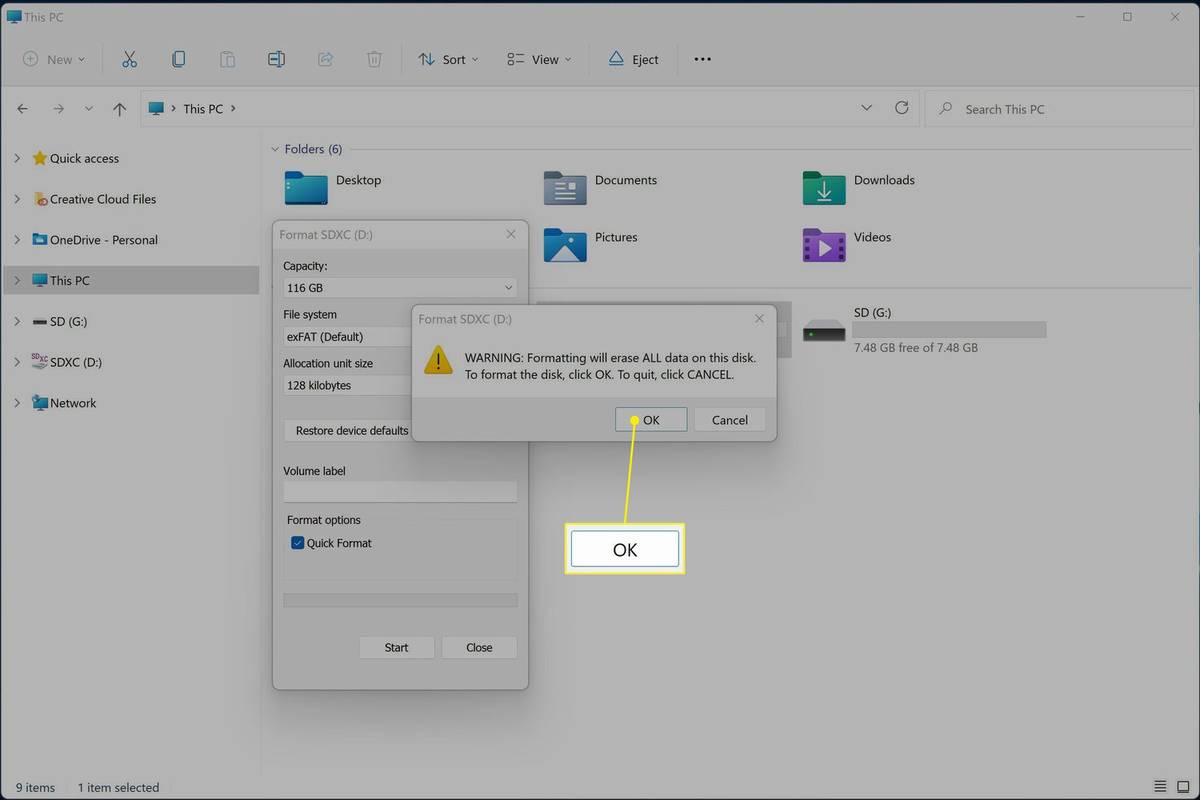
Uudelleenmuotoilu alkaa heti, kun napsautat OK. Älä napsauta, ennen kuin olet valmis alustamaan.
Kuinka tyhjentää SD-kortti Macissa
Paras tapa tyhjentää SD-kortti Macissa on alustaa se Levytyökalu-sovelluksella. Jos haluat estää tietojen palauttamisen, voit valita suojausasetukset Levytyökalussa ja valita suojatun muotoilutavan.
Näin tyhjennät SD-kortin Macissa:
-
Avata Levytyökalu .
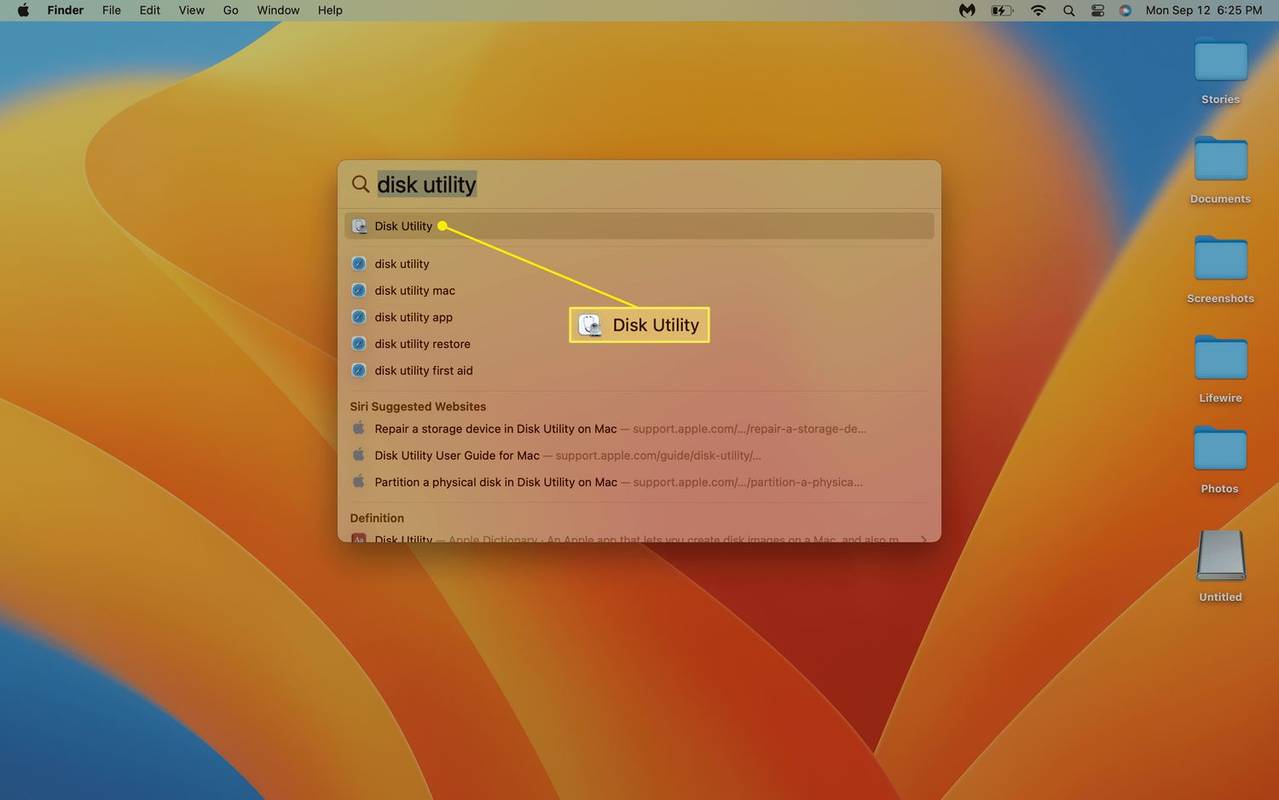
-
Napsauta omaasi Sd-kortti Ulkoinen-osiossa.
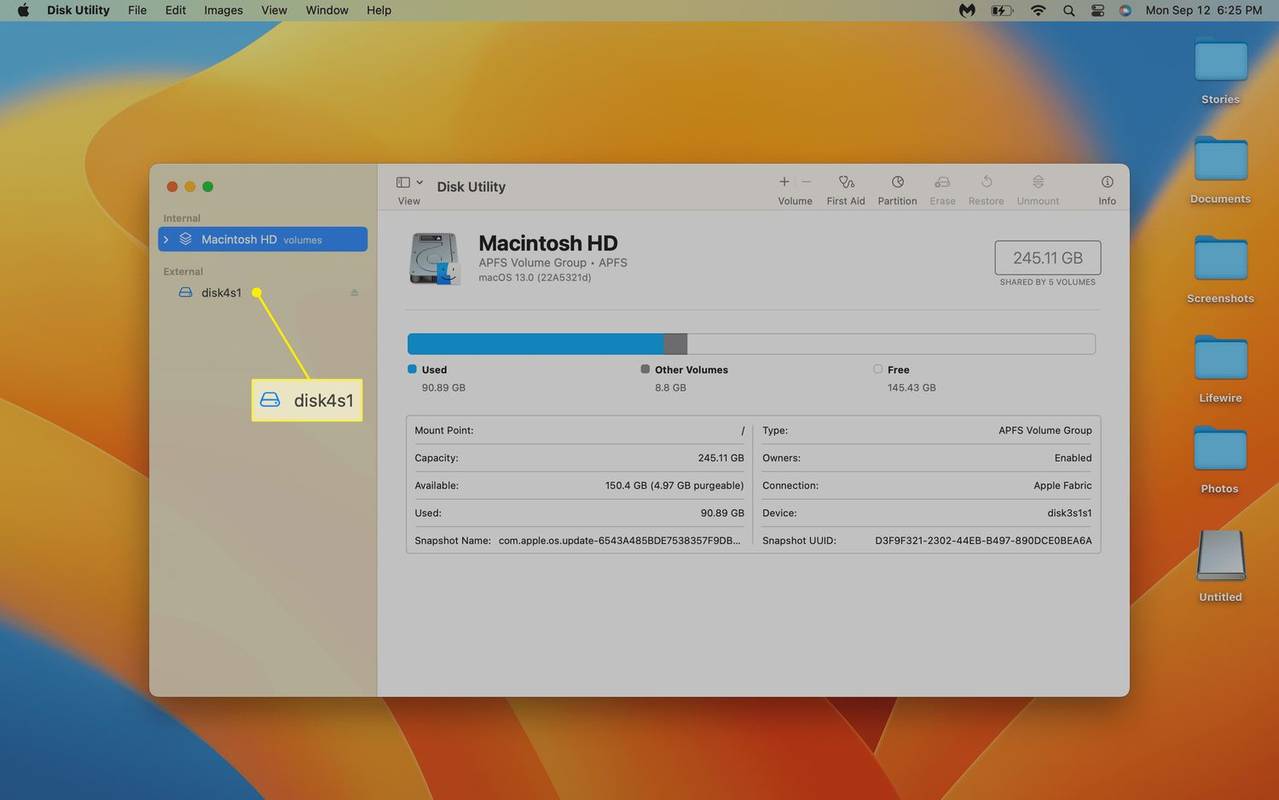
Jos käytät USB SD-kortinlukijaa, SD-korttisi näkyy ulkoisena fyysisenä USB-taltiona.
-
Klikkaus Poista .
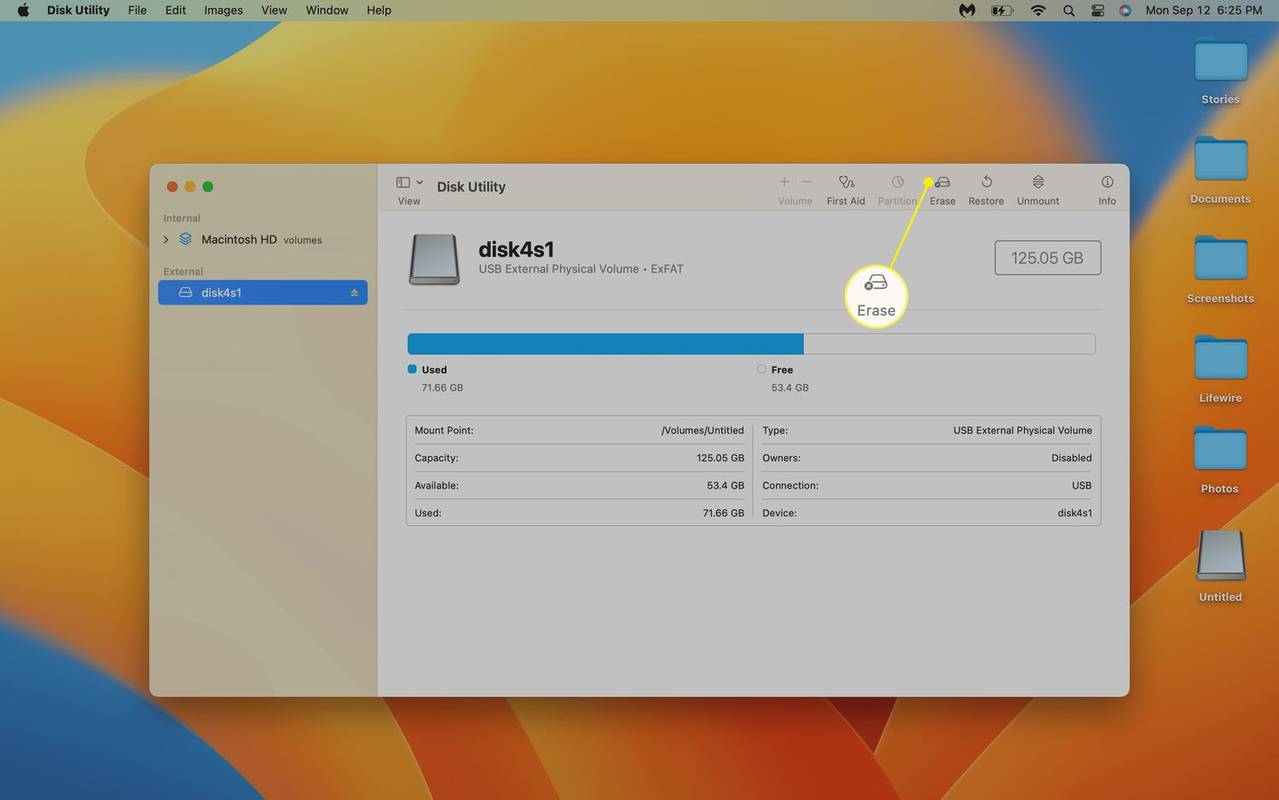
-
Klikkaa Muoto pudotusvalikosta.
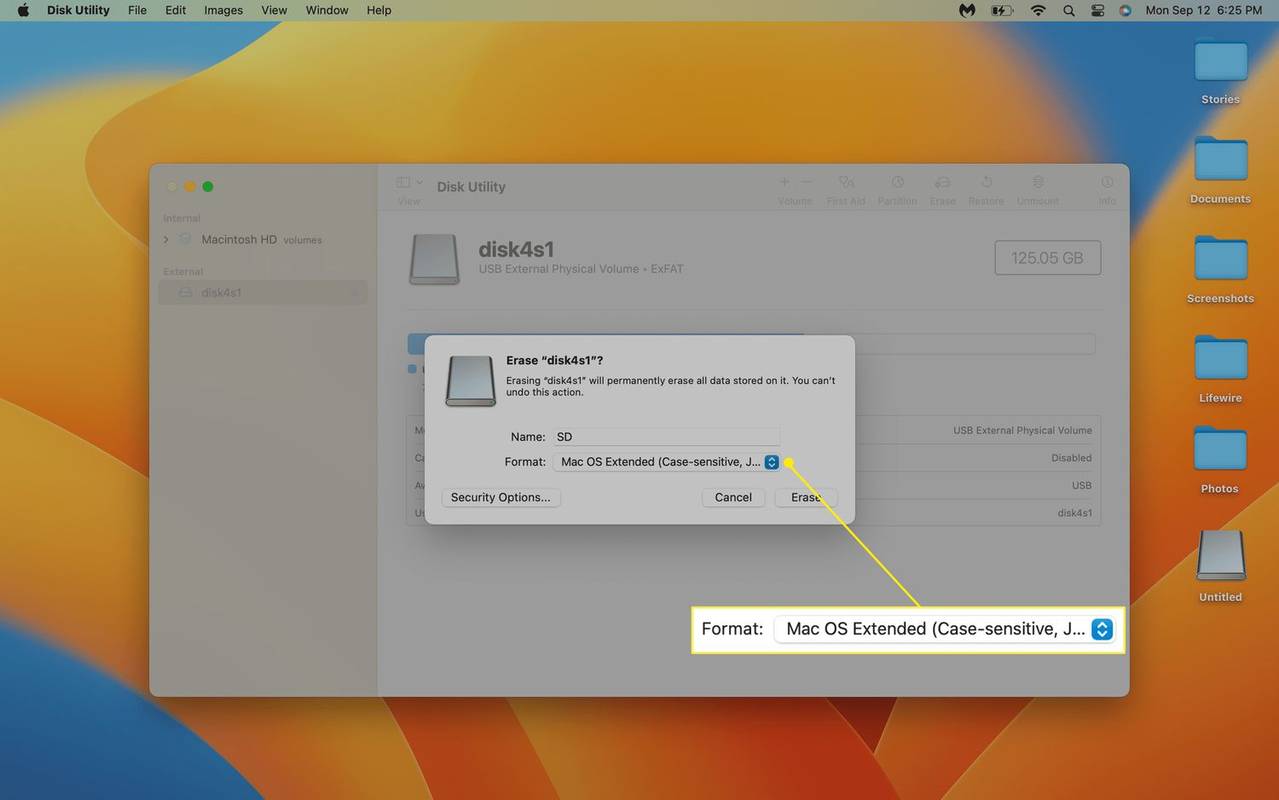
-
Napsauta haluamaasi muoto .
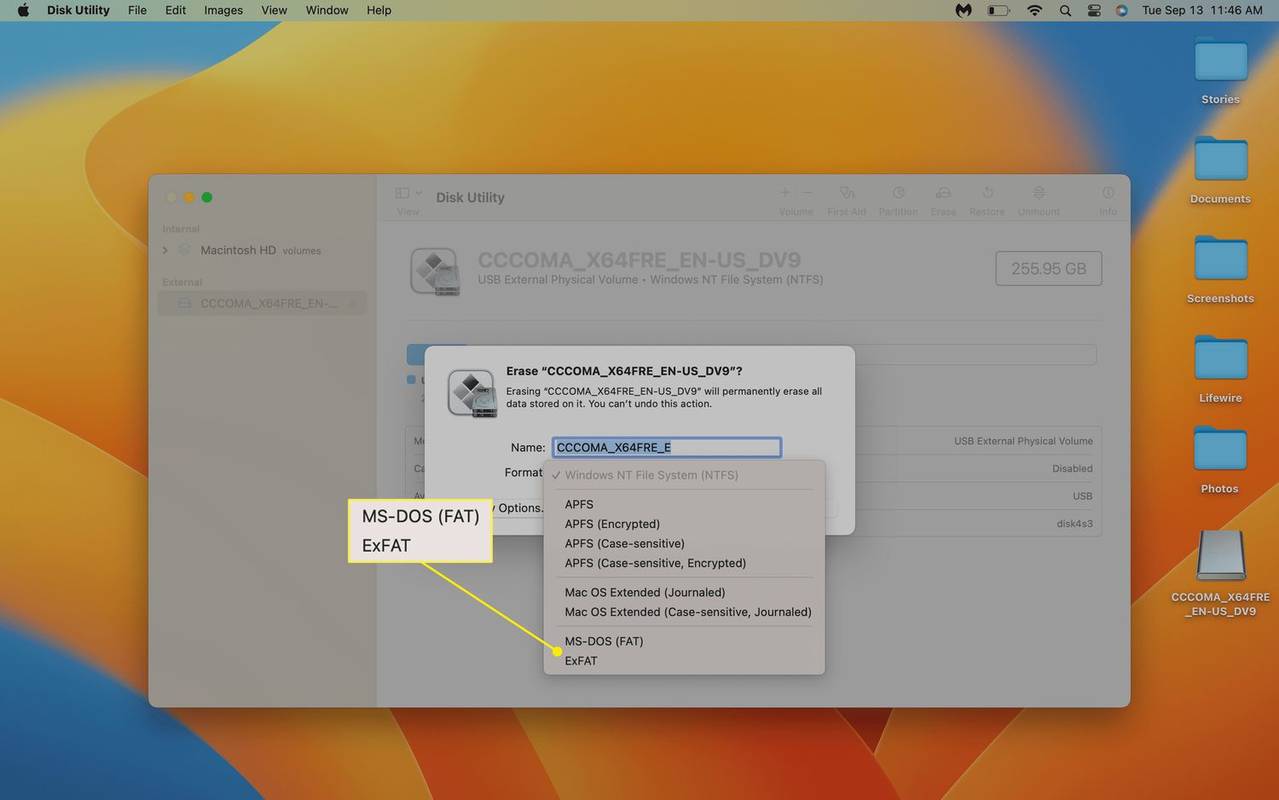
Käytä MS-DOS:ia (FAT) 32 Gt:n ja sitä pienemmille korteille ja ExFatia yli 32 Gt:n korteille, ellei sinulla ole erityistä syytä käyttää eri muotoa.
miten löytää tykkäyksiä Instagramista
-
Klikkaus Turvallisuusvaihtoehdot .
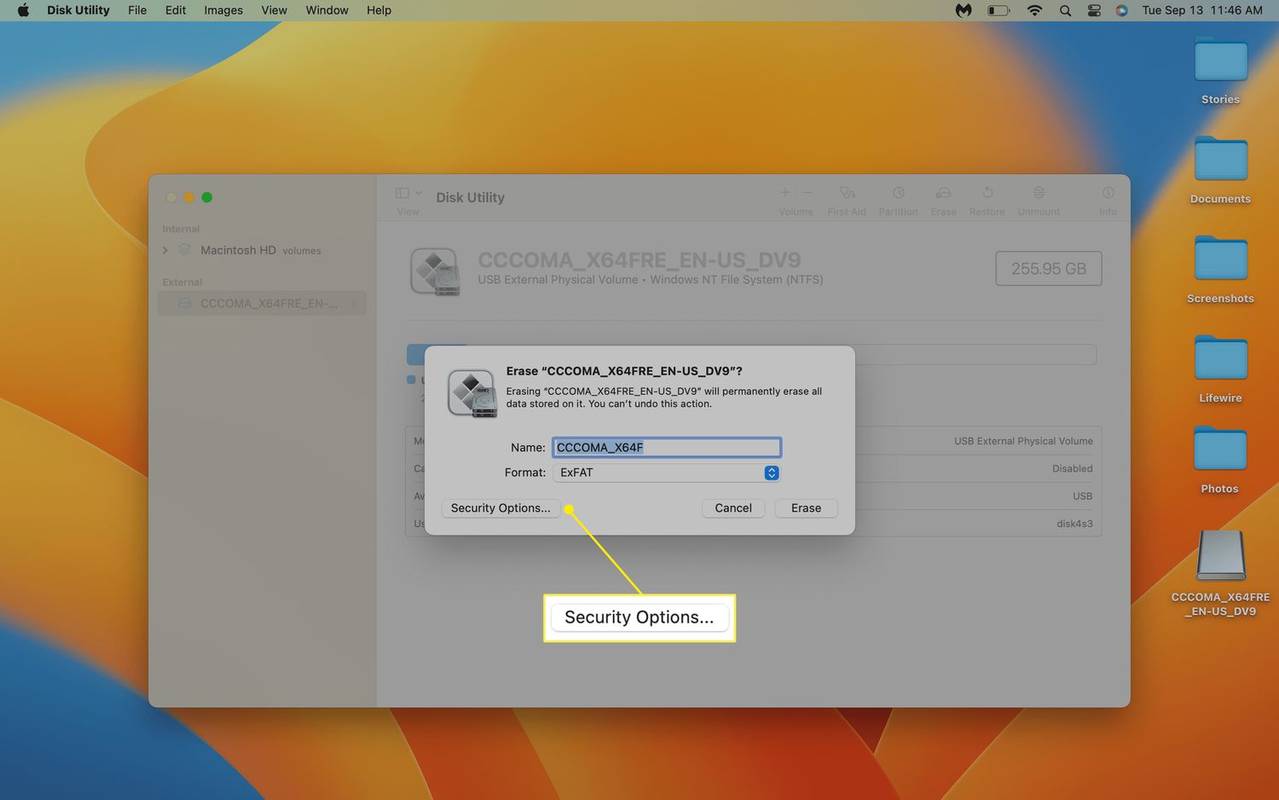
-
Siirrä liukusäädin haluamallesi suojaustasolle ja napsauta OK .
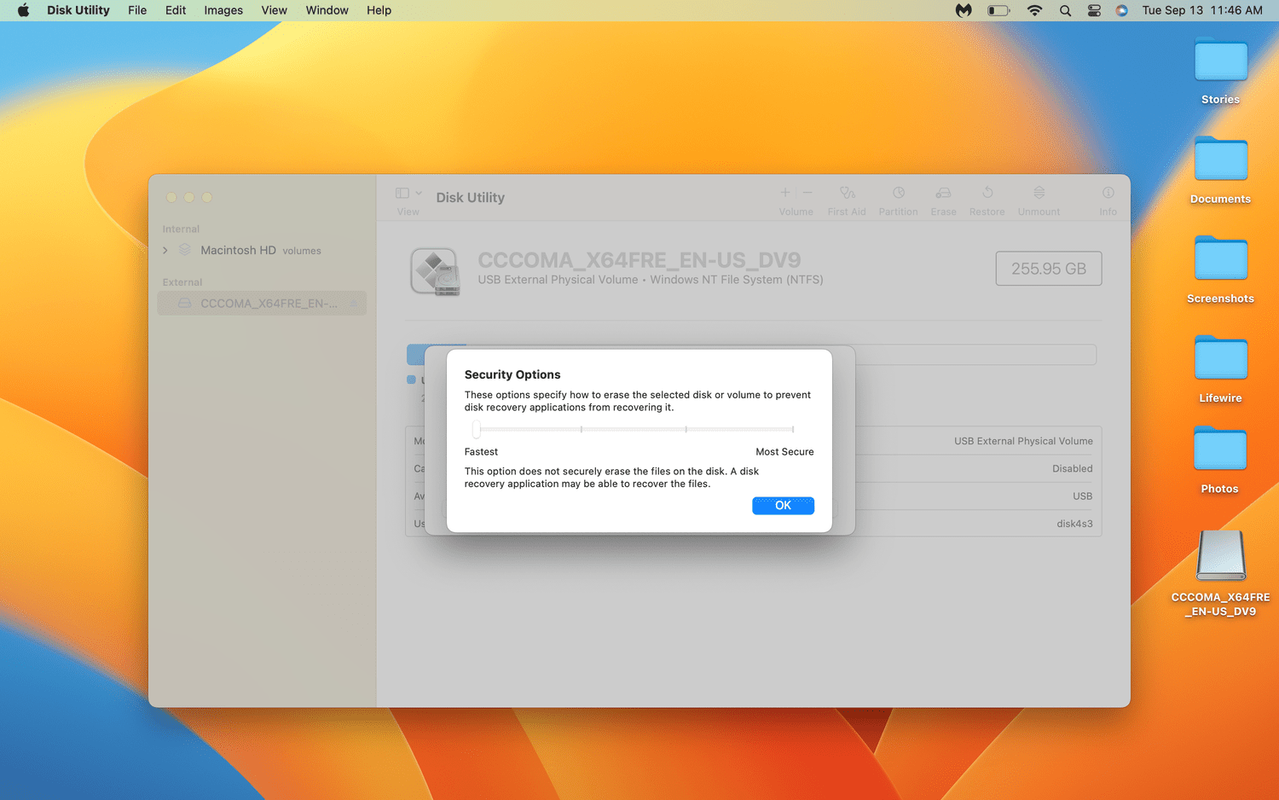
Estä vanhojen tietojen palauttaminen siirtämällä liukusäädintä vähintään yhden lovin verran oikealle.
-
Nimeä SD-kortti uudelleen, jos haluat, ja napsauta sitten Poista .
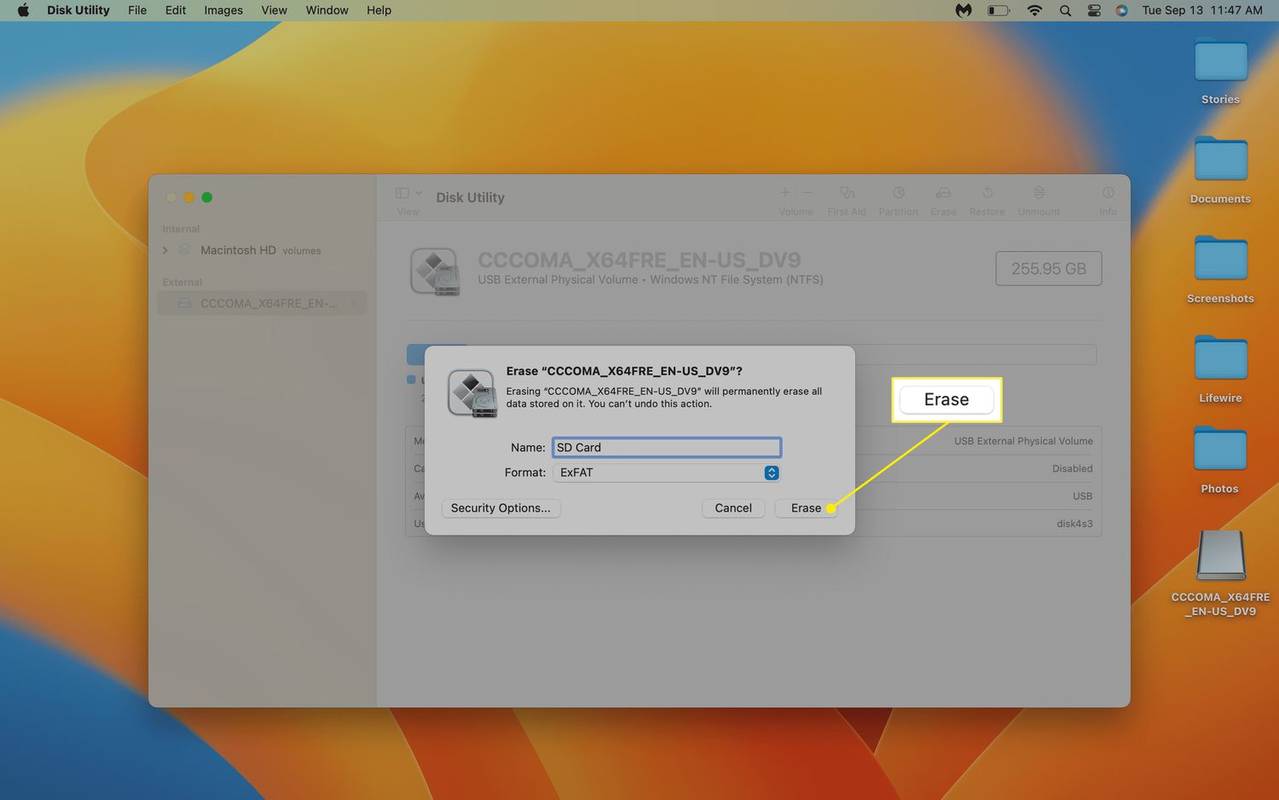
Muotoilu alkaa heti, kun napsautat Poista.
Miksi en voi tyhjentää SD-korttiani?
Täysikokoisissa SD-korteissa on fyysiset lukituskytkimet, jotka aktivoituna asettavat kortin kirjoitussuojattuun tilaan. Kun tämä tila on aktiivinen, laitteet eivät voi tallentaa tietoja kortille. Jos yrität tyhjentää SD-kortin ja saat virheilmoituksen, jonka mukaan tietokoneesi ei voi alustaa korttia tai saat kirjoitussuojausvirheilmoituksen, tämä kytkin on todennäköisesti kytkettynä.

Voit poistaa SD-kortin kirjoitussuojaustilasta poistamalla sen tietokoneesta ja liu'uttamalla kytkintä lukitsemattomaan asentoon. Useimmat kortit osoittavat liikesuunnan lukon kiinnittämiseksi, joten avaat sen lukituksen liu'uttamalla kytkintä toiseen suuntaan. Voit sitten asettaa kortin takaisin tietokoneeseen ja yrittää tyhjentää sen.
FAQ- Kuinka alustan SD-korttini Android-laitteella?
Tarkat vaiheet voivat olla hieman erilaisia riippuen Android-puhelimesi valmistajasta ja asennetusta käyttöjärjestelmästä, mutta se on suhteellisen yksinkertaista. Valitse Sovellukset > asetukset > Varastointi ja valitse sitten Irrota SD-kortti jotta laite lopettaa kortin käytön. Kun se on irrotettu (sinun pitäisi saada ilmoitus, kun näin tapahtuu), valitse Tyhjennä SD-kortti > Tyhjennä SD-kortti > Poista kaikki .
- Kuinka poistan SD-korttini GoPro-kamerasta?
Tämä prosessi voi vaihdella hieman GoPro-mallistasi riippuen, mutta sinun pitäisi pystyä tyhjentämään SD-kortti pyyhkäisemällä kosketusnäyttöä alas ja valitsemalla Asetukset . Vieritä sieltä alas ja valitse Nollaa > Alusta SD-kortti .