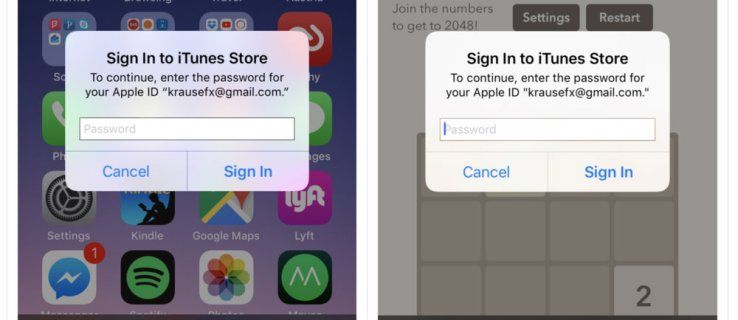Microsoft Excel on tehokas taulukkolaskentaohjelma, mutta se mahdollistaa myös monenlaisten vaikuttavien kaavioiden ja kaavioiden luomisen, jotka oletuksena upotetaan taulukkotiedostoon. Vaikka koko Excel-tiedoston jakaminen on usein suositeltavaa, joskus haluat ehkä jakaa tai viedä vain kaavion tai kaavion. Tässä on useita tapoja viedä Excel-kaavio kuvana.
Tämän artikkelin tarkoituksiin käytämme Microsoft Office 2013 , viimeisin Windows-versio julkaisupäivänä. Huomaa kuitenkin, että tässä kuvatut vaiheet koskevat yleensä myös tuottavuuspaketin vanhempia versioita.


Vie Excel-kaaviot suoraan muihin toimistosovelluksiin
Monet käyttäjät, jotka haluavat napata Excel-kaavion tai kaavion laskentataulukosta, haluavat vain käyttää kuvaa toisessa Microsoft Office -sovelluksessa. Esimerkkejä ovat upottaminen sen neljännesvuosittaiseen Word-raporttiin tai sen näyttäminen diana PowerPoint-esityksessä.
Jos haluat kopioida kaavion kuvan Excelistä toiseen Office-sovellukseen, napsauta hiiren kakkospainikkeellareunakaavion Excel-laskentataulukotiedostossa ja valitse Kopio . Kaavion valitseminen reunasta varmistaa, että tartut koko kaavioon. napsauttamalla kaavion sisällä voi vahingossa valita vain tiettyjä kaavion osia.

Siirry nyt toiseen Office-sovellukseen ja etsi, mihin haluat lisätä Excel-kaavion kuvan. Kuvakaappauksissamme liitämme kaavion Word-asiakirjaan. Aseta kohdistin haluamaasi paikkaan ja siirry Koti-välilehdelle. Napsauta alla olevaa kolmiota Liitä ja valitse oikeassa reunassa oleva vaihtoehto, joka liittää kaavion kuvaksi.

Tämä lisää kaavion kuvatiedostona säilyttäen kaavion ulkoasun ja ulkoasun täsmälleen samalla tavalla kuin se oli Excelissä. Kuva liitetään todelliseen kokoonsa, joka voi olla liian iso tai pieni asiakirjaasi varten. Siinä tapauksessa voit siirtää ja muuttaa sen kokoa samalla tavalla kuin muita kuvatiedostoja manipuloidaan Officessa.

Vaihtoehtoisesti voit liittää kaavion livenä siinä mielessä, että Excel-kaavion tiedot kopioidaan Word- tai PowerPoint-asiakirjaan joko Excel-lähdekirja- tai Office-alkuperäisen asiakirjan muotoilun avulla. Tässä tapauksessa valitset yhden Liitä-ikkunan kahdesta ensimmäisestä vaihtoehdosta, ja voit pitää lähteen (Excel) tai kohteen muotoilun haluamallasi tavalla. Huomaa kuitenkin, että jotkin kaaviot eivät näytä tällä tavalla olevan oikeat, vaikka käytettäisiin lähteen muotoiluvaihtoehtoa. Siksi, jos haluat säilyttää Excel-kaavion muotoilun tarkasti, sinun kannattaa todennäköisesti liittää kaavio kuvana.
Vie Excel-kaaviot Microsoft Paintin avulla
Jos haluat erottaa Excel-kaaviot kokonaan Officesta ja luoda vain yksinkertaisen kuvatiedoston, helpoin tapa on kopioida kaavio Excelistä Microsoft Paint (tai jokin muu kuvankäsittelyohjelma, mutta pidämme kiinni tästä oppaasta Paintista, koska se on ilmainen ja sisältyy kaikkiin Windows-versioihin).
Aloita aloittamalla kopioimalla kaavio Excel-asiakirjaan yllä kuvatulla tavalla. Tällä kertaa liitämme kuvan Paintiin toisen Office-sovelluksen sijaan.
Kun kaavio on kopioitu, käynnistä Paint ja luo uusi tyhjä asiakirja. Paina sitten Control-V liittääksesi kaavion kuvan. Vaihtoehtoisesti voit painaa Liitä-painiketta nauhaliitännässä.

Jos kaavion kuva on suurempi kuin Paintin oletuskoko, kankaalle tulee automaattisesti laajennus, jotta se sopisi tarkalleen kaavion mittoihin liitettäessä. Jos kangas on kuitenkin liian suuri ja kaavion kuvan oikealla ja alareunassa on paljon tyhjää tilaa, voit tarttua kankaan kulmasta ja muuttaa sen kokoa kaavioon sopivaksi.

Kun olet valmis, siirry Tiedosto> Tallenna nimellä ja valitse kuvamuoto, johon haluat tallentaa kaavion. Suosittuja valintoja ovat JPEG tai PNG. Luomasi kuvatiedoston avulla voit nyt jakaa sen kollegoille, upottaa sen muihin asiakirjoihin tai sovelluksiin tai vain arkistoida.
Vie kaikki Excel-kaaviot tallentamalla työkirja verkkosivuna
Jos sinulla on useita kaavioita Excel-asiakirjassa, et halua toistaa yllä olevia vaiheita jokaiselle. Nopea tapa viedä kaikki Excel-työkirjan kaaviot kuvina on tallentaa kopio työkirjasta Web-sivuksi, sillä samalla Excel luo ja vie kuvatiedostot puolestasi.
Palaa takaisin Exceliin ja valitse Tiedosto> Tallenna nimellä . Jos käytät Excel 2013: aa, valitse asiakirja tietokoneellesi toisin kuin online-ratkaisu, kuten OneDrive .

Siirry Tallenna nimellä -ikkunassa sijaintiin, johon haluat tallentaa asiakirjan. Tämä voi olla väliaikainen sijainti, koska poistat verkkosivun arkiston todennäköisesti tarttuessasi kaavion kuvatiedostoihin. Valitse Tallenna tyyppi -kohdassa Nettisivu ja varmista, että Tallenna-kohdassa Koko työkirja on valittu. Lehdistö Tallentaa prosessin loppuun saattamiseksi, välittämättä yhteensopivuutta koskevista viesteistä.

Siirry nyt kohtaan, johon olet tallentanut verkkosivun arkiston. Löydät yhden .htm-tiedoston ja samannimisen kansion, mutta lisäyksen _files. Tämän kansion sisällä on tarvittavat HTML-tiedostot, mukaan lukien kuvat kaikista kaavioistasi. Excel-työkirjan alkuperäisen kaavion koosta riippuen kustakin kaaviosta voi olla kaksi kopiota, yksi täydellä tarkkuudella ja toinen pienemmällä resoluutiolla käytettäväksi verkkosivuston ulkoasussa. Tartu haluamaasi (suosittelemme täystarkkuustiedostoa) ja kopioi se uuteen paikkaan säilytystä varten.
Kun kaikki kaaviokuvasi on viety, poista verkkosivun arkisto. Niin kauan kuin käytit Tallenna nimellä yllä kuvatulla tavalla sen luomiseen, alkuperäinen Excel-työkirjasi pysyy ehjänä ja koskematta tähän prosessiin.