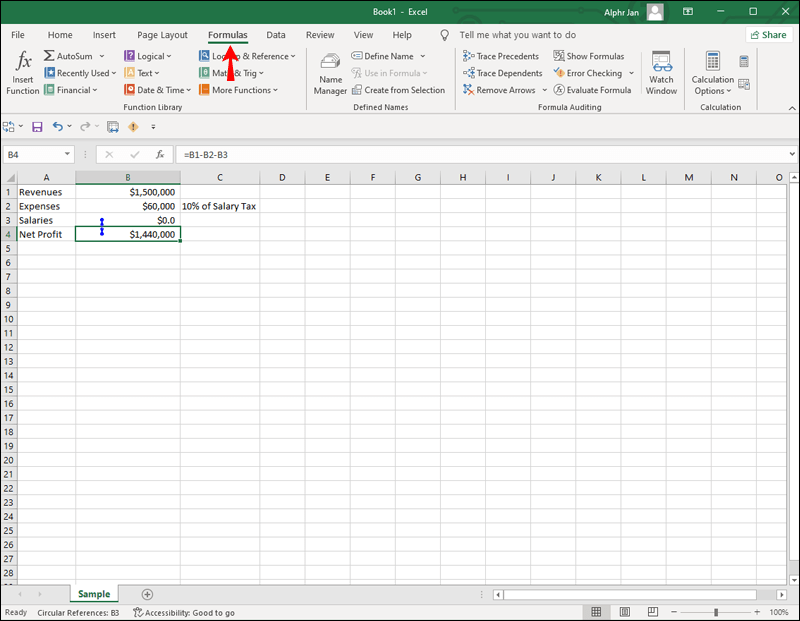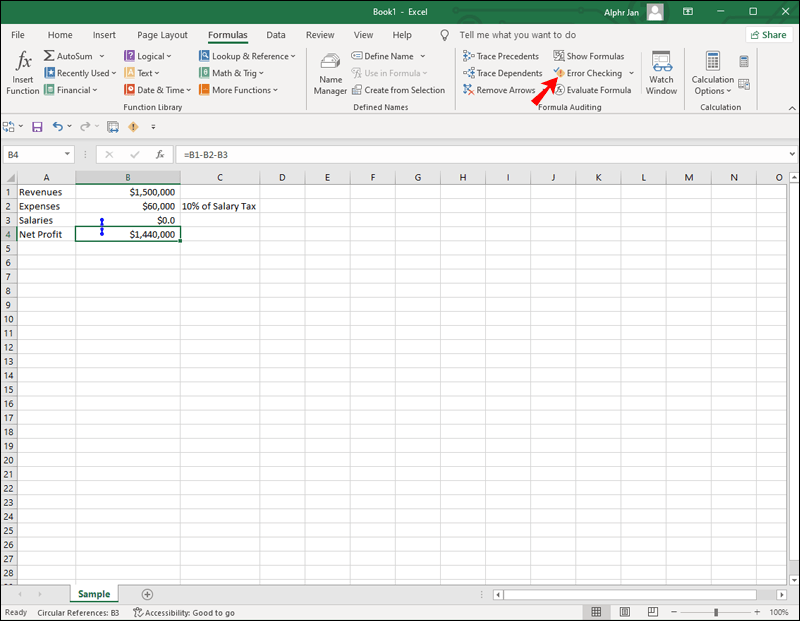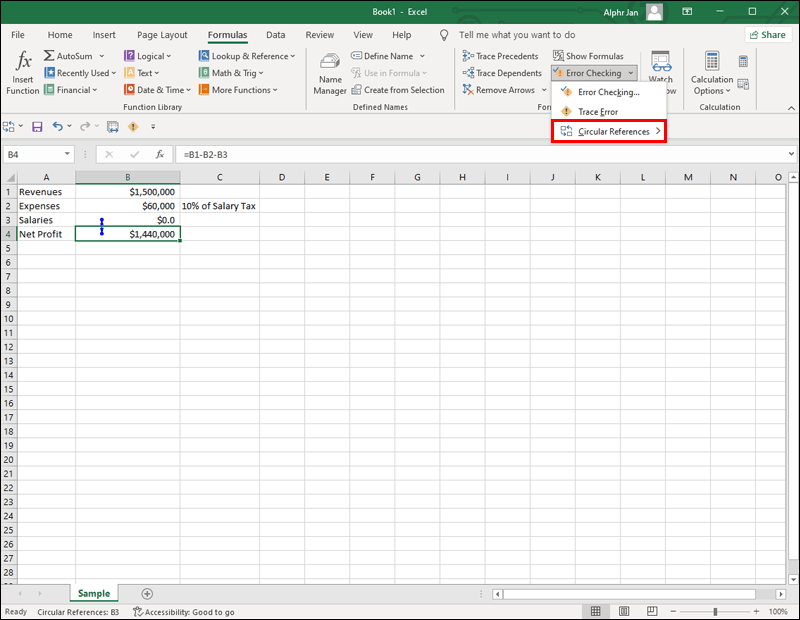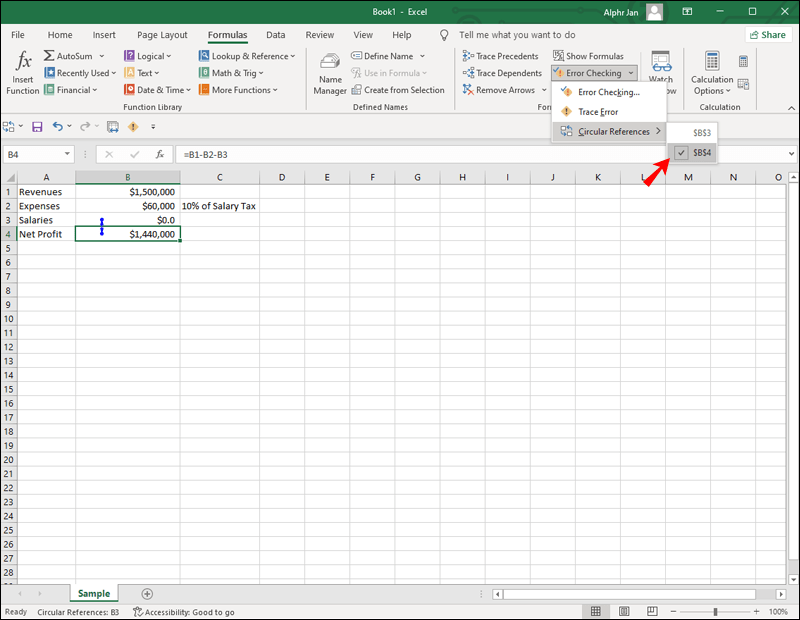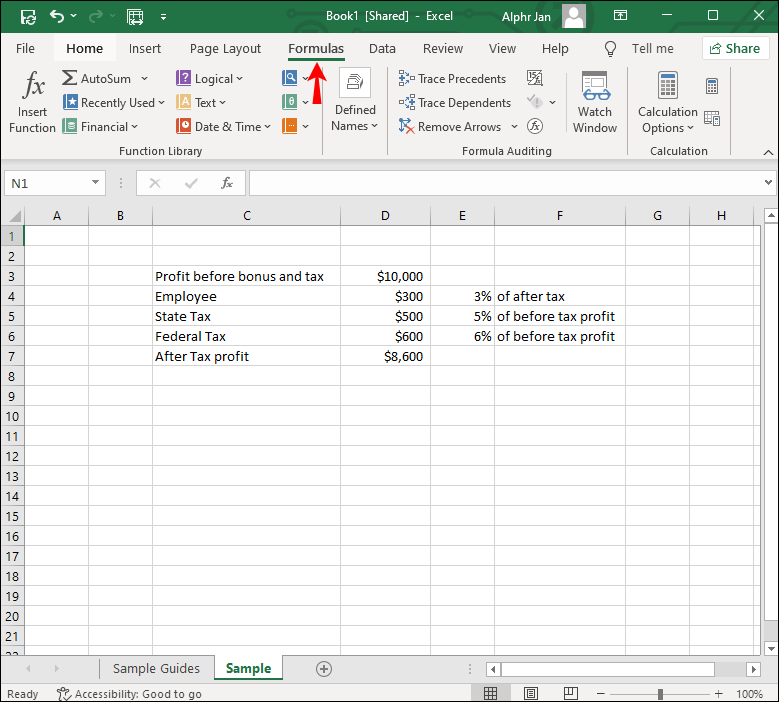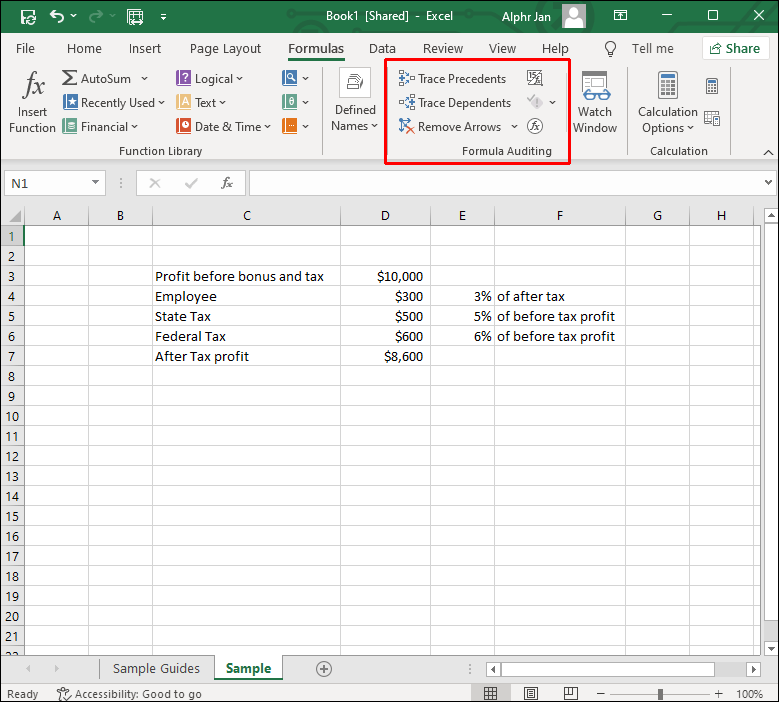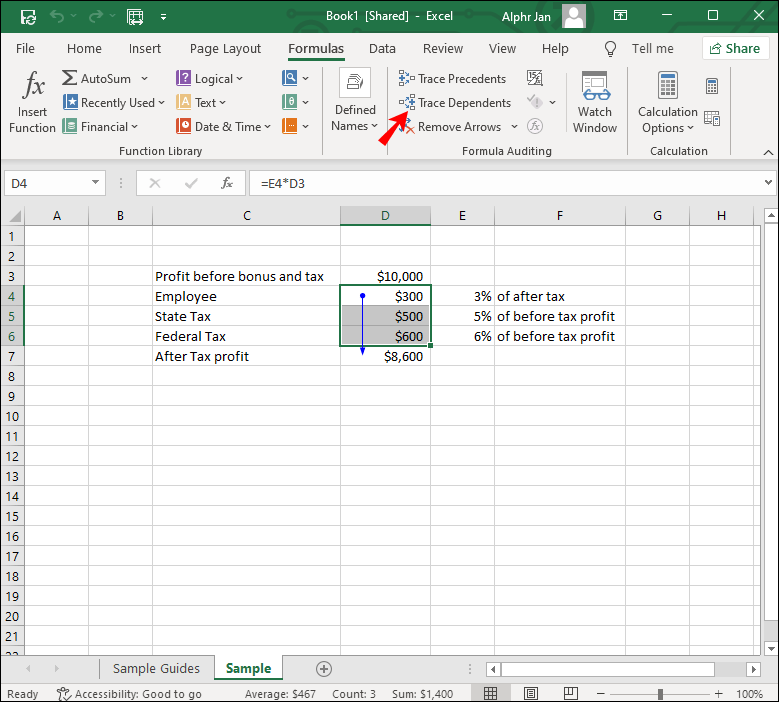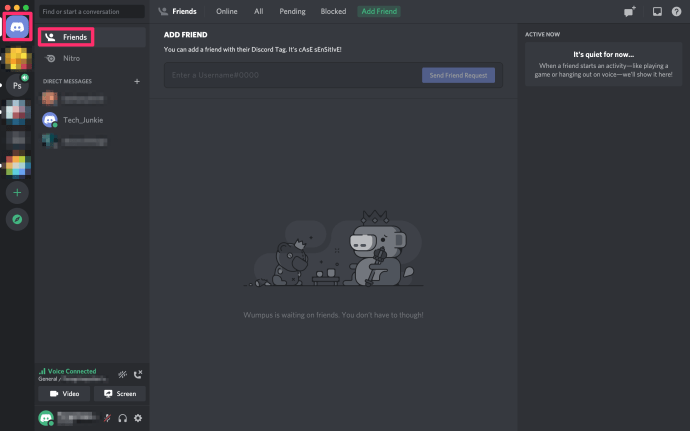Pyöreät viittaukset voivat olla melko hankalia, minkä vuoksi on tärkeää tietää, miten ne löytää. Excelissä on sisäänrakennettu mekanismi, joka voi havaita pyöreät viittaukset ja estää laskelmien kulkemisen loputtomaan silmukkaan. Sinun tarvitsee vain osata ottaa tämä ominaisuus käyttöön ja käyttää sitä eduksesi.

Tässä artikkelissa näytämme, kuinka löydät pyöreät viittaukset Excelissä. Lisäksi selitämme, mitä kiertoviittaukset tarkalleen ottaen ovat ja miksi niitä tulisi välttää.
Kuinka löytää pyöreä viite Microsoft Excelissä
Kun yrität kirjoittaa kaavan Excel-työkirjaasi ja kohtaat jonkinlaisen ongelman, saatat olla tekemisissä pyöreän viittauksen kanssa. Tämä tapahtuu, kun kaava yrittää käyttää omaa arvoaan laskelmien tekemiseen. Tässä vaiheessa Excel lähettää sinulle varoitusviestin:
On olemassa yksi tai useampi pyöreä viittaus, joissa kaava viittaa omaan soluunsa joko suoraan tai epäsuorasti. Tämä saattaa saada heidät laskemaan väärin.
Koska loputon silmukka voi jatkua ikuisesti tai lopettaa ennen kuin oikea vastaus on saavutettu, on parasta pysyä poissa pyöreistä viittauksista Excelissä. Ei vain, vaan pyöreät viittaukset voivat myös hidastaa koko laskentaprosessia työkirjoissasi suuressa määrin. Useimmissa tapauksissa suurin ongelma kiertoviittauksissa on kuitenkin niiden tunnistaminen.
Pyöreitä viittauksia on kolmenlaisia: tahattomia, tahallisia ja piilotettuja. Suurin osa pyöreistä viittauksista on tahattomia, koska tietoisen kiertoviittauksen luomiseen tarvitaan joku, joka on taitava käyttämään Exceliä. Lopuksi olemme piilottaneet pyöreät viittaukset. Vaikka tahattomat pyöreät viittaukset on helppo löytää, Excel ei aina pysty havaitsemaan piilotettuja ympyräviittauksia, joten sinun on käytettävä muita menetelmiä.
Kun varoitusviesti tulee näkyviin, voit napsauttaa joko OK- tai Ohje-painiketta. Jälkimmäinen antaa sinulle vain enemmän tietoa pyöreistä viittauksista osoittamatta, missä ne ovat työkirjassasi. Toisaalta, jos valitset OK tai jos vain sammutat viestin, löydät joko viimeisen lasketun arvon tai nollan viimeisestä solustasi. On myös tärkeää huomata, että tämä ilmoitus ei aina näy. Jos esimerkiksi luot jatkuvasti lisää pyöreitä viittauksia, tarkoituksella tai tahattomasti, Excel lakkaa ilmoittamasta sinulle tästä asiasta.
Hyvin harvoin kaava, joka sisältää yhden pyöreän viittauksen, voidaan suorittaa loppuun ennen kuin itselaskentamekanismi on liikkeessä. Tällöin vain viimeinen onnistunut arvo näytetään tuloksena. Toisin sanoen pyöreä viittaus voi tehdä järjestelmän reagoimattomaksi. Siksi sen tunnistaminen on tärkein askel.
Jotta voit korjata pyöreän viitevirheen Excelissä, sinun on ensin löydettävä se. Seuraa alla olevia ohjeita saadaksesi selville, miten se tehdään:
- Sammuta Excelin näyttämä varoitusviesti.
- Siirry ylävalikon Kaavat-välilehteen.
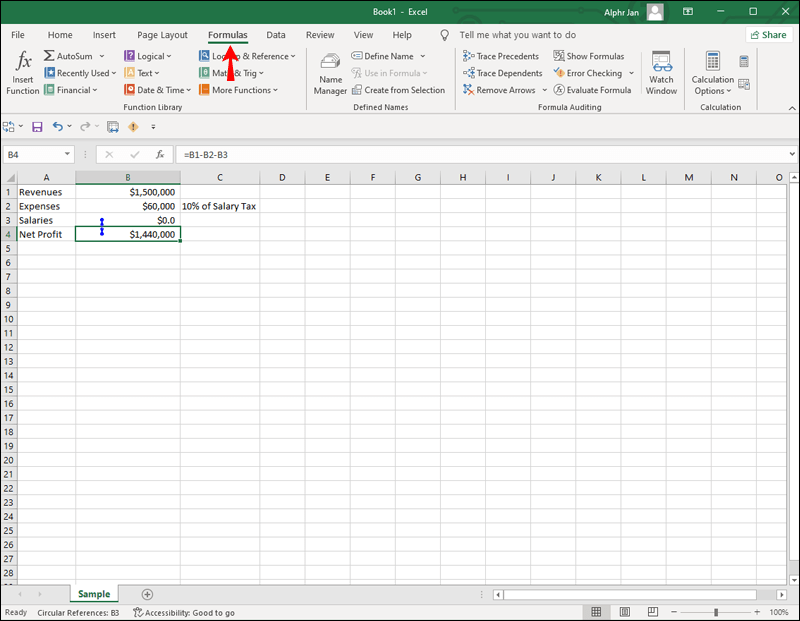
- Siirry Error Checking -välilehteen ja napsauta sitä.
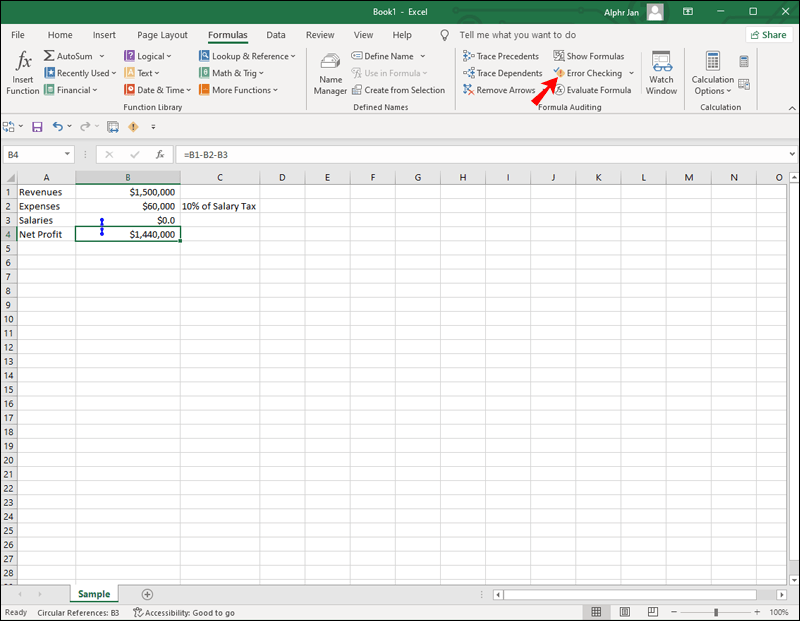
- Napsauta avattavasta valikosta Circular References. Täällä paljastetaan mahdolliset pyöreät viittaukset.
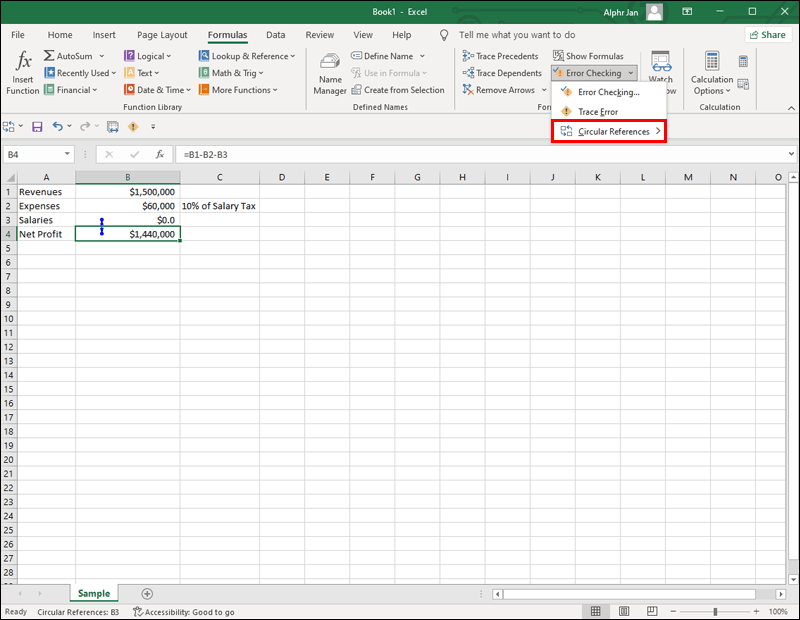
- Napsauta arvoa ponnahdusikkunassa, niin sinut ohjataan suoraan kyseiseen pyöreään viittaukseen.
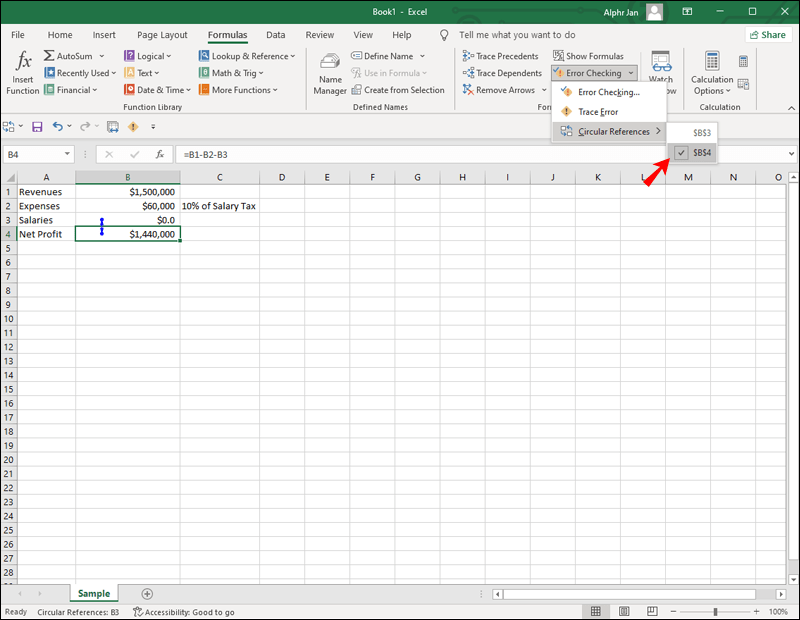
Kun napsautat solua, joka sisältää pyöreän viittauksen, se näkyy myös osoitepalkissasi taulukon alaosassa.
Jos tarvitset lisää apua kiertoviittauksen kanssa, kaksi työkalua voivat auttaa sinua – jäljittää ennakkotapaukset ja jäljittää riippuvaiset. Ensimmäinen työkalu, jäljitys ennakkotapaukset, näyttää siniset viivat Excel-työkirjassa, jotka osoittavat, mitkä solut vaikuttavat napsauttamaasi soluun. Jäljistä riippuvaiset puolestaan tekevät päinvastoin. Ne jäljittävät viivoja näyttääkseen, mihin soluihin napsauttamasi solu vaikuttaa. Nämä kaksi ominaisuutta auttavat löytämään pyöreät viittaukset, joita Excel ei pysty havaitsemaan. Muista, että nämä merkkiaineet eivät näytä tarkalleen missä pyöreä viittaus on, vaan ne ovat vain vihje, joka auttaa sinua löytämään sen nopeammin.
miten avata suljettu välilehti
Jos haluat ottaa käyttöön ennakkotapaukset ja jäljittämisestä riippuvaiset, toimi seuraavasti:
- Siirry Kaavat-välilehteen laskentataulukon yläosassa.
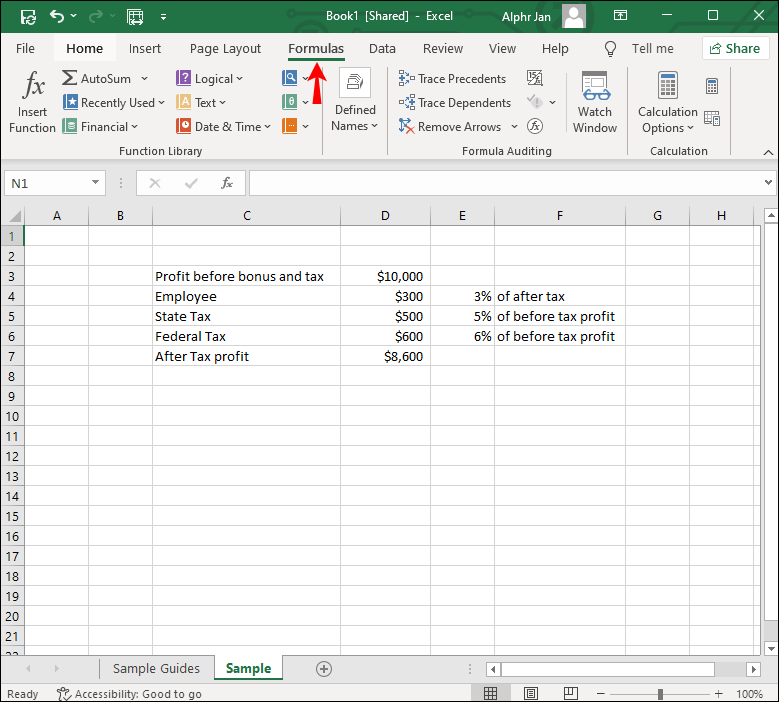
- Siirry Formula Auditing -luokkaan.
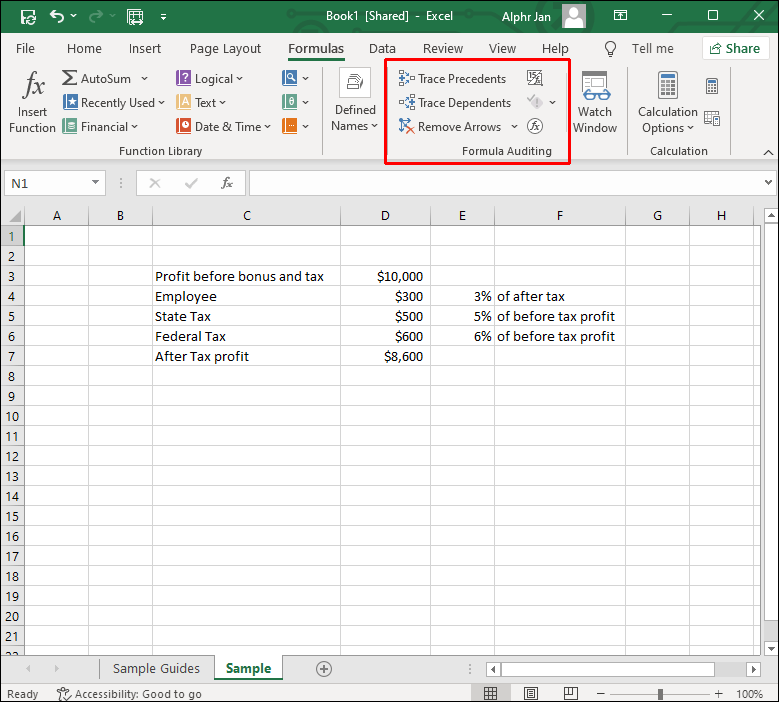
- Valitse joko Trace Precedents tai Trace Dependents.
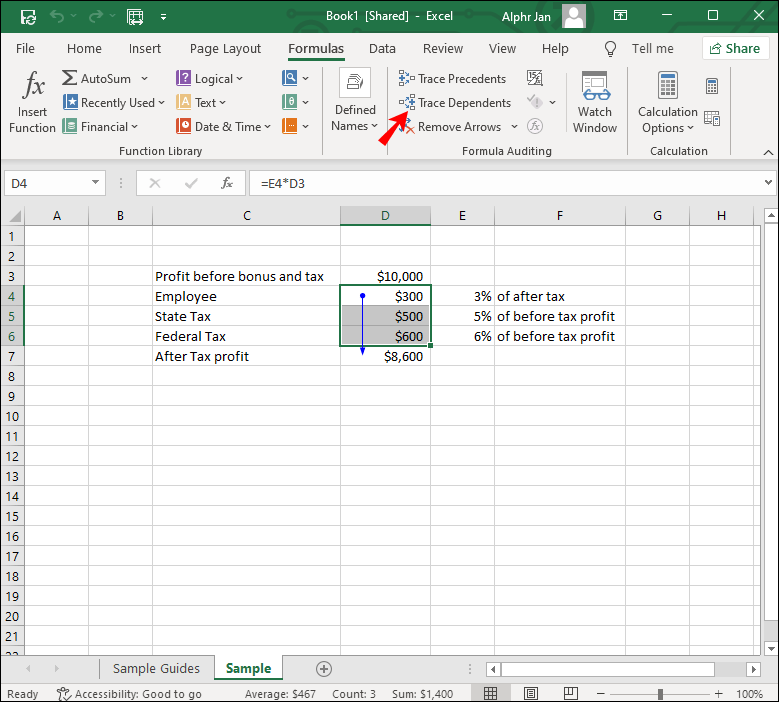
Voit valita vain yhden kerrallaan. Nopeampi tapa tehdä tämä on käyttää näitä pikanäppäimiä: Alt + T U T jäljittää ennakkotapaukset tai Alt + T U D jäljittää riippuvaiset.
Jotkut Excel-käyttäjät luovat pyöreitä viittauksia tarkoituksella iteratiivisten laskelmien tekemiseen. Mutta yleensä ei ole hyvä idea sisällyttää pyöreitä viittauksia arkkeihisi.
Muita usein kysyttyjä kysymyksiä
Kuinka poistaa pyöreä viittaus
Kun löydät vihdoin pyöreän viitteen, joka aiheuttaa kaikki ongelmat Excel-työkirjassasi, sinun kannattaa poistaa se. Vaikka sitä ei voi korjata automaattisesti, voit selvittää, mikä kaavan osa on poistettava tai vaihdettava. Tiedät, että olet ratkaissut ongelman, kun napsautat solua, eikä osoitepalkissa ole Circular Reference -tunnistetta.
Pyöreät viittaukset voidaan luoda Excel-taulukkoon vain, jos iteratiivinen laskentaominaisuus on käytössä. Tämä ominaisuus on oletuksena poissa käytöstä, joten yleensä ei ole mitään hävettävää. Jos kuitenkin haluat tarkistaa, onko iteratiivinen laskentaominaisuus otettu jotenkin käyttöön, sinun on tehtävä seuraava:
1. Siirry Tiedosto-välilehteen näytön vasemmassa yläkulmassa.
kuinka nopeuttaa latausnopeutta höyryllä
2. Jatka valikon alareunassa olevaan Asetukset-osioon.
3. Valitse ponnahdusikkunan vasemmasta sivupalkista Kaavat.
4. Siirry Laskentavaihtoehdot-kohdassa Ota iteratiivinen laskenta käyttöön -ruutuun nähdäksesi, onko se valittuna.
5. Poista iteraatiot käytöstä poistamalla sen valinta.
6. Napsauta OK-painiketta.
Tätä menetelmää voidaan käyttää Excel 2010:ssä, Excel 2013:ssa, Excel 2016:ssa ja Excel 2019:ssä. Jos sinulla on Excel 2007, löydät iteratiivisen laskentaominaisuuden, kun napsautat Office-painiketta ja siirryt Excelin asetuksiin. Iterointialue-osio on Kaavat-välilehdessä. Jos sinulla on Excel 2003 tai vanhempi, sinun on siirryttävä Valikkoon ja sitten Työkalut-välilehteen. Laskenta-välilehti on Asetukset-osiossa.
Etsi kaikki pyöreät viitteet Excel-työkirjastasi
Useimmissa tapauksissa pyöreät viittaukset syntyvät vahingossa, mutta ne voivat olla melko ongelmallisia. Ne eivät vain sotke koko kaavaasi, vaan voivat myös hidastaa koko laskentaprosessia. Siksi on tärkeää löytää ne ja vaihtaa ne mahdollisimman pian. Onneksi Excel ilmoittaa sinulle heti, kun jokin havaitaan. Voit myös käyttää jäljityksen ennakkotapauksia ja jälkiriippuvaisia auttamaan sinua löytämään ympyräviittauksen ja muiden solujesi välisen suhteen.
Oletko koskaan yrittänyt löytää pyöreää viittausta Excel-taulukostasi? Kuinka löysit sen? Kerro meille alla olevassa kommenttiosassa.