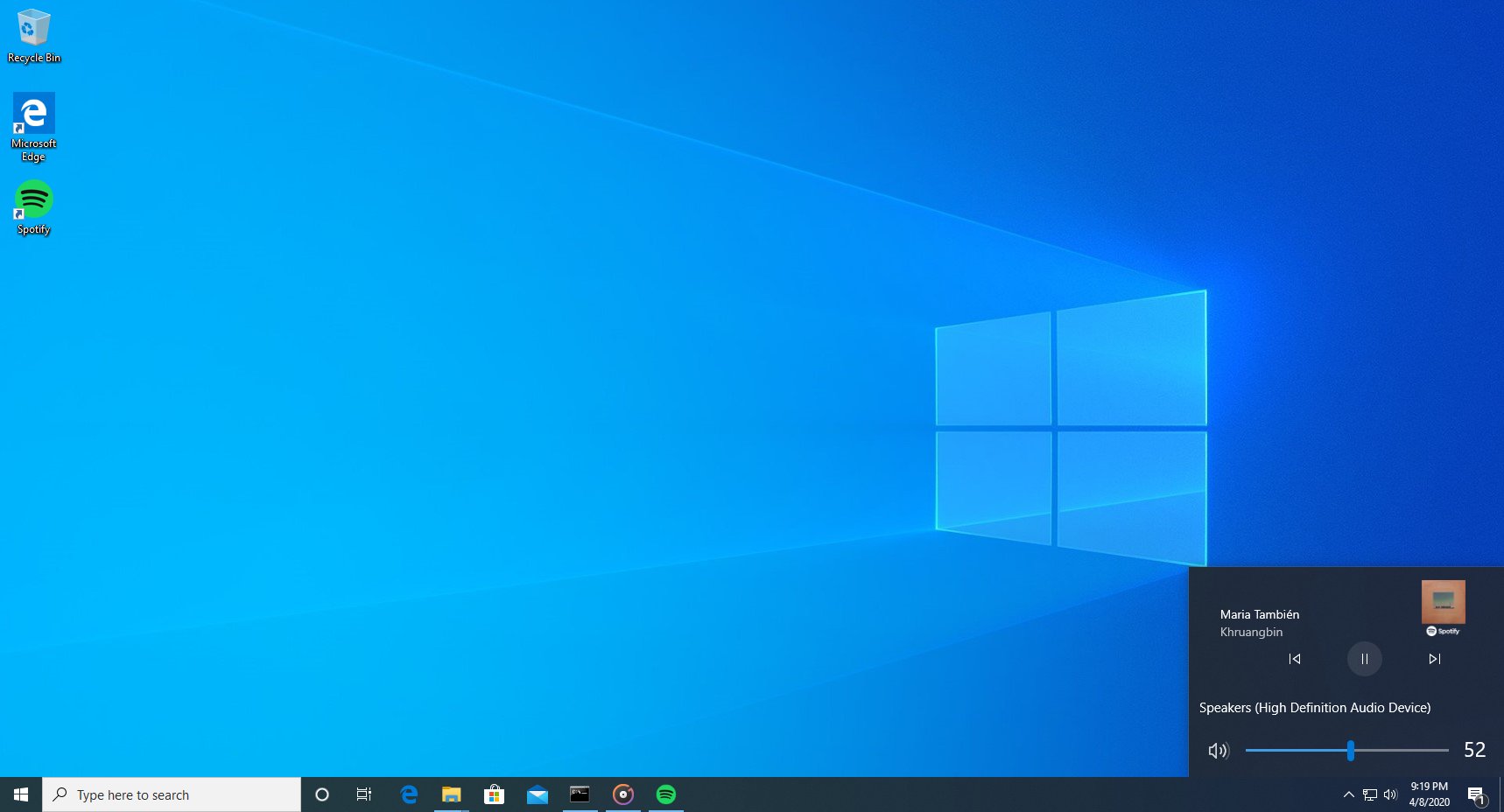Teoriassa sinun ei pitäisi koskaan menettää avointa ikkunaa ruudun reunasta. Sen pitäisi mennä niin pitkälle ja sitten tarjota mennä koko näytöllä. Sen ei pitäisi kadota kokonaan. Tämä on kuitenkin Windows ja outoja asioita voi tapahtua. Tämä opetusohjelma opastaa näytön ulkopuolisen sivun palauttamisen Windows 10: ssä, jos se tapahtuu sinulle.

Yksi tapa, jolla tämä tapahtuu, ei ole Microsoftin vika, on se, että käytät useita näyttöjä. Jos yksi näyttö menee offline-tilaan, kun ikkunat olivat siinä, ne puuttuvat toiminnasta. Jos jollekin toiselle näytölle tapahtuu jotain, sinulla on enemmän huolta kuin puuttuvasta ikkunasta, mutta sinun on ehkä saatava se takaisin, ennen kuin voit ratkaista ongelman.

Nämä menetelmät näytön ulkopuolisen ikkunan palauttamiseksi pitäisi toimia, jos menetät näytön. Jotkut toimivat myös, jos ongelma aiheuttaa Windows- tai sovellusongelman.
Tietenkin, jos olet menettänyt näytön Windows 10: ssä näytön vian vuoksi, yritä aina ensin irrottaa kaapelit ja liittää se uudelleen. Se on helpoin ja tehokkain korjaus, joten aloita siitä. Tarkista myös, että virtalähde on kytketty oikein. Usein nämä yksinkertaiset ratkaisut voivat säästää paljon aikaa. Jos se on täydellinen mekaaninen vika, sinun on palautettava sivut, sovellukset ja muu sisältö noudattamalla tämän artikkelin ohjeita.
Jos käytät kahta näyttöä kotona, mutta otat kannettavan tietokoneen mukaasi, tämä voi olla jatkuva ongelma sinulle. Oikeiden pikanäppäinten tunteminen säästää aikaa ja päänsärkyä ruudun ulkopuolisten asiakirjojen, verkkosivujen ja ohjelmien etsinnässä.
Palauta näytön ulkopuolinen ikkuna
Olemme niin tottuneet Windowsin vetämiseen ja pudottamiseen, että kun emme voi vetää jotain haluamaamme, voimme nopeasti eksyä. On muitakin tapoja saavuttaa tavoitteesi, mutta niiden muistaminen tai löytäminen voi viedä sekunnin tai jonkin verran tutkimusta.
Valitettavasti, jos käynnistät sovelluksen uudelleen, se ilmestyy todennäköisesti uudelleen työpöydän samaan osaan, johon et pääse. Jos näin on, yritä palata nopeasti ja helposti seuraavilla vaiheilla.
Tässä on muutama tapa palauttaa näytön ulkopuolinen ikkuna Windows 10: ssä:
Tehtäväpalkki
Tämä näyttää olevan melko yksinkertainen ja tehokas. Oletetaan, että sovellus tai ohjelma on jo auki (avaa se, jos ei). Napsauta hiiren kakkospainikkeella ohjelman kuvaketta ruudun alaosassa olevassa tehtäväpalkissa.
Valitse pienestä ponnahdusikkunasta ‘Siirrä’. Käytä näppäimistön nuolinäppäimiä ohjataksesi ohjelman takaisin näkymään. Valitettavasti, jos et ole varma, missä tämä ikkuna on, sinulla on vaikeuksia tietää, miten se siirretään. Jos näin on, jatka lukemista. Saatavana on enemmän ratkaisuja.
Cascade-ikkunat
Helpoin tapa löytää näytön ulkopuolinen ikkuna on käyttää työpöydän järjestelyasetuksia Windows 10: ssä. Useimmiten sitä käytetään useiden ikkunoiden järjestämiseen työpöydälle, se voi olla hyödyllinen myös tässä tilanteessa.

Napsauta hiiren kakkospainikkeella Windows 10: n tehtäväpalkkia ja valitse Kaskadi-ikkunat. Jos Windows on havainnut, että toinen näyttö ei toimi, kadonneen ikkunan tulisi napsahtaa paikalleen jäljellä olevassa näytössä. Voit myös käyttää pinottuja tai vierekkäin, jos haluat. He kaikki saavuttavat saman.
Pikanäppäin
Lähes jokaiselle Windowsin osalle on pikanäppäin, eikä tämä ole poikkeus. Jos kadotat ikkunan, voit laukaista siirtokohdistimen tuodaksesi sen takaisin. Se kestää muutaman sekunnin, mutta saavuttaa saman tavoitteen.
- Valitse puuttuva ikkuna painamalla Alt + Sarkain.
- Vaihda hiiren kohdistin siirtokursoriksi painamalla Alt + Space + M.
- Tuo ikkuna takaisin näkyviin näppäimistön vasemmalla, oikealla, ylös tai alas-näppäimillä.
- Paina Enter tai napsauta hiirtä päästääksesi ikkunan menemään, kun se on palautettu.
Alt + Sarkain on pikanäppäin, jonka avulla voit siirtyä nopeasti avoimien sovellusten ja ikkunoiden välillä. Jos pidät Alt-näppäintä painettuna ja napautat välilehden painiketta, kaikki avoimet materiaalisi näkyvät luettelossa.
Voit palauttaa ikkunan myös nuolinäppäimillä. Tämä toimii vain, jos tehtäväpalkin painikkeet on asetettu näyttämään päätehtäväpalkissa sekä missä ikkuna on auki.

Muuta näytön tarkkuutta
Voit muuttaa näytön tarkkuutta palauttaaksesi näytön ulkopuolisen ikkunan Windows 10: ssä. Tämä nollaa työpöydän ja sen pitäisi tuoda puuttuva ikkuna takaisin päänäyttöön.
miten liittää muotoilematta Google-dokumentteja
- Napsauta hiiren kakkospainikkeella työpöydän tyhjää tilaa.

- Valitse Tarkkuus ja valitse toinen asetetusta.

Windowsin työpöydän pitäisi palauttaa uusi tarkkuus ja ikkunasi pitäisi näkyä päätyöpöydällä. Palauta tarkkuus takaisin alkuperäiseen asetukseensa, kun sinulla on haluamasi ikkuna.
Muuta näytön asetuksia
Voit saada Windowsin tunnistamaan näytön menneen, joten se tuo takaisin puuttuvan ikkunan myös, jos haluat. Niin kauan kuin kaikki muu toimii kunnossa, tämän pitäisi pakottaa työpöytä palauttamaan päämonitoriisi.
- Napsauta hiiren kakkospainikkeella tyhjää tilaa työpöydällä ja valitse Näyttöasetukset.

- Valitse Tunnista, jos haluat kannustaa Windowsia havaitsemaan, että sinulla ei ole näyttöä.

Jos kadotit ikkunan näytön vian vuoksi, tämän pitäisi tuoda kaikki takaisin päätyöpöydällesi. Jos kyseessä on grafiikkaohjain tai muu ongelma, joka aiheuttaa ikkunan menettämisen, se ei välttämättä toimi.
Käytä Tehtävienhallintaa

Viimeinen tapa, jonka tiedän palauttavan näytön ulkopuolisen ikkunan Windows 10: ssä, on käyttää Tehtävienhallintaa. Voit maksimoida kaikki avoimet ikkunat, joiden pitäisi tuoda sovellus takaisin tarkennukseen.
- Paina Ctrl + Alt + Delete ja valitse Tehtävienhallinta.
- Valitse Prosessit-välilehti ja valitse puuttuva ikkuna.
- Napsauta hiiren kakkospainikkeella ja valitse Suurenna.
Puuttuvasta ikkunasta riippuen sinun on ehkä valittava Laajenna ennen kuin näet Suurenna. Tämä näyttää riippuvan siitä, onko kyseessä Windowsin natiivisovellus vai jotain muuta. Jos näet Laajenna, valitse se ja valitse sitten Suurenna.