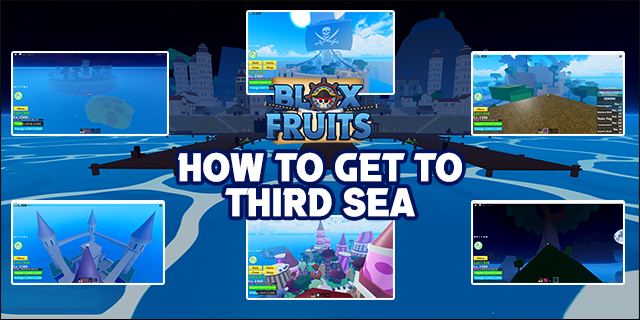Jos olet tavallinen Google Sheets -käyttäjä, olet todennäköisesti törmännyt ongelmaan, jossa olet vahingossa lisännyt päällekkäisiä merkintöjä taulukkoon. Tämä tilanne voi heittää pois tietojoukon, jonka kokoonpanossa olet työskennellyt niin kovasti. Et ehkä tiedä, että tapaus tapahtui, varsinkin kun tietokoneesi menee hajanaiseen tapaan tai kun törmäät ohjauslevyyn kannettavalla tietokoneella.

Joka tapauksessa on liian helppoa unohtaa jotain, kun laskentataulukossa on valtava määrä tietoa. Tyypillisiä tuloksia ovat laskuvirheet ja kaksoissolut, joita on vaikea tunnistaa ongelman lähdettä etsittäessä.
Onneksi on olemassa useita erilaisia menetelmiä kaksoiskappaleiden korostamiseksi laskentataulukoiden sisällä.
- Käytä sisäänrakennettua Poista kopiot -ominaisuutta.
- Käytä korostusta kaksoiskappaleiden etsimiseen.
- Kopioi ainutlaatuiset solut ja siirrä ne uudelle taulukolle.
- Käytä kolmannen osapuolen päällekkäistä etsintä.
- Luo pivot-taulukko, joka laskee kaksoiskappaleet yksilöllisesti.
Edellä mainitut prosessit helpottavat näiden päällekkäisten merkintöjen löytämistä, jotta voit poistaa ne tai jättää huomiotta ne, jos ne vastaavat, mutta eivät ole päällekkäisiä. Tässä ovat vaihtoehdot.
Käytä Google Sheetsin Poista kopiot -ominaisuutta
Etsitpä sitten kopioita yhdestä sarakkeesta, kahdesta sarakkeesta tai koko taulukosta, Poista kopiot -ominaisuus poistaa tarkasti solut, joissa on samat tiedot. Kuitenkin, Huomaa, että se poistaa kaikki kaksoiskappaleet, vaikka ne eivät olisikaan liitetty samoihin tietoihin.
- Korosta sarakkeet, jotka haluat tarkistaa päällekkäisten tietojen varalta.

- Valitse yläreunan valikosta Tiedot, ja valitse sitten
Poista kaksoiskappaleet.
- Näyttöön tulee valintaikkuna. Valitse luettelon kunkin sarakkeen vieressä olevat ruudut, jotka haluat tarkistaa, tai voit tarkistaa Valitse kaikki, ja napsauta sitten Poista kaksoiskappaleet.

- Google Sheets näyttää, kuinka monta kopiota löydettiin ja poistettiin, jotta voit varmistaa, että prosessi toimi tarkoitetulla tavalla.

Google Sheetsin sisäänrakennetun Etsi ja poista kopiot -ominaisuuden käyttäminen on yksinkertaisin tapa poistaa kaksoiskappaleet, mutta joskus kannattaa ehkä tarkistaa kopiot ennen niiden poistamista. Erinomainen tapa tehdä se on värikorostuksella.
Korosta kaksoiskappaleet väreillä helppoa poistamista varten
Laskentataulukoiden virheiden tunnistamisessa on paras tapa käyttää värejä korostamaan virheellisiä tietoja.
- Avaa Google Sheets -tiedosto ja valitse sarake tai sarakkeet, jotka haluat lajitella.

- Valitse yläreunan valikkoriviltä Muoto.

- Valitse avattavasta valikosta Ehdollinen muotoilu.

- Valitse haluamasi alue uudesta näkyviin tulevasta valikosta.


- Muuta Muotoilusäännöt-pudotusvalikkoa otsikolla Alusta solut, jos… että Mukautettu kaava on.

- Liitä seuraava kaava Mukautettu kaava on -vaihtoehdon alle olevaan ruutuun:
=countif(A:A,A1)>1.
- Valitse Muotoilutyyli-osiosta Täytä värikuvake korosta sisältösi keltaisella (tai haluamallasi värillä) solun taustalla.

- Klikkaa Tehty tallentaa muutokset.
Laskentataulukko korostaa nyt kaksoiskappaleet valitsemallasi värillä, ja voit skannata valinnan mahdollisten kaksoiskappaleiden varalta.
merkintä: On parasta korostaa sarakkeen solut alkaen rivistä 1 sen sijaan, että valitsisit solut keskeltä. Kaava ei pidä rivin 2 käytöstä ensimmäisenä sarakkeena. Se jätti pari kopiota valitusta kentästä (A2: B9). Kun rivi 1 lisättiin (A1: B9), se löysi kaikki päällekkäisyydet. Katso kaksi alla olevaa kuvaa.
Kuva # 1: näyttää menetetyt kaksoiskappaleet, kun rivi 2 -solut valitaan ensimmäisiksi soluiksi (A2 ja B2)
Kuva # 2: näyttää kaikki kaksoiskappaleet samalla, kun valitset rivin 1 solut ensimmäisiksi soluiksi (A1 ja B1):
Varmista, että kaikki olemassa olevat kopiot ovat oikeita, koska jotkut kopiot eivät ole lainkaan kopioita. Ne voivat olla sama numero kahdelle eri tilille, käyttäjille, työntekijöille tai muulle. Kun olet vahvistanut kopioimattomat solut, joita et tarvitse, poista ne. Lopuksi voit sulkea muotoiluvalikon ja palauttaa vakiovärin soluihisi.
Kopioi ainutlaatuiset solut Google-taulukoihin kopioiden helpoksi poistamiseksi
Jos haluat lajitella raakatiedot automaattisesti, on parasta kopioidakaikki ainutlaatuisiasolujen sijasta päällekkäisiä soluja. Tämä prosessi tuottaa nopeamman lajittelun ja suodatuksen . Jos olet varma, että tietosi ovat oikeita ja haluat mieluummin poistaa kaksoiskappaleet, kokeile alla olevaa tapaa.
- Avaa lajiteltava Sheets-asiakirja ja korosta muokattava sarake. Tämä prosessi tallentaa sarakealueen seuraavaa vaihetta varten.

- Kun olet korostanut sarakkeen, napsauta tyhjää saraketta, jossa haluat yksilöllisten merkintöjen näkyvän. Liitä seuraava kaava kaavan syöttöruutuun asiakirjan yläosassa:
=UNIQUE()
- Kirjoita sulun sisälle alkuperäisen sarakkeen solukoordinaatit, kuten:
(A3:A9).
- Osuma tulla sisään siirtää uudet tiedot aiemmin määrittämääsi sarakkeeseen.

Kun tämä on valmis, voit joko tarkistaa merkinnät manuaalisesti tai tuoda tietosi työtaulukkoosi.
Etsi ja poista kaksoiskappaleita Sheetsista kolmannen osapuolen lisäosan avulla
Google-taulukoiden kanssa on käytettävissä online-laajennuksia. Löydät lisäosat sivulta Google Workspace Marketplace , mukaan lukien työkalut päällekkäisten merkintöjen automaattiseen poistamiseen.
kuinka ei löydy soittajan tunnuspuheluja
Poista Ablebits-kopiot
Kutenkäyttökelpoinen työkalu, joka tunnetaan nimellä Poista kaksoiskappaleet Ablebitsin avulla voit löytää kaksoiskappaleet nopeasti koko tietolomakkeesta tai etsimällä enintään kaksi saraketta kerralla. 
Voit siirtää, poistaa ja korostaa tuloksia. Työkalu sisältää kaksi ohjatun toiminnon asetusta: etsi ja poista kaksoiskappaleita ja etsi yksilöllisiä soluja tai ominaisuuksia asiakirjastasi. Näiden kahden vaihtoehdon avulla voit seurata tietoja helposti.
Kaiken kaikkiaan ohjatun työkalun käyttäminen tietojen löytämiseen saattaa olla sen arvoista pitkällä aikavälillä. Tämä lausunto on ensisijaisesti käyttäjille, jotka etsivät jatkuvasti kopioita laskentataulukoistaan ja haluavat mieluummin viettää aikaa tekemällä jotain muuta.
Löydä kaksoiskappaleet taulukoista pivot-taulukon avulla
Pivot-taulukko on kätevä työkalu tietojen tarkempaan tarkasteluun. Kääntöpöytä ei poista päällekkäisiä soluja tai rivejä automaattisesti; se tarjoaa erittelyn sarakkeista, joissa on kaksoiskappaleita, jotta voit tarkastella tietoja manuaalisesti ja katso mitä sinun on poistettava.
Pivot-taulukon luominen on hieman enemmän mukana kuin muut tässä artikkelissa esitetyt menetelmät. Sinun on lisättävä pivot-taulukko kullekin sarakkeelle varmistaaksesi, että tulokset ovat yhdenmukaiset ja tunnistavat kaksoiskappaleet tarkasti.
merkintä: Jos laskentataulukossa ei ole sarakkeiden nimiä, pivot-taulukot eivät toimi tarkasti kaksoiskappaleiden löytämisessä. Yritä lisätä uusi rivi väliaikaisesti ja nimeä sitten sarakkeet uudella rivillä.
Tässä on vaiheet, joilla pivot-taulukkoa käytetään kaksoiskappaleiden tai -rivien tunnistamiseen.
- Valitse kaikki taulukon tiedot ja siirry sitten kohtaan Tiedot-> Pivot-taulukko.

- Säädä solualue tarvittaessa ja osuma Luoda.

- Valitse Lisätä rivien vieressä. Tässä vaiheessa valitaan sarake kaksoiskappaleiden löytämiseksi. Kyllä, luit sen oikein. Valitse haluamasi sarake avattavasta valikosta. Jos kadotat pivot-taulukon muokkausohjelman, tuo se takaisin napsauttamalla täytettyä solua.

- Valitse Lisätä ja valitse sama sarake kuin yllä, mutta aseta se yhteenvetoon ”COUNT” tai ”COUNTA”. Sen pitäisi olla jo oletusarvo.

- Uusi pivot-taulukko tunnistaa kaksoiskappaleet, kuten alla on esitetty.

- Jos sinä haluat tarkastella eri saraketta , voit tehdä uudelleen yllä olevat vaiheet (säilyttääksesi aiemmat tulokset) tai avata pivot-taulukon muokkausohjelman uudelleen ja muuttaa sitten olemassa olevaa taulukkoa.

- Kääntötaulukko muuttuu näyttämään uudet säädöt.

Kuten aiemmin mainittiin, pivot-taulukon menetelmä on hieman mukana. Silti se antaa sinulle erityisen raportin päällekkäisten merkintöjen sijainneista, mikä voi olla erittäin hyödyllistä tietojen analysoinnissa. Lisätietoja pivot-taulukoiden käytöstä on TechJunkie-oppaassa luoda, muokata ja päivittää pivot-taulukoita Google Sheetsissa.
Kaiken kaikkiaan Google Sheets -solun kaksoiskappale voi aiheuttaa ongelmia tietojesi kanssa, jos et ole varovainen, varsinkin kun yrität lajitella taloudellisia tietoja hyödylliseksi laskentataulukoksi.
Yleisimmät kopioiden syyt ovat:
- Useat ihmiset lisäsivät saman asiakkaan, laskun, luokan, erän jne.
- Tiedon tuonti lisätään jo olemassa oleviin tietoihin toisen kerran.
- Kopioi / liitä -toiminnot lisäsivät päällekkäisiä merkintöjä.
Onneksi identtisten datasolujen tunnistaminen, poistaminen ja poistaminen on yllättävän helppoa Google Sheetsissa, mikä on myönteistä, jos käsittelet jatkuvasti laskentataulukoita päivittäisessä työnkulussa. Jos etsit jotain lajitellaksesi sisältöä paremmin, voit aina käyttää lisäosaa, kuten Poista kopiot by Ablebits, varmistaaksesi, että tietosi on lajiteltu ja järjestetty hyvin.