Jos haluat määrittää Wi-Fi-yhteyden tai muuttaa Internet-asetuksia, sinun on saatava suora pääsy reitittimeesi. Entä jos olet unohtanut reitittimen salasanan?
Tässä artikkelissa kerrotaan kaiken reitittimen salasanan löytämisestä sekä joitain yleisiä vihjeitä yleisesti käytetyille reitittimille.
Kuinka löytää reitittimen salasana
Jos haluat reitittimesi kirjautumissalasanan, siihen yhdistetyt laitteet eivät auta sinua, joten sillä ei ole merkitystä, yritätkö käyttää sitä tietokoneelta tai puhelimelta.
Ensimmäinen vaihtoehto, jonka sinulla on reitittimen salasanan määrittämisessä, on tarkastella itse reititintä. Reitittimessä on useimmiten etiketti, jossa luetellaan sen käyttäjätunnus ja salasana.
Jos varastosalasana ei toimi, se on todennäköisesti vaihdettu sen asennuksen yhteydessä. Jos joku muu on määrittänyt reitittimesi, soita heille. Verkkosi määrittävä henkilö saattaa muistaa, mitä salasanaa hän käytti tai mihin sen oli tallentanut.
Toinen vaihtoehto on Googlen reitittimen oletussalasana. Varmista, että luet mallin oikein, koska eri malleilla voi olla erilaiset oletussalasanat.
Jos nämä menetelmät eivät tuota tuloksia ja reitittimessä on luettelossa varastotunnus ja salasana, nollaa se painamalla RESET-painiketta. Kun reititin on palautettu, voit käyttää sitä tietokoneellasi tai puhelimellasi käyttämällä osaketietoja.
Jos olet määrittänyt reitittimesi uudelleen, kirjaudu Wi-Finetworkiin SSID: n ja salasanan avulla. Joko se tai liitä reititin kaapelilla tietokoneeseen. Thestock SSID ja Wi-Fi-oletussalasana ovat samassa tarrassa.
Jos mikään ei toimi, ota yhteyttä Internet-palveluntarjoajaasi. Ne joko auttavat saamaan reitittimen salasanan tai antavat sinulle toisen reitittimen tunnetulla salasanalla.
miten pääset argus wow: iin
Yleiset reitittimen tuotemerkit ja oletussalasana
Jos olet lukittu reitittimestäsi ja oletussalasanalla ei ole tarraa, on mahdollista, että Internet voi auttaa sinua. Useimmissa reitittimissä on oletussalasana valmistajasta riippuen, ja olemme laatineet luettelon yleisimmistä, joita voit tarkistaa. Jos et löydä reititintäsi täältä, kokeile googlata reitittimen mallia tai siirry osoitteeseen tällä verkkosivustolla .
Kuinka löytää reitittimen kirjautuminen Netgear-reitittimelle
NetGear käyttää muutamia erilaisia kirjautumisyhdistelmiä reitittimiinsä. Täydellinen luettelo on saatavilla tässä , mutta annamme sinulle ydin:
- Jos käytät Comcastrouteria, kokeile käyttäjänimen comcastia ja salasanaa: 1234
- Jos se ei auta, kokeile järjestelmänvalvojan ja salasanan yhdistelmää
- Vaihtoehtoisesti voit käyttää salasanaa 1234
- Jotkut reitittimet eivät käytä ausername-nimeä ja toiset eivät käytä salasanaa ollenkaan, joten jätä yksi laatikoista tyhjäksi ja kokeile edellä mainittuja yhdistelmiä.
Voit mennä linkki , etsi tarkka NetGear-reitittimien malli ja etsi käytetty salasana, jos mikään ehdotuksistamme ei toimi.
Jos nämä eivät toimi, sinun on otettava yhteyttä palveluntarjoajaasi saadaksesi lisätietoja reitittimestäsi. He antavat sinulle oikeat kirjautumistiedot tai antavat sinulle uuden. Jos ostit reitittimen erikseen, voit yrittää soittaa valmistajalle.
Kuinka löytää reitittimen sisäänkirjautuminen Linksys-reitittimelle
Löydät täydellisen luettelon Linksys-reitittimien kirjautumisyhdistelmistä tässä tai käytä tätä yhteenvetoa:
- Comcast-reitittimille usecomcast ja 1234 käyttäjätunnuksesi ja salasanasi yhdistelmänä.
- Käytä admin / admin
- Käytä käyttäjänimeä sen sijaan pääkäyttäjällä.
- Jätä yksi kenttätilasta.
Jos linkin luettelo ei toiminut, ota yhteyttä Internet-palveluntarjoajaasi. He toimittavat sinulle sisäänkirjautumisen yhdistelmän tai uuden reitittimen. Vaihtoehtoisesti voit ottaa yhteyttä Linksysiin.
Kuinka löytää reitittimen sisäänkirjautuminen Uverselle
AT & Tdo ei julkaise julkisesti mitään U-jae -reitittimien oletustunnuksia.
Voit kirjautua U-jakeen reitittimeen lisäämällä 192.168.1.254 selaimesi osoiteriville. Käytä edelleen reitittimen takaosassa olevia kirjautumistietoja. Tämä on yleensä järjestelmän salasanan tai laitteen järjestelmäkoodin nimen vieressä. Jos et näe salasanaa, yritä käyttää käyttäjänimeä admin ja jättää salasanakenttä tyhjäksi.
Muussa tapauksessa sinun on saatava AT&T -tuki ongelman korjaamiseksi puolestasi. He joko antavat sinulle oikean salasanan tai antavat uuden reitittimen.
Kuinka löytää reitittimen kirjautuminen Xfinitylle
Voit kirjautua Xfinity-reitittimeen seuraavasti:
- Yhdistä Xfinity-reititys tietokoneeseen.
- Siirry selaimessa osoitteeseen osoite 10.0.0.1. Tämä avaa kirjautumisvalikon
- Oletuskäyttäjänimi onadmin ja oletussalasana on salasana
- Jos nämä eivät toimi, sinun on otettava yhteyttä palveluntarjoajaasi. Vaihtoehtoisesti voit nollata terapian painamalla nollauspainiketta. Käytä sitten oletuskäyttäjätunnuksen / salasanan yhdistelmää.
- Voit nyt käyttää Xfinity-reitittimen asetuksia.
Kuinka löytää reitittimen IP-osoite ja salasana iPhonesta
Löydä reitittimen IP-osoite iPhonesta seuraavasti:
- Napauta Asetukset.
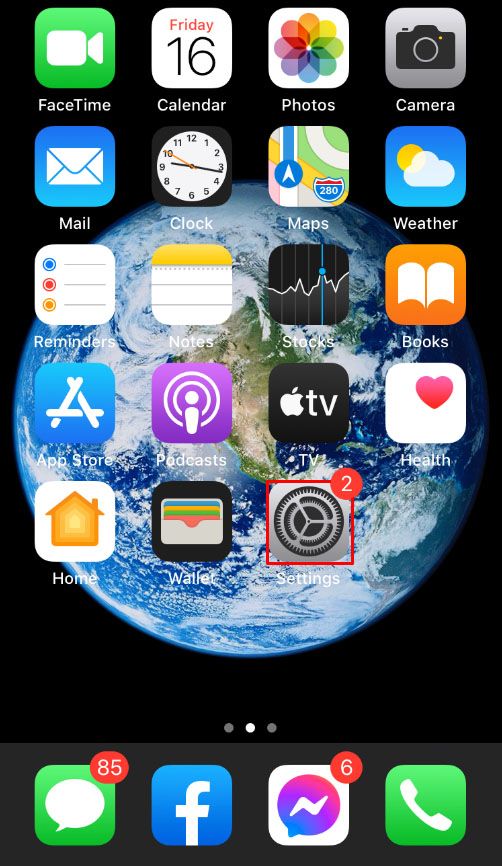
- Napauta Wi-Fi.
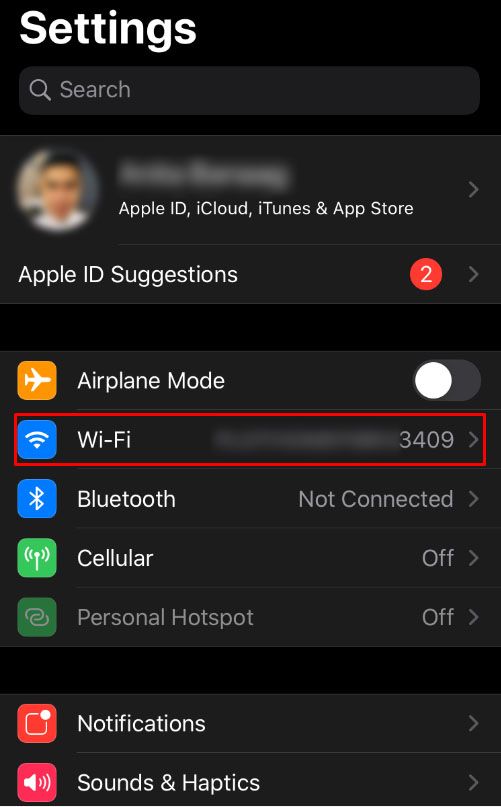
- Napauta i-kuvaketta verkon nimen vieressä. Verkon on oltava verkko, jonka reititintä yrität käyttää.
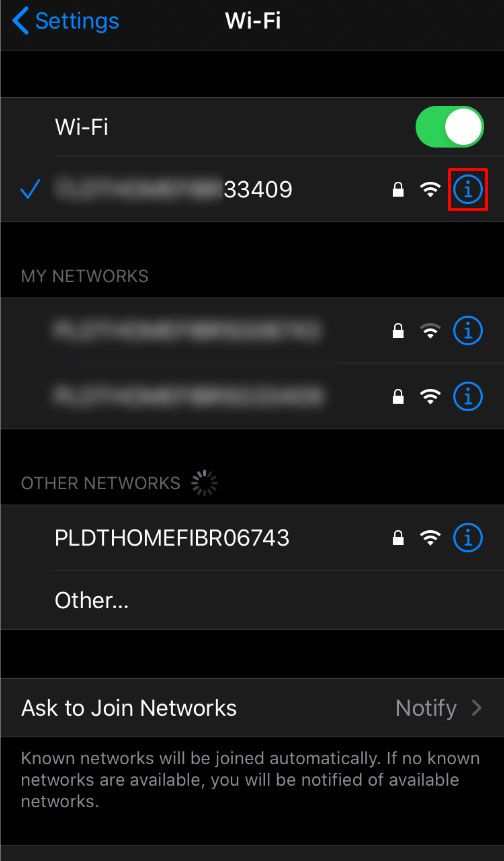
- Etsi IP-osoite reititin-kentästä.
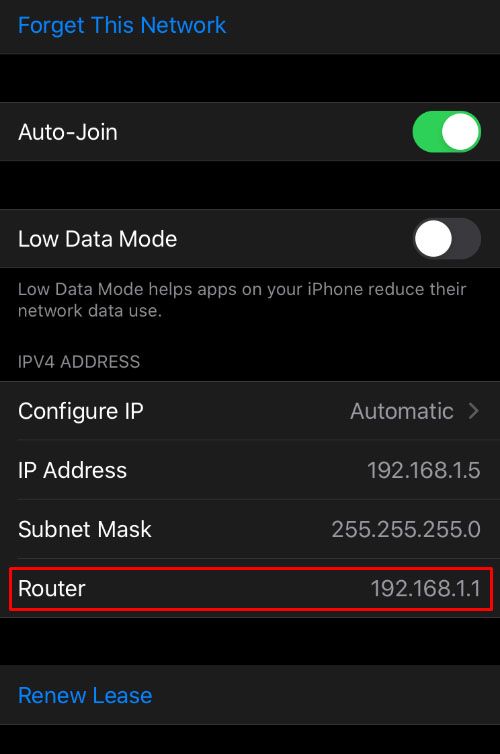
- Kun olet löytänyt IP-osoitteen, voit lisätä sen selaimesi osoite-välilehteen ja kirjautua selaimeesi.
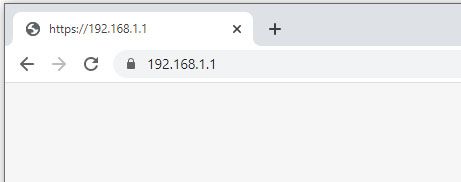
Jos et tiedä reitittimen kirjautumissalasanaa, noudata artikkelin alussa mainittuja ohjeita.
Kuinka löytää reitittimen IP-osoite ja salasana Windows-tietokoneelta
Löydät reitittimesi IP-osoitteen Windows-tietokoneelta seuraavasti:
- Avaa Käynnistä-valikko / hakupalkki.

- Kirjoita komentokehote kirjoittamalla cmd.

- Kirjoita komento ipconfig ja paina Enter.
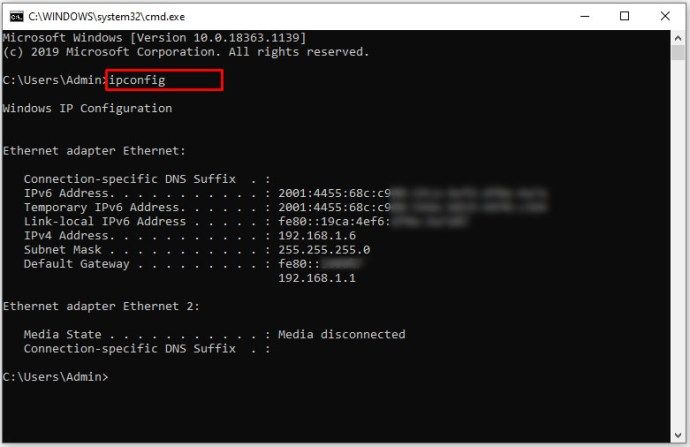
- Etsi reitittimen verkkoyhteys. Jos käytät kaapelia, tämä on yleensä Ethernet. Jos käytät Wi-Fi-yhteyttä, se käyttää Wi-Fi-sovitinta.
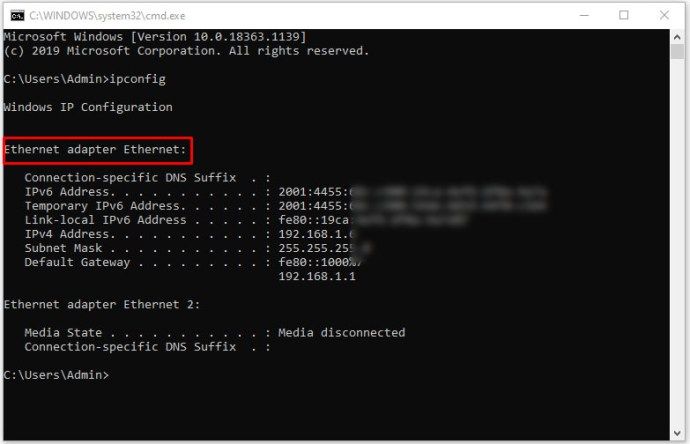
- Reitittimen IP-osoite on oletusyhdyskäytävän tietojen alla. Käytä yhdyskäytävän IPv4-muotoa (ts. 10.0.0.1).
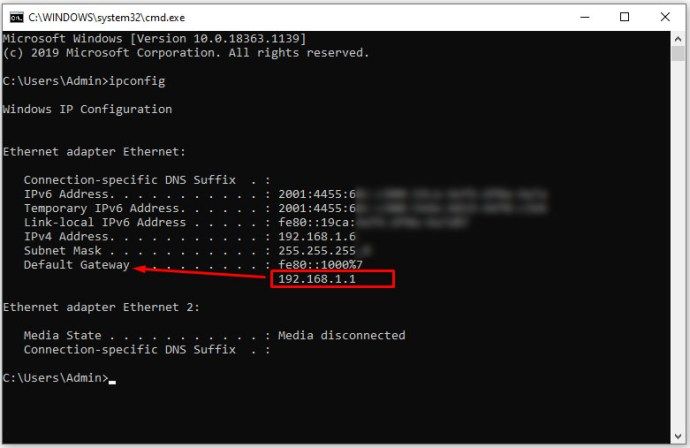
Tämä menetelmä antaa sinulle vain reitittimen IP-osoitteen. Voit liittää osoitteen abrowseriin kirjautua reitittimeen ja muuttaa sen asetuksia. Jos sinulla ei ole käyttäjänimen / salasanan yhdistelmää, ota yhteyttä Internet-palveluntarjoajaasi tai etsi aiemmin mainittu oletusarvo.
Kuinka löytää reitittimen IP-osoite ja salasana Macista
Jos käytät Macia, toimi seuraavasti:
järjestelmän valvomaton uniaikakatkaisuikkunat 10
- Napsauta Apple-valikkoa.
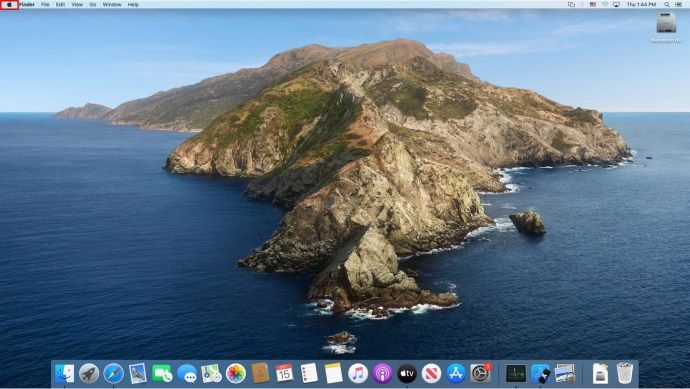
- Valitse Järjestelmäasetukset.

- Valitse Verkko.
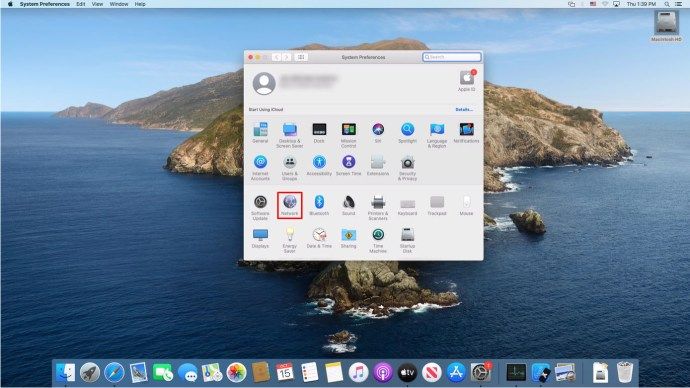
- Valitse verkkoyhteytesi. Tämä on yleensä Wi-Fi tai Ethernet / lähiverkkoyhteys.
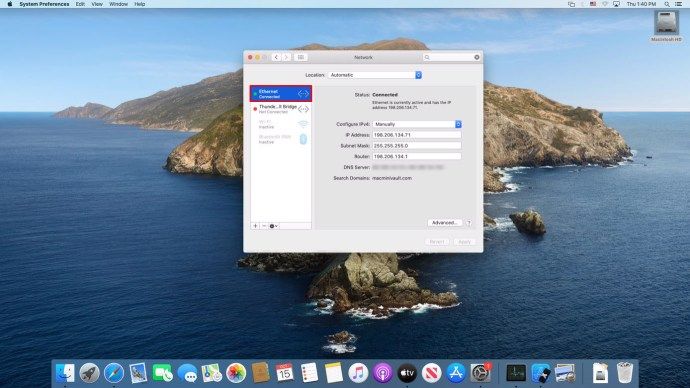
- Valitse oikeasta alakulmasta Lisäasetukset.
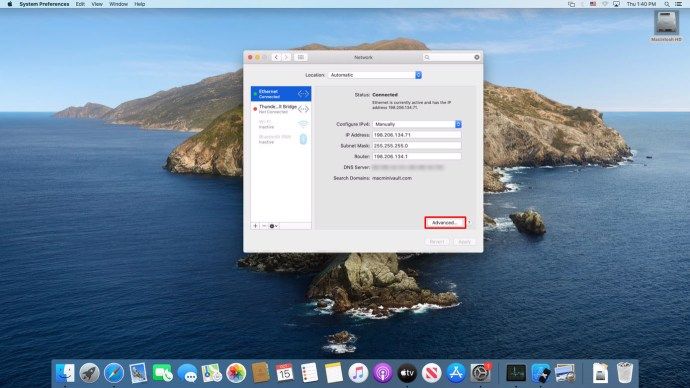
- Etsi TCP / IP-välilehdeltä Reititin. Numerot ovat reitittimen IP-osoite. Niiden pitäisi näyttää tältä: 192.168.1.1 tai 10.0.0.1.
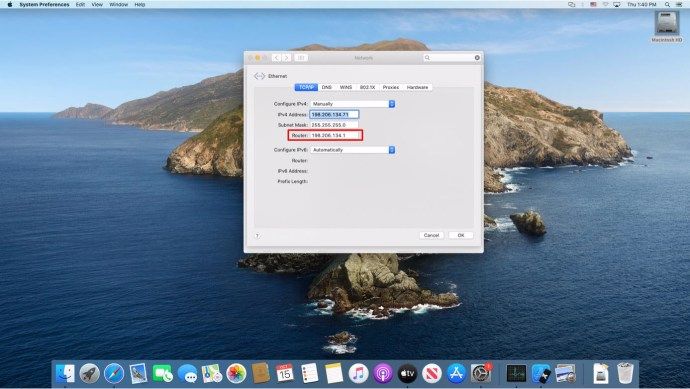
Jos et tiedä reitittimen kirjautumistietoja, sinun on otettava yhteyttä Internet-palveluntarjoajaasi. IP-osoitteesi hankkiminen saa sinut vain toistaiseksi.
Kuinka löytää reitittimen salasana Android-laitteesta
Yksinkertainen vastaus on, että et voi. Android ei oletusarvoisesti voi auttaa saamaan reitittimen salasanatietoja.
Löydät reitittimesi IP-osoitteen seuraavasti:
- Avaa asetukset.
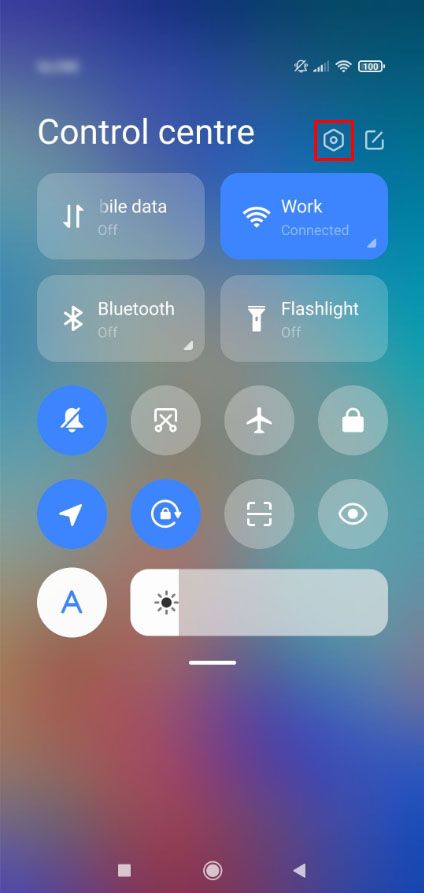
- Avaa Wi-Fi.
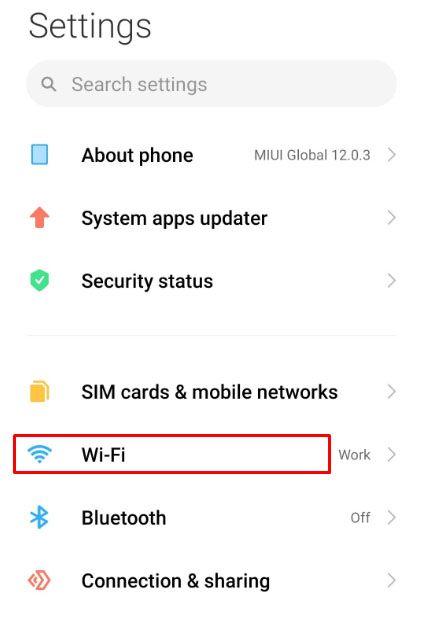
- Napauta nuolta verkon vieressä. Varmista, että olet yhteydessä verkkoon, jonka IP-osoitetta yrität selvittää.
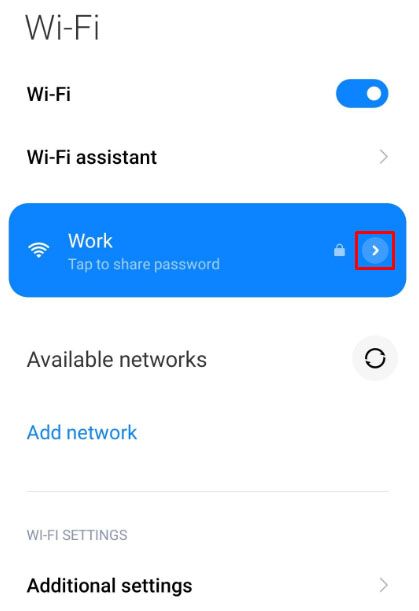
- Reitittimen IP-osoite on lueteltu kohdassa Yhdyskäytävä.
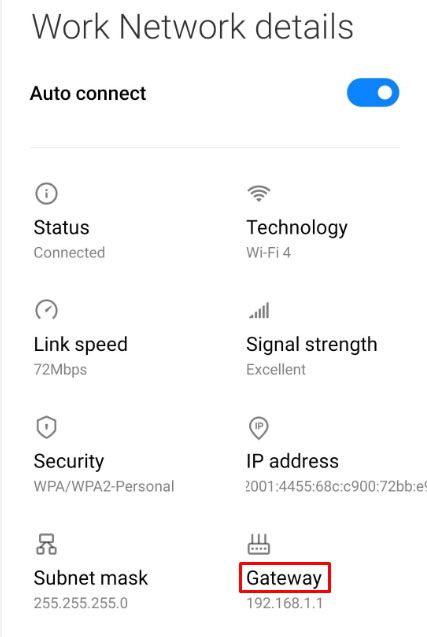
Jos haluat jakaa Wi-Fi-salasanan Android-laitteeltasi, voit siirtyä Wi-Fi-verkkoon ja painaa sitten verkkoa, jonka haluat jakaa. QR-koodi tulee näyttöön. Tämän koodin skannaaminen toisella laitteella antaa sille Wi-Fi-salasanan.
Kuinka löytää reitittimen salasana iPadista
Reitittimen salasana on nyt löydettävissä iPadista.
Jos haluat löytää Wi-Fi-salasanasi iPhonesta tai iPadista, ainoa vaihtoehto on kirjautua reitittimeesi ja etsiä sen IP-osoite ja käyttää reitittimen kirjautumisyhdistelmää.
Vaihtoehtoisesti voit jakaa salasanan sellaisen henkilön kanssa, johon olet yhteydessä Bluetooth-yhteyden kautta. Toimi seuraavasti:
- Avaa asetukset.
- Avaa Wi-Fi.
- Napsauta verkkoa, jonka salasanan haluat jakaa.
- Napsauta pyydettäessä Valmis.
- Tämä toimii laitteissa, jotka ovat yhteydessä sinuun Bluetoothin kautta ja ovat samassa verkossa.
Reititetty menestykseen
Jos olet seurannut tätä opasta, olet toivottavasti onnistunut saamaan reitittimesi salasanan. Se voi olla hankala tehtävä, ja joskus ainoa vaihtoehto on vaihtaa reititin kokonaan. On hyödyllistä seurata reitittimen kirjautumistietoja.
Toimiiko jokin oletussalasanoista sinulle? Otitko yhteyttä Internet-palveluntarjoajaasi? Kerro meille alla olevasta kommenttiosasta.

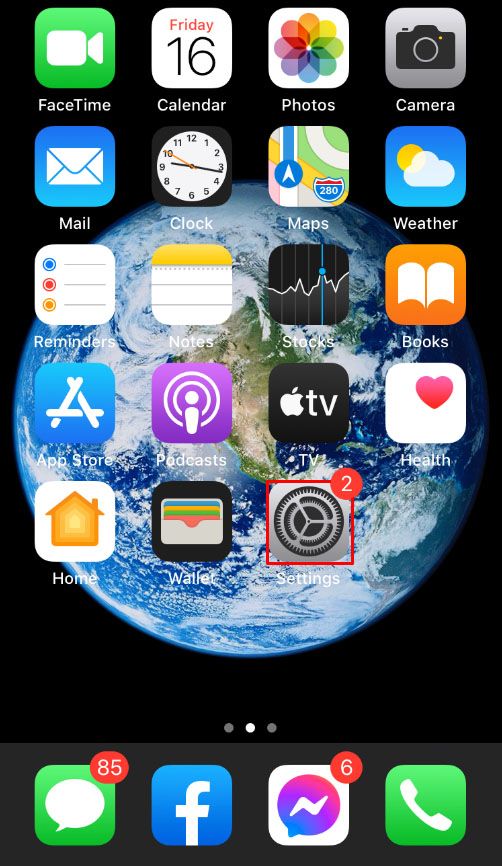
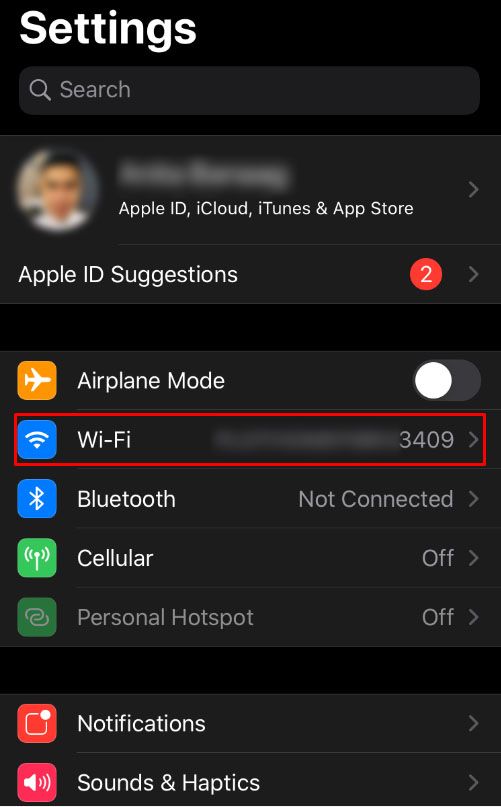
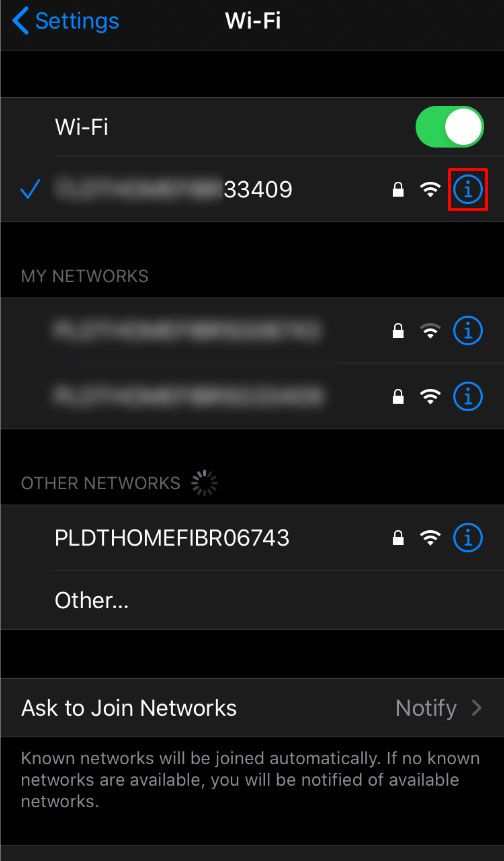
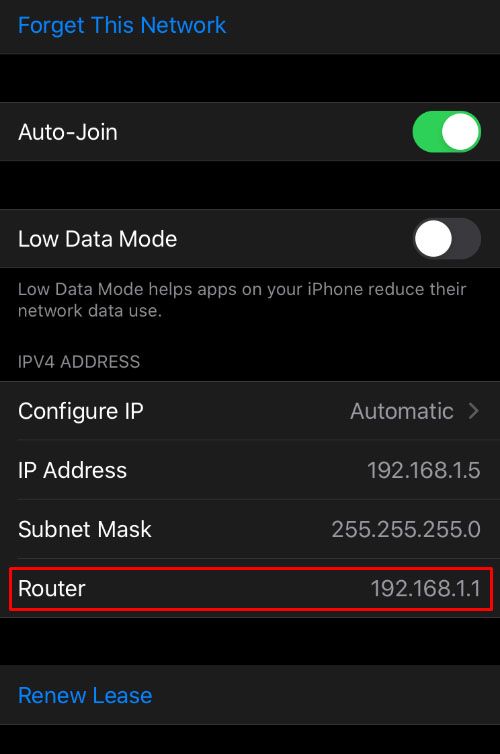
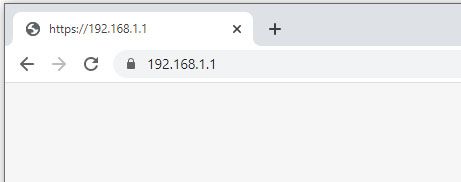


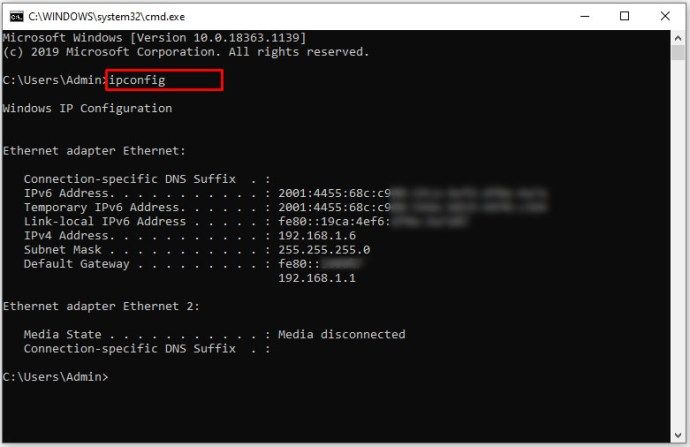
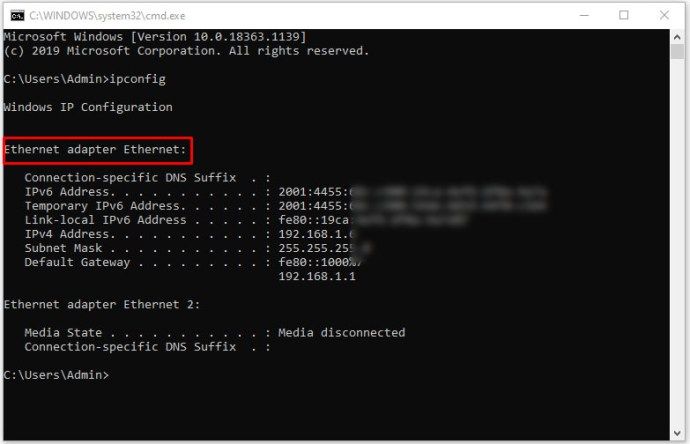
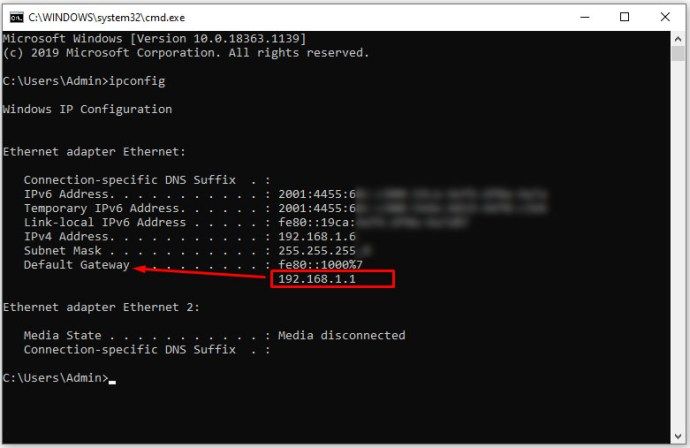
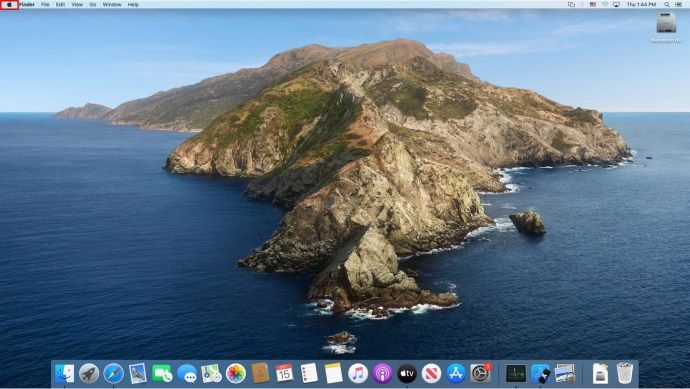

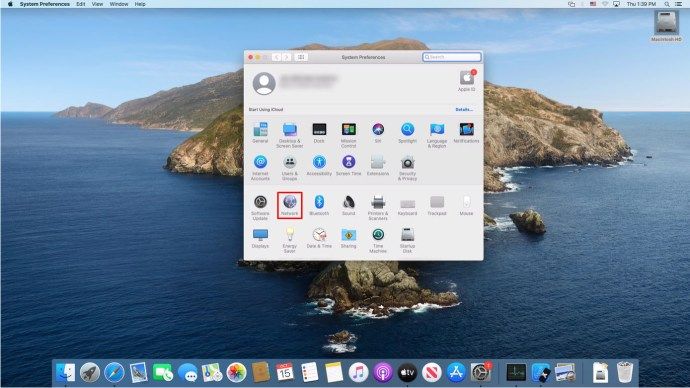
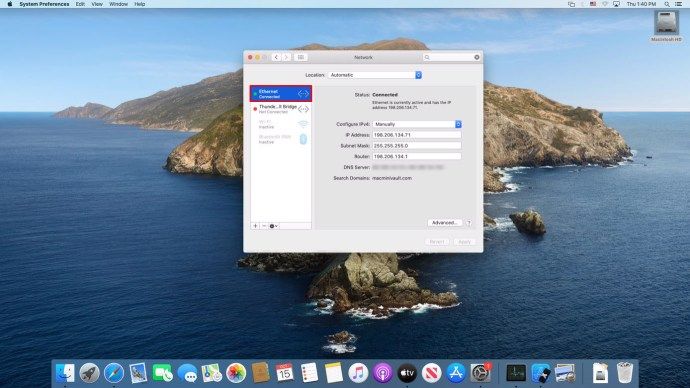
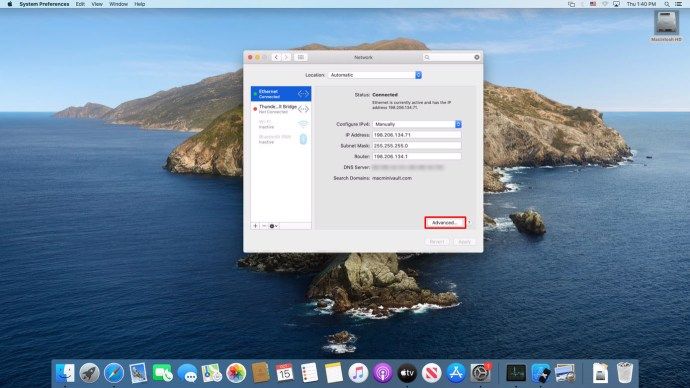
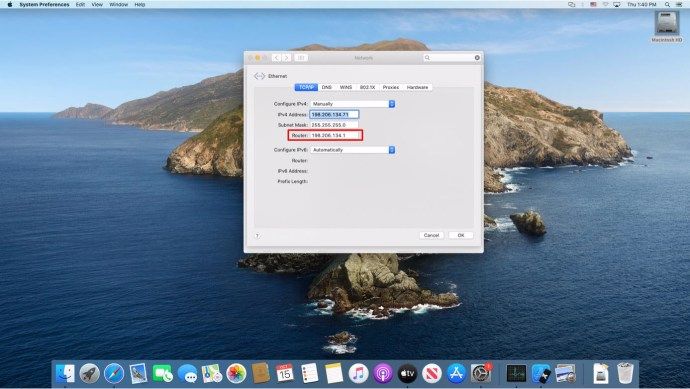
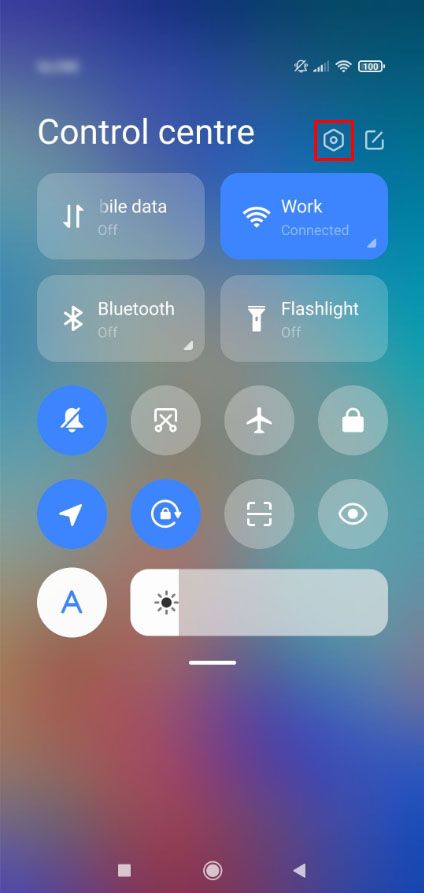
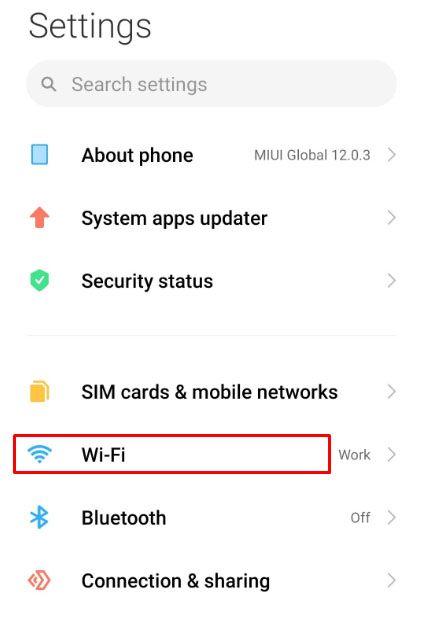
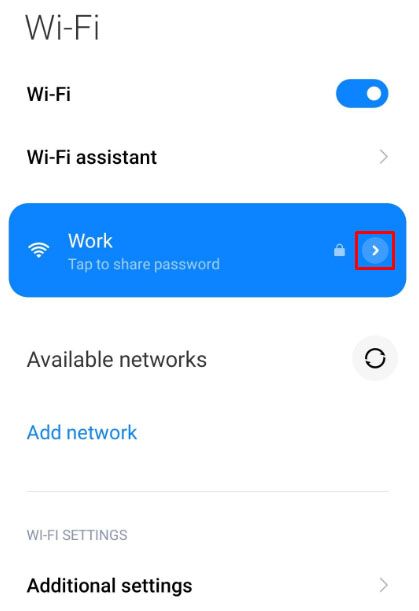
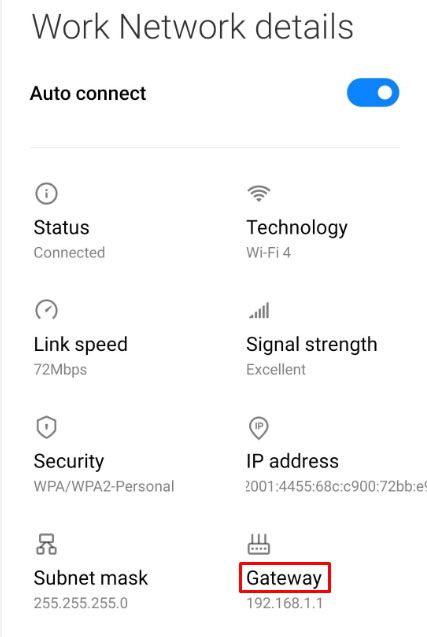



![Chatin poistaminen käytöstä Minecraftissa [kaikki versiot]](https://www.macspots.com/img/games/15/how-disable-chat-minecraft.png)




