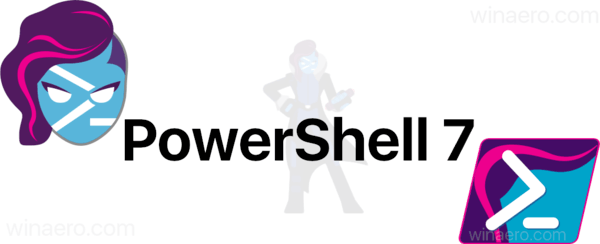Microsoft Wordin taulukot voivat olla uskomattoman hyödyllisiä monenlaisille asioille. Ne mahdollistavat perustietojen kohdistamisen, rivien, sarakkeiden järjestämisen ja jopa kokonaisten lauseiden tai kuvien asettelun. Viimeinen on erityisen hyödyllinen käytettäessä vaakasuuntaista sivuasettelua.

Jos pidät paremmin Microsoft Wordista kuin Excelistä tai Google Sheets , voimme näyttää, kuinka voit säätää taulukoita ohjelman sisällä.
Seuraa alla olevaa opetusohjelmaa saadaksesi lyhyen oppitunnin siitä, kuinka saada taulukot sopimaan oikein Wordin komplikaatioita ilmaiseen.
kuinka löytää palvelimen osoitteen
Office 2011:n taulukon säätäminen
Niille teistä, jotka edelleen nauttivat Office 2011:stä:
Taulukon koon muuttaminen
- Klikkaa Näytä -välilehti ja valitse valikkonauhasta Tulosteen asettelu tai Julkaisuasettelu .

- Napsauta taulukkoa, jonka kokoa haluat muuttaa.
- Aseta osoitin taulukon oikeaan alakulmaan, kunnes näkyy diagonaalinen nuolikuvake
 tulee näkyviin.
tulee näkyviin.
- Pidennä pöydän reunaa, kunnes pöytä on halutun kokoinen.
Muuttaa rivin korkeutta
- Klikkaa Näytä -välilehti ja valitse valikkonauhasta Tulosteen asettelu tai Julkaisuasettelu .

- Napsauta taulukkoa, jota haluat säätää.
- Aseta kohdistin rivin rajalle, kunnes
 kuvake ponnahtaa esiin.
kuvake ponnahtaa esiin.
- Vedä rivin rajaa, kunnes se saavuttaa halutun korkeuden.
Voit muuttaa sarakkeen leveyttä
- Klikkaa Näytä -välilehti ja valitse valikkonauhasta Tulosteen asettelu tai Julkaisuasettelu .

- Napsauta taulukkoa, jota haluat säätää.
- Aseta kohdistin sarakkeen rajalle, kunnes
 kuvake ponnahtaa esiin.
kuvake ponnahtaa esiin.
- Vedä sarakkeen rajaa, kunnes se saavuttaa halutun leveyden.
Useiden rivien tai sarakkeiden tekeminen samankokoisiksi
- Valitse sarakkeet tai rivit, joita haluat säätää, ja napsauta Taulukon asettelu -välilehti.
- Napsauta Solun koko -osion alla Jaa rivit tai Jaa sarakkeet .

Taulukon säätäminen uudempia Microsoft Office -versioita varten
Niille teistä, jotka pitävät Microsoft Officesi ajan tasalla vuoden 2011 jälkeen, ainoa merkittävä ero on kyky säätää sarakkeiden ja rivien kokoa suoraan nauhassa.
- Napsauta vain taulukkoasi, niin uudet välilehdet tulevat näkyviin vakiovälilehtien rinnalle.

- Napsauttamalla Design-painiketta nauha tarjoaa erilaisia tapoja muotoilla pöytääsi.

- Napsauttamalla Layout-kohtaa nauha mahdollistaa koon säädöt.

- Jos haluat muuttaa yksilöllisesti valittujen sarakkeiden tai rivien kokoa, napsauta solua ja säädä sitten nauhan korkeutta ja leveyttä napsauttamalla vastaavan säädön vieressä olevia ylä- tai alanuolta. Voit halutessasi kirjoittaa pituuden myös manuaalisesti.
- Jos haluat muuttaa useiden rivien tai sarakkeiden kokoa, valitse sarakkeet ja napsauta Jaa sarakkeet tai valitse rivit ja napsauta Jaa rivit .

Automaattisen sovituksen avulla voit muuttaa taulukon kokoa automaattisesti
- Napsauta pöytääsi.
- Vuonna Layout välilehti, löydät AutoFit .

- AutoFit tarjoaa kaksi vaihtoehtoa. Voit säätää sarakkeen leveyttä automaattisesti valitsemalla AutoFit Sisältö . Tämä sovittaa kaikki sarakkeet tekstiin, tai jos solut ovat tyhjiä, sivun marginaalit. Voit säätää taulukon leveyttä automaattisesti tekstin mukaan valitsemalla AutoFit Window .

Sammutakseen AutoFit , valitse Kiinteä sarakkeen leveys käytettävissä olevista vaihtoehdoista.
Pöydän tilan muuttaminen

Solun marginaalien tai välien säätäminen on paras tapa lisätä tilaa taulukon sisälle. Kuvassa solun marginaalit on merkitty sinisellä nuolella ja soluväli merkitty oranssilla.
Voit säätää marginaaleja tai väliä seuraavasti:
- Korosta pöytääsi.
- Ylös sisällä Layout välilehti, napsauta Solun marginaalit .

- Sisällä Taulukon asetukset laatikko, säädä mitat vastaavasti.

Pöytäsi pitäminen yhdellä sivulla
Monimutkaisemmat Word-asiakirjat saattavat tarvita lisätaulukoita. Yleensä taulukot ovat melko pieniä ja mahtuvat helposti yhdelle sivulle. Pidemmissä taulukoissa saattaa olla ärsyttävää, että sivunvaihto tapahtuu pöydän puolivälissä.
miten estän jonkun facebook-yritystietosivullani
Tämän ärsytyksen välttämiseksi:
- Valitse kaikki taulukon rivit.
- Standardissa Koti -välilehteä, napsauta Riviväli -painiketta.

- Valita Riviväliasetukset avattavasta luettelosta.

- Klikkaa Rivin ja sivunvaihdot -välilehti ja varmista, että Jatka seuraavalla ja Pidä rivit yhdessä ruutu on valittuna.

- Klikkaus OK .
Sinun on toistettava nämä vaiheet jokaiselle taulukolle yhdellä pienellä muutoksella. Kun korostat taulukkoa, ÄLÄ korosta viimeinen rivi. Tämä on välttämätön askel, jotta pöytä pysyy kokonaisena. Älä unohda sitä!
Pöydän sovittaminen yhdelle sivulle Office 10
Monet käyttäjät ovat edelleen Microsftin Office 10:ssä, säännöt ovat hyvin samankaltaisia kuin yllä muutamalla yksinkertaisella säädöllä. Kun olet avannut haluamasi Word-asiakirjan, siirry näytön yläreunassa olevaan Asettelu-välilehteen. Jos se ei näy; Napsauta ensin taulukon sisällä.
- Klikkaus Layout napsautettuaan taulukon sisällä.

- Klikkaus AutoFit sijaitsee yläosassa olevassa nauhassa.

- Pudotusvalikko tulee näkyviin; Klikkaus AutoFit Sisältö .

Muuten nämä kaksi ovat uskomattoman samankaltaisia, joten voit seurata yllä lueteltuja vaiheita Office 10:lle ja 11:lle.
Microsoft Word -taulukkomallit
Microsoft tarjoaa käyttäjille joitain hienoja taulukkomalleja. Kalentereista laskuihin voit löytää täydellisen pöydän ilman kaikkea työtä. Voit määrittää mallin seuraavasti:
- Avaa Microsoft Office ja napsauta vasemmasta yläkulmasta Tiedosto.
- Napsauta Uusi mallista.
- Siirry oikeaan yläkulmaan ja napsauta hakupalkin sisällä.
- Kirjoita haluamasi avainsanat; Taulukko Laskukalenteri Sisällysluettelo tai jopa valikko
- Valitse käytettävissä olevasta luettelosta malli, joka toimii parhaiten asiakirjasi tavoitteiden kanssa.
Kun olet tehnyt tämän, taulukko tulee näkyviin Word-asiakirjaan. Seuraavaksi sinun tarvitsee vain lisätä tarvittava sisältö valmiiksi täytettyihin kenttiin.
kuinka pidät inventaarioasi minecraftissa
Mallien lataaminen
Netistä löytyy lisää malleja Microsoft Store ja erilaisia verkkosivustoja. Jos luettelossa olevat eivät vastaa tarpeitasi; voit ladata täydellisen mallin pöytääsi varten Officessa.
Riippuen sivustosta, jolta saat mallin, seuraa annettuja ohjeita. Kun tallennat, muuta tiedoston sijainti Wordiksi tietokoneellasi.
Kun lataus on valmis, avaa uusi Word-asiakirja ja napsauta Uusi mallista. Napsauta ladattua mallia ja se tulee näkyviin.