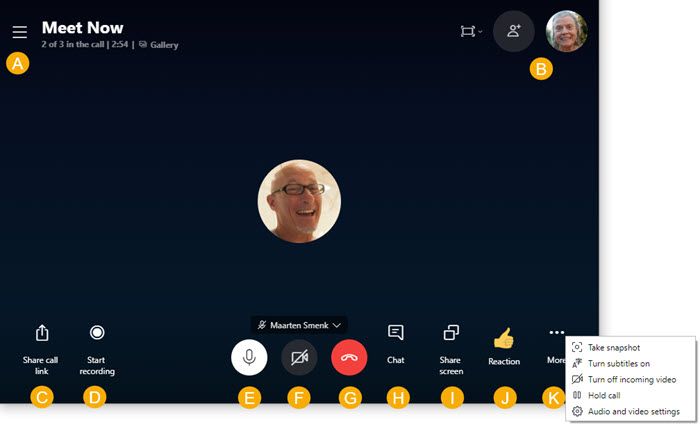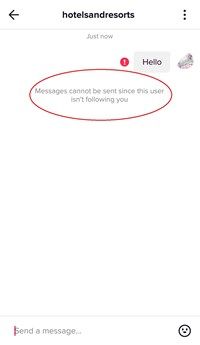Jos olet tavallinen tietokoneen tai kannettavan tietokoneen käyttäjä, mikään ei välttämättä ole niin ärsyttävää, kun laitteesi käynnistyy säännöllisesti uudelleen itsestään. Tämä ei ole vain epämiellyttävää, vaan se aiheuttaa myös tärkeän keskeneräisen työn menetyksen.

Jos sinulla on ongelmia tietokoneen satunnaisessa uudelleenkäynnistymisessä ja haluat vastauksia, olet tullut oikeaan paikkaan. Tässä artikkelissa jaetaan vinkkejä ongelman ratkaisemiseen Windows 10:ssä, 7:ssä ja Macissa. Opi palauttamaan laitteesi hallinta helposti.
Windows 10 PC käynnistyy satunnaisesti uudelleen
Jos Windows 10 käynnistyy uudelleen heti, kun avaat ohjelman, älä huoli. Monet käyttäjät kohtaavat saman ongelman. Alla on yleisimmät korjaukset Windows 10:n satunnaisen uudelleenkäynnistyksen ongelmaan.
Poista Automaattinen uudelleenkäynnistys -ominaisuus käytöstä
Yleinen syy tietokoneen satunnaiseen uudelleenkäynnistymiseen on ominaisuus, joka käskee sitä tekemään niin. Tarkista, onko tämä ongelma, seuraamalla alla olevia ohjeita:
- Kirjoita Tämä PC/Oma tietokone/tietokone Käynnistä-kohdan viereiseen hakukenttään.

- Napsauta tulosta hiiren kakkospainikkeella.

- Siirry kohtaan Ominaisuudet.

- Siirry kohtaan Advanced System Settings ja sitten Settings….

- Poista valinta kohdasta Automaattinen uudelleenkäynnistys ja paina OK.

Olet nyt poistanut käytöstä ominaisuuden, joka saa tietokoneen käynnistymään uudelleen satunnaisesti. Jatka työskentelyä tietokoneellasi nähdäksesi, onko ongelma ratkaistu.
Poista automaattiset ohjainpäivitykset käytöstä
Ehkä siellä on automaattinen ohjainpäivitys, joka edellyttää, että tietokoneesi käynnistetään uudelleen joka kerta. Jos olet varma, että ajurit on asennettu oikein, voit poistaa automaattisen ohjainpäivitysominaisuuden käytöstä.
- Siirry Windowsin hakupalkkiin ja valitse Lisäasetukset.

- Valitse tuloksista Näytä lisäasetukset.

- Siirry kohtaan Laitteisto ja sitten Laitteen asennusasetukset.

- Valitse Ei (laitteesi ei ehkä toimi odotetulla tavalla) ja valitse Tallenna muutokset.

Säädä virta-asetuksia
Toinen syy, miksi tietokoneesi saattaa käynnistyä uudelleen, on se, että virta-asetukset on määritetty väärin. Näin määrität asetuksen uudelleen ongelman ratkaisemiseksi:
- Kirjoita Virranhallinta-asetukset Windows 10:n hakukenttään.

- Valitse Muokkaa virrankäyttösuunnitelmaa tai vastaavia kohteita virta-asetuksista.

- Valitse Muuta virran lisäasetuksia.

- Pysy Tasapainotettu-osiossa ja napsauta Prosessorin virranhallinta.

- Valitse Prosessorin vähimmäistila ja aseta se arvoon 5 % tai jopa 0 %.

- Napsauta Käytä ja sitten OK.

Jos tietokoneesi käynnistyy jatkuvasti uudelleen virta-asetusten muokkaamisen jälkeen, jatka seuraavaan kohtaan.
Päivitä BIOS
BIOSin päivittäminen on toinen tapa ratkaista satunnaisia Windows-häiriöitä. Siirry vain emolevyn valmistajan verkkosivustolle ja hanki uusin BIOS-versio. On välttämätöntä tarkistaa emolevyn käyttöopas, jotta saat oikean version. Muuten voit vahingoittaa tietokonettasi. Jos et ole varma tarvitsemastasi BIOSista, on parasta ottaa yhteyttä ammattilaiseen.
Tarkista ylikuumeneminen
Jos tietokoneesi ylikuumenee, se voi johtaa satunnaisiin uudelleenkäynnistyksiin. Voit tarkistaa tietokoneesi lämpötilan BIOSista tai millä tahansa kolmannen osapuolen ohjelmistolla. Lisäksi laitteesi saattaa tarvita paineilma- tai pölypuhdistusta tuuletusaukkojen tai muiden aukkojen puhdistamiseksi roskista.
Tarkista tietokoneesi laitteisto-ongelmien varalta
Jos mikään yllä olevista ehdotuksista ei toimi, laitteisto-ongelma saattaa aiheuttaa satunnaisen uudelleenkäynnistyksen. Tarkista CPU (keskusyksikkö) tai virtalähde ja varmista, että ne ovat täydellisessä kunnossa. Jos kannettavasi tai tietokoneesi on edelleen takuun alainen, tarkasta se paikallisessa korjaamossa.
Mac-tietokone käynnistyy uudelleen satunnaisesti
Mac-tietokoneiden tiedetään kestävän monia Windows-käyttöjärjestelmän yleisiä ongelmia. Ne eivät kuitenkaan ole täydellisiä. Jos sinulla on uudelleenkäynnistysongelma Macin kanssa, kokeile alla olevia ehdotuksia.
Tarkista ohjelmistosi
Varmista, että asennat kaikki ohjelmistopäivitykset Maciin. Jos käyttöjärjestelmä ilmoittaa, että sovellus aiheuttaa uudelleenkäynnistyksen, saatat nähdä ilmoituksen, joka kehottaa siirtämään sen roskakoriin. Tee niin ja katso, onko ongelma korjattu.
Voit myös selvittää syyn suorittamalla Macin vikasietotilassa.
Lopuksi voit asentaa macOS:n uudelleen. Jos ongelma ei ratkea, tarkista laitteisto alla kuvatulla tavalla.
Tarkista Mac-laitteisto
Haluat aloittaa tarkistamalla oheislaitteet. Jos sinulla ei ole niitä, ohita alla olevat vaiheet ja jatka seuraavaan osaan.
- Sammuta Mac.

- Irrota kaikki tulostimet, kiintolevyt ja muut laitteet. Pöytätietokoneen Mac-käyttäjät jättävät näppäimistön, näytön ja hiiren kytkettynä.

- Käynnistä Mac.

- Tarkista, käynnistyykö laite jatkuvasti uudelleen.
- Jos näin on, tarkista sisäinen RAM ja kolmannen osapuolen laitteisto alla olevasta osiosta.
- Jos ei, liitä jokainen oheislaite uudelleen, kunnes saat selville, mikä aiheuttaa ongelman.
Tarkista RAM ja kolmannen osapuolen laitteisto
Joissakin Mac-malleissa on irrotettava RAM. Ehkä äskettäin asentamasi SSD ei ole yhteensopiva järjestelmäsi kanssa tai se on asennettu väärin. Poista se, jos mahdollista ja suorita testi alkuperäisellä levyllä tai muistilla.
Jos mikään yllä olevista vaiheista ei auta, ota yhteyttä Applen tuki .
Windows 7 -tietokone käynnistyy uudelleen satunnaisesti
Onko Windows 7 epäonnistunut aina, kun avaat tietyn ohjelman tai vain selaat verkkoa? Kokeile alla olevia ehdotuksia korjataksesi ongelma.
löytää Amazonin toivelista jollekin muulle
Sammuta automaattinen uudelleenkäynnistystoiminto
- Siirry kohtaan Käynnistä ja sitten Tietokone.
- Napsauta hiiren kakkospainikkeella Ominaisuudet ja siirry kohtaan Advanced System Settings.

- Napsauta Käynnistys ja palautus -osiossa Asetukset.

- Poista valinta ruudusta Käynnistä automaattisesti uudelleen kohdassa Järjestelmävika.

- Valitse OK ja jatka tietokoneen käyttöä normaalisti.

Jos ongelma toistuu, jatka alla olevilla ehdotuksilla.
Tarkista RAM-ongelmat
Jos RAM-muistissasi on ongelma, se voi johtaa tietokoneesi satunnaiseen uudelleenkäynnistymiseen. Käyttää MemTest86 tai suorita vertailutesti selvittääksesi, aiheuttaako RAM ongelman.
Käytä MemTest86:ta lataamalla se tietokoneellesi, ja sovellus käynnistyy automaattisesti. Suorita kuusi tai seitsemän skannausta saadaksesi tarkat tulokset. Punainen tulos tarkoittaa viallista RAM-muistia.
Suorita vertailutesti seuraavasti:
- Avaa Performance Monitor painamalla Windows Key + R ja kirjoittamalla perfmon /report.
- Odota 60 sekuntia, jotta järjestelmä kerää tietoja.
Tulokset näkyvät Diagnostiikan tulokset -välilehdessä. Siinä on kolme osiota – tiedotus, perusjärjestelmän tarkistukset ja resurssien yleiskatsaus. Jos tietokoneessasi on jokin vakava ongelma, näet myös Varoitus-osion. Jos ei, etsi RAM-ongelmia Resurssien yleiskatsauksesta.
Tarkista tai vaihda virtalähde
Käytä tätä vaihetta, jos uskot, että pöly tai lika voi vaikuttaa virtalähteeseen.
- Sammuta tietokone ja irrota järjestelmä.
- Avaa tietokoneen kotelon sivukansi tai kannettavan tietokoneen takakansi avaamalla tai ruuvaamalla. Yhdessä nurkassa on pieni laatikko, jossa on tuuletin ja luokitustarra. Tämä on virtalähde.
- Irrota emolevyyn liitetyt johdot.
- Ruuvaa virtalähde irti, kun irrotat kaapelit.
- Etsi tukkeutuneita ilmateitä tai pölyä virtalähteestä. Puhdista ja laita kaikki takaisin.
Tarkista ylikuumeneminen
Oletko huomannut, että tietokoneesi käynnistyy uudelleen satunnaisesti tietyn ohjelman suorittamisen jälkeen? Jos näin on, prosessori saattaa toimia liian kovasti ja aiheuttaa laitteen ylikuumenemisen, mikä johtaa satunnaisiin uudelleenkäynnistyksiin. Voit käyttää kolmannen osapuolen ohjelmistoja, kuten CPUID:tä, tai tietokoneesi sisäänrakennettuja antureita ongelman tutkimiseen.
Voit ladata HWMonitor PRO:n tässä . Asenna se vain tietokoneellesi ja suorita se. Näet luettelon prosesseista ja niiden arvon lämpötiloissa. Tarkista lämpötilat tehtäviä vaativan ohjelman suorittamisen jälkeen.
Voit myös käyttää sisäänrakennettuja antureitasi. Voit tehdä sen seuraavasti:
- Käynnistä tietokoneesi tai kannettava tietokone uudelleen.

- Paina F2, kun Windows-logo tulee näkyviin. Dell-laitteissa paina F10.

- Sinut siirretään BIOSiin. Jos ei, näet valikon, jossa on erilaisia vaihtoehtoja. Valitse BIOS nuolinäppäimillä ja paina Enter, kun olet siellä.
- Valitse nuolinäppäimillä H/W-näyttö ja paina Enter. Vaihtoehtoisesti valitse Tila ja paina Enter.
Järjestelmä näyttää lämpötila- ja jännitelukemat tietokoneellesi. Lukemien tulee olla rajoissa. Jos ei, laitteessasi saattaa olla ylikuumenemisongelma.
Ratkaise ylikuumenemisongelma puhdistamalla järjestelmä ja varmistamalla, että jäähdytysjärjestelmä (tuuletin) on kunnossa. Sinun on ehkä vaihdettava lämpötahna (geelimäinen aine) tai puhdistettava jäähdytyselementit (pienet esineet, jotka vetävät puoleensa ja jakavat lämpöä tasaisesti).
Tietokone käynnistyy satunnaisesti uudelleen pelaamisen aikana
Jos tietokoneesi käynnistyy jatkuvasti uudelleen pelaamisen aikana, sinun kannattaa kokeilla jotakin alla olevista ehdotuksista.
Estä ylikuumeneminen
Yksi yleisimmistä syistä, miksi tietokone käynnistyy uudelleen pelin aikana, on se, että CPU on liian kiireinen. Jotta tämä ei tapahdu, sinun on puhdistettava tietokoneesi. Puhdista pöly tietokoneesta ja varmista, että tuulettimet toimivat kunnolla. Jos mikään ei muutu tuulettimien puhdistamisen jälkeen ja prosessori ylikuumenee jatkuvasti, harkitse CPU-jäähdyttimen vaihtamista.
Tarkista GPU-ongelmat
Jos tietokoneesi käynnistyy pääasiassa uudelleen pelatessasi peliä, ongelma saattaa olla GPU:ssa (grafiikkaprosessointiyksikössä). Irrota GPU laitteesta ja käytä järjestelmän integroitua grafiikkaa. Jos tietokone ei enää käynnisty uudelleen, sinun on tarkistettava näytönohjain.
Varmista myös aina, että sinulla on oikea jäähdytysjärjestelmä ja suorita säännölliset ohjainpäivitykset.
Tietokoneen hallinnan palauttaminen
Tietokoneen käyttäjille tuskin on mitään ärsyttävämpää kuin satunnaiset uudelleenkäynnistykset. Ongelma on ärsyttävä, mutta useimmissa tapauksissa myös helposti ratkaistavissa. Tämä artikkeli on tarjonnut sinulle ratkaisuja Windows- tai Mac-laitteillesi, jotta voit estää uudelleenkäynnistykset.
Mikä menetelmä toimi sinulle parhaiten? Pitikö GPU vaihtaa? Jaa ajatuksesi ja kokemuksesi alla olevissa kommenteissa.