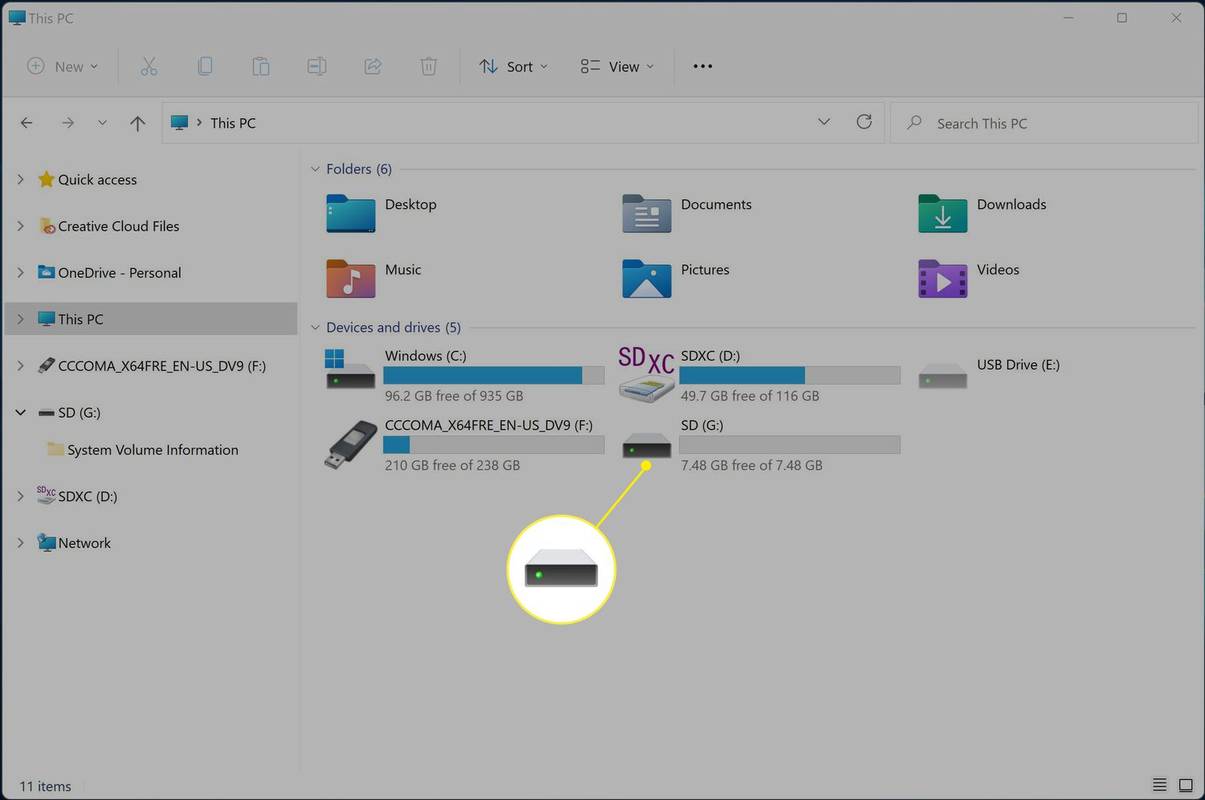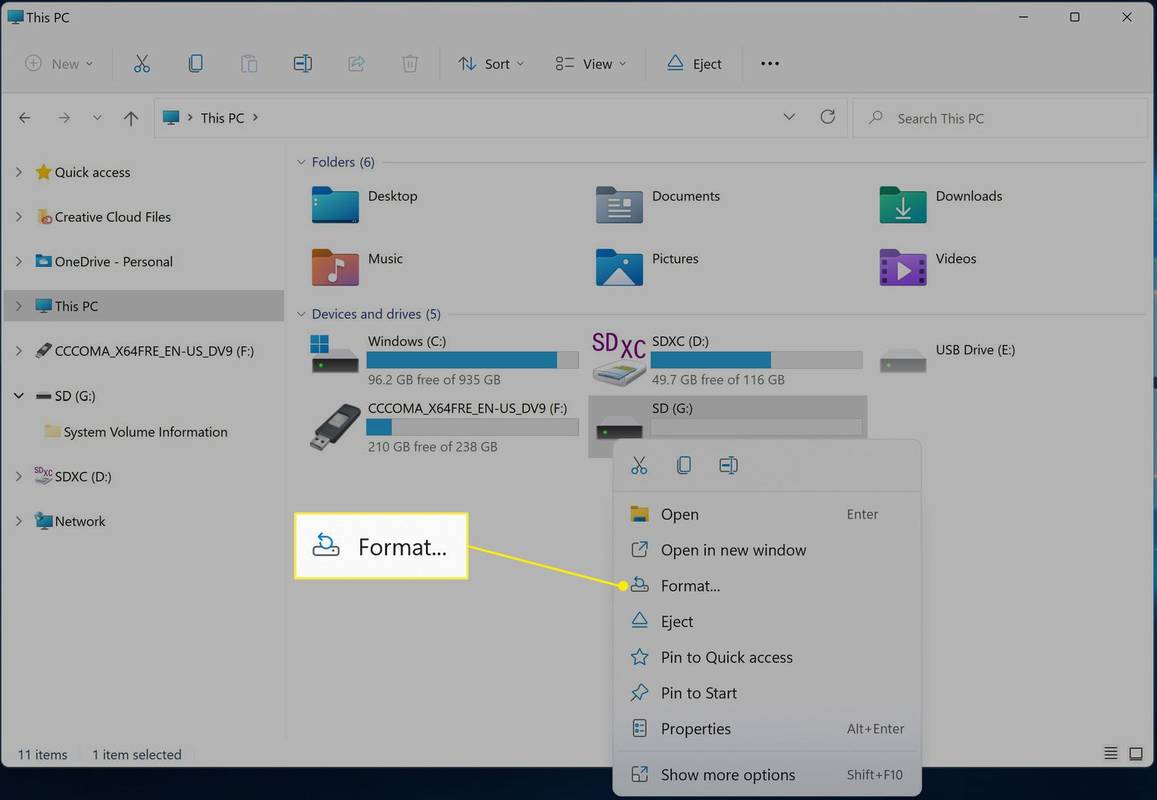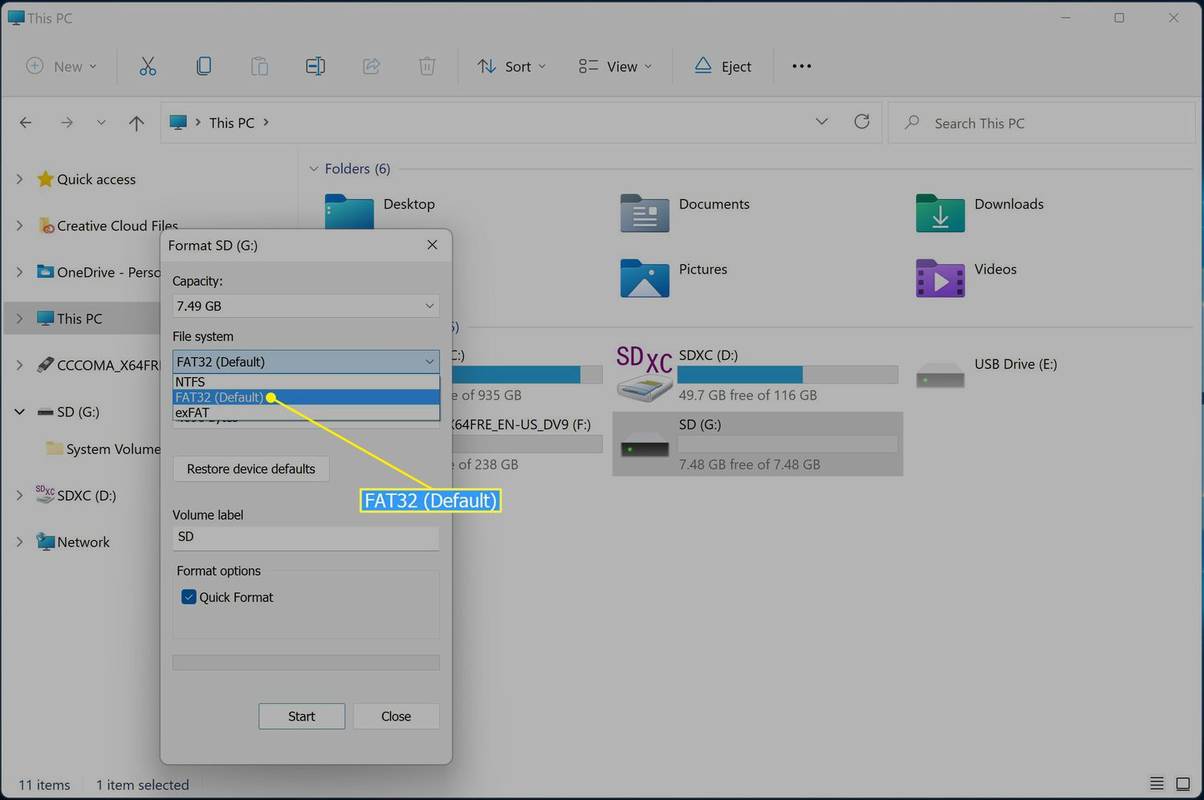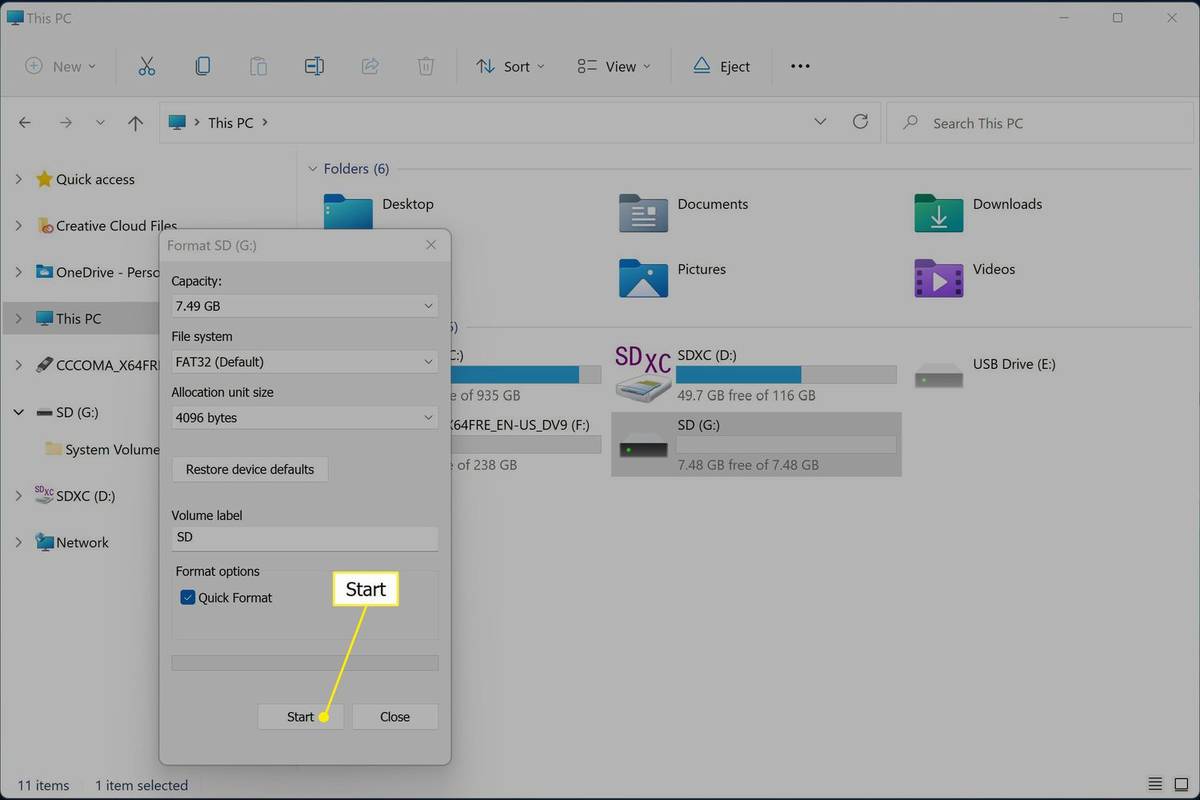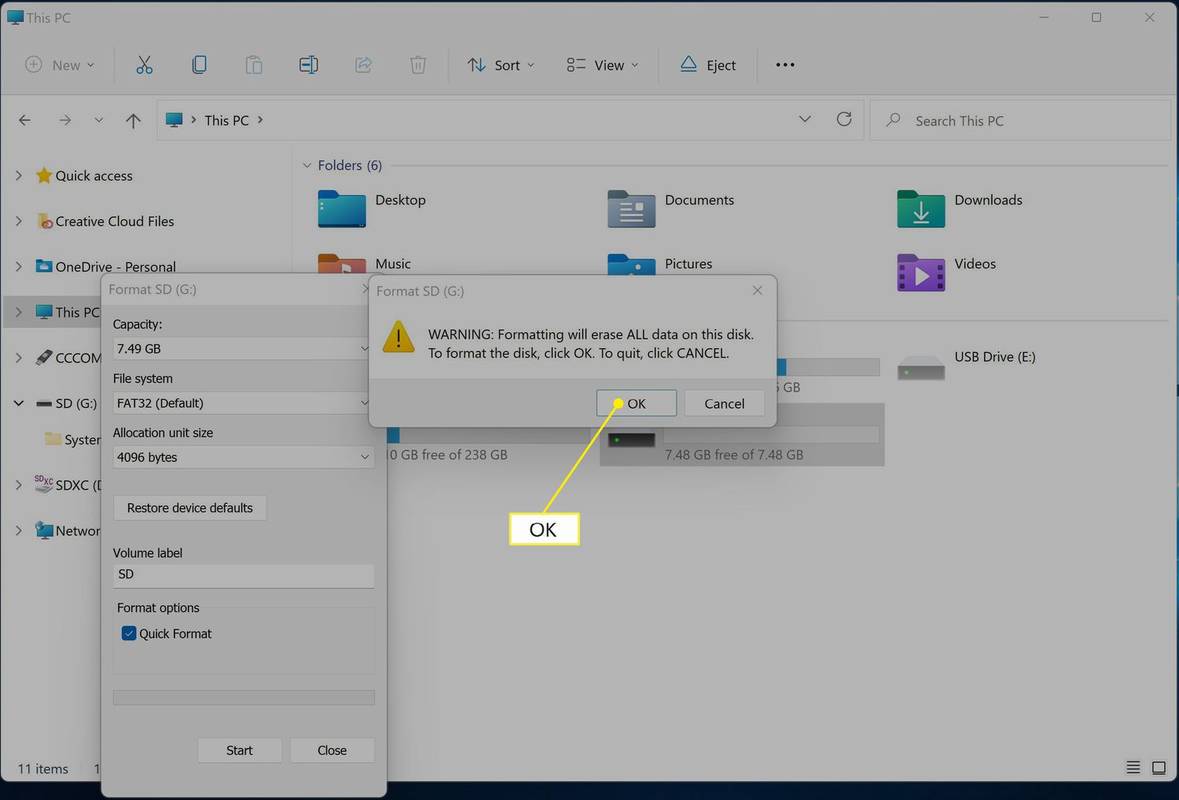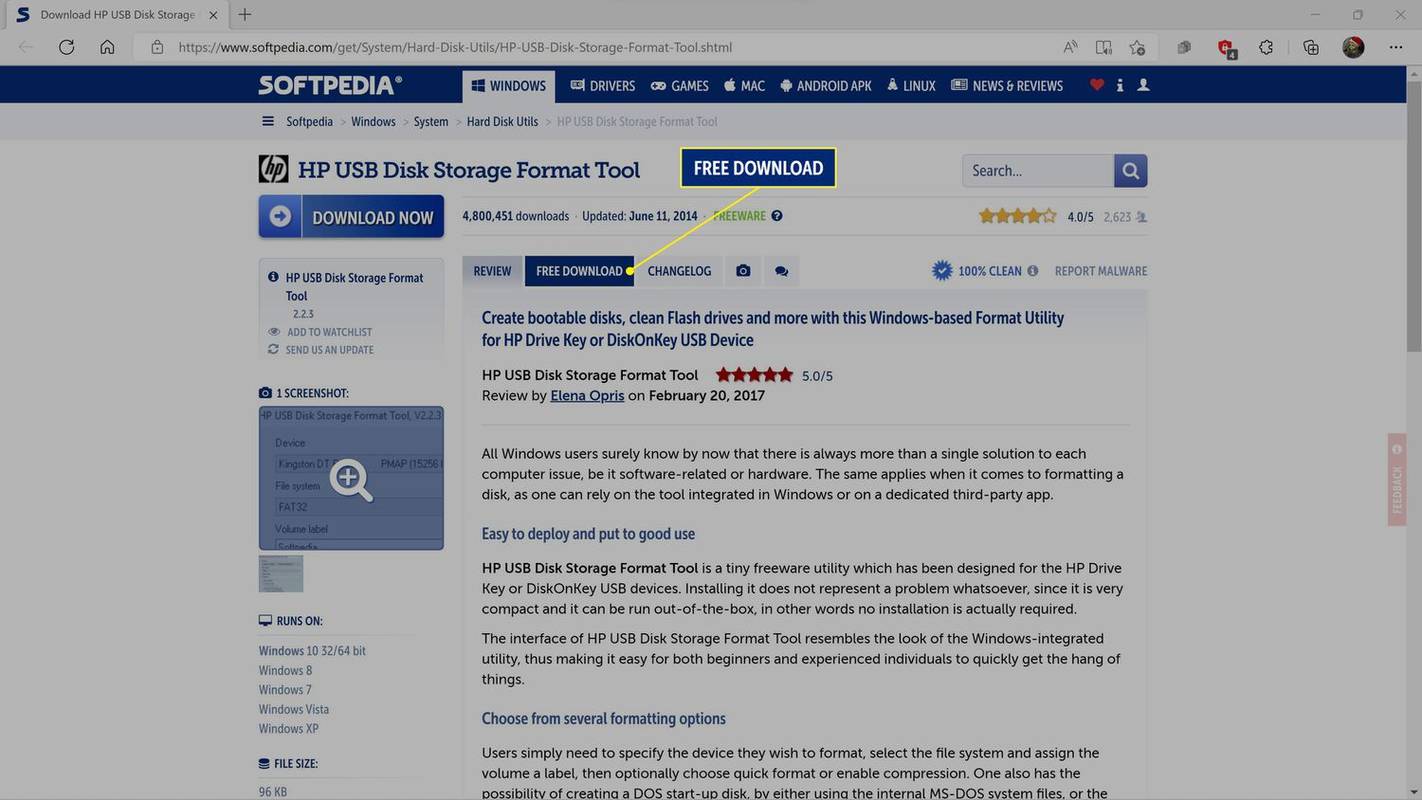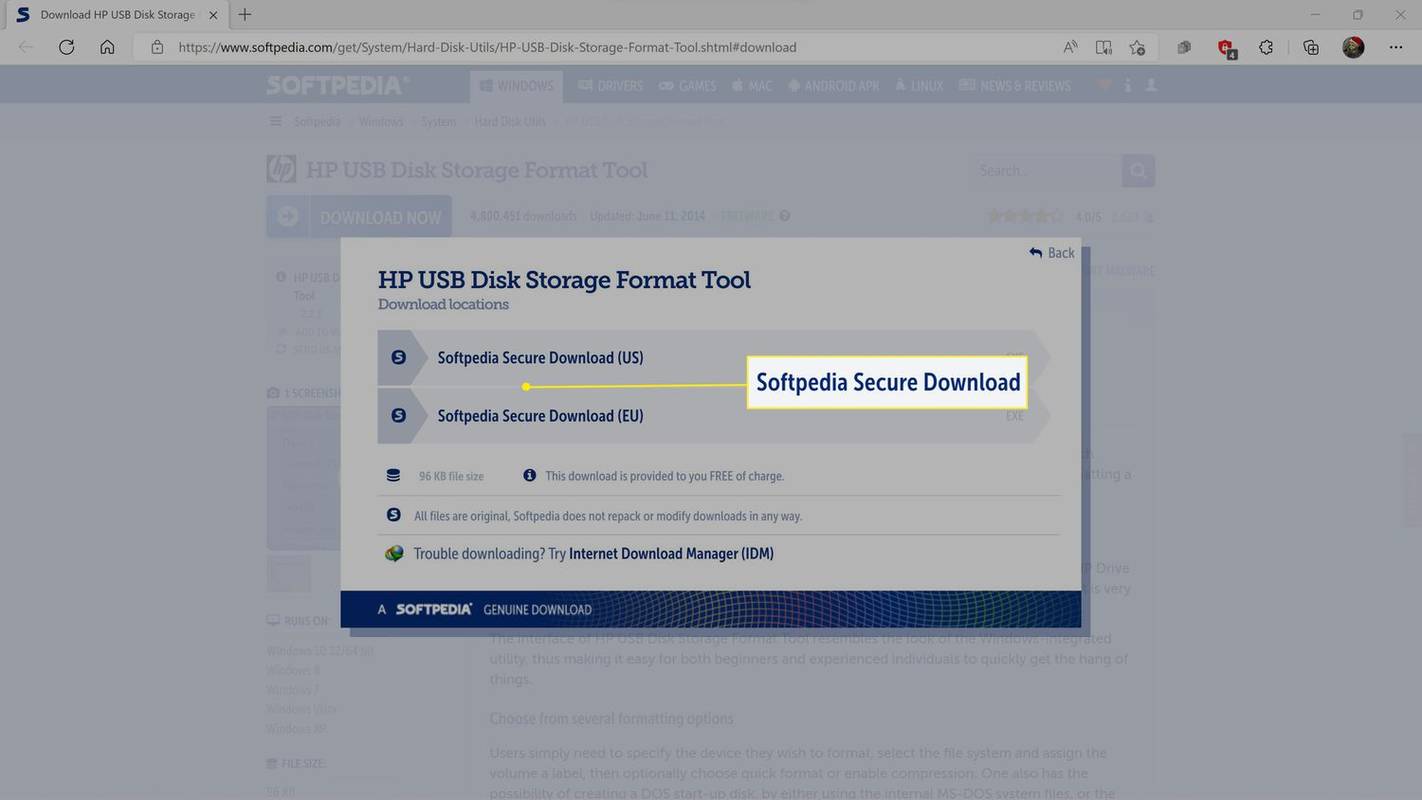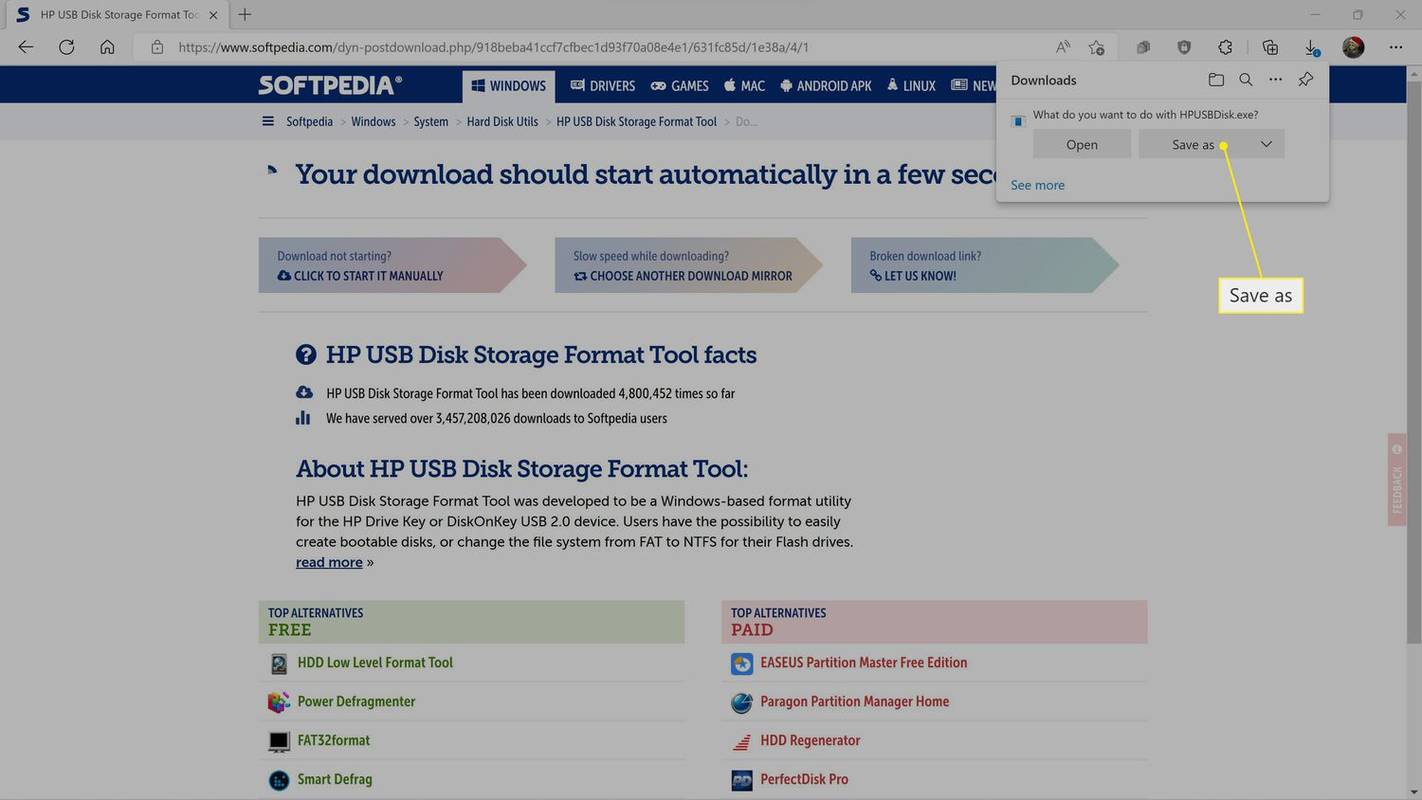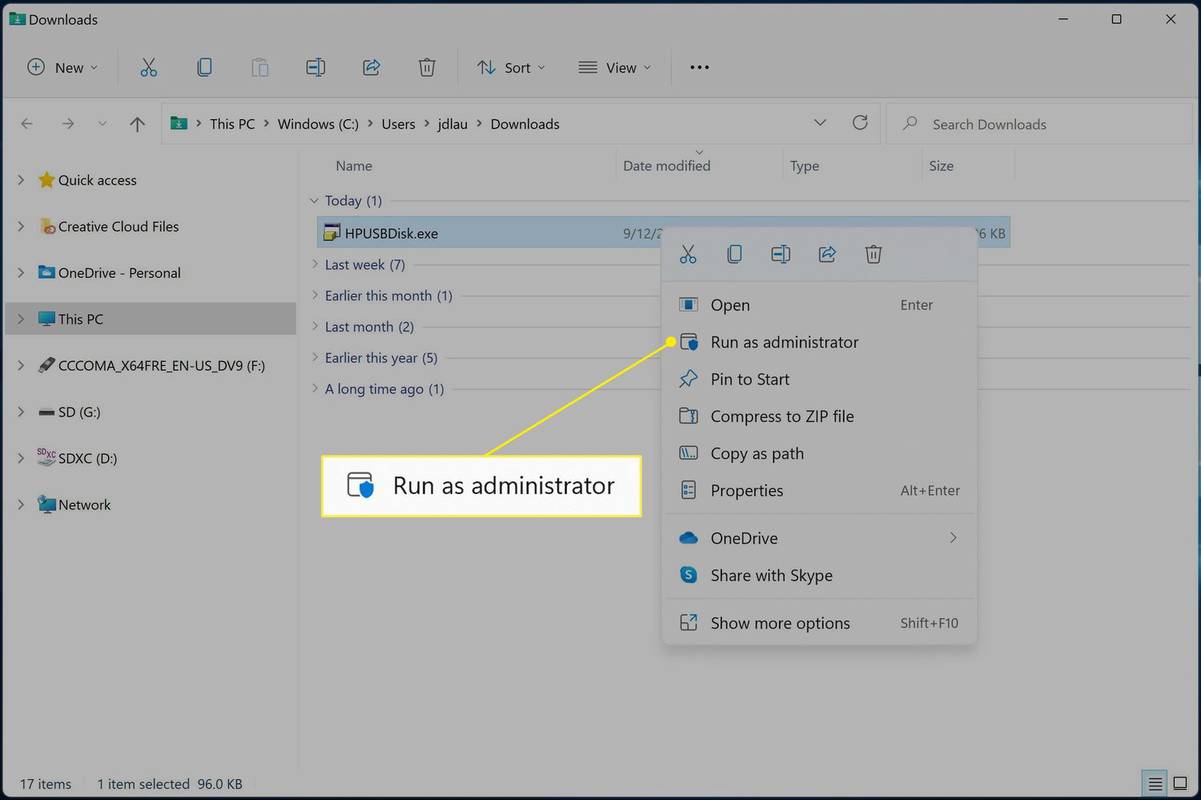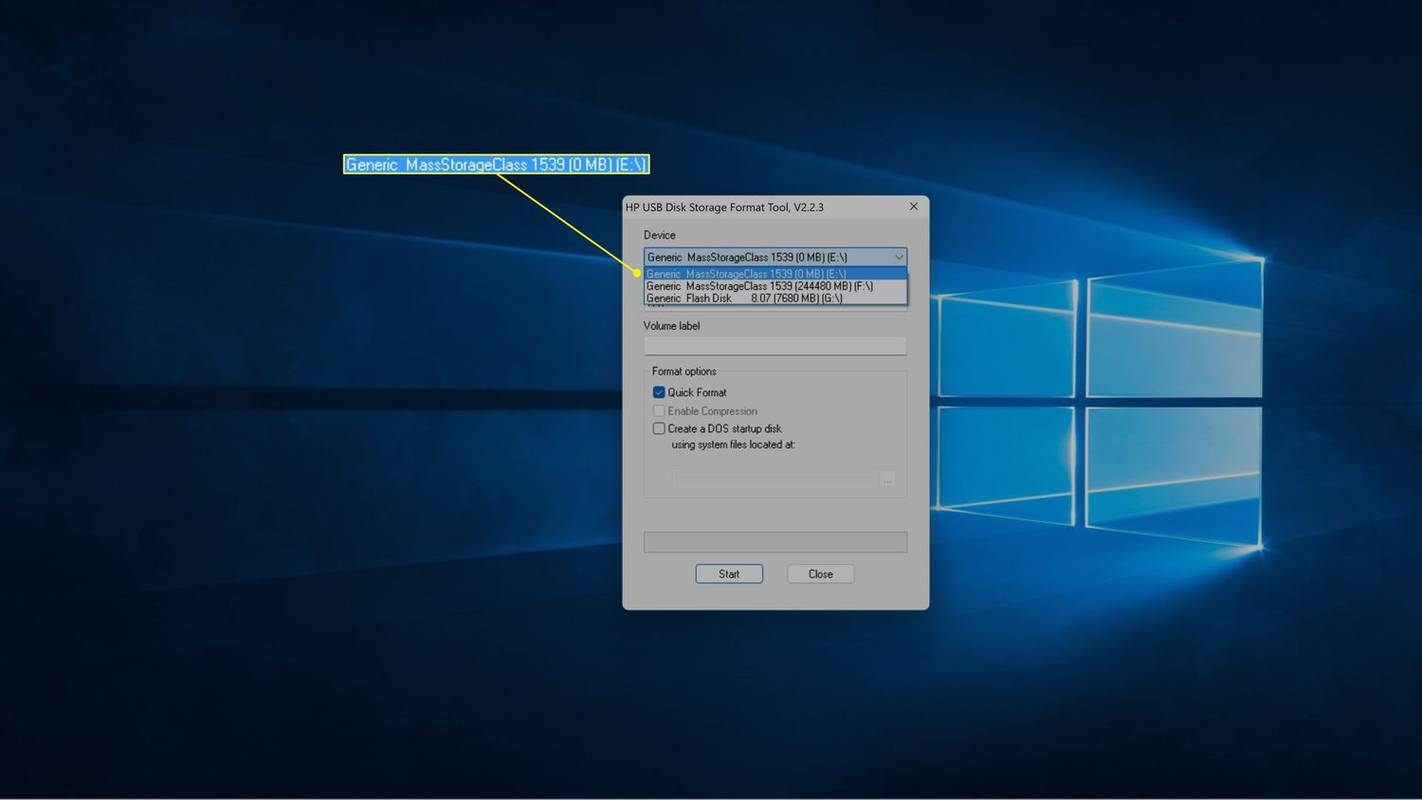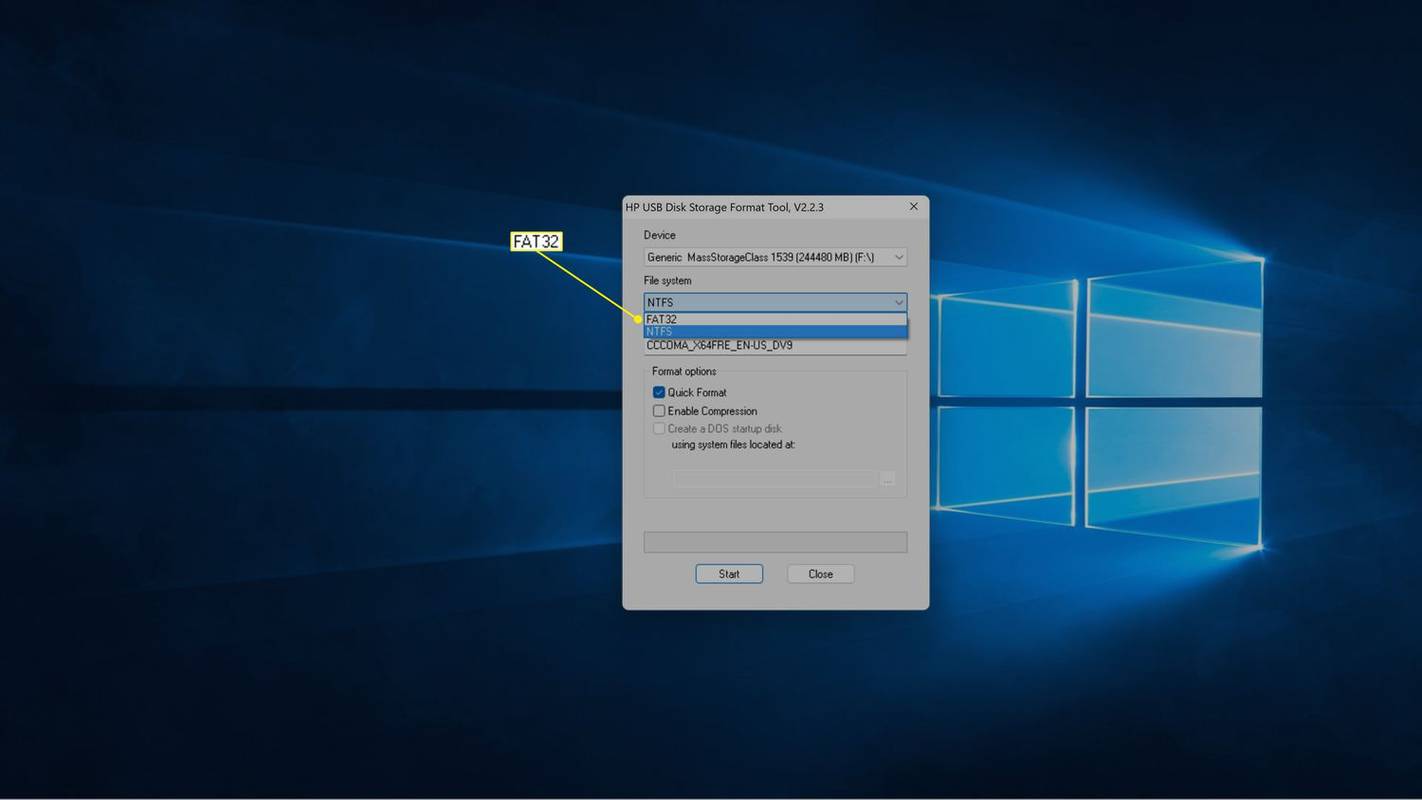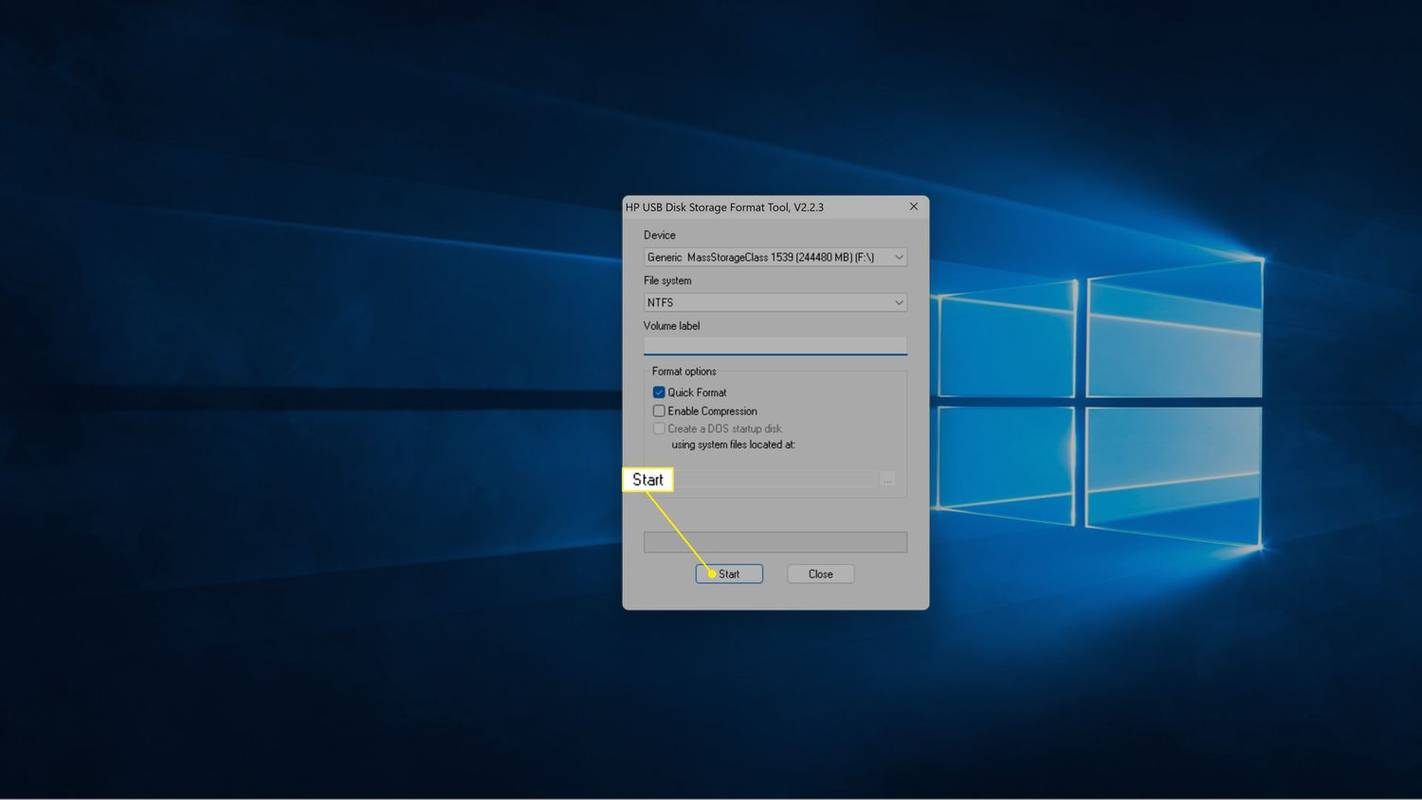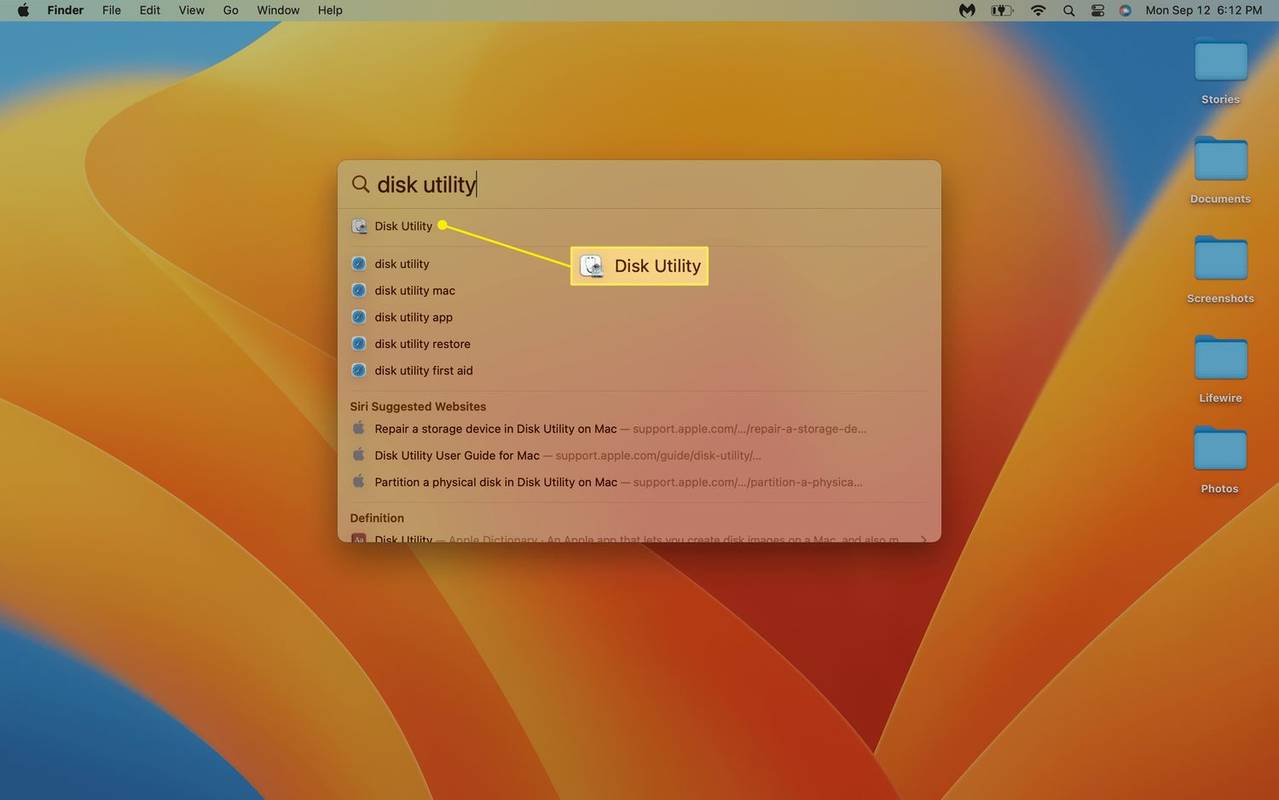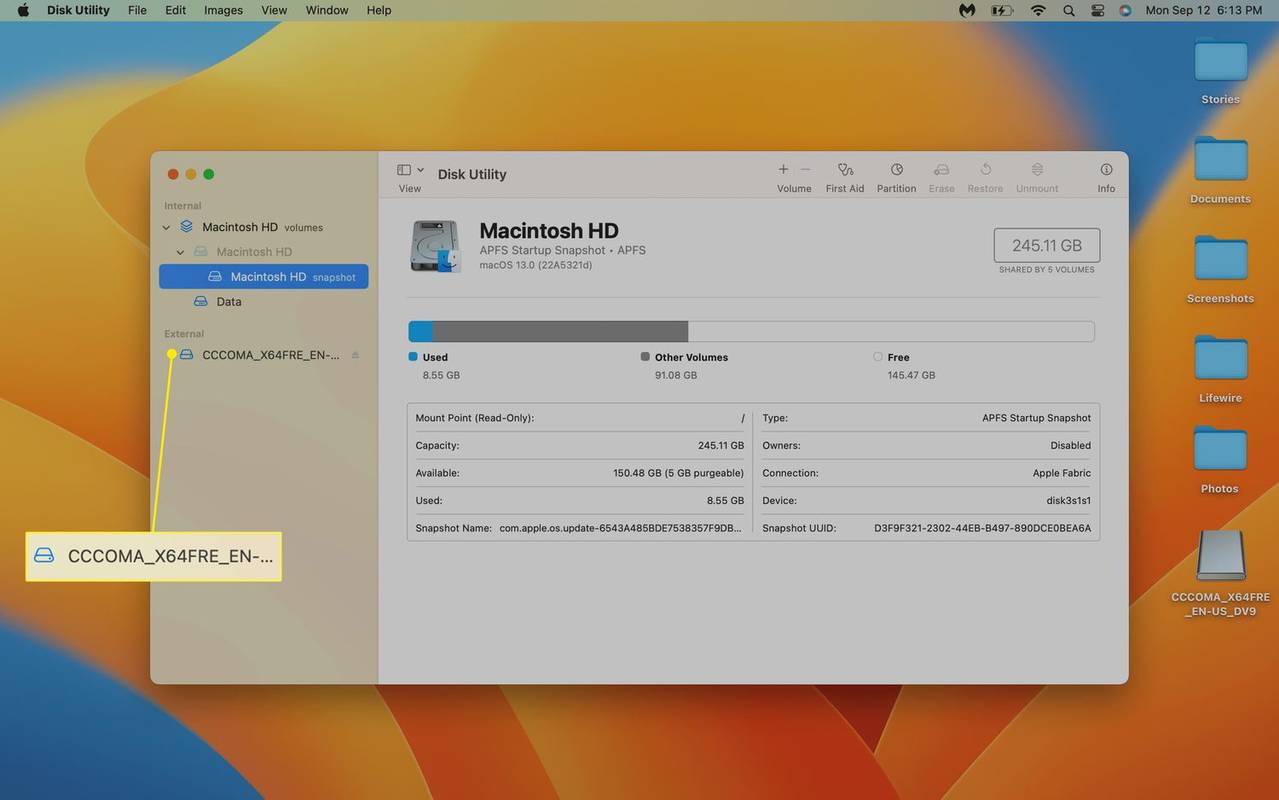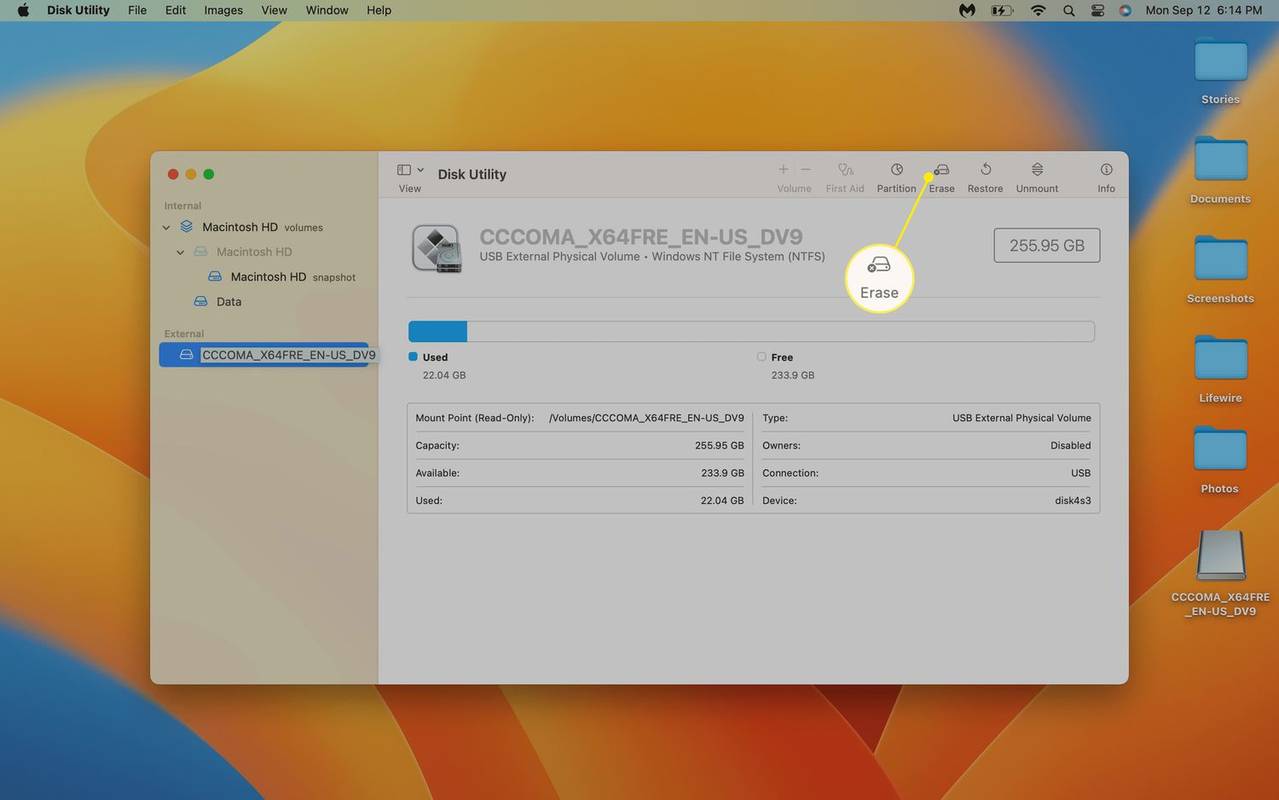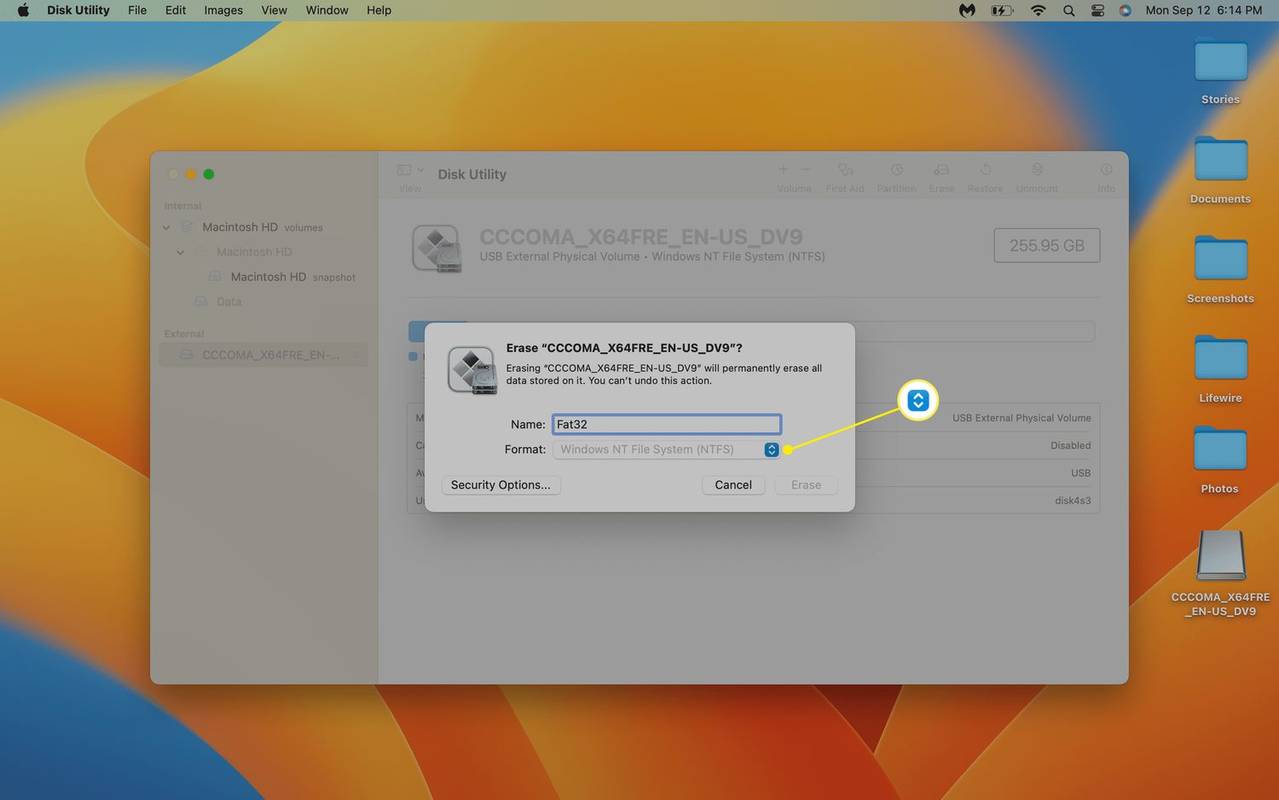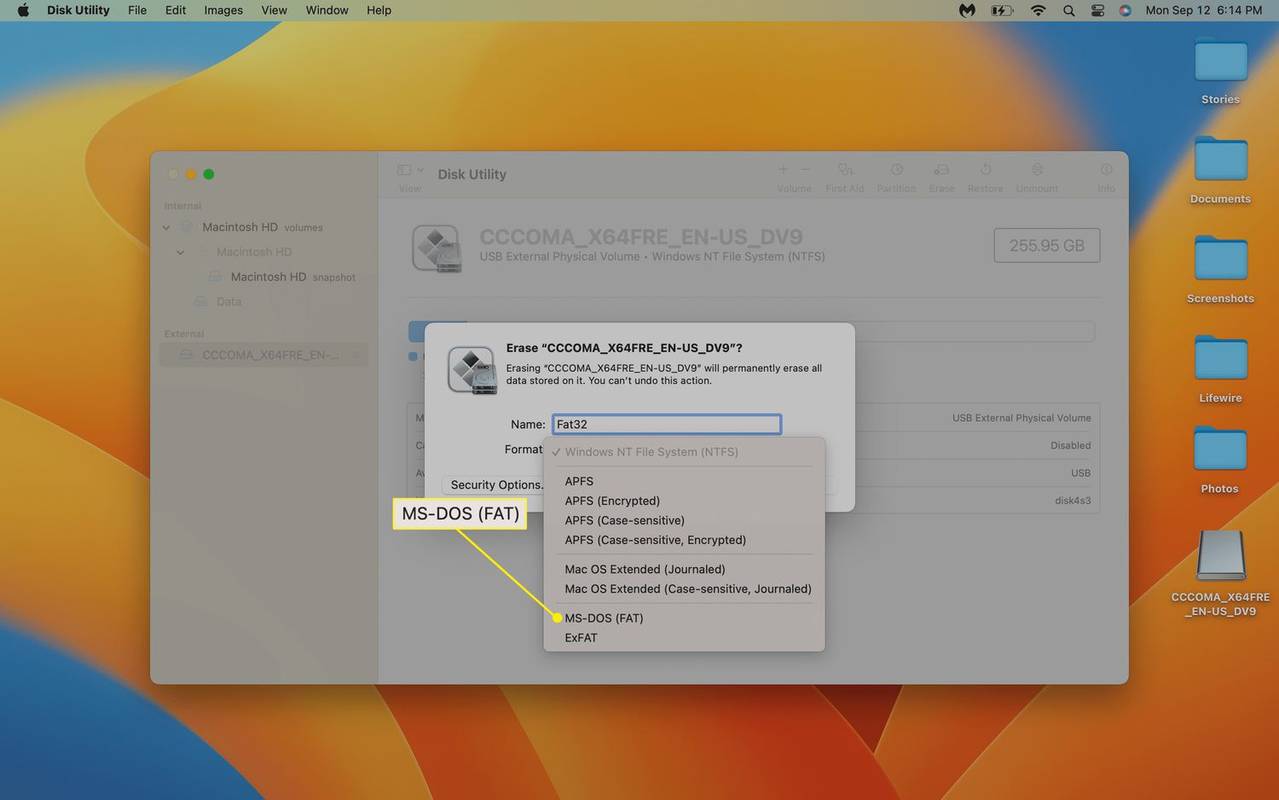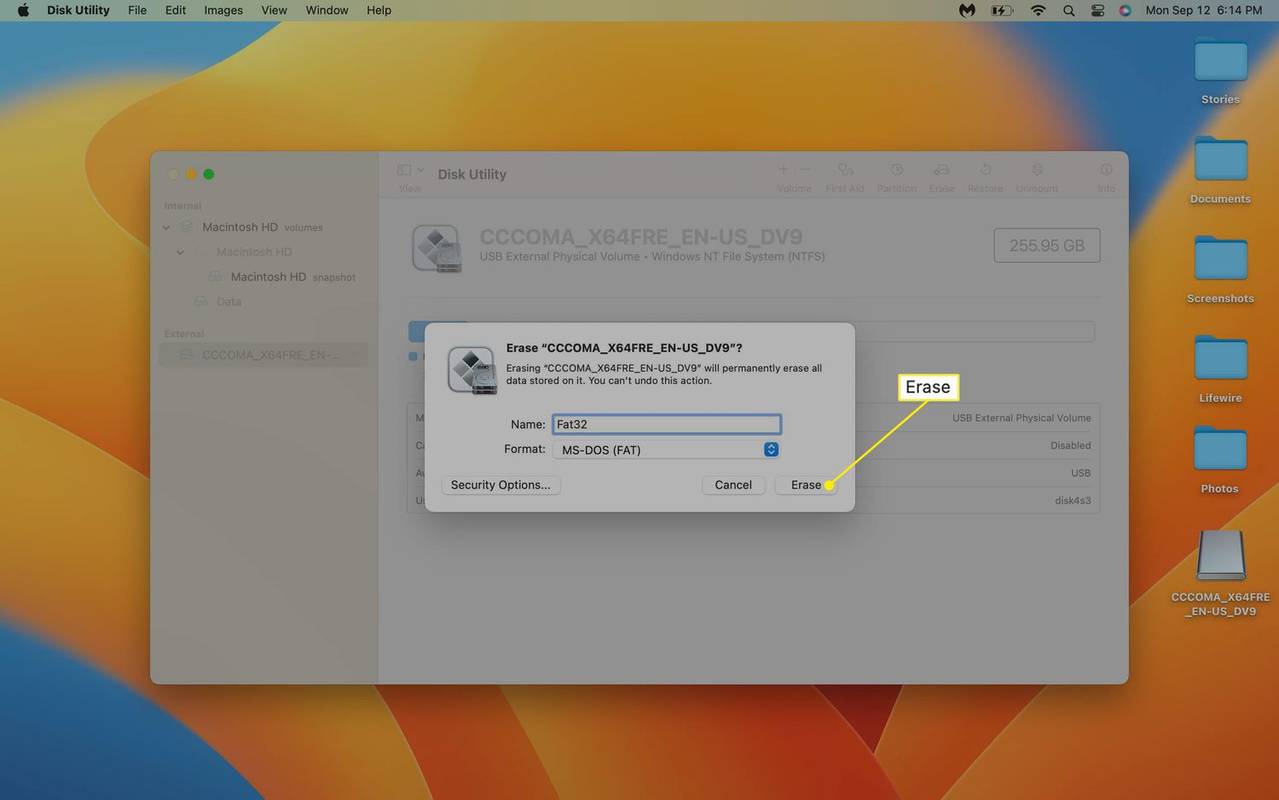Mitä tietää
- Kortit alle 32 Gt: Napsauta hiiren kakkospainikkeella Sd-kortti sisään Tiedostonhallinta > Muoto , valitse FAT32 ja napsauta sitten alkaa > OK .
- Käytä suurempia kortteja varten kolmannen osapuolen työkalua, kuten HP USB Disk Storage Format Tool -työkalua.
- Avaa Macissa Levytyökalu ja napsauta sitten omaasi Sd-kortti > Poista > Muoto > MS-DOS (FAT) > Poista .
Tässä artikkelissa kerrotaan, miten SD-kortti alustetaan FAT32-muotoon, mukaan lukien ohjeet sekä Windowsille että macOS:lle.
Ennen kuin alustat suuren SD-kortin FAT32-muotoon, tarkista sen laitteen tekniset tiedot, jota haluat käyttää kortin kanssa. Jotkut FAT32-järjestelmää vaativat laitteet eivät pysty lukemaan suurempia kortteja edes oikealla tiedostojärjestelmällä, joten varmista, että korttisi on laitteesi rajojen sisällä.
Muotoilun perusteet
Voit alustaa useimmat SD-kortit FAT32-muotoon, mutta prosessi on hieman monimutkaisempi Windowsissa kuin macOS:ssä. Ongelmana on, että Windowsin sisäänrakennettu alustustyökalu ei anna sinun alustaa mitään laitetta FAT32:lla, jos se on suurempi kuin 32 Gt.
Voit alustaa suurempia SD-kortteja Windowsissa, mutta vain kolmannen osapuolen työkalulla. Macin sisäänrakennetun alustustyökalun avulla voit alustaa suuria SD-kortteja ilman kolmannen osapuolen sovelluksia.
SD-kortin alustaminen poistaa kaikki tiedostot laitteesta. Jos et halua menettää tiedostojasi, varmuuskopioi tietosi ennen kuin jatkat.
Kuinka alustaa SD-kortti FAT32-muotoon Windowsin avulla
Jos SD-korttisi on 32 Gt tai pienempi, voit alustaa sen FAT32-muotoon Windowsin levynhallinta-apuohjelma tai komentokehote , mutta helpoin tapa on käyttää Tiedostonhallintaa. Jos sinulla on kortti, jossa on yli 32 Gt tallennustilaa, siirry seuraavaan osioon saadaksesi ohjeet kolmannen osapuolen työkalun käyttämiseen.
Näin alustat SD-kortin FAT32-muotoon Windowsin tiedostonhallinnan avulla:
voitko tulostaa asiakirjoja walgreeneillä
-
Valitse Tiedostonhallinnassa Tämä tietokone ja napsauta hiiren kakkospainikkeella Sd-kortti Laitteet-osiossa.
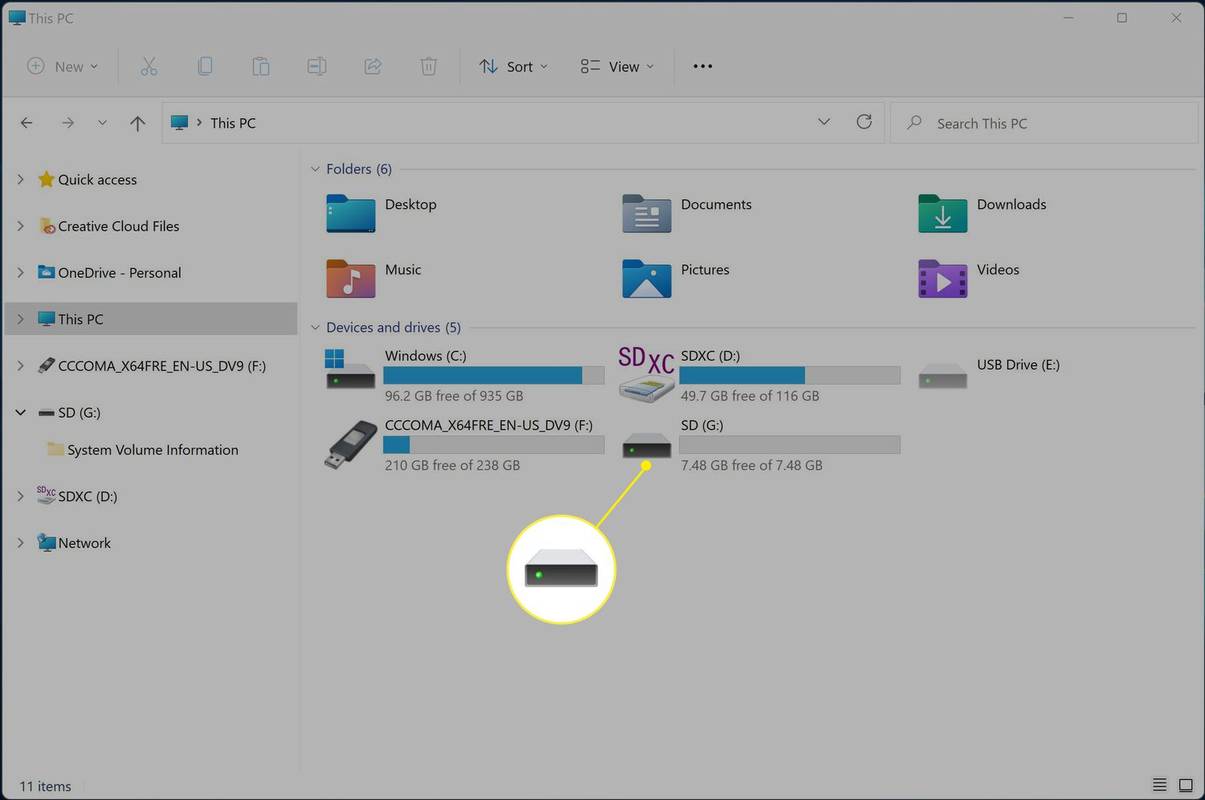
-
Klikkaus Muoto .
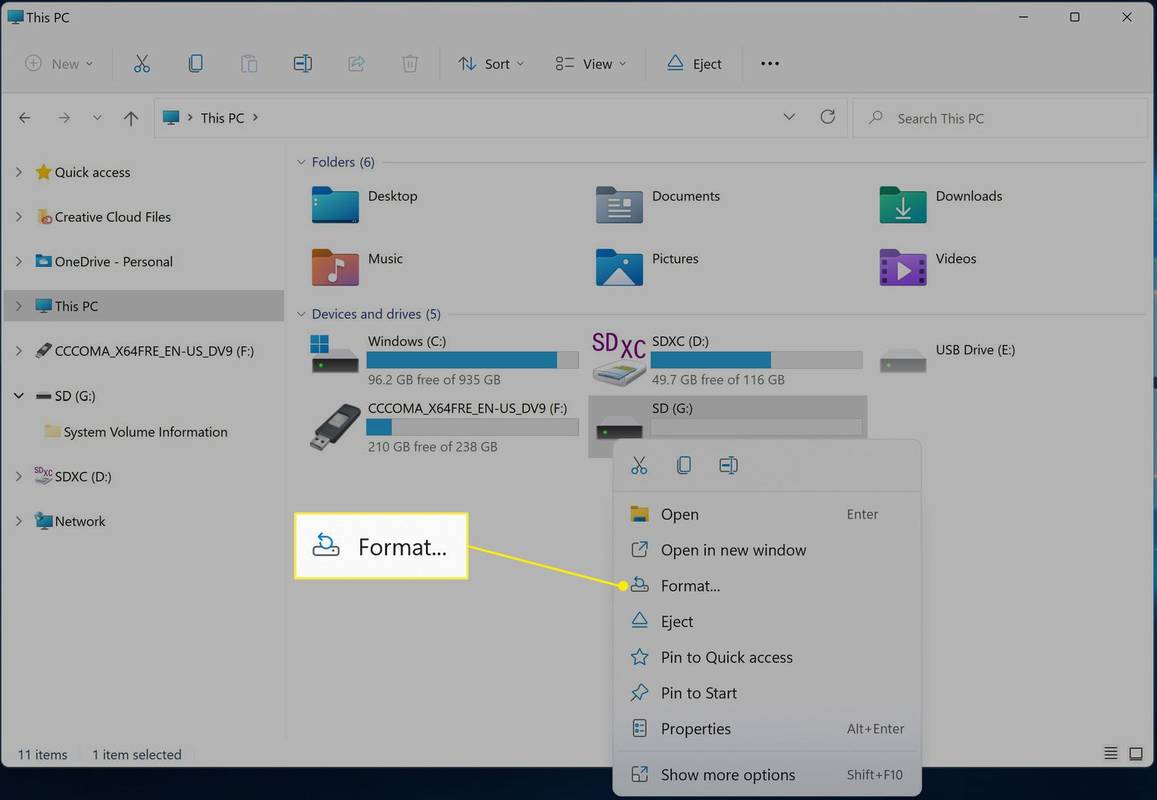
-
Napsauta avattavaa Tiedostojärjestelmä-valikkoa ja valitse FAT32 .
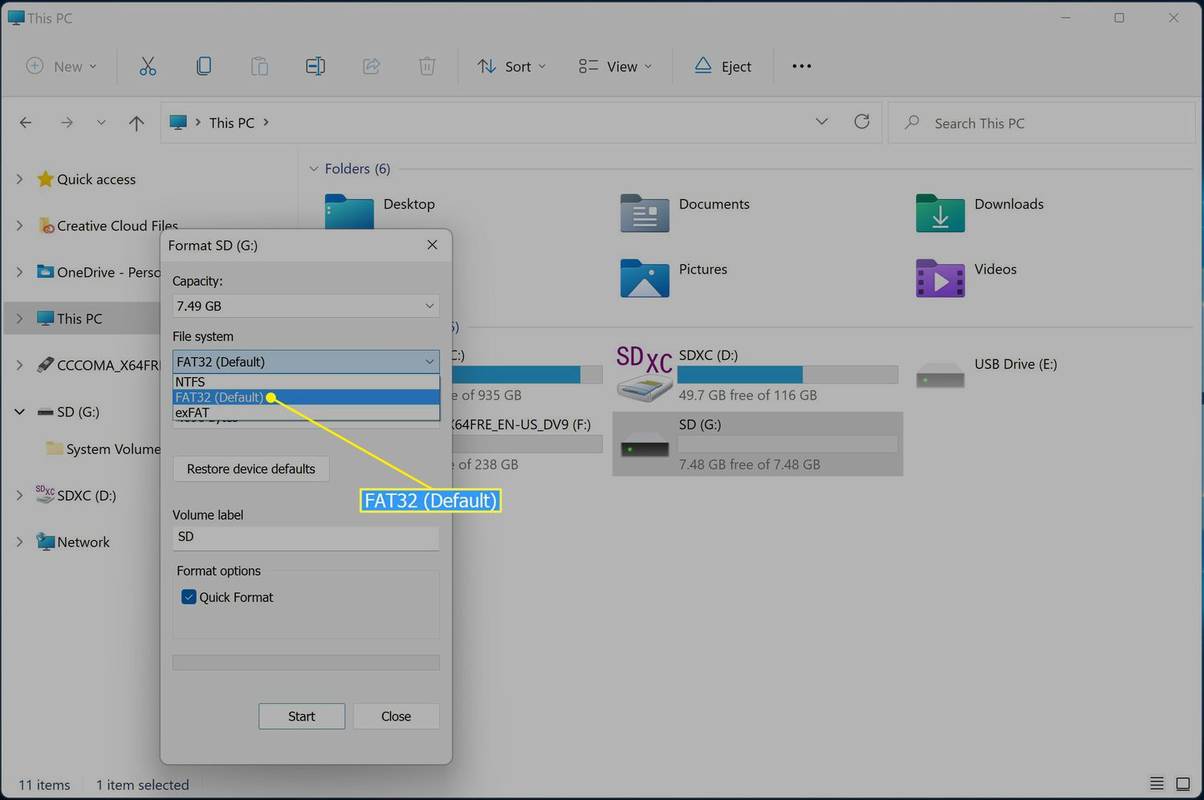
-
Klikkaus alkaa .
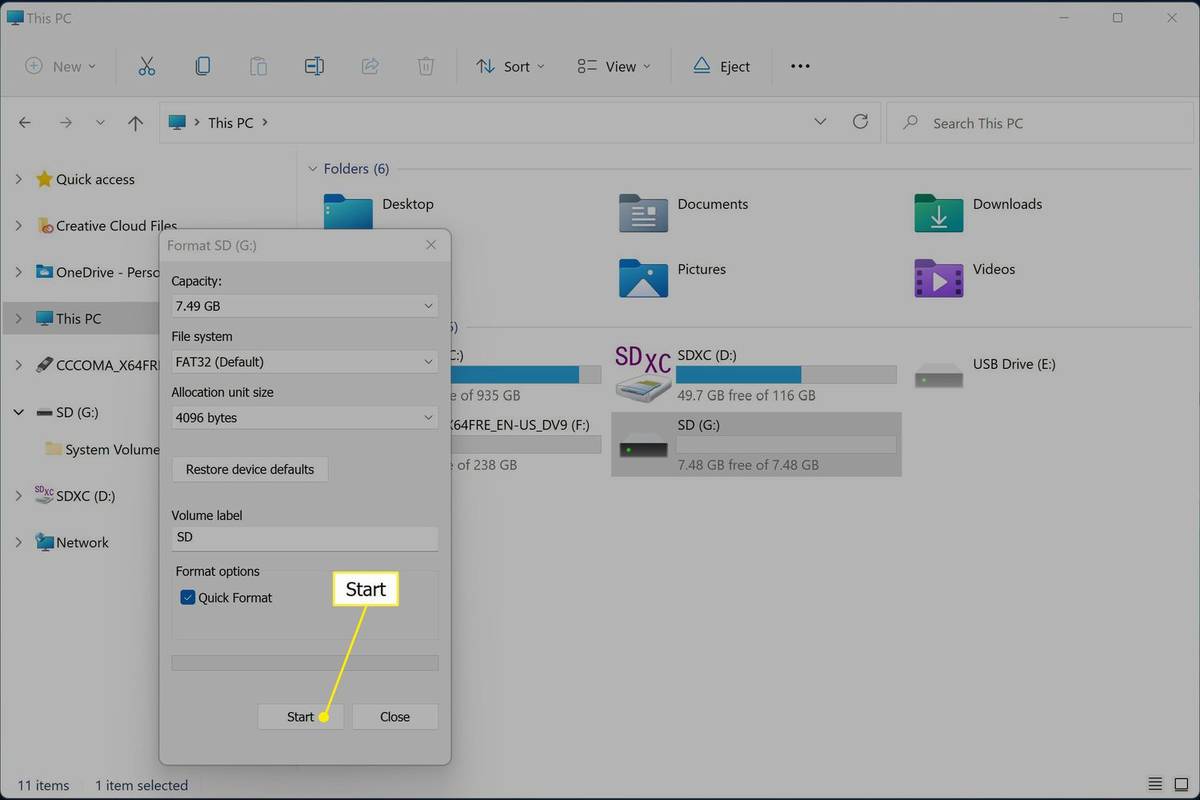
-
Klikkaus OK .
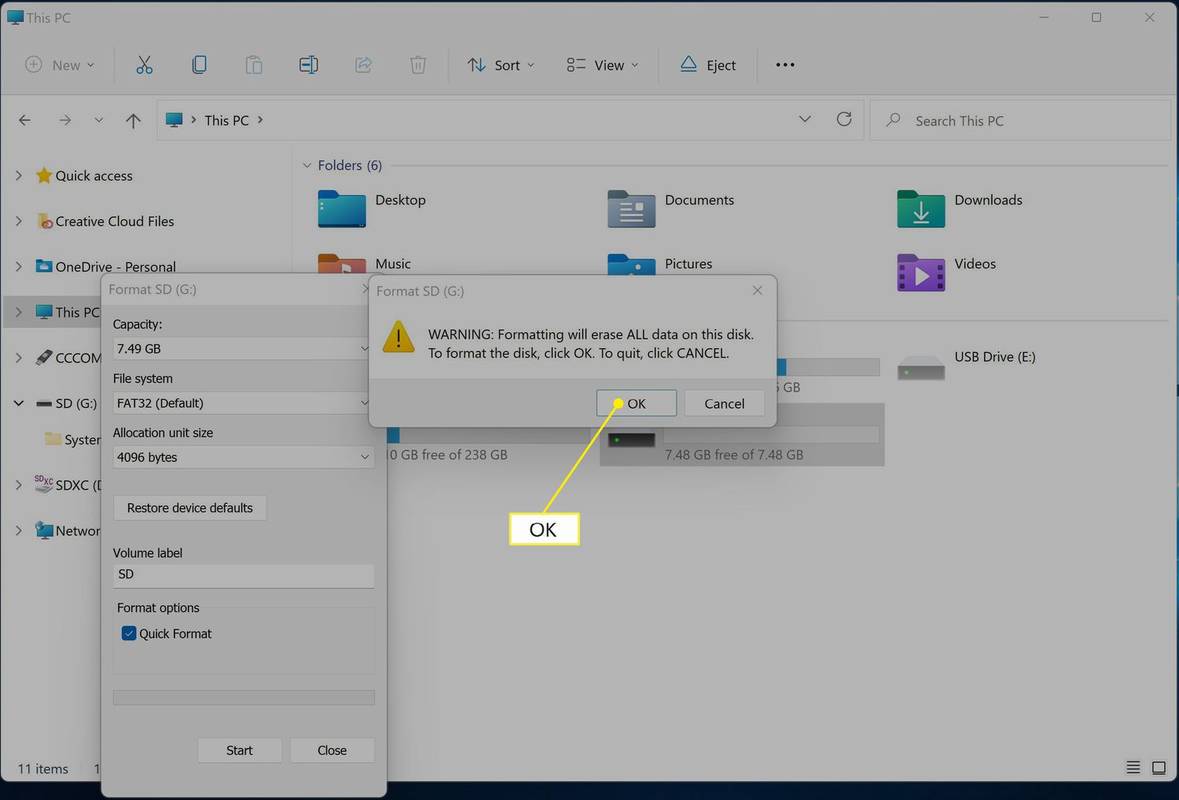
SD-kortti alustetaan heti, kun napsautat OK.
Suuren SD-kortin alustaminen FAT32-muotoon Windowsin avulla
Windows ei tarjoa mahdollisuutta valita FAT32, jos laitteessasi on yli 32 Gt tallennustilaa. Jos haluat käyttää tätä tiedostojärjestelmää suuren SD-kortin kanssa, sinun on käytettävä kolmannen osapuolen työkalua. On olemassa monia ilmaisia ja maksullisia sovelluksia, jotka voivat saavuttaa tämän tavoitteen, mutta HP USB Disk Storage Format Tool on ilmainen, kevyt vaihtoehto hyvämaineisesta lähteestä.
Näin alustat yli 32 Gt:n SD-kortin FAT32-muotoon Windowsissa:
-
Navigoi kohtaan HP USB Disk Storage Format Tool Softpediassa ja napsauta ILMAINEN LATAUS .
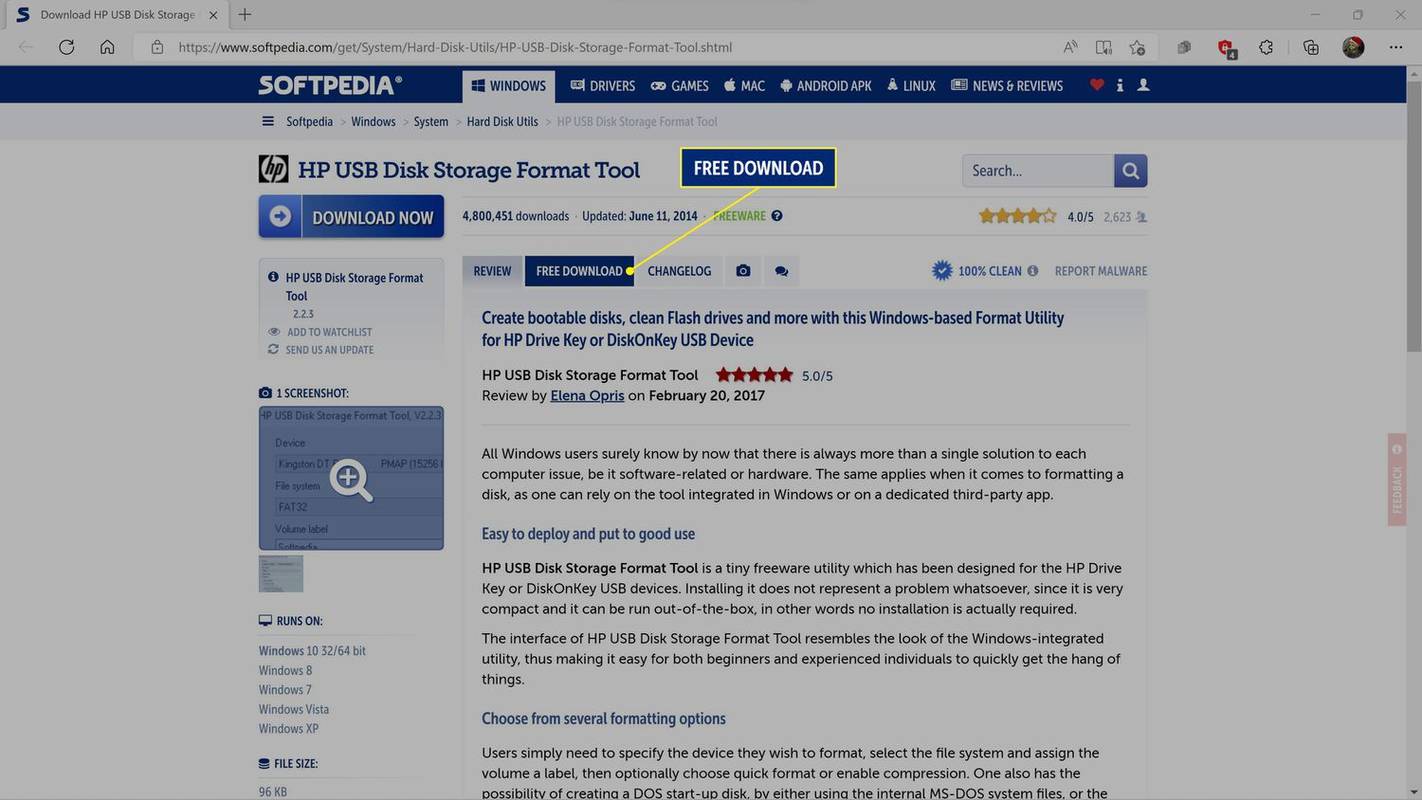
-
Valitse omasi latauslähde .
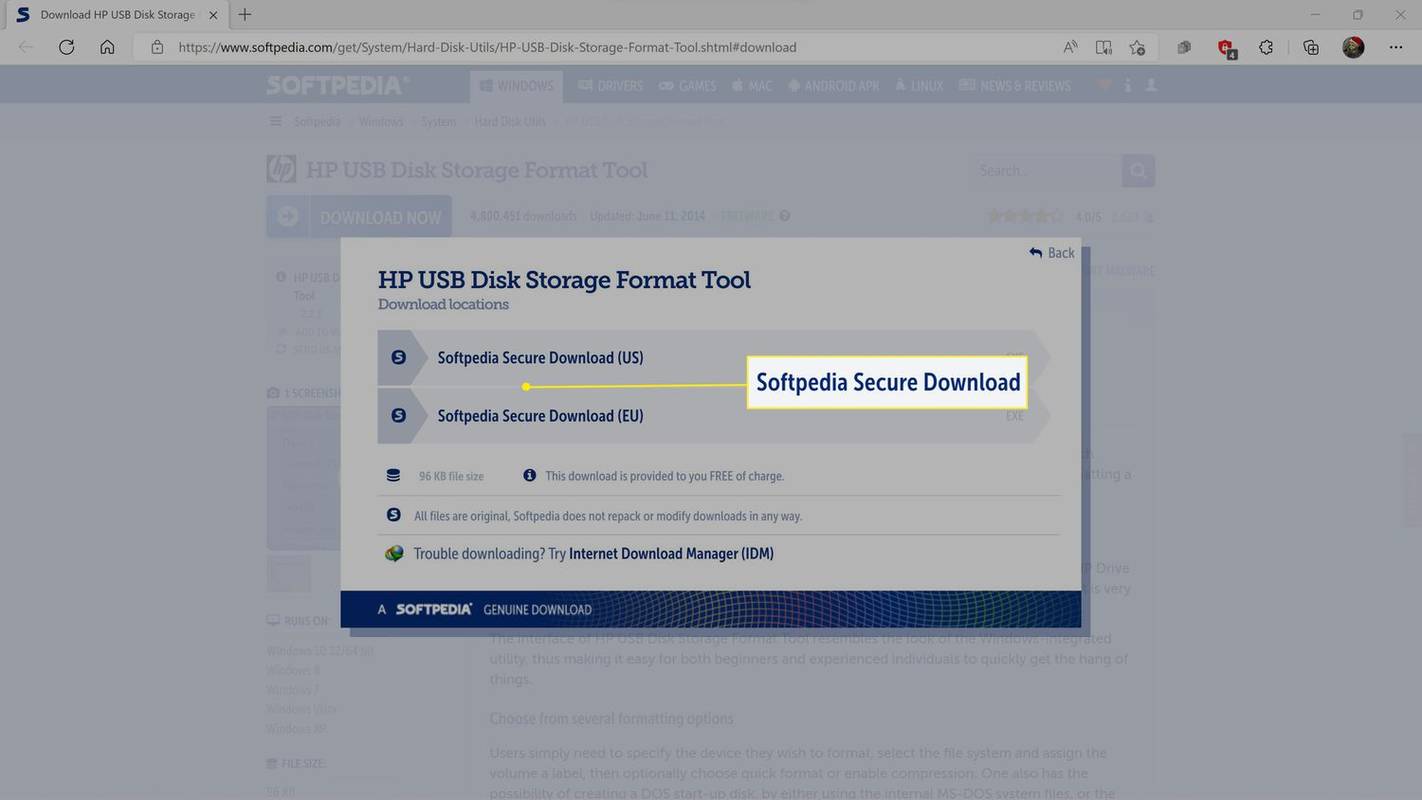
-
Tallenna tiedosto tietokoneellesi.
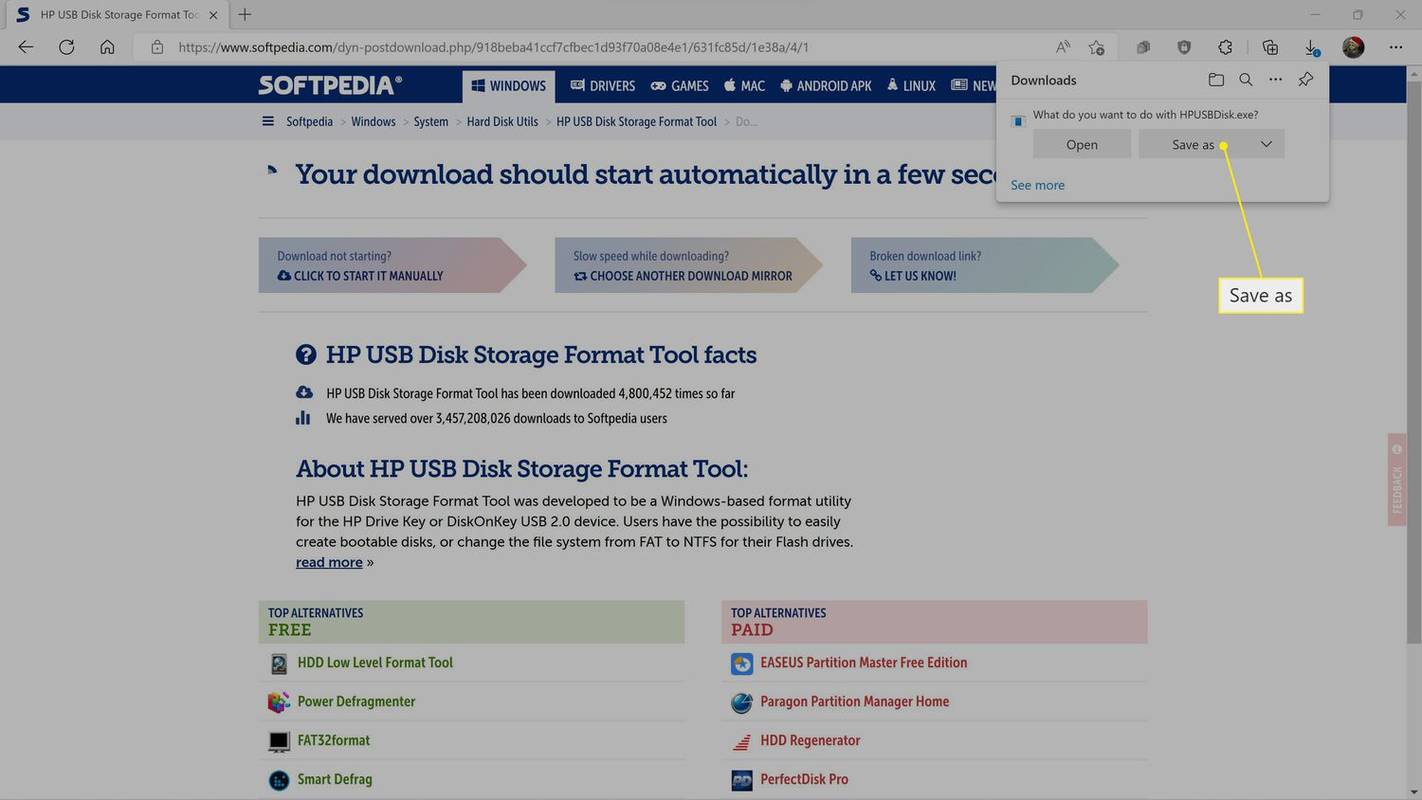
-
Napsauta hiiren kakkospainikkeella HPUSBDisk.exe-tiedostoa File Explorerissa ja valitse Suorita järjestelmänvalvojana .
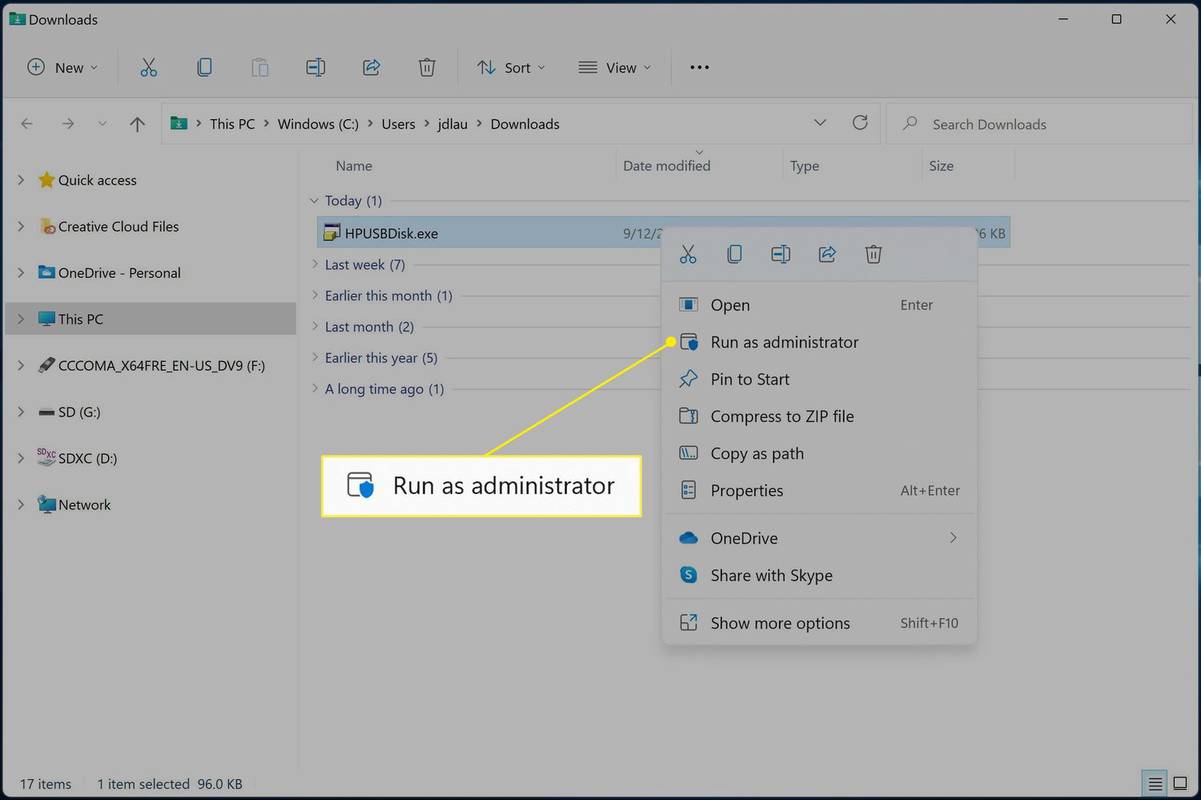
-
Napsauta laitteen avattavaa valikkoa ja valitse omasi Sd-kortti .
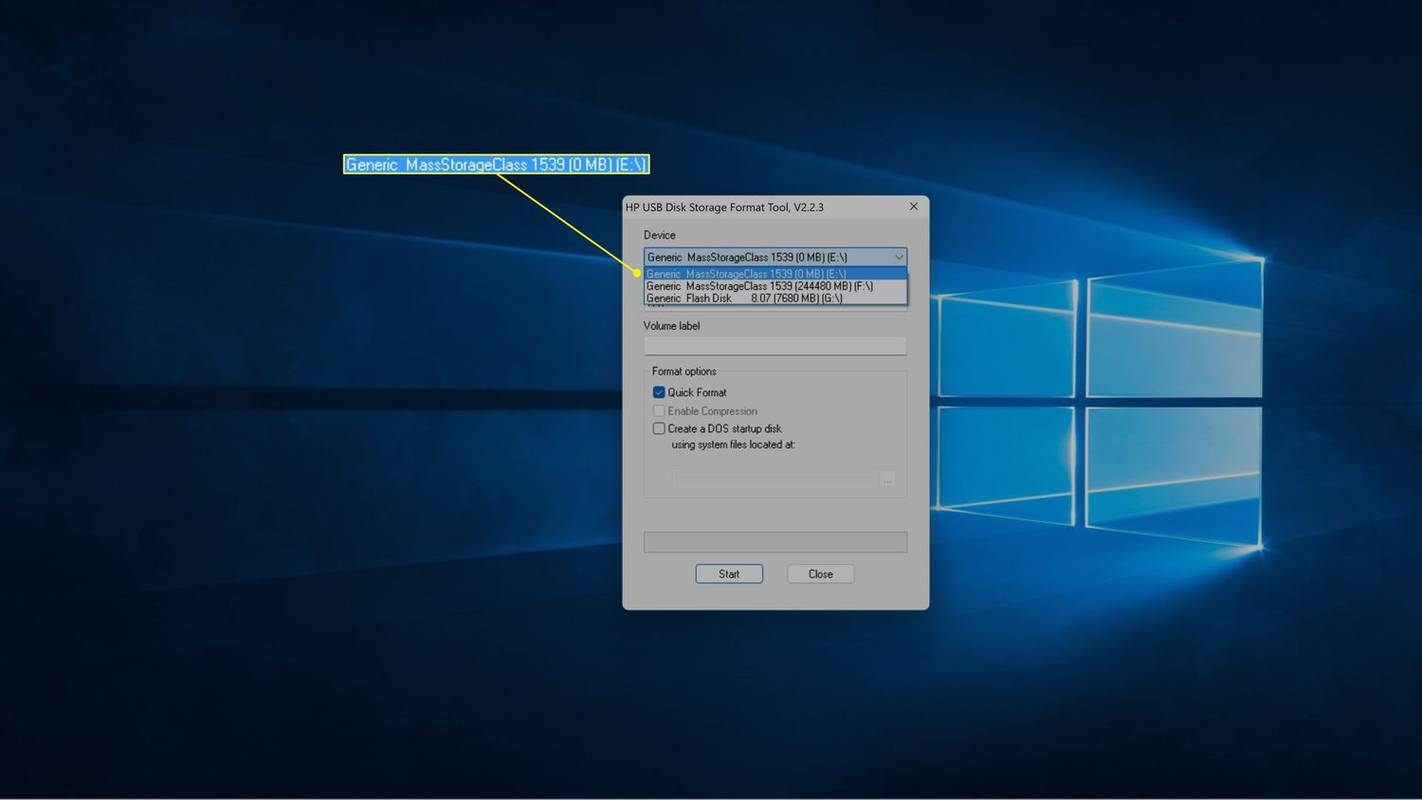
-
Napsauta tiedostojärjestelmän avattavaa valikkoa ja valitse FAT32 .
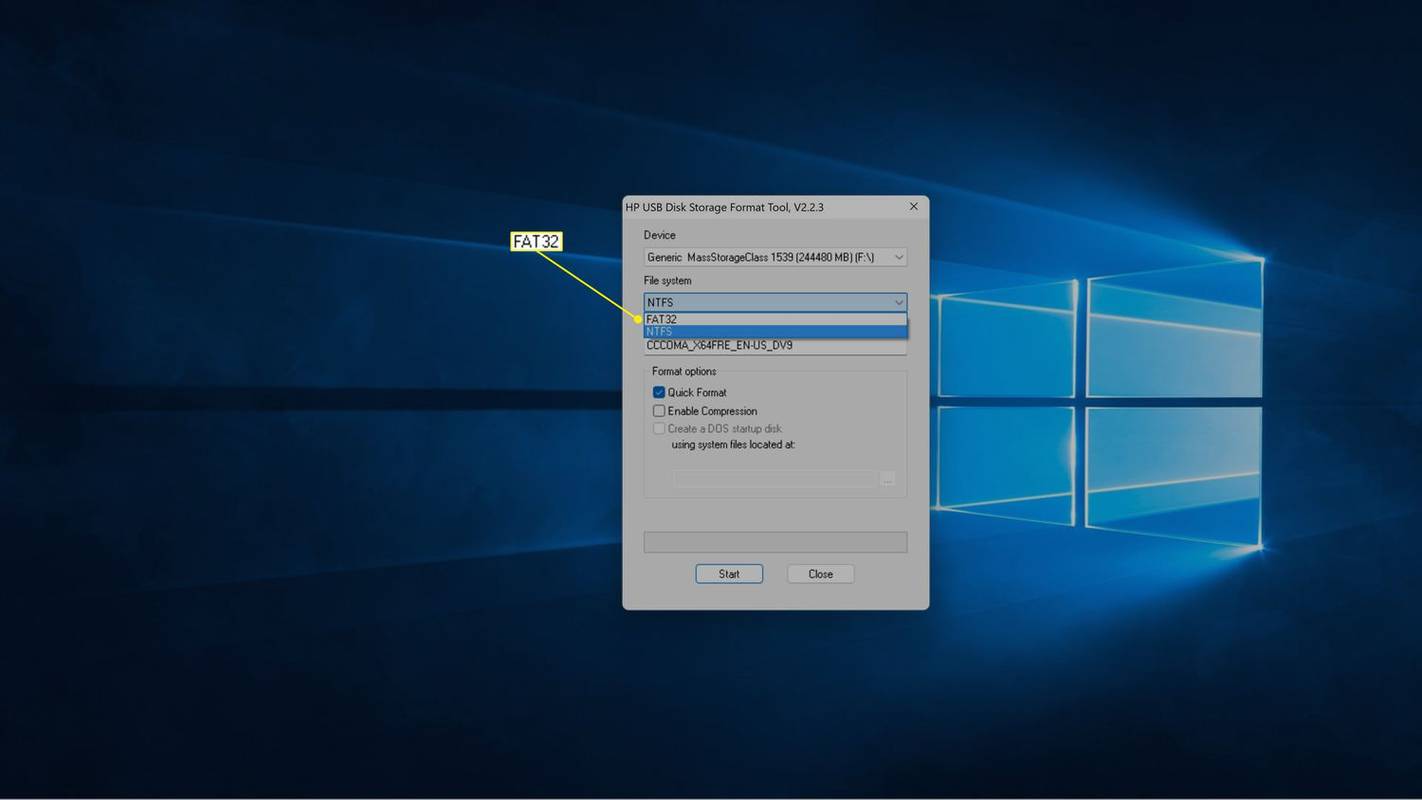
-
Nimeä SD-kortti, jos haluat, ja napsauta alkaa .
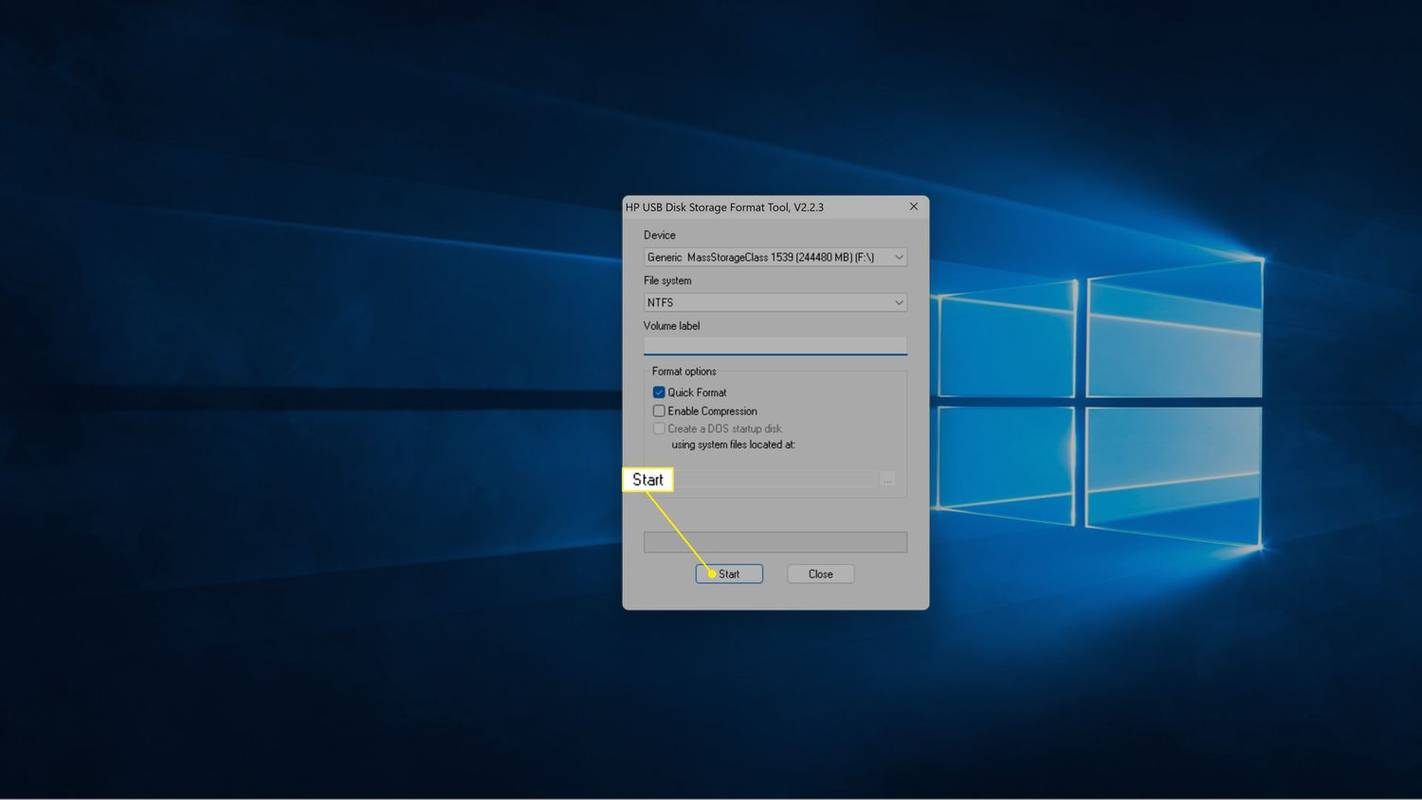
Muotoilu alkaa nyt, joten napsauta Aloita vain, jos olet valmis.
Kuinka alustaa SD-kortti FAT32-muotoon Macissa
Voit myös alustaa SD-kortin FAT32-muotoon Macissa ja käyttää sisäänrakennettua Levytyökalusovellusta kortin koosta riippumatta. Tämä menetelmä edellyttää, että valitset MS-DOS (FAT) -tiedostojärjestelmän, mutta se on sama kuin FAT32-järjestelmä, jonka valitset Windowsissa.
Näin alustat SD-kortin FAT32-muotoon Macissa:
-
Avata Levytyökalu .
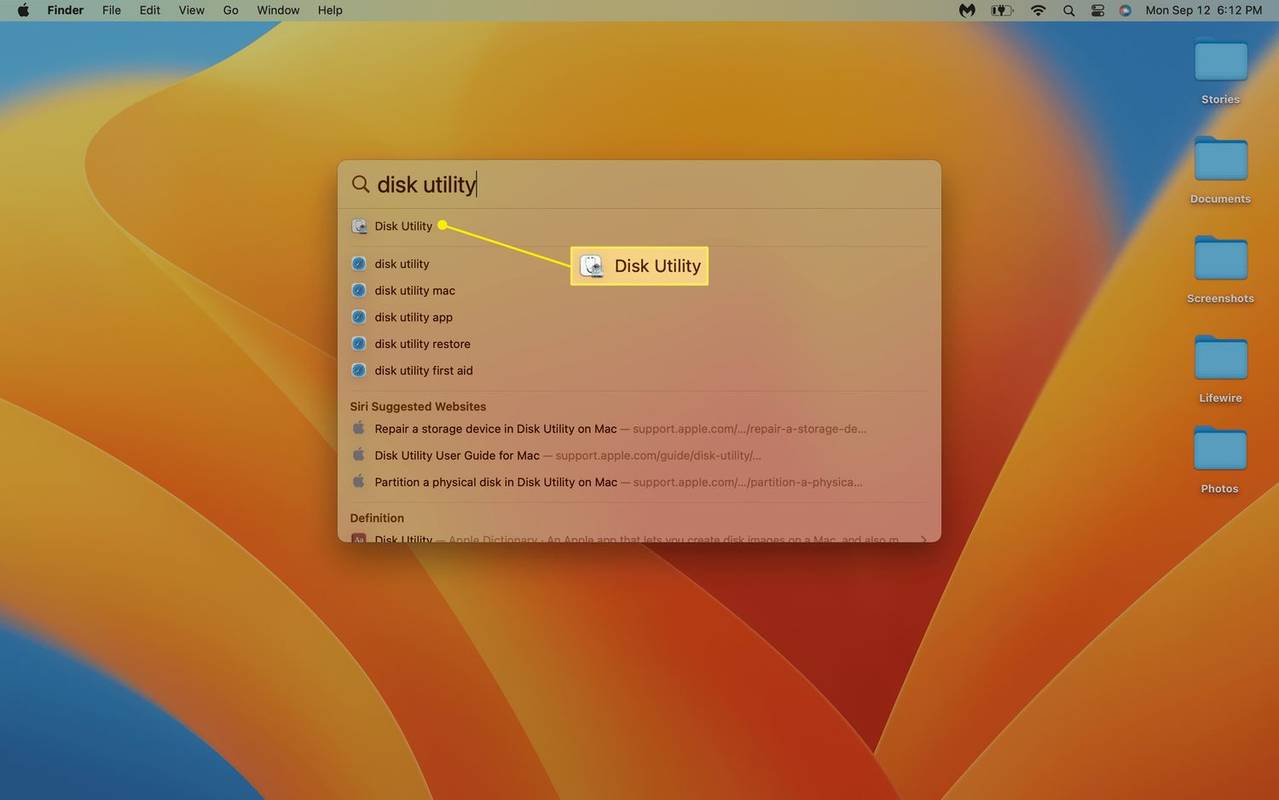
-
Napsauta omaasi Sd-kortti Ulkoinen-osiossa.
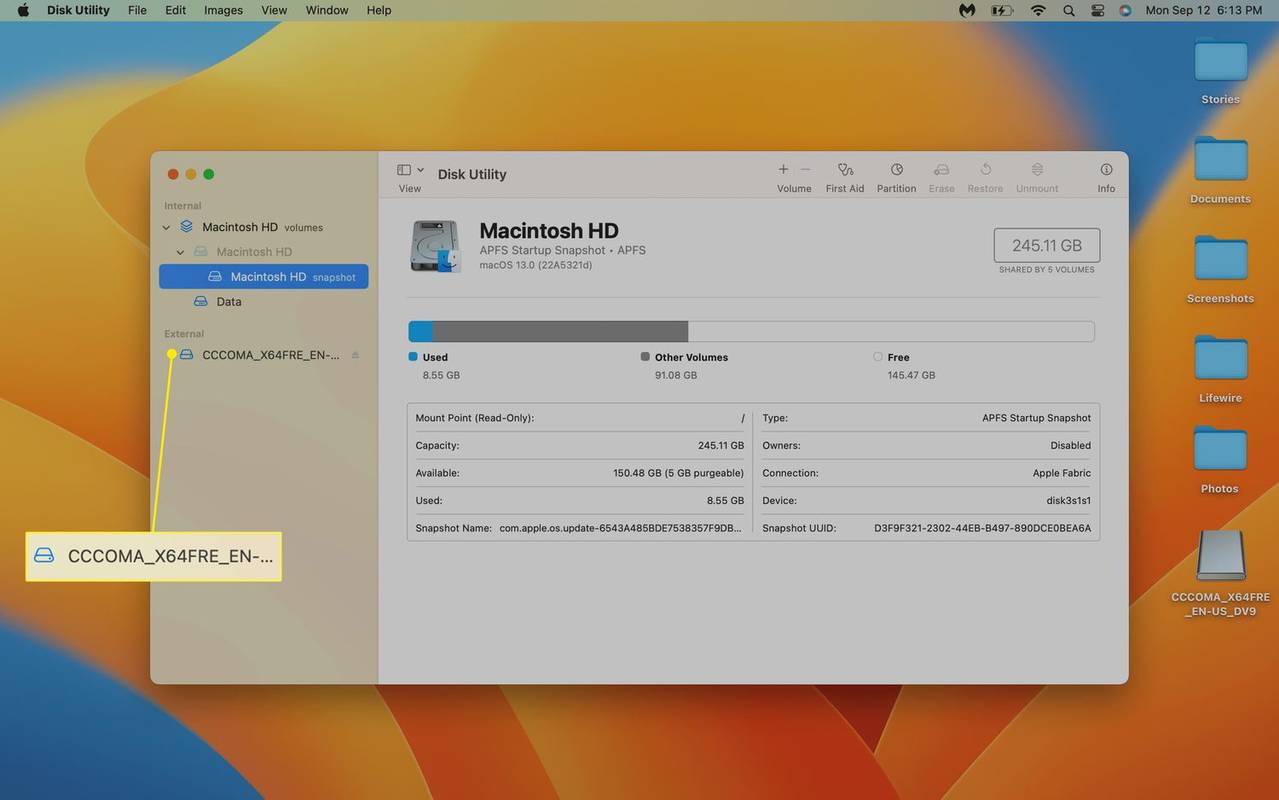
-
Klikkaus Poista .
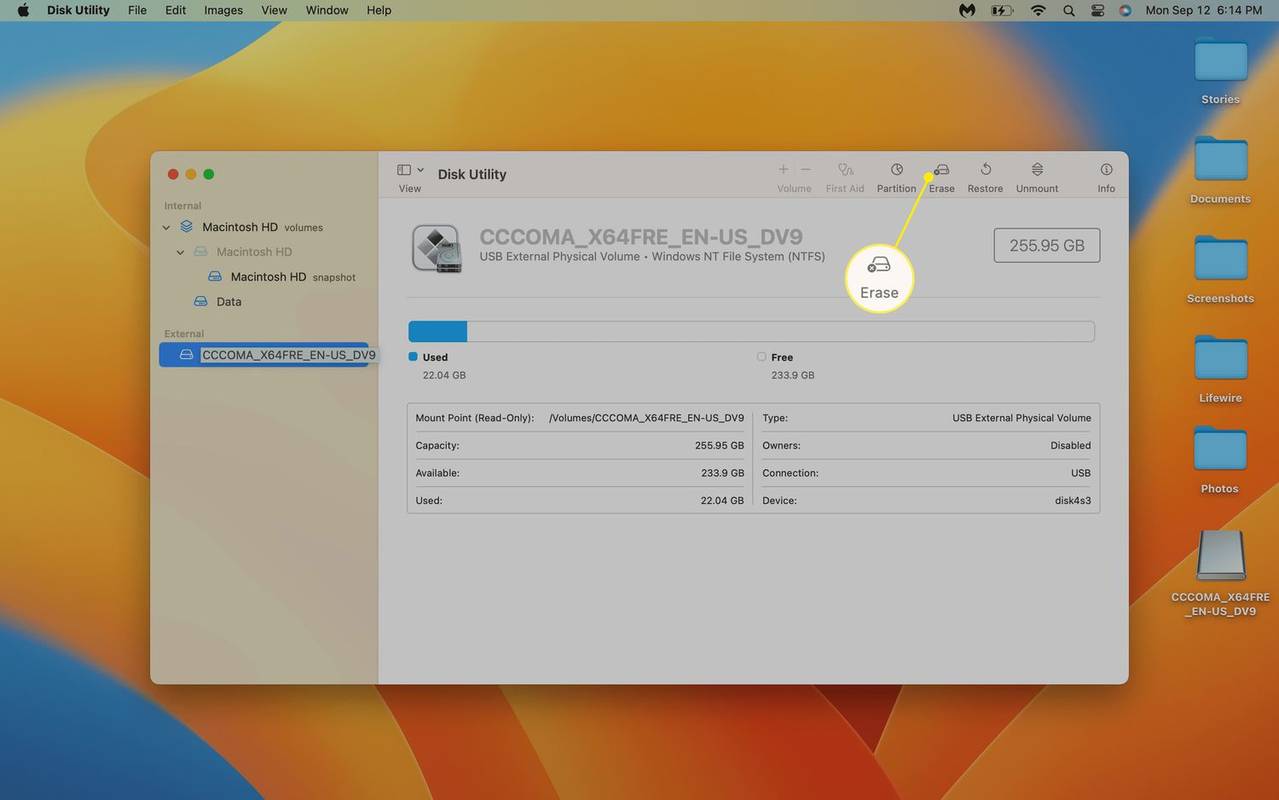
-
Nimeä kortti uudelleen, jos haluat, ja napsauta Muoto pudota alas.
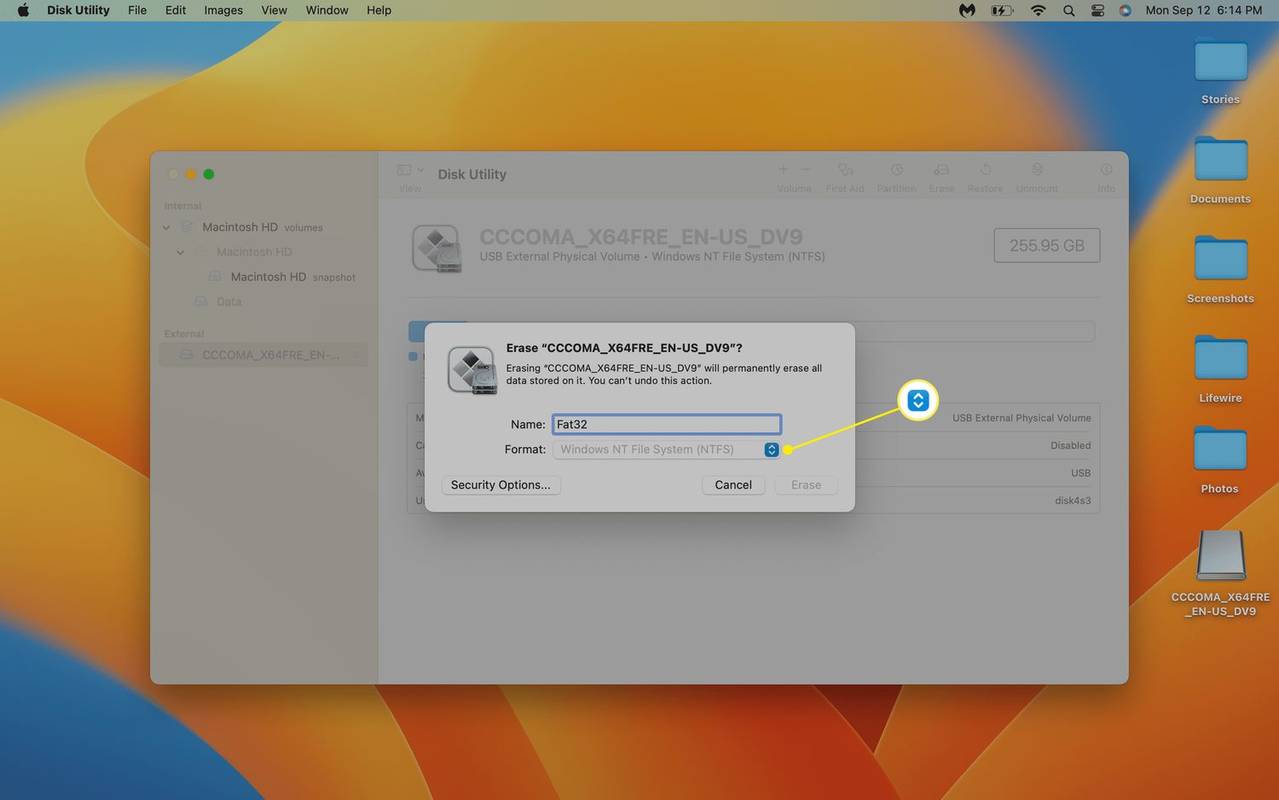
-
Klikkaus MS-DOS (FAT) .
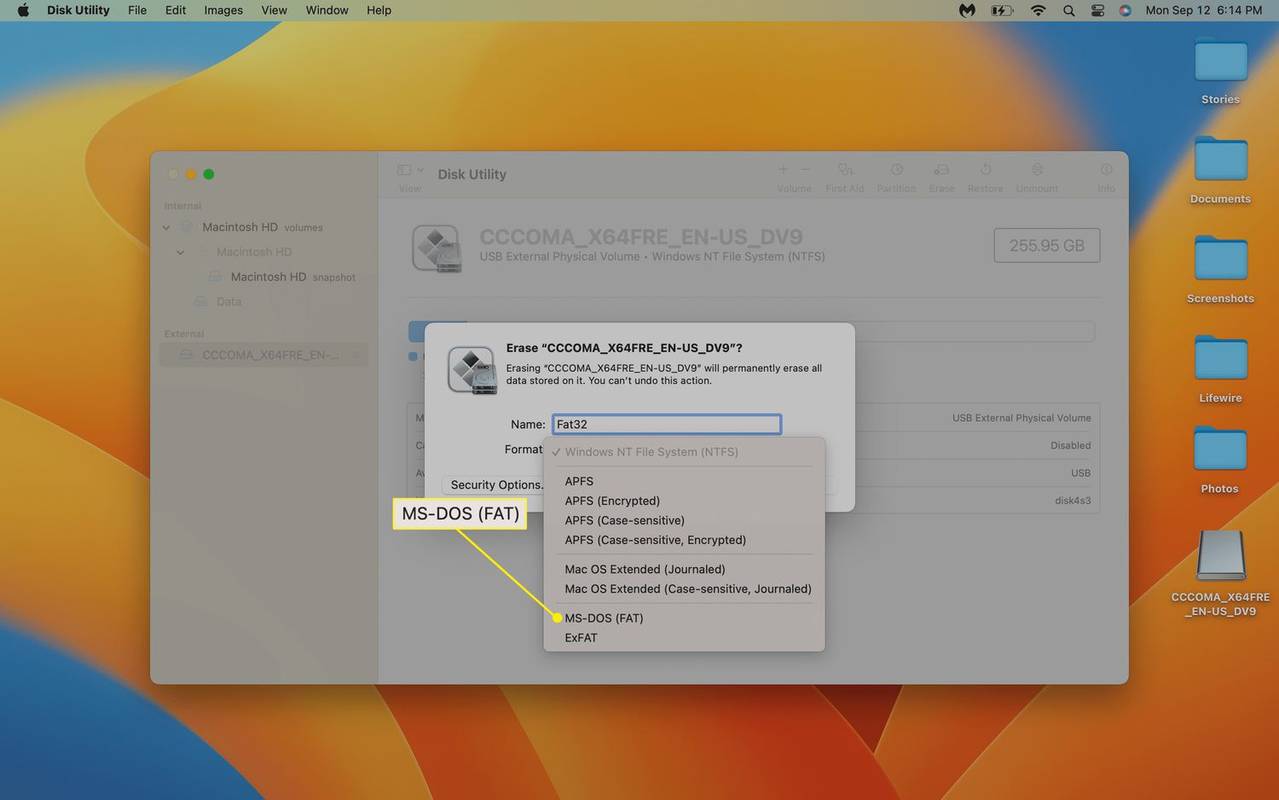
-
Klikkaus Poista .
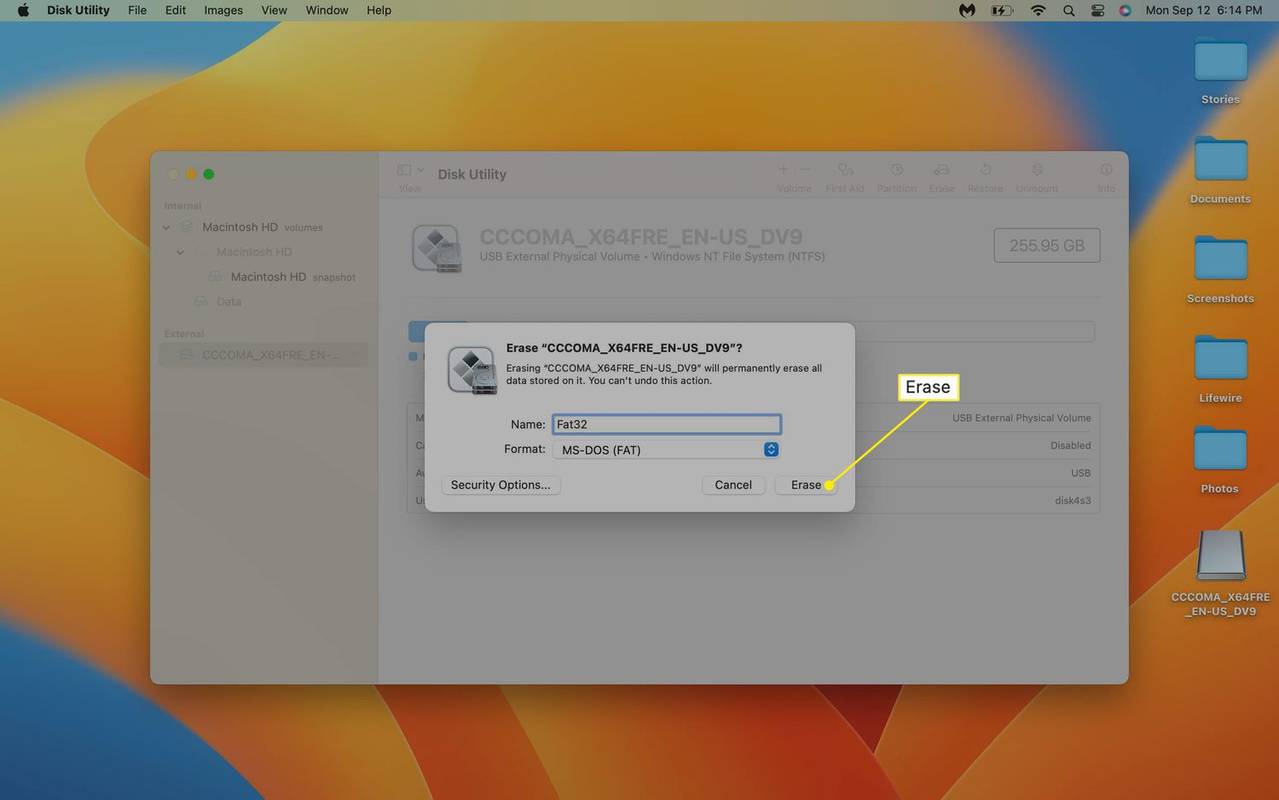
SD-kortti alkaa alustaa heti, kun napsautat Tyhjennä.
Miksi Windows ei voi alustaa suuria SD-kortteja FAT32:ssa?
FAT32 on vanha tiedostojärjestelmä, jolla on rajoituksia, joita uusilla tiedostojärjestelmillä ei ole. FAT32 asettaa kovan rajan sille, kuinka paljon tilaa laitteessa voi olla. Se ei myöskään pysty käsittelemään suuria tiedostoja.
Microsoft poisti mahdollisuuden käyttää FAT32:ta suurilla tallennuslaitteilla näiden rajoitusten vuoksi, ja yleensä pidetään hyvänä ideana käyttää eri tiedostojärjestelmää, jos mahdollista. Ainoa syy käyttää FAT32:ta on, jos sinulla on laite, kuten kamera, joka ei voi käyttää mitään uudemmista vaihtoehdoista.
- Miksi en voi alustaa SD-korttiani FAT32-muotoon?
Et ehkä voi alustaa SD-korttiasi FAT32-muotoon, jos se on suurempi kuin 32 Gt ja käytät Windowsia. On myös mahdollista, että SD-kortti on kirjoitussuojattu, mikä saattaa edellyttää fyysistä kortin kyljessä olevan pienen kytkimen kääntämistä. Jos se on digitaalisesti kirjoitussuojattu, sinun on poistettava se käytöstä Diskpart-apuohjelmalla Windowsissa tai Levytyökalulla Macissa.
- Kuinka voin tarkistaa, onko SD-korttini FAT32 alustettu?
Napsauta Windowsissa hiiren kakkospainikkeella SD-kortin kuvaketta ja valitse Ominaisuudet ja etsi sitten muototiedot Ominaisuudet-ikkunasta. Napsauta Macissa hiiren kakkospainikkeella SD-kortin nimeä Finderissa tai avoimen kansion Sijainnit-sarakkeessa ja valitse sitten Saada tietoa . Löydät muotoilutiedot Info-ikkunasta Yleiset-kohdasta ja Muotoile-kohdan vierestä.