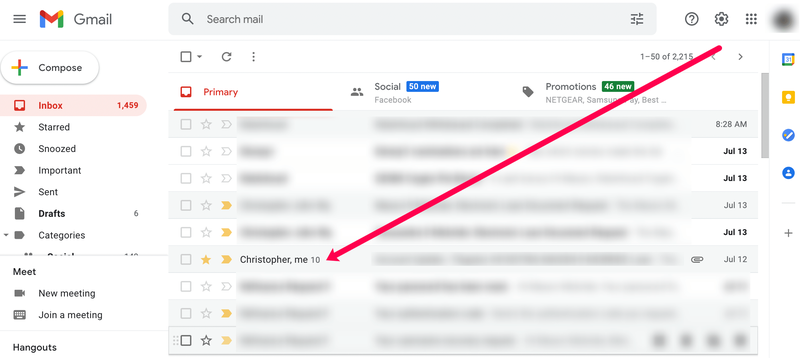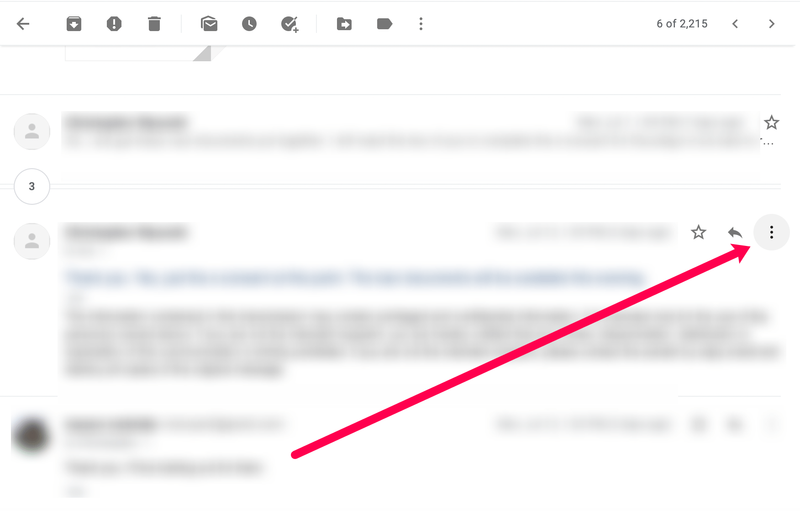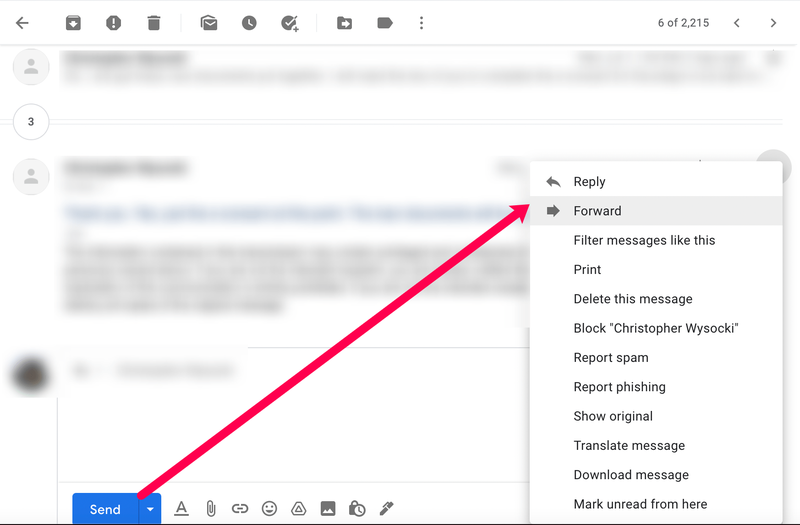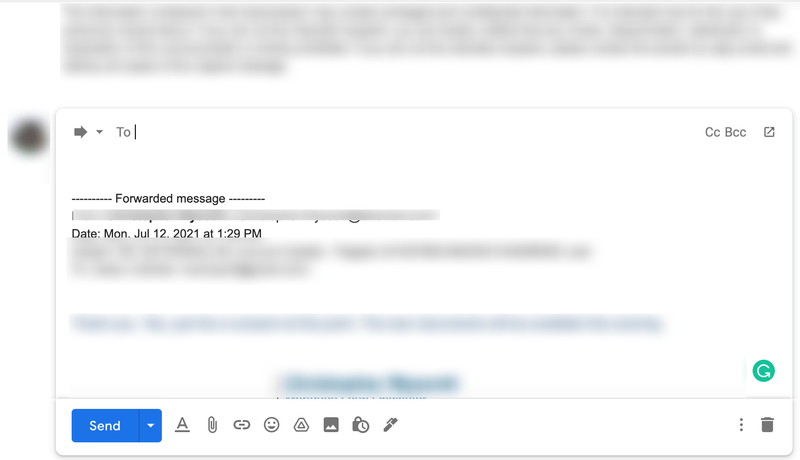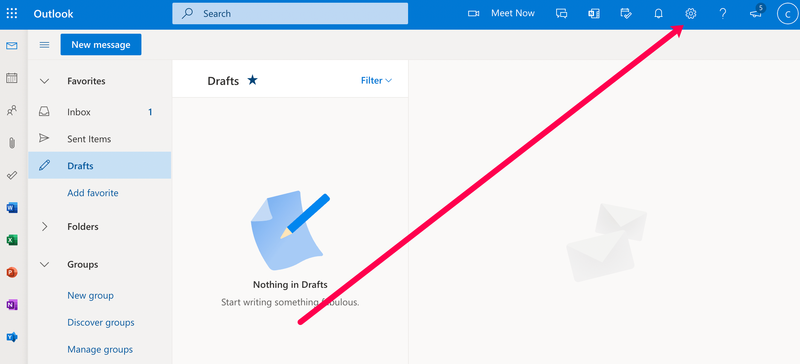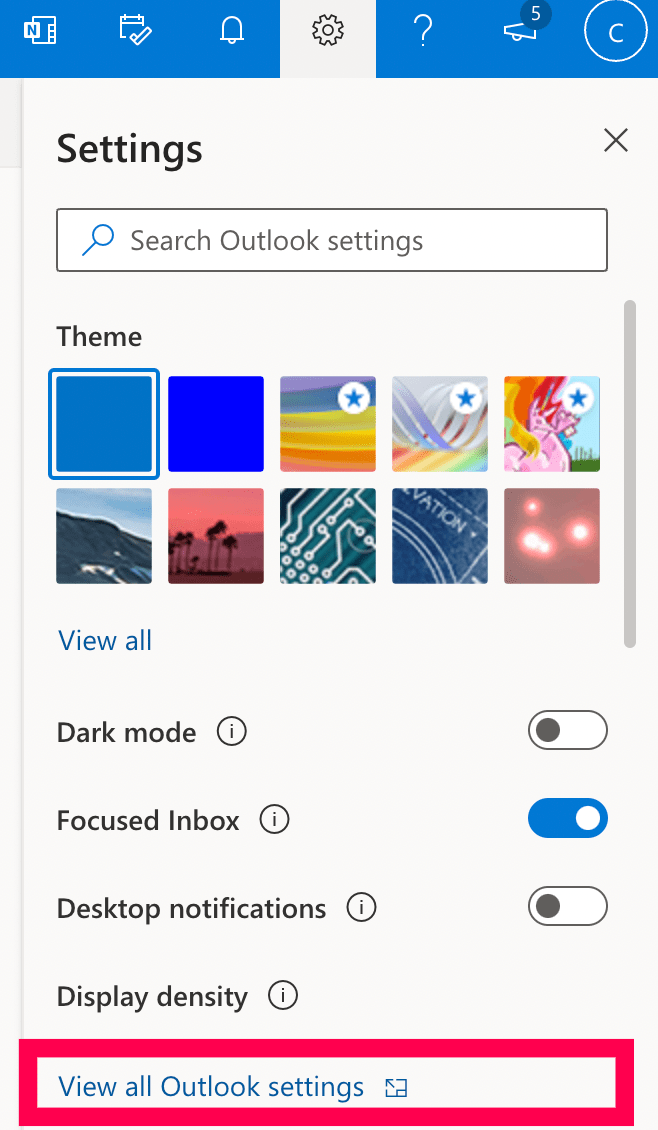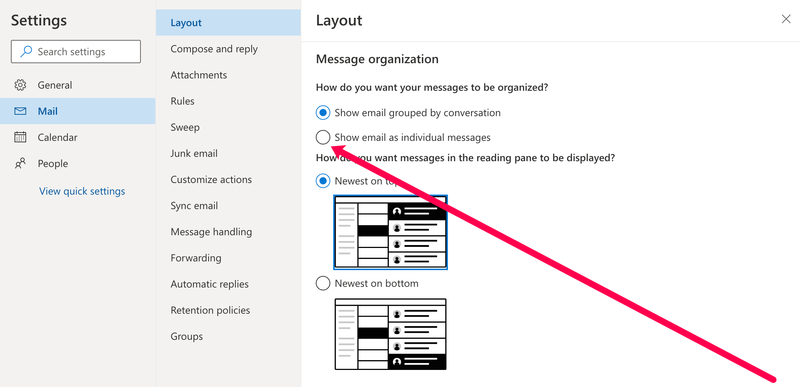Sähköpostiketjut ovat joko hyödyllinen tapa seurata keskustelua tai painajainen hämmennystä, joka tulee tielle. On mahdollista, että jos työskentelet suurelle yritykselle tai yritykselle, se on jälkimmäinen. Jos olet mukana klubeissa tai ryhmissä, se on entinen. Joka tapauksessa voit lähettää edelleen vain yhden osan sähköpostiketjusta Gmailissa ja Outlookissa, jotta voit käsitellä tiettyjä kohtia ilman kaikenlaista sekaannusta. Tämä opetusohjelma näyttää sinulle kuinka.

Sähköpostiketjut ovat erityisen ärsyttäviä puhelimella katsottuna. Sekä Gmail että Outlook tekevät uskottavaa työtä pakkaamalla ne ja tuomalla esiin keskustelun viimeisimmän osan, mutta sähköposti voi silti olla epäsiisti sotku, jonka purkaminen kestää kauemmin kuin sen pitäisi.
Jos haluat laajentaa jotakin kohtaa tai osoitetta jotain tiettyä, on mahdollista lähettää edelleen yksi sähköposti sähköpostiketjussa. Tämä auttaa sinua vahvistamaan kantasi ja varmistamaan, että kaikki sitä lukevat voivat seurata, mitä tapahtuu. Se on hyödyllinen temppu tietää, missä tai missä tahansa käytät sähköpostia.
Lähetä edelleen yksi sähköpostiketjun osa Gmailissa

Gmail tekee melko hyvää työtä sähköpostisäikeiden kesyttämisessä pakkaamalla ne. Kun luet sähköpostia, näet ketjun kaksi viimeistä säiettä sekä jakaja, jossa on numero ympyrässä. Tämä numero ilmaisee vastausten lukumäärän ketjussa. Voit napsauttaa jakajaa avataksesi ketjun ja näet vain kunkin otsikon. Tämä helpottaa sähköpostiketjuissa navigointia, mutta on silti vaivalloista.
Jos haluat välittää vain yhden sähköpostin ketjussa, voit kokeilla tätä:
- Avaa sähköpostiketju Gmailissa.
- Valitse tietty sähköposti, jonka haluat lähettää edelleen, ja avaa se.
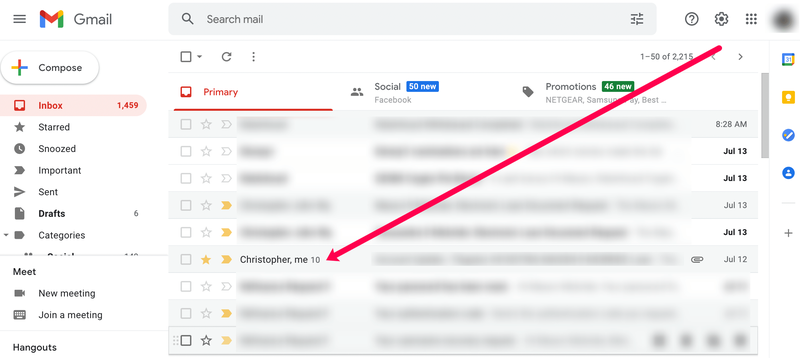
- Valitse kolmen pisteen valikkokuvake tietyn sähköpostin oikealta puolelta.
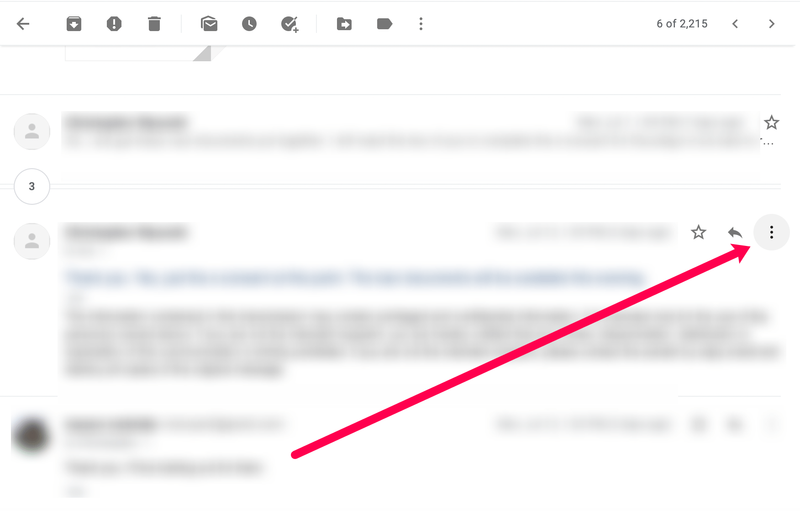
- Valitse Välitä ja täytä Vastaanottaja-kenttä.
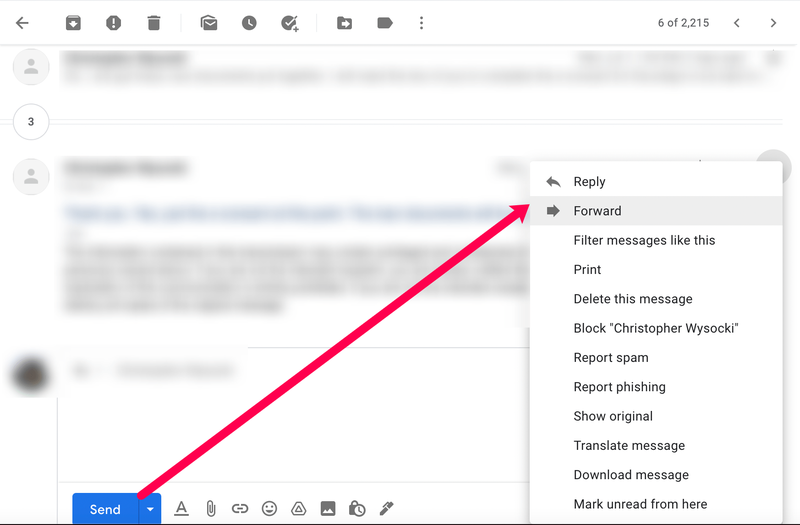
- Lisää tekstisi sähköpostin runkoon tarpeen mukaan ja paina Lähetä.
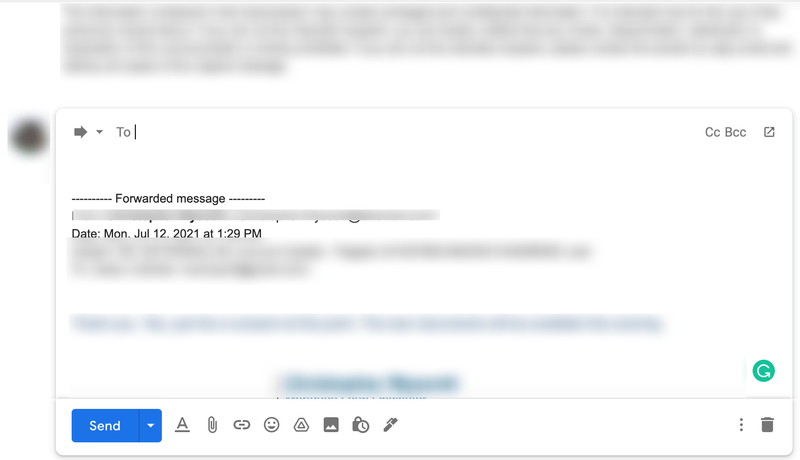
Jos haluat vastata tiettyyn viestiketjussa olevaan sähköpostiin, voit tehdä yllä mainitun, mutta valita pienen mustan nuolen kolmen pisteen sijaan. Tämä määrittää vastauksen automaattisesti puolestasi.
Tämä toimii myös Gmail-sovelluksen kanssa, jolloin keskustelu jaetaan laskurin ja kahden viimeisen viestin välillä. Voit avata yksittäisen sähköpostin, jonka haluat edelleen lähettää, ja painaa kolmen pisteen valikkoa ja lähettää edelleen sieltä.
kuinka tarkistaa mikä ram minulla on Windows 10

Lähetä edelleen yksi sähköpostiketjun osa Outlookissa
Outlook on toinen uskomattoman suosittu sähköpostisovellus, jota käytetään paljon liiketoiminnassa. Koska yritykset ovat kaikkein syyllisimpiä pitkiin sähköpostiketjuihin, minusta olisi välinpitämätöntä olla sisällyttämättä sitä tähän. Jos käytät Outlookia, sinun on määritettävä keskustelujen ryhmittely ennen kuin voit lähettää yksittäisen viestin.
Kokeile tätä Outlook-työpöydällä tai Office 365:ssä:
- Avaa Asetukset Outlookin pääikkunassa.
- Valitse Lukeminen ja ota Caret Browsing käyttöön.
- Valitse yksittäinen viesti edelleenlähetettäväksi ja poista loput.
- Lisää vastaanottaja ja paina Lähetä.
Muun postin poistaminen on valinnaista, mutta se pitää asiat siistinä. Se varmistaa, että edelleenlähettämäsi sähköposti ei katoa ketjussa ja erottuu tarpeeksi joukosta, jotta se voidaan lukea ja ymmärtää nopeasti.
miten kuvakaappaat snapchatistä ilman heidän tietävänsä vuotta 2017
Voit tehdä jotain vastaavaa Outlook for webissä:
- Avaa Outlook-postilaatikkosi.
- Valitse oikeassa yläkulmassa oleva Asetukset-rataskuvake.
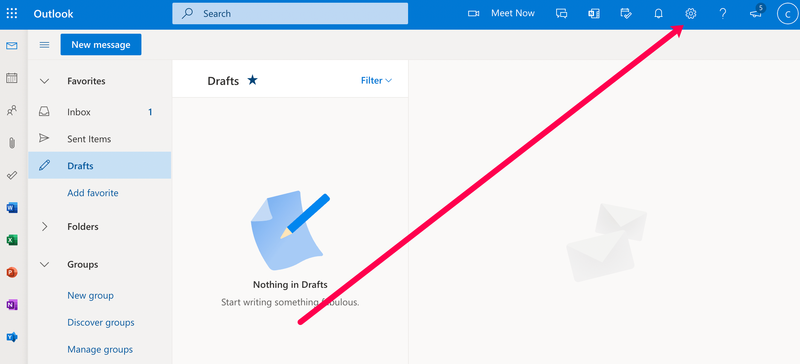
- Valitse liukusäätimen alareunasta Kaikki Outlook-asetukset.
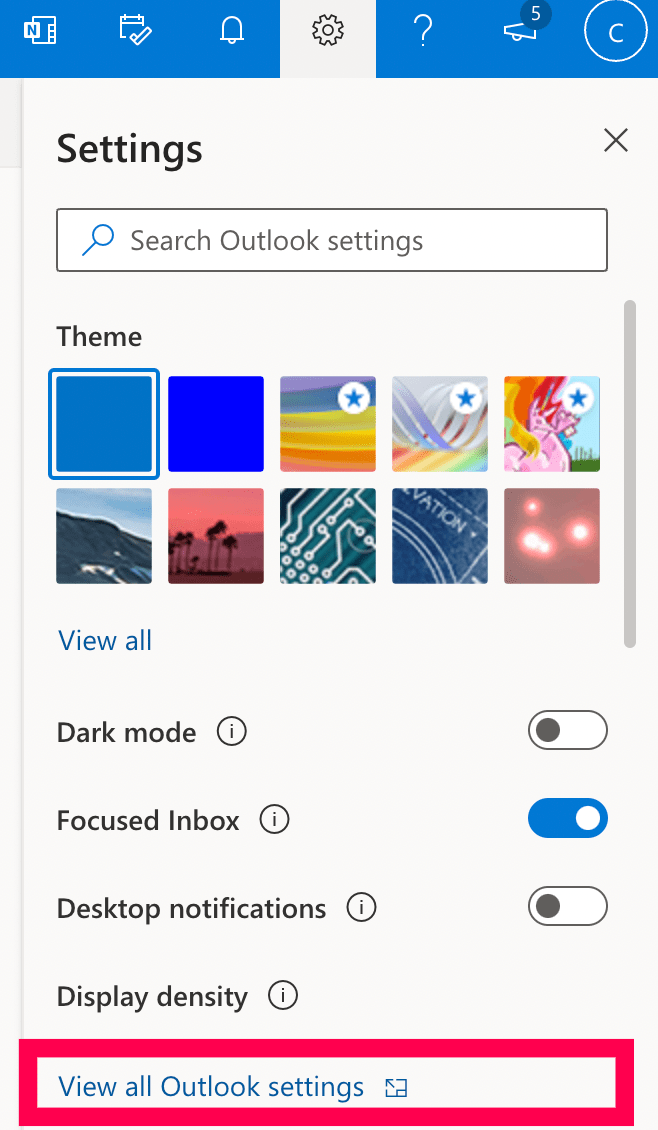
- Valitse Näytä sähköpostit yksittäisinä viesteinä viestiorganisaatiosta.
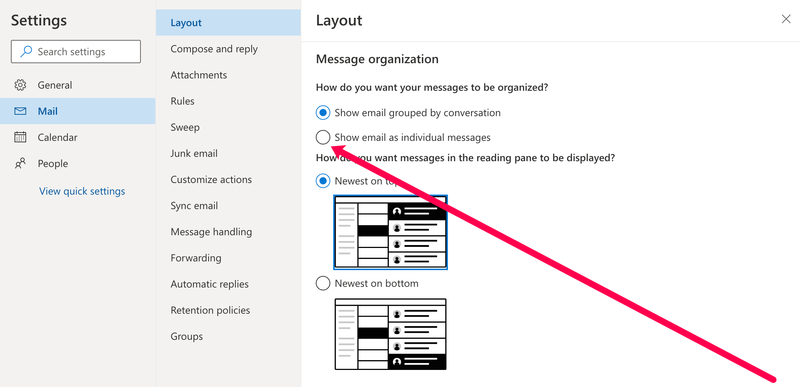
- Valitse asetusikkunan yläreunasta Tallenna.
Kun olet määrittänyt, sinun pitäisi pystyä valitsemaan yksittäinen sähköposti Saapuneet-kansiosta ja välittämään se tavalliseen tapaan. Se ei sisällä muita sähköpostiketjun osia, joten sen pitäisi olla helpompi ymmärtää ja seurata.
Usein Kysytyt Kysymykset
Aina on jotain uutta opittavaa sähköpostiohjelmastasi. Jos emme vastanneet kaikkiin kysymyksiisi, jatka lukemista.
Jos välitän sähköpostin ja joku on kopioitu siihen, saako hän myös sähköpostin?
Ei. Kun lähetät sähköpostin edelleen, lähetät periaatteessa aivan uuden sähköpostin, joka sisältää alkuperäisen lähettäjän sisällön. Niin kauan kuin muut vastaanottajat eivät sisälly uuteen sähköpostiisi, he eivät näe lähettämääsi sisältöä. He eivät myöskään saa hälytyksiä tai ilmoituksia siitä, että olet lähettänyt viestin edelleen.
Kuinka välitän edelleen vain yhden sähköpostin Outlook-mobiilisovelluksessa?
Jos käytät Outlook-mobiilisovellusta, voit helposti lähettää edelleen vain yhden sähköpostin. Sinun tarvitsee vain napauttaa viestiä, jonka haluat lähettää. Napauta sitten kolmea pistettä viestin oikeassa yläkulmassa. Napauta Välitä ja lähetä sähköposti tavalliseen tapaan. ]
Napauttamalla kolmea pistettä ja napauttamalla vaihtoehtoa sähköpostin edelleenlähettämiseksi vastaanottajasi saa vain valitsemasi viestin koko viestiketjun sijaan.