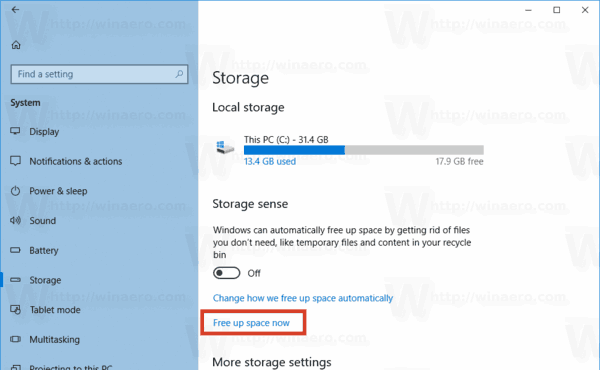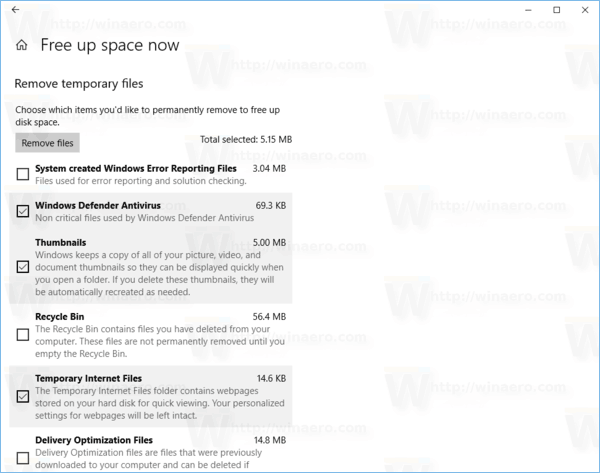Kun Windows 10: n levytallennustilan vapaa tila on vähissä, asematilaa voidaan vapauttaa useilla tavoilla. Sisäänrakennettu levynpuhdistustyökalu (cleanmgr.exe) on perinteisesti ollut hyödyllinen väliaikaisten tiedostojen, lokien ja Windows Update -pakettien poistamiseen. Viimeaikaisilla Windows 10 -versioilla Microsoft esitteli uudistetun Storage Sense -ominaisuuden, jonka avulla voit poistaa nämä ja muut tiedostot.
Mainonta
Tarpeettomat tiedostot
Kun teet päivityksen edellisestä Windows-versiosta, Windows 10 tallentaa paljon tiedostoja aikaisemmasta asennetusta käyttöjärjestelmästä päivityksen aikana ja täyttää levyasemasi tiedostoilla, joita et ehkä koskaan tarvitse enää, jos päivitys onnistui. Syy, miksi asennus tallentaa nämä tiedostot, on, että jos jokin menee pieleen asennuksen aikana, se voi turvallisesti palata Windowsin aiempaan versioon. Jos päivitys onnistui kuitenkin ja kaikki toimi täydellisesti, näitä tiedostoja ei tarvitse säilyttää. Tätä tarkoitusta varten Levyn uudelleenjärjestäminen (cleanmgr.exe) on hyödyllinen tapa poistaa tarpeettomat tiedostot.
Jos olet kiinnostunut oppimaan lisää cleanmgr-sovelluksen ominaisuuksista ja vaihtoehdoista, katso seuraavat artikkelit:
- Aloita levyn uudelleenjärjestäminen kaikkien tarkistettujen kohteiden kanssa
- Tyhjennä Temp Directory hakemistossa levyn uudelleenjärjestämisen avulla
- Lisää Cleanup Drive -yhteysvalikko Windows 10: ssä
- Levyn uudelleenjärjestäminen Cleanmgr-komentoriviargumentit Windows 10: ssä
- Luo esiasetus Cleanmgr: lle (levyn uudelleenjärjestäminen)
Storage Sense
Storage Sense on mukava, moderni lisä levyn uudelleenjärjestämiseen. Sen avulla voit ylläpitää tiettyjä kansioita ja puhdistaa ne automaattisesti. Storage Sense -ominaisuus löytyy Asetukset-kohdasta Järjestelmä -> Tallennus. Olemme tarkastelleet, miten sitä voidaan käyttää aiemmissa artikkeleissamme:
- Poista Windows.old-kansio automaattisesti Windows 10: ssä
- Latauskansion poistaminen automaattisesti Windows 10: ssä
- Väliaikaisten tiedostojen tyhjentäminen automaattisesti Windows 10: ssä
Alkaen Windows 10 Build 17063: sta, Storage Sense on saanut joitain ominaisuuksia, jotka olivat yksinomaan Levyn uudelleenjärjestäminen. Sen avulla on mahdollista poistaa Windowsin päivityslokitiedostot, järjestelmän luomat Windowsin virheraporttitiedostot, Windows Defender Antivirus, pikkukuvat, väliaikaiset Internet-tiedostot, laiteajuripaketit, DirectX Shader -välimuisti, ladatut ohjelmatiedostot ja toimituksen optimointitiedostot. Näin se voidaan tehdä.
Vapauta asematilaa Windows 10: ssä
- Avata asetukset .
- Siirry kohtaan Järjestelmä - tallennus.
- Napsauta linkkiäVapauta tilaa nytoikealla allaStorage Sense.
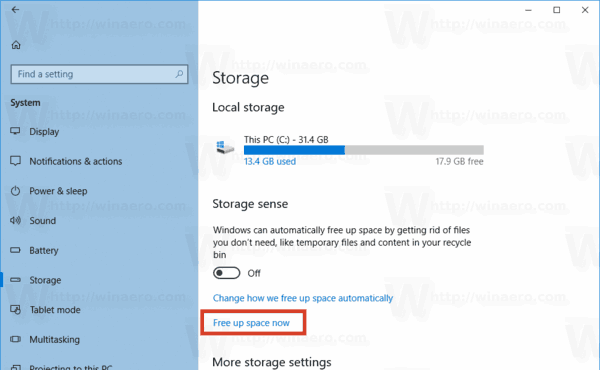
- Tarkista seuraavalla sivulla kohteet, jotka haluat poistaa, ja napsautaPoista tiedostot-painiketta.
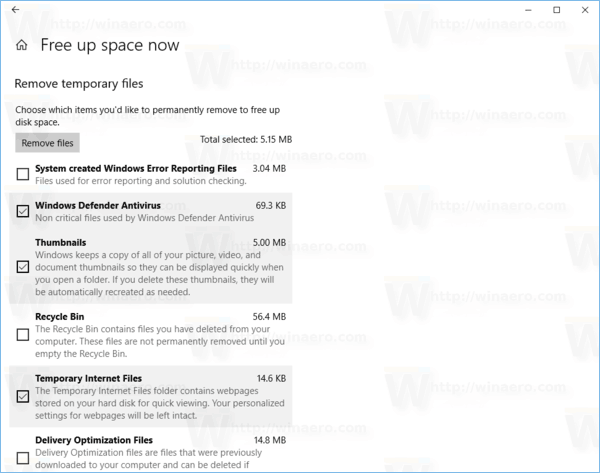
Se siitä! Tämä poistaa kaikki luettelosta tarkistamasi tiedostot.
On selvää, että uusi ominaisuus kopioi Levyn uudelleenjärjestäminen -työkalun toiminnot. Kuten on tapahtunut monille klassisille työkaluille, kuten Windowsin valokuvien katseluohjelma , Maali , ja Ohjauspaneeli, Levyn uudelleenjärjestäminen saatetaan poistaa jonain päivänä Windows 10: stä. Tämä siirto voi olla pettymys vanhan koulun Windows-käyttäjille, mutta niin kauan kuin ominaisuuksien pariteetti ylläpidetään oikein ja kaikki vanhan levyn uudelleenjärjestämistyökalun toiminnot siirretään Storage Sense, se on itse asiassa hyvä muutos.
netflix kirjaudu ulos kaikista laitteista
On olemassa monia moderneja laitteita, joissa on kosketusnäyttö, kynä ja kynä. Tällaisten laitteiden omistajille päivitetty Storage Sense -ominaisuus on ehdottomasti käyttökelpoisempi. Se on sopeutunut täydellisesti sormen syöttöön, näyttää paremmalta HiDPI-näytöistä ja siitä voi tulla ainoa työkalu, jota ei tarvitse käsitellä kahdella eri sovelluksella saman tietokoneen tekemiseksi.