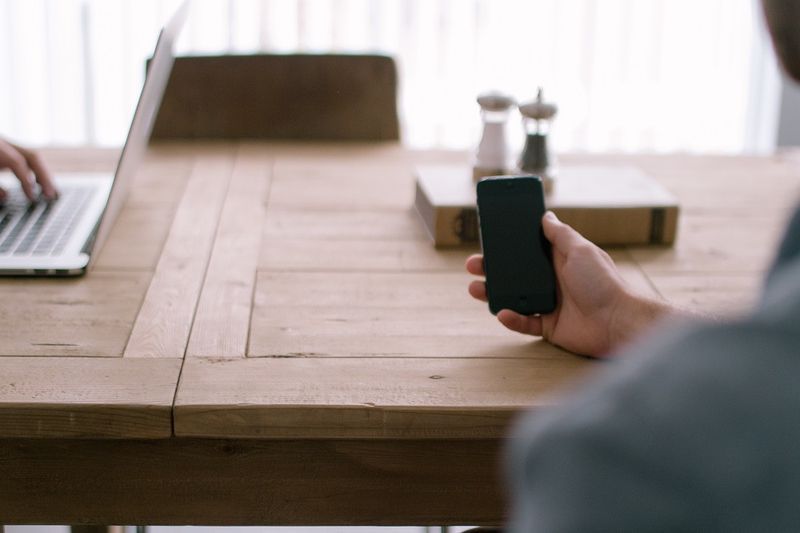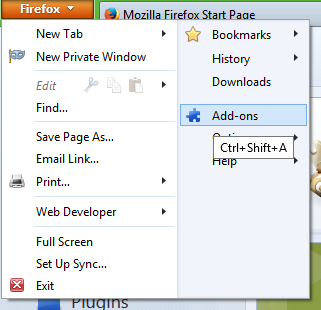YouTube-transkriptiot ovat hyödyllisiä niille, joilla on heikentynyt kuulo tai metrolla oleville, jotka haluavat kuunnella suosikki-podcastia. Käytössä olevan transkription avulla voit lukea, mitä henkilö sanoo videossa, ilman että sinun tarvitsee edes kuunnella itse videota.
kuinka saada snap-pisteet korkeammiksi

Jos haluat tietää, miten saat YouTube-videon transkription eri laitteille, jatka lukemista.
Kuinka löytää YouTube-videon transkriptio tietokoneelta
YouTube-videon transkriptiovaihtoehdon löytäminen on suhteellisen yksinkertaista. Kaikilla videoilla ei kuitenkaan ole transkriptiota. Vain ne, joilla on tekstitys, sallivat sinun nähdä yhden. Muista, että monilla videoilla on automaattiset transkriptiot, jotka eivät aina ole parasta laatua. Mutta jotkut videon luojat tekevät omat transkriptiot, jotka ovat yleensä tarkempia.
Yleensä transkription laatu riippuu videon äänen selkeydestä, aksentteista, murteista jne. Näin löydät transkription, jos video on tekstitetty:
- Avaa suosikkiselaimesi ja käynnistä YouTube.

- Kirjaudu tilillesi.

- Toista video, jolle tarvitset litteraatin.
- Napsauta videon alla olevaa kolmea vaakapistettä.

- Valitse Avaa transkriptio.

- Litteraatti näkyy videon oikealla puolella.

Merkintä : Litteraatin alapuolella näet todennäköisesti englannin. Jos napautat sitä, siellä voi olla useita kielivaihtoehtoja, mukaan lukien englanti (Automaattisesti luotu). Tarkkuuden vuoksi on aina parasta valita englanti Automaattisesti luotu -vaihtoehdon sijaan.
Kuinka ladata YouTube-videon CC-transkriptio
Entä jos katsoit reseptin YouTubesta ja haluat ladata transkription viitteeksi? Voitko tehdä sen? Vaikka Lataa-painiketta ei ole, transkriptio on silti mahdollista ladata:
- Kun olet ottanut transkription käyttöön, napauta kolmea pistettä oikeassa yläkulmassa.

- Valitse Vaihda aikaleimat.

- Litteraatti ei sisällä aikataulua.

- Valitse transkriptio samalla tavalla kuin minkä tahansa tekstin.

- Avaa haluamasi sovellus, kuten Notes tai Word.

- Napsauta kopiota hiiren kakkospainikkeella.

- Liitä se asiakirjaan.

Kuinka saada YouTube-videon transkriptio puhelimiin
Puhelimilla ei ole samaa vaihtoehtoa löytää YouTube-videon transkriptio kuin tietokoneilla. Siksi et voi kytkeä sitä päälle ja nähdä sitä videon sivulla. Sen sijaan käyttäjät voivat ottaa käyttöön kopiot tai tekstitykset. Tämän toiminnon avulla voit silti nähdä sanat ja ymmärtää, mistä videossa on kyse ilman, että sinun on kuunneltava sitä.
Videosta riippuen käytettävissäsi on useita kieliä tai vain englanti. Suljetut tekstitykset ovat yleensä tarkkoja, ja virheiden mahdollisuus on pieni.
Katso alla olevat vaiheet, kun haluat ottaa CC: n käyttöön YouTube-videossa:
- Avaa YouTube-sovellus.

- Etsi video.
- Napauta kolmea pistettä videon oikeassa yläkulmassa.

- Valitse Kuvatekstit.

- Valitse haluamasi kieli.

- Napsauta mitä tahansa ruudun kohtaa.
- Toista video CC: llä.

Kuinka saada YouTube-videon transkriptio tietokoneisiin
Jos haluat mieluummin nähdä videon tekstitykset, sinun tarvitsee vain ottaa CC käyttöön:
- Avaa selain ja käynnistä YouTube.

- Napsauta videon rataskuvaketta.

- Napsauta Tekstitykset

- Valitse kieli.

- Napauta mitä tahansa kohtaa näytöllä.

Kuinka saada YouTube-videon transkriptio jokaiselle videolle
Jos katsot usein videoita CC: llä, tekstityksiä ei tarvitse ottaa käyttöön jokaiselle videolle. Sen sijaan on mahdollista ottaa käyttöön CC-vaihtoehto kaikille videoille, kun katselet niitä tietokoneella. Näin voit tehdä sen:
- Käynnistä selain ja avaa YouTube.

- Kirjaudu tilillesi.

- Napsauta profiilikuvaa ruudun oikeassa yläkulmassa.

- Vieritä alas kohtaan Asetukset.

- Etsi Toisto ja suorituskyky vasemmalta.

- Ota Tekstitykset ja tekstitykset -kohdassa käyttöön Näytä aina tekstitykset.

Se siitä. Kaikki tietokoneella toistamasi videot näyttävät tekstitykset.
Kuinka kopioida YouTube-video Google-dokumenteilla
Videotiedostojen lataaminen ei ole ongelma, jos transkriptiota on saatavilla. Mutta jos ei ole, sinun on käytettävä Google-dokumentteja ja sen ääniominaisuutta. Tämä kätevä työkalu tekee hienon työn videon transkriptoimiseksi. Se ei ehkä ole parasta laatua, mutta voit aina palata videoon ja tehdä tarvittavat muutokset. Näin voit litteroida videon Google-dokumenteilla:
- Avaa Google-dokumentit.
- Napsauta päävalikosta Työkalut-välilehteä.

- Valitse Äänikirjoittaminen.

- Tyhjän tilan vasemmalla puolella näkyy mikrofonikuvake.

- Avaa YouTube ja etsi video, jonka haluat litteroida.

- Palaa nyt Google-dokumentteihin ja napsauta kuvaketta.

- Aloita transkriptio toistamalla YouTube-video.

Ainoa ongelma tässä työkalussa on, että transkriptioaika on sama kuin videon pituus. Joten jos sinun on kirjoitettava 30 minuutin video, Google-dokumenteilla kestää saman verran aikaa prosessin loppuunsaattamiseen.
Englannin lisäksi Google-dokumentit voivat myös transkriptoida muita kieliä. Näin voit tehdä sen:
- Kun olet ottanut äänikirjoituksen käyttöön, näet mikrofonikuvakkeen.

- Etsi kieli mikrofonin yläpuolella olevasta ruudusta.
- Napsauta alanuolta nähdäksesi kaikki käytettävissä olevat kielet.

- Valitse tarvitsemasi kieli.

Muita usein kysyttyjä kysymyksiä
Onko jotain, mihin emme ole vastanneet YouTube-videotiedostojen suhteen? Jos näin on, katso lisätietoja alla olevasta osiosta.
Kuinka luon transkriptiota YouTubeen?
Jos olet sisällöntuottaja, YouTube-videoiden transkriptioiden tekemisen pitäisi olla yksi taidoistasi. Katso seuraavat vaiheet:
• Kirjaudu sisään YouTube Studioosi.

kuinka käyttää Xbox-peliä missä tahansa
• Valitse vasemmalta Tekstitys-välilehti.

• Napauta videota, johon haluat lisätä transkription.

• Valitse Lisää kieli ja valitse haluamasi kieli.

• Valitse tekstityksen alapuolelta Lisää.

Kuinka voin muuntaa YouTube-videon tekstiksi?
On monia sovelluksia, joiden avulla käyttäjät voivat muuntaa YouTube-videon tekstiksi. Jotkut suosituimmista ovat Rev-nauhuri, Tami Record ja Transcribe jne.
Windows-päivitysten poistaminen käytöstä
Näiden kahden joukosta Rev Voice Recorder tarjoaa parhaat tulokset, koska on mahdollista valita ihmisen transkriptiopalvelut, mikä tarkoittaa, että transkriptiotieteilijät kuuntelevat videota ja transkriptoivat sen sinulle. Toinen käyttää puheentunnistusta tarjoamaan transkriptioita.
Kuinka äänittää teksti tekstiin ilmaiseksi?
Jos et tarvitse ammattimaisia transkriptiotaiteilijoita ja ensiluokkaisia sovelluksia videon transkriptioon, voit yksinkertaisesti ladata tekstityksen ilmaiseksi. Näin voit tehdä sen:
• Avaa YouTube ja haluamasi video.
• Napauta videon alla olevaa kolmea pistettä valitaksesi Avaa transkriptio.
• Napsauta transkription kolmea pistettä.
• Valitse transkriptio hiirellä.
• Kopioi se hiiren kakkospainikkeella.
• Avaa asiakirja, johon haluat liittää sen.
• Napsauta hiiren kakkospainikkeella ja liitä transkriptio.
Miksi sinun pitäisi tietää, miten voit lähettää YouTube-videon?
YouTube-videoiden transkriptoinnin oppiminen ei ole hyödyllistä vain niille, joilla on heikentynyt kuulo. Se on myös siisti temppu muistaa aina, kun haluat tarkistaa videon, mutta et kuule sitä kovin hyvin. Esimerkiksi olet ehkä ruuhkaisessa ympäristössä, kuten metro tai kiireinen kahvila, tai kaiutin ei toimi selkeästi ja johdonmukaisesti.
Toivottavasti sinulla ei ole ongelmia videoiden siirtämisessä tulevaisuudessa. Oletko kokeillut tätä vaihtoehtoa vielä? Oliko transkriptio tarkka? Kerro meille alla olevasta kommenttiosasta.