Monet Windows 10 valittavat, että heidän Käynnistä-valikkonsa on viivästynyt ja hidas. Se avautuu hitaasti ja joskus ei avaudu lainkaan. Tämä johtuu siitä, että Windows 10 -valikko käyttää XAML- ja WinRT-sovellusliittymiä. Lähetin äskettäin opetusohjelman siitä, miten nopeuttaa Windows 10 Käynnistä-valikkoa ilman kolmannen osapuolen työkaluja, mutta se ei vain voi olla yhtä nopea kuin C ++: lla kirjoitettu natiivisovellus. Tänään haluaisin jakaa kanssasi vaihtoehtoisen tavan, johon kuuluu kuuluisa kolmannen osapuolen sovellus, Classic Shell. Sen lisäksi, että sillä on paljon enemmän mukautuksia, se toimii myös paljon nopeammin.
Mainonta
Saadaksesi erittäin nopean Käynnistä-valikon Classic Shellillä Windows 10: ssä, sinun on tehtävä seuraavat säätöjä Classic Start Menu -asetuksiin:
- Asenna ensin uusin Classic Shell virallinen nettisivu . Tämän kirjoituksen hetkellä uusin versio on 4.2.4, jonka kehittäjä on tehnyt väitteet on yhteensopiva Windows 10: n kanssa.
Vinkki: Jos tarvitset vain Käynnistä-valikon, voit jättää muut komponentit pois asennusohjelmasta. Esimerkiksi Explorerin lisäykset, erityisesti Explorerin työkalurivi, jonka Classic Shell lisää, on tarkoitettu korvaamaan nauha, joten voit jättää kokonaan huomiotta Ribbon-käyttöliittymän monilla välilehdillä ja käyttää paljon yksinkertaisempaa työkaluriviä. Samoin IE-lisäosa palauttaa sivun otsikon ja sivun lataamisen edistymisen osoittimen tilariville. Henkilökohtaisesti en tarvinnut näitä lisäyksiä, joten päätin olla asentamatta niitä, joten minun ei tarvinnut tehdä mitään työkalupalkin tai lisäosien poistamiseksi käytöstä.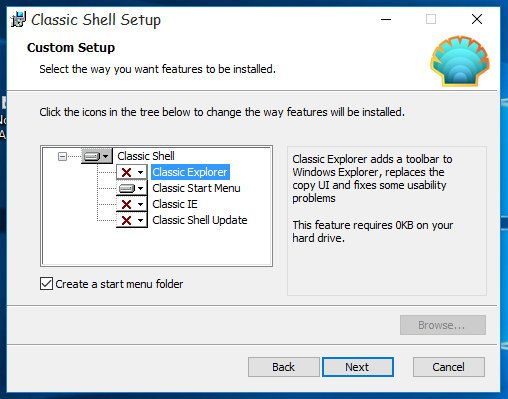
- Napsauta sitten Käynnistä-painiketta. sinua pyydetään valitsemaan valikkotyyli. Valitse vaihtoehto '' Klassinen tyyli '' ja siirry Iho-välilehteen.
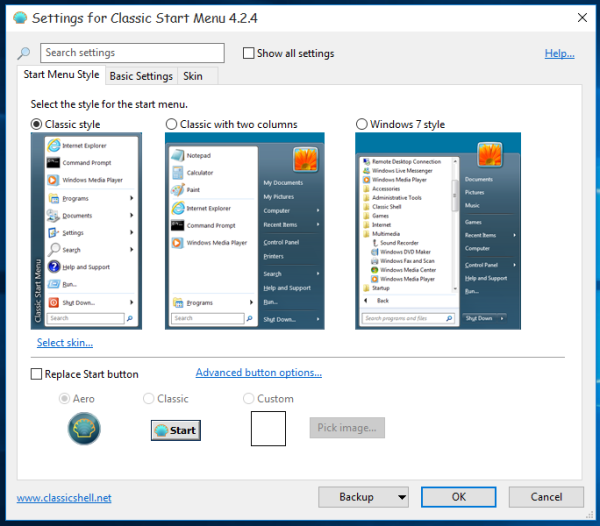
- Valitse iho-välilehdessä Ei ihoa nykyiseksi ihoksi:
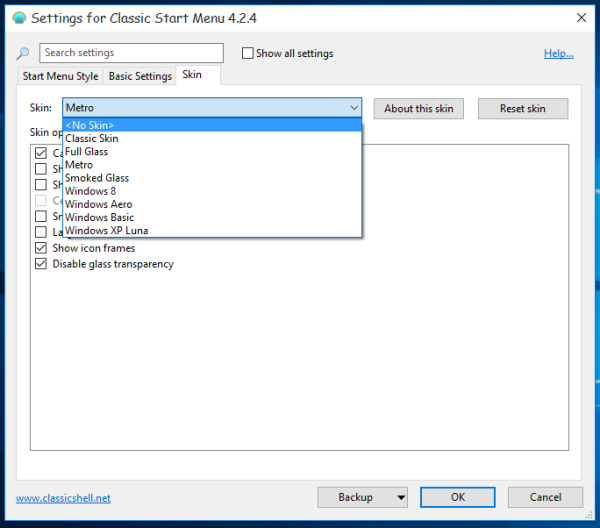
- Valitse nyt valintaruutu Näytä kaikki asetukset. Monet muut välilehdet näkyvät Classic Shell -valintaikkunassa:
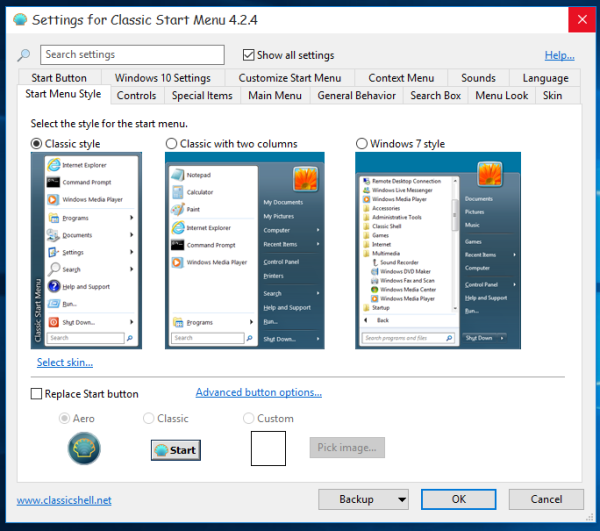
- Siirry välilehdelle Mukauta aloitusvalikkoa ja lisää / poista kohteet, jotka haluat saada Käynnistä-valikossa.
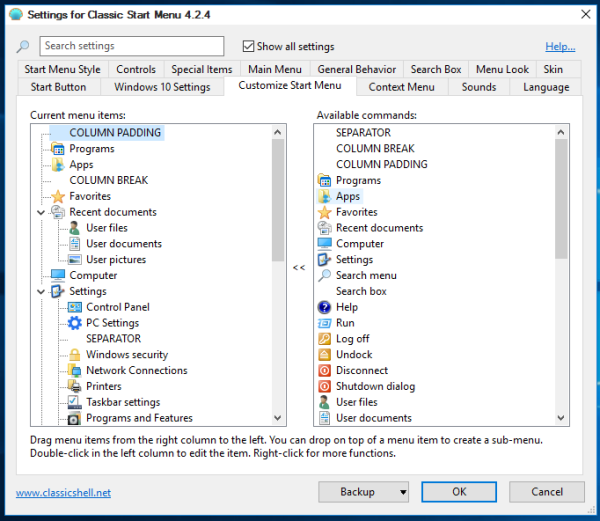
- Kirjoita nyt hakukenttään DPI ja vaihda vaihtoehto '' Ohita järjestelmän DPI '' arvoon 150 alla olevan kuvan mukaisesti (Huomaa: Näytön DPI on 150, minkä vuoksi valitsin tämän asetuksen, näytön DPI voi olla erilainen):
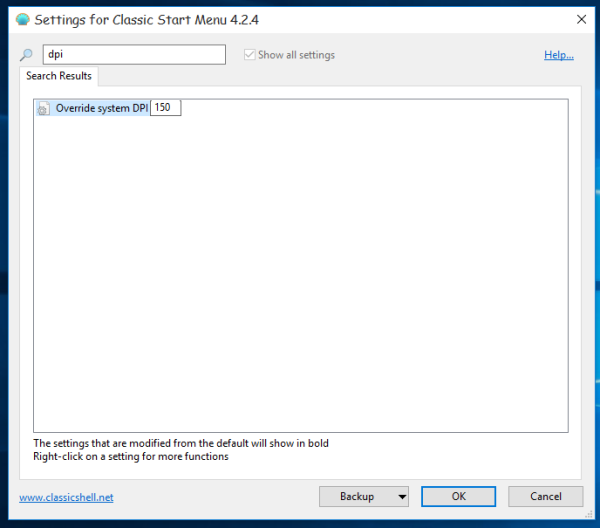
- Kirjoita hakukenttään 'korkea' ilman lainausmerkkejä ja poista valinta 'Korosta uudet asennetut ohjelmat':
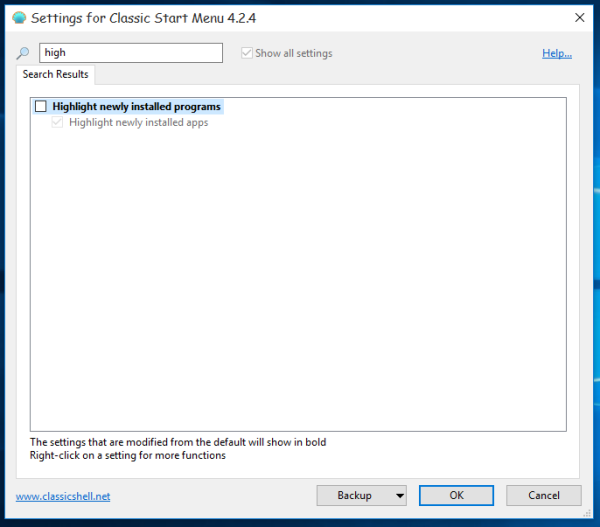
- Kirjoita nyt hakukenttään 'usein' ilman lainausmerkkejä. Poista valinta 'Seuraa käytön taajuutta' ja valitse valintanappivaihtoehdoksi Ei näy:
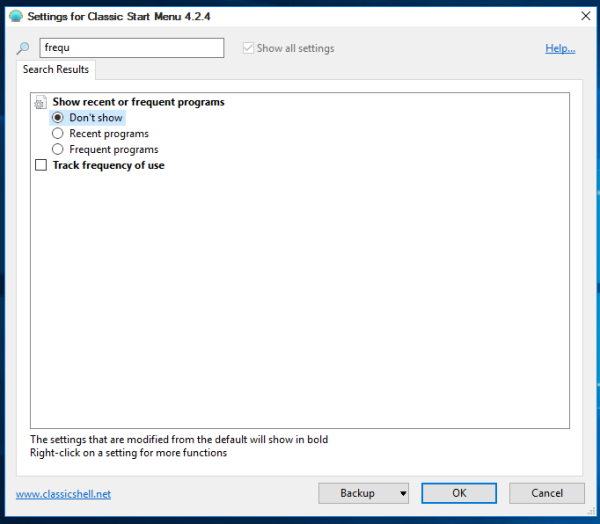
Nyt voit napsauttaa OK-painiketta perinteisen Käynnistä-valikon asetuksissa. Nauti Windows 10: n nopeimmasta Käynnistä-valikosta. Se avautuu heti ja toimii kuin viehätys.

Poistamalla korostukset ja toistuvat ohjelmat käytöstä ilman ihoa valikko muuttuu räjähtävän nopeasti. Kokeile vain itse.
Classic Shell on ilmainen sovellus, jolla on aiemmin ollut avoimen lähdekoodin julkaisumalli. Lähdekoodia ei ole saatavana uusimpiin versioihin, mutta se on luotettava ja turvallinen käyttää.

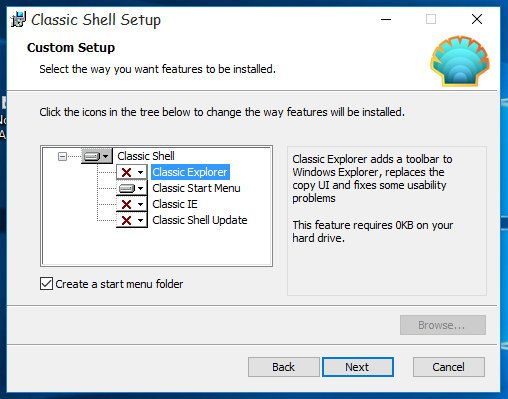
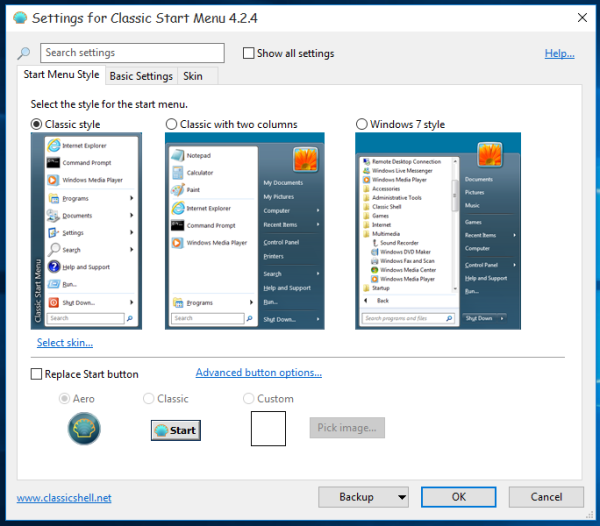
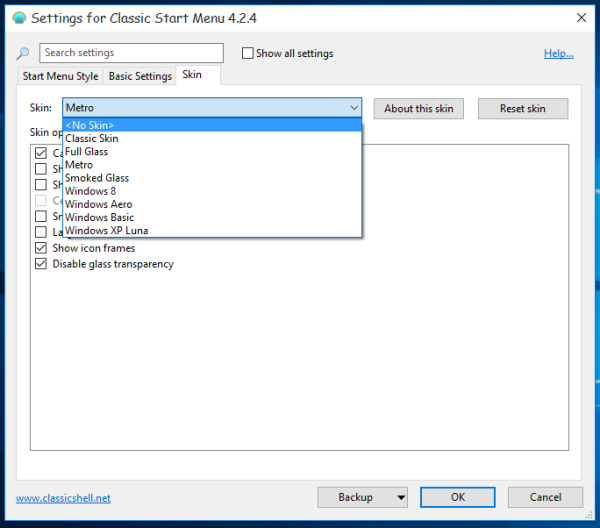
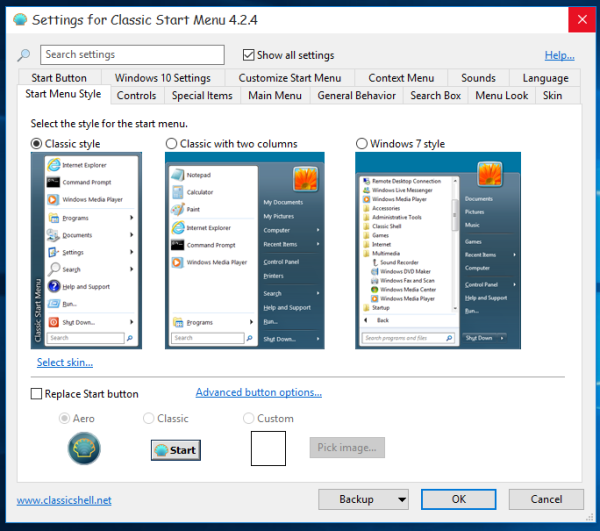
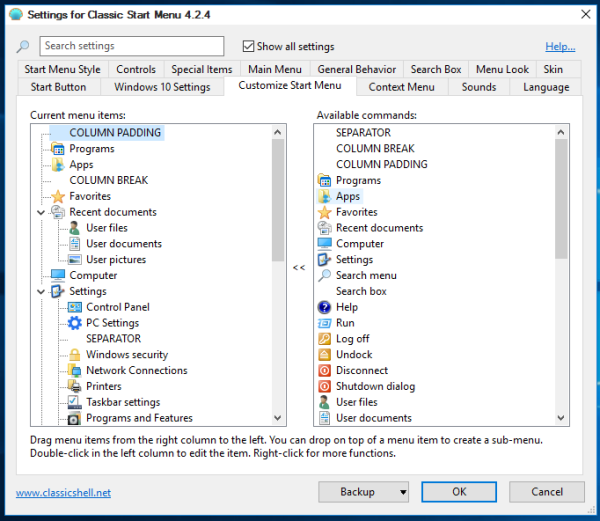
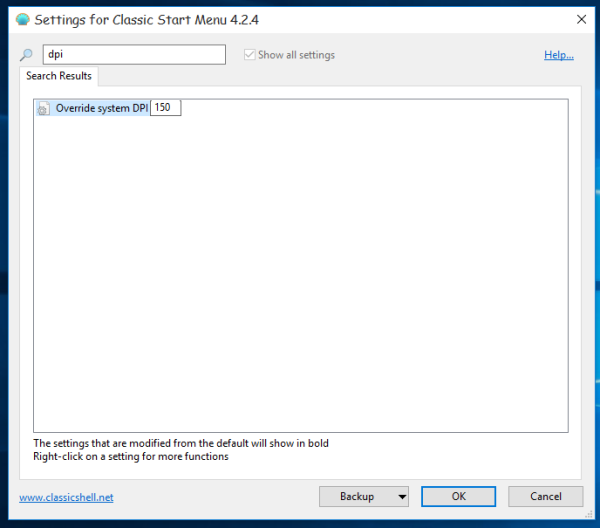
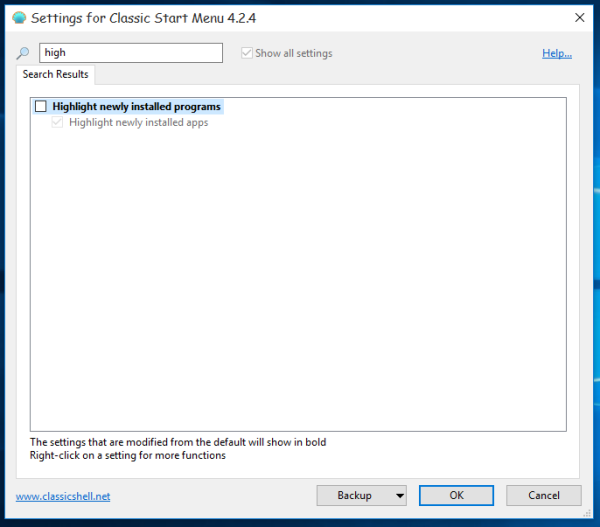
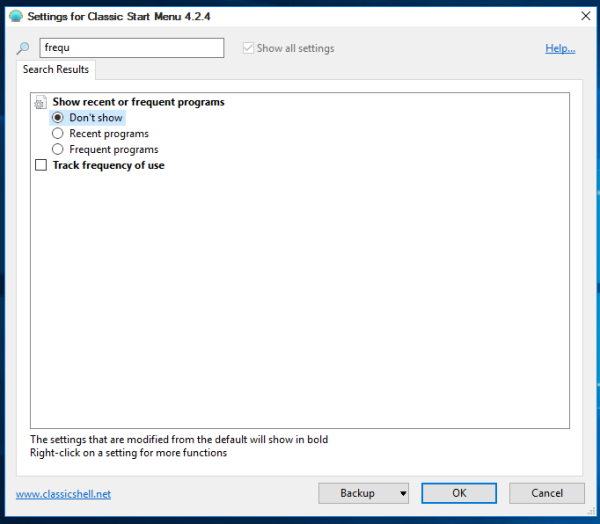
![iPad vs iPad Pro: mikä sopii sinulle? [tammikuu 2021]](https://www.macspots.com/img/tablets/22/ipad-vs-ipad-pro-which-is-right.jpg)







