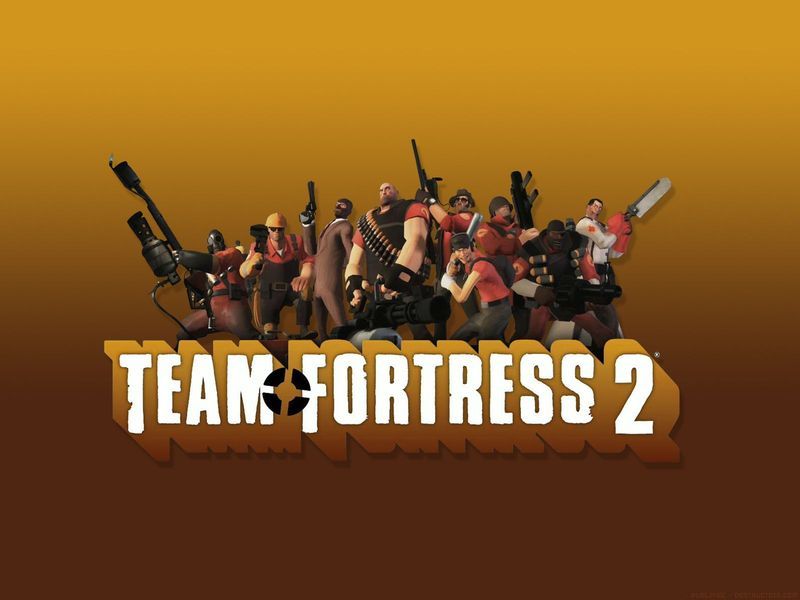Windows-työpöydämme on usein tiedostojen ja kansioiden sijoituspaikka, varsinkin jos haluamme nopean ja kätevän pääsyn. Tämän seurauksena työasemamme saattavat näyttää massiiviselta sotkuudelta - tiedostojen hodgepodge näytöllä.
Osittain tämä on käyttöjärjestelmän vika; työpöytä näkyy ensin melkein jokaisessa tiedoston tallennusvalintaikkunassa, mikä tekee siitä uskomattoman kätevän paikan vain parin tiedoston tallentamiseen. Valitettavasti nämä pari tiedostoa kertyvät nopeasti niin paljon enemmän. Työpöytäsi näyttää nopeasti kaaokselta.
Sen ei tarvitse olla niin. Windows-työpöydän järjestäminen on paljon helpompaa kuin tosielämän sekaannuksen puhdistaminen, eikä sinun tarvitse edes lopettaa työpöydän käyttöä oletusjärjestystilana. Tässä artikkelissa kerrotaan, miten Windows-työpöytä voidaan järjestää siten, että se on sotkua, tehokasta ja kätevää.
(Tarvitset vain lyhytaikaisen korjauksen tungosta työpöydälle tekemättä suuria uudelleenjärjestelyjä? Voit kokeilla opetusohjelmaamme, kuinka kutista työpöydän kuvakkeet , vaikka se on vain väliaikainen korjaus.)
Windowsissa on joitain sisäänrakennettuja ominaisuuksia tiedostojen ja kansioiden järjestämiseen, mikä saattaa olla juuri sitä mitä tarvitset. Vankemman ratkaisun saamiseksi on joitain kolmannen osapuolen paketteja, joiden avulla voit ryhmitellä työpöydän kuvakkeet tiettyihin luokkiin. Katsotaanpa molempia ratkaisuja tarkemmin.
Järjestä työpöydän kuvakkeet kansioilla
Selkein tapa saada työpöytä hallintaan on käyttää kansioita. Uusien kansioiden lisääminen työpöydälle on helppoa. Napsauta ensin hiiren kakkospainikkeella työpöytää ja valitse Uusi . Napsauta sitten Kansio avattavasta valikosta luoda tyhjä kansio.
![]()
Kannattaa nimetä kansio, kun teet sen järjestäytyneemmäksi. Mutta jos unohdat, voit aina nimetä sen uudelleen napsauttamalla hiiren kakkospainikkeella kansiota ja valitsemalla Nimeä uudelleen . Voit sitten kirjoittaa sille nimen. Muista, että yrität tehdä työpöydästäsi järjestäytyneemmän, ja vähiten mitä haluat, on nähdä kansiot nimeltä Uusi kansio, Uusi kansio (2), Uusi kansio (3) ja niin edelleen.
Nyt voit vetää ja pudottaa sopivat työpöydän pikakuvakkeet uuteen kansioon. Tämä tallentaa tiedostot kansioon sen sijaan, että ne hajautettaisiin näytön ympärille. Voit lisätä työpöydälle minkä tahansa määrän kansioita vaihtoehtoisiin pikavalintaluokkiin, kuten sovelluksiin, apuohjelmiin, multimediaohjelmistoihin ja niin edelleen. Sitten voit siirtää kuvakkeet kansioihin kuten alla olevassa kuvassa.
![]()
Jos työpöydälläsi on paljon tiedostoja, niiden järjestäminen voi olla vaikeaa, varsinkin jos ne alkavat olla päällekkäisiä. Yksi hyödyllinen tekniikka on käyttää Windows 10: n sisäänrakennettuja lajittelutoimintoja tiedostojen lajittelemiseen tyypin mukaan. Tämä kokoaa kaikki samantyyppiset tiedostot yhteen niin, että esimerkiksi jos sinulla on Elokuvat-kansio, lajitteleminen tyypin mukaan sijoittaa kaikki videotiedostot yhteen paikkaan. Tällä tavalla voit helposti valita ryhmät ja vetää ne Elokuvat-kansioon. Napsauta hiiren kakkospainikkeella työpöytää, napsauta Lajitella jonkun mukaan -> Tuotetyyppi.
![]()
Kolmannen osapuolen työkalut
tyytyväinen
Windowsin sisäänrakennettu kansiojärjestelmä on yksinkertainen ja tehokas, mutta se ei ole monipuolinen. Yksi ominaisuus, jonka saatat haluta olla, on mahdollisuus nähdä kansioiden sisällä avaamatta niitä, vain muistuttamaan sinua siellä. Voit luoda tällaisia kansioita kolmannen osapuolen työkalulla nimeltä Nimi Places. Se on kannettava ohjelmistopaketti, jonka avulla voit lisätä kansioryhmiä työpöydälle. Avata tällä sivulla ja napsauta Lataa Nimi Places ja tallenna suoritettava tiedosto. Napsauta sitten .exe-tiedostoa ja valitse Pura Nimi Places käynnistääksesi ohjelmiston.
![]()
Nimi Places julkaisee neljä valmiita säilöryhmää sovelluksille, peleille, asiakirjoille ja latauksille. Voit kopioida ja liittää työpöydän pikakuvakkeet näihin ruutuihin napsauttamalla hiiren kakkospainikkeella kuvaketta ja valitsemalla Kopioi. Napsauta sitten hiiren kakkospainikkeella yhden säiliöruudun sisällä ja napsauta Liitä lisätäksesi kopioidun pikakuvakkeen siihen.
Voit myös vetää säiliöitä uudelleen sijoittamaan ne työpöydälle. On kuitenkin taipumus, että vedät ne vahingossa näytön ympärille. Tämän välttämiseksi napsauta vain hiiren kakkospainikkeella konttia ja napsauta Lukko . Voit avata lukituksen samalla tavalla napsauttamalla säiliötä hiiren kakkospainikkeella ja valitsemalla Avata.
Lisää omat ryhmäsäiliöt työpöydälle napsauttamalla Nimi Places -kuvaketta ilmaisinalueella. Tämä avaa ikkunan alla olevan kuvakaappauksen mukaisesti. Voit tehdä uuden säilön napsauttamalla oikeassa alakulmassa olevaa + -painiketta. Napsauta sitten Paikka ja valitse yksi työpöydän pikakansioista. Tämä lisää kansiosäiliön työpöydälle, ja voit avata sen sisältämät pikakuvakkeet sieltä.
![]()
Voit muuttaa säiliöiden kokoa napsauttamalla vetämällä niiden reunoja hiirellä. Huomaa, että voit myös selata suurempien säiliöiden sisältöä vierityspalkilla napsauttamalla säiliön oikeaa reunaa ja vetämällä sen vierityspalkkia ylös ja alas.
Voit muokata säilöjen otsikoita napsauttamalla hiiren kakkospainikkeella otsikkoriviä säilölaatikon yläosassa. Valitse sitten Nimeä säilö uudelleen vaihtoehto, joka avaa alla olevan tekstiruudun. Syötä säiliölle vaihtoehtoinen otsikko.
![]()
Ohjelmistolla on joitain muita mukautusvaihtoehtoja säiliöille. Näet ne napsauttamalla säiliötä hiiren kakkospainikkeella ja valitsemalla Ulkomuoto ja Teema alivalikosta. Tämä antaa sinun valita joitain vaihtoehtoisia taustoja säiliöille.
![]()
Työkaluruutu
ToolBox on toinen kolmannen osapuolen paketti, jonka avulla voit ryhmitellä työpöydän kuvakkeet. Voit ladata ohjelman täältä . Napsauta tbox285.zip tallentaaksesi sen zip-tiedoston. Avaa sitten Zip-kansio Resurssienhallinnassa ja napsauta Pura kaikki purkaa kansion sisältö. Kun olet purkanut Zip-tiedoston sisällön, voit suorittaa ToolBoxin sieltä.
Nyt voit määrittää uudet kuvakentät työpöydälle napsauttamalla hiiren kakkospainikkeella ilmaisinalueen ToolBox-kuvaketta ja valitsemalla Uusi työkalupakki . Se lisää laatikon työpöydälle, kuten näet alla olevasta kuvakaappauksesta. Järjestä ne vetämällä työpöydän kuvakkeet laatikkoon tai laatikoihin.
![]()
Voit mukauttaa työpöydän kuvakekenttiä napsauttamalla hiiren kakkospainikkeella yhtä ja valitsemalla Työkaluryhmän ominaisuudet asiayhteysvalikosta. Se avaa ikkunan suoraan alla olevassa tilannekuvassa. Siellä voit muuttaa laatikoiden kokoa, muuttaa niiden värejä ja käyttää niihin uusia tehosteita.
![]()
Muuta kuvakenttien kokoa vetämällä palkit alle Ikkunan ja laatan koko . Vedä Rivit palkki laajentaa tai supistaa laatikon korkeutta. Vaihtoehtoisesti voit vetää Sarakkeet palkki oikealle tai vasemmalle muuttaa leveyttä.
Voit muuttaa laatikoiden värejä napsauttamalla vieressä olevaa ruutua Väri . Se avaa väripaletin, josta voit valita muita värejä. Tai voit lisätä ruutuun taustakuvan valitsemalla Bittikartta avattavasta valikosta ja painamalla ... -painike Taustabittikartan polku -ruudun vieressä.
Voit lisätä otsikon ruudun yläosaan napsauttamalla Otsikkorivi näkyvissä valintaruutu (tai piilota otsikko poistamalla valinta). Kirjoita uudet otsikot kenttään Työkaluryhmän nimi tekstikenttä ikkunan yläosassa.
Kun olet valmis, napsauta Ota muutokset käyttöön -painiketta, jos haluat käyttää äskettäin valittuja asetuksia.
Työkalupalkin ohjauspaneeli näyttää kaikki kuvakeruudut. Voit napsauttaa hiiren kakkospainikkeella ruutua ja valita Työkalurivin ohjauspaneeli avataksesi alla olevan ikkunan. Työkalulaatikot välilehti näyttää työpöydän kuvakerasiat. Voit poistaa laatikon napsauttamalla hiiren kakkospainikkeella sen nimeä ja valitsemalla Poista Toolbox . Klikkaus asetukset > Tallenna kaikki työkaluryhmän asetukset tallentaa kaikki pikakuvakkeet, tehosteet ja kuvaruutujen työpöydän sijainnit nopeasti.
![]()
Lisäksi voit myös asettaa ruutuja, jotka sisältävät tehtäväpalkin pikavalintoja. Työkalurivin ohjauspaneeli sisältää a Velhot valikko yläreunassa. Valitse tämä avataksesi pienen valikon, jossa voit määrittää järjestelmäkansion, aseman ja megapack-pikakuvakkeen.
kuinka monta rune-sivua tarvitset
![]()
Windows 10 -kansioiden, Nimi Placesin ja ToolBoxin avulla voit nyt tehokkaasti ryhmitellä työpöydän kuvakkeet ja järjestää pikakuvakkeita. Voit myös tarkastella sovellusten käynnistysohjelmia tapanapuhdistaa sotkuinen työpöytä, kuten meidän Kuinka lisätä uusia sovellusten käynnistysohjelmia Windows 10: een artikla.