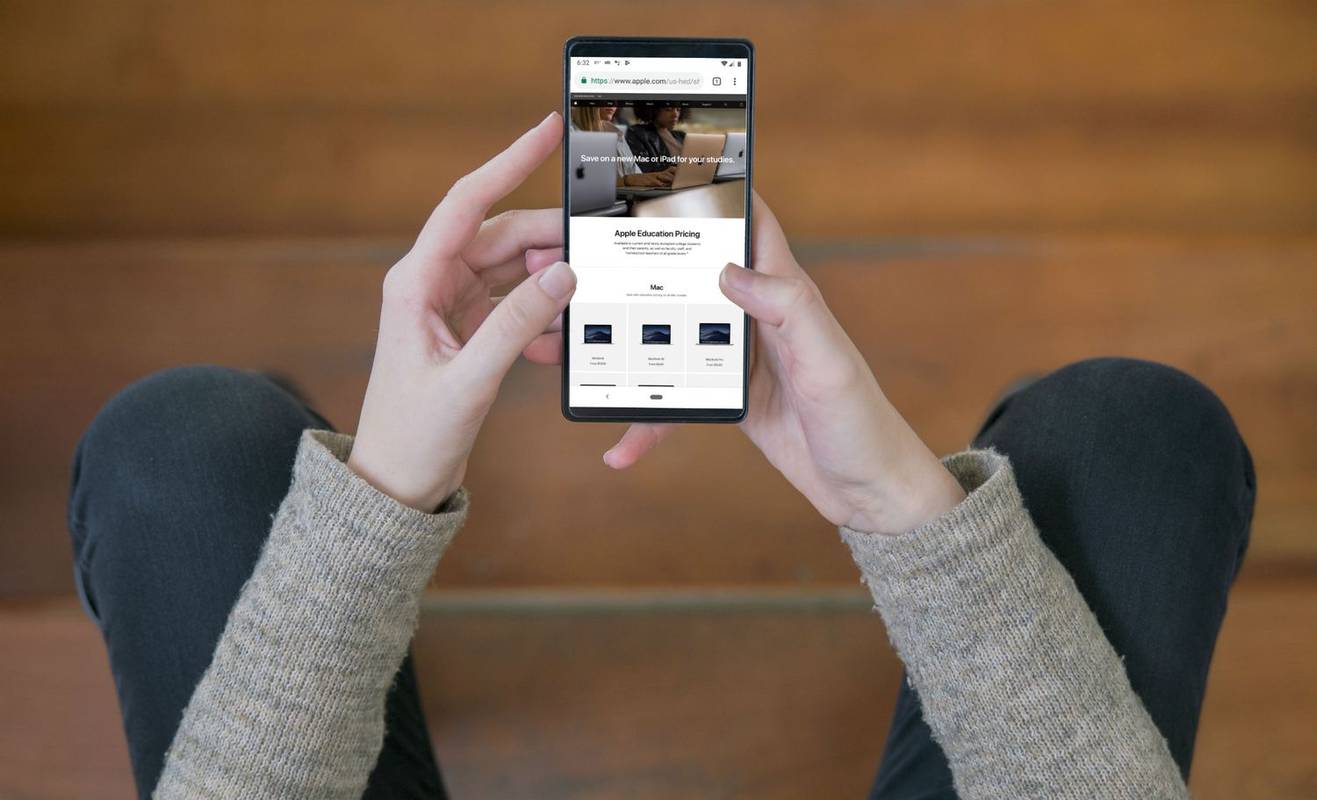Toisin kuin Windows-tietokoneet, Chrome OS -tietokone ei tallenna siihen paljon tietoa, se on pääasiassa selainlähtöistä. Joten satunnainen kova uudelleenkäynnistys ei ole liian iso juttu.

Tässä oppaassa kerromme sinulle, kuinka Chromebook käynnistetään ja palautetaan tehdasasetuksiin.
Chromebookin uudelleenkäynnistys
Jokaisessa pöytätietokoneessa on uudelleenkäynnistyspainike, joka pakottaa sen nollautumaan välittömästi. Kannettavien tietokoneiden tavoin useimmissa Chromebookeissa ei ole erillistä painiketta nollausta / uudelleenkäynnistystä varten. Yksinkertaisin ja tavallisin tapa käynnistää Chromebook on yksinkertaisesti sammuttaa se ja käynnistää se uudelleen. Näin voit tehdä tämän:
- Siirry ilmoitusosioon (josta löydät yleensä nykyisen tehotason, Wi-Fi- ja aikatiedot).

- Valitse tämä alue ja käytä Sammuttaa -kuvake ilmoitusvalikon yläosassa.

- Kun laite on sammutettu, kytke se uudelleen päälle virtapainikkeella.

Tätä Chromebookin uudelleenkäynnistystapaa ei kutsuta kovaksi uudelleenkäynnistykseksi, mutta se on turvallisin mahdollinen tapa käynnistää laite uudelleen. Se varmistaa, että nykyinen työsi ja tila tallennetaan, sammuttamalla laitteen turvallisesti.
Suoran palautuksen suorittaminen Chromebookissa tulee tehdä vain, jos laite ei reagoi tavalliseen uudelleenkäynnistykseen, kuten yllä on kuvattu. Jos mahdollista, kirjaudu ulos Google-tililtäsi ( Kirjaudu ulos -painike on Sammuta-kuvakkeen vieressä). Jos et tee tätä, olet vaarassa menettää kaiken, mitä olet työskennellyt edellisen kirjautumisen jälkeen. Yritä nyt suorittaa kova uudelleenkäynnistys:
- Pidä virtapainiketta painettuna muutaman sekunnin ajan. Tämän pitäisi kirjautua ulos Google-tililtäsi, mutta se ei ole 100% luotettava.

- Käynnistä laite uudelleen virtapainikkeella.
Tässä on vaihtoehtoinen menetelmä:
- Pidä virkistää -painiketta.
- Napauta Teho -painiketta.
Tämän pitäisi käynnistää Chromebook automaattisesti uudelleen.
Chrome OS -tableteissa paina ja pidä pohjassa Teho -painiketta ja Ääni kovemmalle -painikkeen pitäisi tehdä temppu.
Kuinka nollata Chromebook
Laitteiden palautus tai tehdasasetusten palautus on laitteen palauttaminen tehdasasetuksiin. Kyllä, tämä palauttaa Chromebookin alkuperäiset asetukset - samat kuin silloin, kun sait sen ensimmäisen kerran. Tehdasasetusten palautus suoritetaan usein, kun laitteessa on jatkuvasti ongelmia ja kun mikään muu ei tuota ratkaisua. On myös suositeltavaa suorittaa kova nollaus, kun olet varma, ettet enää käytä sitä.
Ennen kuin jatkat palautusta, yritä käynnistää laite uudelleen, kuten yllä on selitetty. Jos tämä ei toimi, sammuta Google Chrome -laajennukset yksitellen, jotta näet, ratkaiseeko tämä ongelman. Jos tämä ei auta, ainoa jäljellä oleva vaihtoehto on tehdasasetusten palautus.
Tehdasasetusten palauttaminen tarkoittaa, että kaikki tiedot poistetaan laitteen kiintolevyltä. Jokainen siinä oleva tiedosto poistetaan, ja tämä sisältää kaiken Lataukset-kansion sisällön. Siksi on niin tärkeää varmistaa, että olet varmuuskopioinut kaikki asiaankuuluvat tiedot laitteesta. Voit käyttää tähän ulkoista flash-asemaa tai ladata kaiken tärkeän Google Driveen.
Kun olet 100% varma, että olet valmis suorittamaan palautuksen, toimi seuraavasti:
- Kirjaudu ulos Chromebookista.

- Lehdistö Ctrl + Alt + Vaihto + R ja pidä näitä painikkeita painettuna.

- Siirry avautuvassa ikkunassa kohtaan Uudelleenkäynnistää .

- Siirry seuraavassa ikkunassa kohtaan PowerWash ja valitse Jatkaa .
- Noudata varovasti näytön ohjeita.
- Kirjaudu Google-tilille pyydettäessä. Muista, että tämä tili on Chromebookin omistajatili, kun tehdasasetukset on palautettu.
- Määritä ja asenna juuri palautettu Chromebook-laite.
Suurimmassa osassa tapauksia tehdasasetusten palauttaminen hoitaa Chromebook-ongelmat. Jos samat ongelmat jatkuvat, ota yhteyttä Googlen tukeen tai ota yhteyttä laitteen jälleenmyyjään / valmistajaan.
Muut menetelmät
Chrome-käyttöjärjestelmän kannettavia tietokoneita voi tulla eri valmistajilta. Vaikka useimmat Chromebook-mallit käyttävät oletuskomentoja (hahmoteltu yllä) koville palautuksille, jotkut mallit toimivat eri tavalla. Näin voit nollata eri tuotemerkkien Chromebookit seuraavasti:
Kuinka käynnistää Samsung, Acer ja ASUS Chromeboxit uudelleen
Näiden valmistajien Chrome OS -laitteita kutsutaan Chromeboxeiksi. Näin voit nollata Chromeboxin seuraavasti:
- Katkaise laitteesta virta jollakin esitetystä menetelmästä.
- Irrota virtajohto.
- Kytke kaapeli takaisin.
Laitteen pitäisi käynnistyä automaattisesti.
Kuinka käynnistää Lenovo Thinkpad X131e uudelleen
Vaikka Thinkpad X131e ei ole ainoa Lenovon Chromebook, tämän mallin kovan palautuksen menetelmä heijastaa useimpia muita Lenovo Chrome OS -laitteita.
- Sammuta Thinkpad X131e jollakin edellä mainituista tavoista.
- Irrota virtajohto laitteesta.
- Poista laitteen akku.
- Aseta akku takaisin paikalleen.
- Kytke sovitin takaisin laitteeseen.
- Käynnistä Thinkpad virtapainikkeella.
Kuinka käynnistää ASUS Chromebit uudelleen
Toisin kuin muut ASUS Chrome OS -mallit, Chromebit käyttää menetelmää, joka on abittieri.
- Katkaise laitteesta virta noudattamalla yllä olevia ohjeita.
- Irrota virtajohto. Odota vähintään muutama sekunti.
- Liitä sitten kaapeli takaisin.
- Käynnistä Chromebit.
On tärkeää, että odotat ennen kaapelin kytkemistä takaisin, koska laite ei välttämättä käynnisty uudelleen muuten.
Acer Cr-48 ja AC700
Käynnistä Acer Chromebook -mallit Cr-48 ja AC700 nopeasti, sinun ei tarvitse poistaa latausjohtoa, vaan akkua:
- Sammuta laite.
- Poista akku.
- Anna sen istua muutaman sekunnin ajan.
- Aseta akku takaisin paikalleen.
- Käynnistä laite.
Samsung Series 5 ja Series 5 550.
Samsungin Series 5 Chromebookit toimivat hieman eri tavalla kuin muut Samsung Chrome OS -tuotteet.
Samsung-sarja 5
- Sammuta laite.
- Irrota sovitin.
- Paina paperiliittimellä tai vastaavalla pienellä esineellä painiketta, joka sijaitsee laitteen takana olevassa aukossa (jäähdytysaukkojen alapuolella).
- Pidä objektia painettuna, kun liität sovittimen takaisin.
- Kun olet valmis, käynnistä Chromebook uudelleen.
Samsung-sarja 5 550
Sarjassa 5 550 käytetään samaa menetelmää kuin tavallisessa sarjassa 5. Ainoa ero tässä on, että mainittu reikä sijaitsee laitteen takaosassa, keskellä keskellä.
Lisäkysymyksiä
Mitä teet, jos Chromebookisi on jumissa?
Riippumatta siitä, käytätkö Windows-tietokonetta, Mac-tietokonetta tai Chromebookia, laitteen jäätyminen on aina mahdollista. Nämä esiintymät liittyvät yleensä ohjelmisto-ongelmiin ja niitä edustaa vastaamaton näyttö. Tämä on yksi tilanteista, joissa kova uudelleenkäynnistys on perusteltua. Joten, jos Chromebook jumiutuu, yritä suorittaa yllä esitetyt uudelleenkäynnistysvaihtoehdot. Ainakin yhden näistä pitäisi toimia. Jos ei, ota yhteyttä laitteen jälleenmyyjään tai valmistajaan.
Miksi Chromebookini ei käynnisty?
Jos Chromebookisi ei käynnisty, virtapainikkeen pitäminen muutaman sekunnin ajan voi auttaa. Jos ei, tee joitain mainituista kovan palautuksen vaiheista. Yritä jättää laite verkkovirtaan muutamaksi tunniksi. Ota akku ulos (jos siinä on) ja jätä se olemaan. Jos Chromebook ei vieläkään käynnisty, kun se kytketään uudelleen virtalähteeseen, ota yhteyttä jälleenmyyjään tai valmistajaan. Jos laite toimii hyvin kytkettynä, mutta ei käynnisty, kun se kytketään, akku on todennäköisesti vaihdettava.
Onko kunnossa jättää Chromebook kytkettynä verkkovirtaan?
Jos sinulla ei ole tapana liikuttaa Chromebookiasi paljon, helpoin tapa on jättää se aina kytkettynä verkkovirtaan. Kuitenkin, kuten mikä tahansa muu laite, tämä jatkuva lataustila voi lyhentää akun käyttöikää. Laitteen jättäminen latautumaan yön yli on kuitenkin ok.
google play -kauppa tulipalossa
Myös sen lataaminen muutaman tunnin ajan sen jälkeen, kun se on saavuttanut täyden akun kapasiteettinsa. Mutta joskus, sinun on irrotettava laite pistorasiasta ja annettava akun latautua 20 prosenttiin. Paras käytäntö on tehdä tämä päivittäin. Se voi olla vähän ikävä, mutta se pidentää Chromebookisi akunkestoa.
Miksi Chromebookini meni mustaksi?
Jos Chromebookin näyttö himmenee tai mustaa, se johtuu todennäköisesti sen akkua säästävistä ominaisuuksista. Minkä tahansa toiminnon suorittaminen palauttaa näytön täyden kirkkauden. Jos ei, lisää näytön kirkkautta vastaavilla näppäimistönäppäimillä. Jos laitteesi näyttö on pimeä ja se ei vastaa, yritä käynnistää se uudelleen. Ota yhteyttä tekniseen tukeen, jos laite ei käynnisty uudelleen.
Mitä sininen valo tarkoittaa Chromebookissa?
Tasainen sininen valo osoittaa, että Chromebook-laitteesi on kytketty päälle. Vilkkuva oranssi valo osoittaa lepotilaa. Jos valoja ei näy, laite on sammutettu tai akku tyhjä.
Käynnistä Chromebookit uudelleen
Vaikka suurin osa Chromebookeista käynnistetään uudelleen samalla tavalla, jotkut vaativat erilaista lähestymistapaa. Noudata yllä olevia ohjeita ja yritä nollata säännöllisesti, ennen kuin siirryt pikakäynnistykseen, ja tarkista, onko Chromebookisi Muut menetelmät -luettelossa.
Oletko onnistunut käynnistämään Chrome-käyttöjärjestelmän uudelleen? Onko sinulla vaikeuksia löytää mallisi luettelosta? Jos sinulla on kysyttävää tai jotain lisättävää tähän keskusteluun, napsauta alla olevaa kommenttiosaa ja kerro meille mieltäsi.