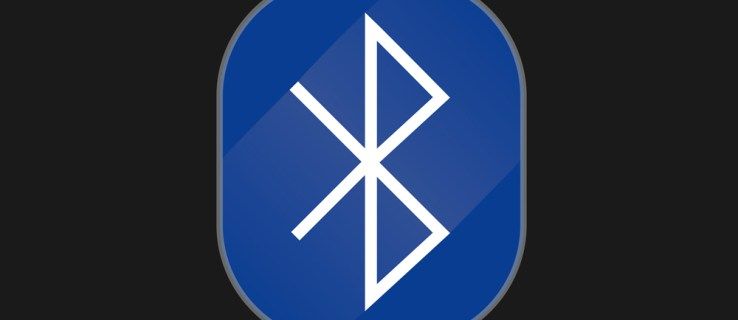Sähköinen allekirjoittaminen on suhteellisen uusi käytäntö. Vanhan koulun märän allekirjoituksen sijaan voit nyt käyttää sähköisiä merkkejä, symboleja ja jopa ääniä todentamaan asiakirjan.

MS Wordissa ei valitettavasti ole monia sisäänrakennettuja ominaisuuksia sähköisten allekirjoitusten luomiseen. Kuitenkin tekstinkäsittelyohjelma tukee useita laajennuksia ja sovelluksia, joita voit käyttää sen sijaan. Tässä artikkelissa näytämme, kuinka voit lisätä allekirjoituksesi Microsoft Wordiin ja selittää, miten sähköinen allekirjoitus toimii.
Kuinka lisätä allekirjoitus Microsoft Wordiin?
Hyvä uutinen on - voit lisätä sähköisiä allekirjoituksia Word-asiakirjoihin. Huono uutinen on - voit liittää ne vain kuvatiedostoina. Näin voit lisätä allekirjoituksesi Microsoft Wordiin sisäänrakennettujen ominaisuuksien avulla:
- Kirjoita nimesi paperille.

- Käytä asiakirjan skanneria tai kameraa. Lataa se tietokoneellesi ja tallenna se .jpg-, .gif- tai .png-tiedostona.
- Avaa MS Word -asiakirja. Siirry näytön yläosassa olevan valikkorivin Lisää-osioon.

- Napsauta Kuvat avataksesi uuden ikkunan. Etsi skannattu allekirjoitus paikalliselta asemalta kirjoittamalla tiedoston nimi valintaikkunaan. Napsauta lisätäksesi sen asiakirjaasi.

- Jos allekirjoitus on liian suuri, voit yksinkertaisesti muokata sitä. Jos napsautat kuvaa, uusi Kuvatyökalut-osio tulee näkyviin. Napsauta Muotoile-välilehteä ja käytä Rajaa kokoa. Voit myös syöttää korkeuden ja leveyden manuaalisesti oikeanpuoleiseen pieneen valintaikkunaan.

Jos sinun on lisättävä allekirjoitukseen lisätietoja, voit käyttää Pikaosat-ominaisuutta. Näin voit tehdä sen:
- Kirjoita sähköpostiosoitteesi, puhelinnumerosi tai työnimikkesi allekirjoituskuvan alle.

- Korosta nuolinäppäimellä sekä kuva että lisätyt tiedot.

- Avaa yllä olevassa valikossa Lisää-osa. Napsauta Pikaosat-välilehteä.

- Napsauta Tallenna valinta pikaosavalikoimaan -vaihtoehtoa avataksesi uuden ikkunan.

- Kirjoita sanan Nimi viereen allekirjoituksesi otsikko.

- Valitse Galleria-ruutu alla. Sen pitäisi lukea Automaattinen teksti. Jos ei, valitse tämä vaihtoehto avattavasta valikosta.

- Viimeistele prosessi napsauttamalla OK.

- Nyt kun allekirjoitus on valmis, aseta kohdistin kohtaan, johon haluat lisätä sen.
- Valitse Lisää> Pikaosat> Automaattinen teksti.

- Valitse allekirjoitus lohkoluettelosta.

Mikä on digitaalinen allekirjoitus?
Toisin kuin tavanomaisissa sähköisissä allekirjoituksissa, digitaalisilla allekirjoituksilla on yksilöllinen todentamiskoodi. Upotettu salaus takaa asiakirjan turvallisuuden ja eheyden.
Lainsäädännössä digitaaliset allekirjoitukset tunnustetaan päteväksi henkilöllisyydeksi. Tietenkin se voi vaihdella tietyn maan lakien mukaan.
Digitaalisten allekirjoitusten käyttö on yleistä käytäntöä useimmilla teollisuudenaloilla. Yritykset sisällyttävät ne yritystunnukseensa, sähköpostiosoitteeseensa ja puhelinnumeroonsa.
Sinua voidaan vaatia myös digitaalisen allekirjoituksen luominen jokapäiväisessä elämässäsi. Tässä on luettelo asiakirjoista, jotka yleensä edellyttävät digitaalista allekirjoitusta:
- Kiinteistösopimus (mukaan lukien sulkemissopimus).
- Asuntolainasovellus.
- Myyntisopimus.
- Toimittajasopimus.
- Vuokrasopimus.
Kuinka poistaa digitaaliset allekirjoitukset Wordista tai Excelistä?
Voit poistaa allekirjoituksen asiakirjastasi tai laskentataulukostasi vain muutamalla yksinkertaisella vaiheella. Voit poistaa digitaaliset allekirjoitukset Wordista tai Excelistä seuraavasti:
- Siirry MS Word / Excel -kotisivulle ja valitse asiakirja tai laskentataulukko, joka sisältää allekirjoituksesi.
- Aseta kohdistin allekirjoitusriville ja napsauta sitä hiiren kakkospainikkeella.
- Näkyviin tulee avattava valikko. Valitse vaihtoehtoluettelosta Poista allekirjoitus.
- Vahvista painamalla Kyllä.
Kuinka allekirjoittaa allekirjoitusrivi Wordissa tai Excelissä?
Allekirjoituslinjat ovat sisäänrakennettu työkalu MS Wordissa. Ne merkitsevät paikan, johon asiakirja allekirjoitetaan. Näin voit lisätä allekirjoitusrivejä MS Wordiin:
- Aseta kohdistin kohtaan, johon haluat allekirjoittaa asiakirjan.
- Napsauta yllä olevaa valikkorivin Lisää-osiota.

- Valitse Teksti> Allekirjoitusrivi> Microsoft Office Allekirjoitusrivi.

- Pieni ponnahdusikkuna tulee näkyviin. Kirjoita allekirjoittajan nimi, nimi ja sähköpostiosoite (valinnainen) asianmukaiseen ruutuun.

- Vahvista painamalla OK.

Jos olet allekirjoittaja, voit allekirjoittaa allekirjoitusrivin Wordissa tai Excelissä seuraavasti:
- Avaa Word-asiakirja tai Excel-laskentataulukko. Ota muokkaus käyttöön. Jos Suojattu näkymä on käytössä, napsauta Muokkaa joka tapauksessa.
- Siirrä kohdistin allekirjoitusriville ja napsauta hiiren kakkospainikkeella avataksesi avattavan valikon.
- Valitse vaihtoehtoluettelosta Kirjaudu.
- Jos allekirjoituksesi on tallennettu kuvana, napsauta Valitse kuva. Etsi tiedosto tietokoneeltasi Valitse allekirjoituskuva -valintaikkunasta. Napsauta Valitse ladataksesi sen MS Wordiin.
- Jos sinulla on painettu versio, voit kirjoittaa nimesi X-kirjaimen viereen.
- Lisää allekirjoitus napsauttamalla Sign.
Kuinka lisätä allekirjoitus Wordiin PandaDoc-apuohjelman avulla?
Jos sinulla ei ole skannerin käyttöoikeutta, voit käyttää sen sijaan sähköisen allekirjoituksen laajennusta. PandaDoc on erittäin suosittu lisäosa käyttäjäystävällisen käyttöliittymän ja laajan työkaluvalikoimansa ansiosta. Voit saada sen Microsoft Azure Marketplace . Näin lisäät allekirjoituksen Wordiin PandaDoc-apuohjelman kanssa:
- Avaa selain ja siirry Microsoft Azure Marketplace .

- Etsi hakupalkista PandaDoc-apuohjelma. Napsauta logon alla olevaa Hae se nyt -painiketta asentaaksesi.
- Luo tili ja anna PandaDocille pääsy tietokonetiedostoihisi.
- Lataa Word-asiakirja PandaDociin.
- Voit valita kahdesta vaihtoehdosta sen mukaan, kuka allekirjoittaa asiakirjan. Jos olet allekirjoittanut, valitse itse allekirjoittava asiakirja. Jos ei, napsauta Pyydä allekirjoituksia.
- Lisää allekirjoitus napsauttamalla oikeassa reunassa olevaa pikkuista '+' - kuvaketta. Etsi allekirjoitus-osio ja avaa se napsauttamalla.
- PandaDocin avulla voit piirtää tai kirjoittaa allekirjoituksesi tai ladata aiemmin luodun kuvan. Valitse yksi vaihtoehto ja napsauta sitten Valmis asiakirja.
PandaDoc tallentaa allekirjoituksesi automaattisesti, jotta voit käyttää sitä edelleen. Napsauta vain Allekirjoitus-kenttää ja vedä ja pudota se asiakirjaan.
Kuinka lisätä allekirjoitus Wordiin PandaDoc-sovelluksella?
Voit myös ladata PandaDoc-sovelluksen ja käyttää sitä allekirjoittamaan asiakirjoja sähköisesti puhelimellasi. Se on saatavana sekä iOS- että Android-laitteille. Näin lisäät allekirjoituksen Wordiin PandaDoc-sovelluksella:
- Avaa sovellus ja kirjaudu tilillesi.
- Napsauta Uusi asiakirja -ruutua. Avaa Lähetä-välilehti ja vedä uusi tiedosto kohdistimella. Jos asiakirja on jo tallennettu sovellukseen, se näkyy paikallisten tiedostojen luettelossa.
- Napsauta Näytä nimellä ja avaa asiakirja muokkausohjelmassa.
- Valitse allekirjoitus-kenttä oikeanpuoleisesta paneelista. Vedä ja pudota se asiakirjaan.
- Allekirjoita asiakirja kirjoittamalla, piirtämällä tai lataamalla kuva.
- Napsauta Valmis ladataksesi tiedoston allekirjoitetun version.
Muita usein kysyttyjä kysymyksiä
Kuinka teet sähköpostin allekirjoituksen Microsoft Wordissa?
Voit luoda Wordin avulla allekirjoitusmallin sähköpostitilillesi. Tämä toimii hyvin, jos haluat sisällyttää lisätietoja, kuten puhelinnumerosi, sähköpostiosoitteesi ja nykyisen työnimikkeesi. Näin voit tehdä sen:
kuinka poistaa tallennetut salasanat kromilla
1. Siirry kohtaan Lisää> Teksti> Allekirjoitusrivi.
2. Kirjoita allekirjoittajan tiedot. Napsauta OK.
3. Napsauta asiakirjan allekirjoitusriviä. Valitse Lisää> Kuva. Valitse kuva, joka sisältää allekirjoituksen.

4. Kopioi malli sähköpostiisi.
Jos haluat lisää mallivaihtoehtoja, voit ladata Microsoftin Sähköpostin allekirjoitusgalleria tietokoneellesi.
Kuinka voin lisätä allekirjoituksen Wordiin ilmaiseksi?
Voit lisätä allekirjoituksen Wordiin ilmaiseksi skannerilla tai puhelimen kameralla. Ota vain kuva käsinkirjoitetusta allekirjoituksestasi ja lataa se tietokoneellesi. Avaa Word-asiakirja ja lisää kuva Lisää-ominaisuuden avulla.
Toinen tapa tehdä se on asentamalla lisäosat selaimeesi. Useimmat sähköisen allekirjoituksen laajennukset tarjoavat ilmaisen kokeilujakson. Muista vain peruuttaa tilauksesi ajoissa, muuten sinua veloitetaan seuraavalla laskutusjaksolla.
Kuinka allekirjoitan lomakkeen sähköisesti Wordissa?
Jos haluat allekirjoittaa lomakkeen sähköisesti Wordissa, voit käyttää sisäänrakennettuja ominaisuuksia. Näin voit tehdä sen:
1. Avaa lomake ja vie kohdistin allekirjoitusriville.
kuinka mennä vikasietotilaan ps4
2. Valitse Lisää> Kuva.
3. Selaa tiedostoja. Valitse kuva, joka sisältää allekirjoituksesi.
Muista, että sinun on ladattava kuva märkä allekirjoituksestasi ennen asiakirjan avaamista.
Voit myös käyttää lisäosaa allekirjoittamaan lomakkeen sähköisesti. Löydä vain yksi, joka on yhteensopiva MS Office -version kanssa.
Jos lomake on PDF-muodossa, sinun on muunnettava se Word-asiakirjaksi. Näin voit tehdä sen:
1. Avaa selaimesi ja kirjoita hakukoneeseen pdf-sanamuunnin.
kuinka tarkistaa Google-hakuhistoriani
2. Napsauta yhtä tuloksista. Lataa PDF-tiedosto ja napsauta Muunna.
3. Lataa tiedosto, kun prosessi on valmis.
Kuinka kirjoitan allekirjoituksen Word-asiakirjaan?
Et voi kirjoittaa allekirjoitustasi Microsoft Word -asiakirjaan. Toisin kuin muissa tekstinkäsittelyohjelmissa, sillä ei ole sisäänrakennettua piirtotyökalua, jonka avulla voit tehdä sen. Jos haluat allekirjoituksesiilmestyykirjoitettu, sinun on lisättävä se kuvana.
Tiettyjen lisäosien avulla voit kuitenkin allekirjoittaa asiakirjat tietokoneesi hiirellä. Voit esimerkiksi käyttää PandaDocia piirtämään allekirjoituksesi Word-asiakirjaan. Näin voit tehdä sen:
1. Avaa asiakirja PandaDocissa.
2. Napsauta Allekirjoitus-painiketta oikeanpuoleisessa paneelissa.
3. Kun sinulta kysytään, miten haluat lisätä allekirjoituksen, valitse Piirrä.
4. Kirjoita nimesi asiakirjaan tietokoneen hiirellä.
Kuinka luon digitaalisen allekirjoituksen?
On olemassa useita lisäosia ja sovelluksia, joiden avulla voit luoda digitaalisen allekirjoituksen. Yksi suosituimmista niistä on DocuSign . Se on yhteensopiva kaikkien Microsoft Office -sovellusten, mukaan lukien MS Word, kanssa. Näin voit allekirjoittaa asiakirjat digitaalisesti DocuSignilla:
1. Kun sinun on allekirjoitettava asiakirja digitaalisesti, saat yleensä sähköpostipyynnön. Kopioi URL-osoite ja avaa asiakirja DocuSignissa.
2. Hyväksy käyttöehdot.
3. Näyttöön tulee luettelo opastetunnisteista. Seuraa prosessia huolellisesti prosessin loppuun saattamiseksi.
Voit ottaa sanamme siitä
Sähköisen allekirjoituksen luomisessa MS Word jää hieman alle Google Docsiin. Siinä on rajoitetusti sisäänrakennettuja ominaisuuksia. Se edellyttää myös, että sinulla on pääsy skanneriin tai kameraan.
Onneksi ei ole pulaa e-sign-lisäosista, jotka ovat yhteensopivia Microsoft Office -sovellusten kanssa. Joissakin laajennuksissa, kuten PandaDoc, on jopa mobiilisovelluksia saatavilla sekä iOS: lle että Androidille.
Mikä on mielestänne paras tapa lisätä sähköinen allekirjoitus Word-asiakirjaan? Onko sinulla siirtymissovellus sähköiseen allekirjoittamiseen? Kommentoi alla ja kerro meille, onko olemassa parempi tapa allekirjoittaa Word-dokumentteja digitaalisesti.