Olemme suuria Amazon's Fire -tablettisarjan faneja. Ne ovat markkinoiden halvimpia vaihtoehtoja, alkaen vain 49,99 dollaria matalan tason Fire 7: lle, jopa 149 dollaria Fire HD 10: lle. Budjettihintalappuistaan huolimatta onnistut silti saamaan upean tablet-kokemuksen rahaa. Itse asiassa ne ovat joitain markkinoiden ainoista budjettivaihtoehdoista, joita kannattaa suositella Amazonin suuren tuen ja erinomaisen suorituskyvyn ansiosta. Vaikka mikään Amazonin tableteista ei ole täydellinen, ne edustavat fantastista arvoa ansaitulle käteiselle.
Tietysti näiden premium-tablettien säästöillä päätät tehdä joitain kompromisseja matkan varrella. Amazonin tablettien suurin rajoitus on Googlen sovellustuen puute. Vaikka Fire-tabletit käyttävät Android-käyttöjärjestelmää, se on itse asiassa Androidin haarautunut versio, jonka Amazon on räätälöinyt Fire-tableteilleen ja suoratoistolaitteilleen. Useimmille kuluttajille Fire OS toimii aivan kuten Android, mutta Googlen sovellusten keskeinen ydin - mukaan lukien koko Play-sovellussarja - on korvattu Amazonin omilla versioilla. Koska Googlelta ei ole virallista tukea käyttöjärjestelmälle, Googlen sovelluksia ei löydy Amazon App Storesta. Tähän sisältyy YouTube ja ennen kaikkea vanhemmille YouTube Kids. Nuoremmille katsojille suunniteltu YouTube Kids on YouTube-tiimin sovellus, joka auttaa lapsia katsomaan esityksiä ja muita videoita verkossa pitämällä sisällön ikään sopivana. Toisin kuin muut suoratoistoalustat, on uskomattoman vaikeaa partioida sitä, mitä lapsesi katsovat YouTubessa. Yhteisön ohjaamana alustana on helppo löytää lapsille sopivia esityksiä, mutta heidän altistumisensa rajoittaminen väkivaltaa, graafisia kuvia, loukkaavaa kieltä ja muuta sopimatonta sisältöä sisältävälle sisällölle on välttämätöntä.
Koska Googlelta ei ole virallista tukea käyttöjärjestelmälle, Googlen sovelluksia ei löydy Amazon App Storesta. Tähän sisältyy YouTube ja ennen kaikkea vanhemmille YouTube Kids. Nuoremmille katsojille suunniteltu YouTube Kids on YouTube-tiimin sovellus, joka auttaa lapsia katsomaan esityksiä ja muita videoita verkossa pitämällä sisällön ikään sopivana. Toisin kuin muut suoratoistoalustat, on uskomattoman vaikeaa partioida sitä, mitä lapsesi katsovat YouTubessa. Yhteisön ohjaamana alustana on helppo löytää lapsille sopivia esityksiä, mutta heidän altistumisensa rajoittaminen väkivaltaa, graafisia kuvia, loukkaavaa kieltä ja muuta sopimatonta sisältöä sisältävälle sisällölle on välttämätöntä.
Ilman Amazon Appstore -kaupassa olevaa sovellusta saattaa tuntua siltä, että sinulla ei ole onnea. Huolimatta siitä, että Fire-tabletit noudattivat Amazonin omaa sovellusekosysteemiä, seOnPlay Kauppa on mahdollista saada tablet-laitteellesi - yhdessä laitteesi vakiopaketin Google-sovellusten kanssa, mukaan lukien YouTube ja YouTube Kids.
Vaikka tämä ei ole niin helppoa kuin vain sovelluksen asentaminen, varsinkin jos sinulla ei ole paljon kokemusta sovellusten sivulataamisesta Androidissa, useimmille käyttäjille kestää vain noin viisitoista minuuttia. Katsotaanpa, miten YouTube Kids voidaan käynnistää Fire- tai Fire HD -taulutietokoneellasi.
Mitä tarvitset
Ensinnäkin aloitetaan sanomalla, että koko tämä opas voidaan tehdä vain Amazon Fire -tabletillasi. Aikaisemmissa Fire-malleissa Play Kauppa oli työnnettävä laitteellesi Windows-tietokoneelta ADB: n avulla, mitä ei enää tarvitse tehdä. Sen sijaan tarvitset nyt vain alkeellista tietoa siitä, miten Android asentaa sovelluksia tavallisen sovelluskaupan ulkopuolelle, ja kärsivällisyyttä, kun tablet-laitteesi lataa ja asentaa kaikki neljä pakettia, jotta Google Play -kauppaa voidaan käyttää oikein laitteellasi. Joten tässä käytämme alla:
- Neljä erillistä APK-tiedostoa APKMirrorista (linkitetty alla).
- Google-tili Play Kaupalle.
- Päivitetty Fire-tabletti, jossa on Fire OS 5.X (laitteille, joissa on 5.6.0.0, katso Vianmääritys ja vinkit).
- Tiedostonhallinta App Storesta (voi olla valinnainen, katso Vianmääritys ja vinkit); Suosittelemme Tiedoston komentaja .
 Tämä ei ole ehdottoman välttämätöntä, mutta on hyvä tietää, mikä palotabletti sinulla on, ennen kuin siirryt tähän oppaaseen. Tablettisi iästä riippuen sinun on ehkä ladattava eri sovelluksia kuin vanhempaa ohjelmistoa käyttävä laite. Siirry asetusvalikkoon ja valitse Laiteasetukset ja etsi sitten Laitemalli tämän oppaan alareunasta. Tässä oppaassa käytetään kunkin tabletin julkaisuvuosia opastamaan sinua kohti oikeaa APK: ta, joten jos tarvitset apua tablet-laitteesi julkaisuvuoden tunnistamisessa, käytä Amazonin Tablet Device Specs -sivua täällä . Tieto mihin sukupolveen laite kuuluu, auttaa paljon tässä oppaassa.
Tämä ei ole ehdottoman välttämätöntä, mutta on hyvä tietää, mikä palotabletti sinulla on, ennen kuin siirryt tähän oppaaseen. Tablettisi iästä riippuen sinun on ehkä ladattava eri sovelluksia kuin vanhempaa ohjelmistoa käyttävä laite. Siirry asetusvalikkoon ja valitse Laiteasetukset ja etsi sitten Laitemalli tämän oppaan alareunasta. Tässä oppaassa käytetään kunkin tabletin julkaisuvuosia opastamaan sinua kohti oikeaa APK: ta, joten jos tarvitset apua tablet-laitteesi julkaisuvuoden tunnistamisessa, käytä Amazonin Tablet Device Specs -sivua täällä . Tieto mihin sukupolveen laite kuuluu, auttaa paljon tässä oppaassa.
Sovellusten käyttöönotto tuntemattomista lähteistä
Selvä, tässä alkaa oikea opas. Ensimmäinen asia, joka meidän on tehtävä Amazon Fire -tablet-laitteellasi, on sukeltaa asetusvalikkoon. Huolimatta siitä, että Amazon on muuttanut Androidia Fire OS: n luomiseksi, käyttöjärjestelmä on todella uskomattoman samanlainen kuin Googlen oma, ja siihen sisältyy se, kuinka kolmannen osapuolen sovellukset asennetaan Amazonin oman sovelluskaupan ulkopuolelle. Sekä Amazon että Android viittaavat kolmansien osapuolten sovelluksiin tuntemattomiksi lähteiksi, ja ne on oletuksena estetty. Toisin kuin iOS-käyttöinen laite, Android sallii käyttäjän kuitenkin asentaa minkä tahansa sovelluksen laitteelleen niin kauan kuin olet mahdollistanut sen. Voit avata laitteesi asetukset liu'uttamalla laitteen yläosasta alaspäin avataksesi ilmoitusalustan ja pikatoiminnot, napauta sitten Asetukset-kuvaketta. Vieritä asetussivun alaosaan ja napauta vaihtoehtoa, joka lukee Tietoturva ja yksityisyys -kohdan, jonka löydät Henkilökohtainen-luokasta. Suojaus-osiossa ei ole paljon vaihtoehtoja, mutta Lisäasetukset-kohdassa näet valitsimen, joka lukee Sovellukset tuntemattomista lähteistä, sekä seuraava selitys: Salli muiden kuin Appstore-sovellusten asennus. Ota tämä asetus käyttöön ja poistu sitten asetusvalikosta.
Voit avata laitteesi asetukset liu'uttamalla laitteen yläosasta alaspäin avataksesi ilmoitusalustan ja pikatoiminnot, napauta sitten Asetukset-kuvaketta. Vieritä asetussivun alaosaan ja napauta vaihtoehtoa, joka lukee Tietoturva ja yksityisyys -kohdan, jonka löydät Henkilökohtainen-luokasta. Suojaus-osiossa ei ole paljon vaihtoehtoja, mutta Lisäasetukset-kohdassa näet valitsimen, joka lukee Sovellukset tuntemattomista lähteistä, sekä seuraava selitys: Salli muiden kuin Appstore-sovellusten asennus. Ota tämä asetus käyttöön ja poistu sitten asetusvalikosta.
APK: iden lataaminen ja asentaminen
Seuraavaksi on iso osa. Tavallisella Android-tabletilla sovellusten asentaminen Play Kaupan ulkopuolelle olisi yhtä helppoa kuin tavallisen APK: n asentaminen. Valitettavasti se ei ole aivan niin helppoa Amazon Fire -tabletilla. Koska Google Playta ei ole asennettu laitteellesi, kaikki Play Kaupan kautta myydyt sovellukset eivät toimi laitteellasi ilman Google Play Palveluja asennettuna sen mukana, koska Gmailin tai Google Mapsin kaltaiset sovellukset tarkistavat todennuksen kyseisen sovelluksen kautta.
Tämä tarkoittaa sitä, että meidän on asennettava laitteellesi koko Google Play Store -palvelusarja, joka koostuu neljästä eri sovelluksesta: kolmesta apuohjelmasta ja itse Play Kaupasta. Varmista, että asennat nämä sovellukset siinä järjestyksessä kuin olemme ne listanneet alla. Suosittelemme lataamaan kaikki neljä järjestyksessä ja asentamaan ne sitten yksi kerrallaan. Kaikki nämä tiedostot voidaan ladata laitteen Amazon Silk -selaimella.
APK-tiedostojen lataaminen
Sivustoa, jota käytämme näiden APK: iden lataamiseen, kutsutaan nimellä APKMirror. Se on luotettava lähde ilmaisille APK: lle kehittäjiltä ja Google Playsta. Se toimii apuohjelmana kaikille Android-käyttäjille, jotka haluavat ladata tai asentaa sovelluksia manuaalisesti. APKMirror on Android Police -sisarsivusto, joka on tunnettu Android-uutisten ja arvostelujen lähde, eikä se salli piraattisisältöä heidän sivustollaan. Jokainen APKMirror-sovelluksessa pidettävä sovellus on ilmainen kehittäjältä ilman muutoksia tai muutoksia ennen lataamista.
Ensimmäinen sovellus, jonka meidän on ladattava, on Google-tilinhallinta. Tämä on monimutkaisempi kuin ennen, koska Amazon on vihdoin päivittänyt uudemmissa tableteissaan käytettävän Android-version. Tässä on kaksi opasta, jotka sinun on ladattava tämä sovellus:
- Jos käytät Fire HD 8: ta, joka on ostettu lokakuun 2018 jälkeen, Fire 7: n ostettua kesäkuun 2019 jälkeen tai Fire HD 10: ää, joka on ostettu marraskuussa 2019 tai sen jälkeen, tablet-laitteessasi on Android 6.0 tai uudempi. Sinänsä haluat käyttää tätä Google-tilinhallinnan versiota tablet-laitteellesi. 7.2 on sovelluksen uusin versio saatavana APKMirrorista kirjoituksen aikana; jos uudempi versio on olemassa, muista ladata se sen sijaan.
- Jos sinulla on tabletti, joka on ostettu ennen näitä päivämääriä, tablet-laitteesi käyttää edelleen Android 5.0: ta, mikä tarkoittaa, että tarvitset version 5.1-1743759. Löydät linkitetyn täältä .
Älä huoli liikaa siitä, että latait väärän version tablet-laitteellesi. Jos et ole varma, mikä versio sopii sinulle, lataa yllä linkitetty vanhempi versio. Voit päivittää sovelluksen aina, kun olet asentanut Play Kaupan.
Lataa se laitteellesi selaimen kautta napauttamalla vihreää Lataa APK -painiketta. Latauskehote ilmestyy näytön alaosaan, ja voit hyväksyä kehotuksen aloittaa lataaminen. Kun lataus on valmis, näet ilmoituksen lokerossasi, kun liu'utat alas näytön yläosasta. Älä avaa tiedostoa toistaiseksi. Jätä ilmoitus seuraavaan vaiheeseen, jotta pääset helposti käsiksi.

Seuraava sovellus on Google Services Framework. Aivan kuten Account Managerilla, tarvitsemasi versio riippuu käyttämästäsi laitteesta. Koska Googlen kehyssovellus kohdistaa Androidin eri versioihin, suosittelemme kuitenkin kaikkia lataamaan version 5.1-1743759, täältä . Tämä versio on suunniteltu toimimaan kaikissa laitteissa, joissa on Android 5.0 tai uudempi, mikä tarkoittaa, että minkä tahansa Fire OS -taulutietokoneen tulisi käyttää sitä. Jos sinua kehotetaan päivittämään sovellus asennuksen jälkeen, päivitä sovellus oikeaan versioon noudattamalla näytön ohjeita.
Seuraavaksi meillä on Google Play -palvelut. Tämä on sovellus, jonka avulla sovellukset, kuten YouTube, voidaan todentaa ja käyttää laitteellasi. Tämän sovelluksen asentaminen on hieman monimutkaisempi kuin muiden tässä luettelossa olevien sovellusten asentaminen, koska sovelluksesta on kaksi erillistä versiota eri tableteille. Aloitetaan uudemmista laitteista, koska se on hieman yksinkertaisempi. Jos ostit juuri Fire 7-, Fire HD 8- tai Fire HD 10 -laitteesi, käytät laitetta, jossa on 64-bittinen prosessori, joten sinun kannattaa lataa tämä APK täältä . Jokainen, jolla on Fire HD 8 tai Fire HD 10 vuodesta 2016 tai uudemmasta, voi myös ladata tämän version.
Jos omistat Fire 7 -tabletin, joka on ostettu ennen kesäkuuta 2019 eli toisin sanoen 8. sukupolven laite tai vanhempi lataa tämä versio täältä . Tämä on 32-bittisille prosessoreille tarkoitettu APK, jota tablet-laitteesi käyttää. Amazon vaihtoi Fire 7: n 64-bittisiin prosessoreihin yhdeksännen sukupolven mallilla, mutta vanhempien laitteiden on silti ladattava oikea APK-versio.
Jos et ole varma ladattavan sovelluksen versiosta, 32-bittiset versiot on merkitty tiedostonimessä 020300: lla, kun taas 64-bittiset versiot on merkitty 020400: lla. Molemmat Google Play -palvelujen iteraatiot ovat identtiset kaikissa lukuun ottamatta minkä tyyppistä prosessoria he ovat luoneet. Jos lataat väärän, älä stressi liikaa. Seuraavassa kerromme, mitä tehdä.

Neljän sovelluksen finaali on itse Google Play Store. Tämä on helpoin neljästä latauksesta, koska kaikki tiedostoversiot toimivat Android 4.1: ssä ja sitä uudemmissa, eikä eri bittiprosessoreille ole erillisiä tyyppejä. Lataa uusin versio täällä .
Sekä Google Play -palveluissa että Google Play -kaupassa kannattaa yrittää käyttää sovelluksen uusinta versiota. APKMirror ilmoittaa, kun sovelluksesta on saatavana uudempi versio, joka luetellaan verkkosivulla tietojen alla. Google Play -palveluissa tulee välttää sovelluksen beetaversioita etsimällä luettelon viimeisin vakaa versio (beetaversiot on merkitty sellaisiksi). Lataa itse uusin versio Play Kaupasta. Jos et tunne olosi mukavaksi selvittää, mikä APKMirror-sovelluksessa lueteltu versio on oikea versio tablet-laitteellesi, lataa vain linkitetyt versiot, ja Google Play päivittää sovellukset sinulle täydellisen asennuksen jälkeen.
APK-tiedostojen asentaminen
Selvä, kun olet ladannut edellä mainitut neljä tiedostoa Fire-taulutietokoneellesi Silk-selaimen avulla, avaa ilmoitukset pyyhkäisemällä alaspäin näytön yläreunasta. Sinun pitäisi nähdä täydellinen luettelo viimeisessä vaiheessa lataamistasi APK: ista, joista jokaisella on oma ilmoituksensa, lajiteltu ajan mukaan. Jos noudatit yllä olevia vaiheita ja ladasit ne oikeassa järjestyksessä, neljännen latauksen tulisi olla luettelon yläosassa ja ensimmäisen latauksen alaosassa, jotta järjestys näyttäisi sellaisenaan:
- Google Play Kauppa
- Google Play -palvelut
- Google Services Framework
- Google-tilin hallinnoija
Näiden sovellusten asentaminen on erittäin tärkeää, joten aloita napauttamalla luettelon alaosassa olevaa Google-tilinhallintaa. Asennusprosessi alkaa; paina Seuraava näytön alareunassa tai vieritä alareunaan napsauttamalla Asenna. Account Manager alkaa asentaa laitteellesi. Jos jotain menee pieleen asennuksen aikana, sinut ilmoitetaan epäonnistumisesta. Varmista, että olet ladannut oikean Android Manager -version Account Managerista, ja tiedoston pitäisi asentaa. Uudempia versioita ei asenneta laitteeseen.
kuinka poistaa tekstitykset käytöstä disney +: ssä

Toista tämä prosessi kaikille kolmelle jäljellä olevalle sovellukselle järjestyksessä alkaen Google Services Frameworkista, jota seuraavat Google Play Services ja Google Play Store. Kun kukin sovellus on ladattu, näyttöön tulee näyttö, jossa asennus on valmis. Sekä Google Play Services- että Google Play Store -luetteloissa on mahdollisuus avata sovellus (Services Framework- ja Account Manager -sovelluksissa tämä vaihtoehto näkyy harmaana).
Älä avaa näitä sovelluksia. paina sen sijaan Valmis ja jatka kaikkien neljän sovelluksen seuraamista. Viimeisenä huomautuksena: sekä Play-palveluiden että Play-kaupan asentaminen vie vähän aikaa, koska ne ovat suuria sovelluksia. Anna sovellusten asentaa omaan aikaansa, äläkä yritä peruuttaa asennusta tai sammuttaa taulutietokonetta. Kaikkien neljän sovelluksen koko asennusprosessi saa kestää enintään noin viisi minuuttia.

Jos Google Play Services -versiosi asennus epäonnistuu, olet saattanut ladata prosessorillesi väärän version. Yritä ladata toinen versio, ennen kuin jatkat oppaan kanssa.
Käynnistä tietokone uudelleen ja kirjaudu sisään Google Playhin
Kun kaikki neljä sovellusta on ladattu tablet-laitteellesi, suorita prosessi käynnistämällä Fire-tabletti uudelleen. Pidä laitteen virtapainiketta painettuna, kunnes näyttöön tulee kehote, jossa kysytään, haluatko sammuttaa tablet-laitteen. Kun laitteesta on katkaistu virta, käynnistä se uudelleen pitämällä virtapainiketta uudelleen painettuna. Kun tabletti on käynnistetty takaisin lukitusnäyttöön, olemme valmiit lopettamaan prosessin määrittämällä Google Playn. Siirry sovellusten luetteloon ja valitse Google Play Kauppa luettelosta (älä valitse Google Play -palveluja). Kaupan avaamisen sijaan se avaa Google-tilinhallinnan saadakseen Google-tilisi kirjautumistiedot. Näet näytön, jossa tabletti on asetettu käyttöön, ja Google pyytää sitten Gmail-osoitteesi ja salasanasi. Lopuksi laite kysyy, haluatko varmuuskopioida tilisi sovellukset ja tiedot Google Driveen. Haluatko tehdä niin itse, mutta se ei ole välttämätön tässä vaiheessa. Kaiken kaikkiaan Google Playn asennuksen viimeistely kestää noin kaksi minuuttia. Kun olet kirjautunut sisään ja suorittanut asennuksen loppuun, sinut pudotetaan Google Play -kauppaan, samaan sovellukseen, jota käytetään useimmissa Android-laitteissa.
Siirry sovellusten luetteloon ja valitse Google Play Kauppa luettelosta (älä valitse Google Play -palveluja). Kaupan avaamisen sijaan se avaa Google-tilinhallinnan saadakseen Google-tilisi kirjautumistiedot. Näet näytön, jossa tabletti on asetettu käyttöön, ja Google pyytää sitten Gmail-osoitteesi ja salasanasi. Lopuksi laite kysyy, haluatko varmuuskopioida tilisi sovellukset ja tiedot Google Driveen. Haluatko tehdä niin itse, mutta se ei ole välttämätön tässä vaiheessa. Kaiken kaikkiaan Google Playn asennuksen viimeistely kestää noin kaksi minuuttia. Kun olet kirjautunut sisään ja suorittanut asennuksen loppuun, sinut pudotetaan Google Play -kauppaan, samaan sovellukseen, jota käytetään useimmissa Android-laitteissa.
YouTube Kidsin asentaminen
Jos olet käyttänyt Android-laitetta aiemmin, tämä on helppo osa. Nyt kun Google Play on asennettu tablet-laitteellesi, se toimii samalla tavalla kuin muillakin Android-laitteilla. Joten, jos haluat asentaa YouTube Kidsin, sinun tarvitsee vain avata Play Kauppa, etsiä YouTube Kids -näyttöpalkista näytön yläosassa ja valita sitten Asenna sovelluksen luettelosta. Todella, siinä kaikki - ei vaikeita kiertotapoja, ei tablet-laitteen kytkemistä tietokoneeseen. Google Playn osalta tablet-laitteesi on vain yksi tavallinen Android-laite. Kun olet ladannut ja asentanut sovelluksen tablet-laitteellesi, se toimii kuten mikä tahansa muu Fire-sovelluksesi. Sovellus voidaan käynnistää sovelluksen vetolaatikosta, ja se näkyy aloitusnäytön viimeisimpien sovellusten luettelossa, joten siihen on helppo päästä. Testilaitteellamme sovelluskokemus oli identtinen muiden Android-laitteiden kanssa ilman häiriöitä. Lopuksi, vaikka tämän ei pitäisi olla yllätys, YouTube Kids ei ole ainoa sovellus, joka voidaan asentaa tällä menetelmällä. Kaikki sovellukset, joita ei ole ladattu Amazonin omaan Appstoreen, voidaan ladata äskettäin asennetulta Play Kaupalta, aivan kuten muillakin Android-laitteilla.
Kun olet ladannut ja asentanut sovelluksen tablet-laitteellesi, se toimii kuten mikä tahansa muu Fire-sovelluksesi. Sovellus voidaan käynnistää sovelluksen vetolaatikosta, ja se näkyy aloitusnäytön viimeisimpien sovellusten luettelossa, joten siihen on helppo päästä. Testilaitteellamme sovelluskokemus oli identtinen muiden Android-laitteiden kanssa ilman häiriöitä. Lopuksi, vaikka tämän ei pitäisi olla yllätys, YouTube Kids ei ole ainoa sovellus, joka voidaan asentaa tällä menetelmällä. Kaikki sovellukset, joita ei ole ladattu Amazonin omaan Appstoreen, voidaan ladata äskettäin asennetulta Play Kaupalta, aivan kuten muillakin Android-laitteilla.
Vapaa-ajan käyttäminen (lapsiprofiilit)
Äskettäisissä Fire OS -versioissa näyttää siltä, että on mahdotonta saada YouTube Kids -sovellus toimimaan Child-profiililla (joka tunnetaan nimellä FreeTime Amazonin ekosysteemissä). Jo kesällä 2017 oli mahdollista ottaa käyttöön Asenna sovellukset ulkoisista lähteistä -asetus Lapsiprofiili-sovelluksessa siirtääksesi APK: n oikein pääkäyttäjätililtäsi toissijaiselle tilille, mutta Amazon Fire -subredditin mukaan tämä ominaisuus poistettiin käytöstä syyskuussa 2017 .
Ilman kykyä ottaa tätä ominaisuutta käyttöön, APK: n siirtäminen tililtä toiselle johtaa varoitukseen, jonka mukaan sovellusta ei ole asennettu, ja on mahdotonta käyttää YouTube Kids -sovellusta laitteellasi. Tiedämme, että useimmat lukijamme eivät toivoneet tätä, koska FreeTime on loistava tapa asettaa tabletti käytettäväksi lastesi kanssa.
Siihen asti, kunnes löydämme konkreettisen tavan asentaa YouTube Kids laitteesi lapsiprofiiliin, suosittelemme, että luot heille erillisen aikuisille tarkoitetun profiilin, jossa on PIN-koodi, käytettäväksi YouTube Kidsin kanssa. Tämä saattaa kuulostaa ärsyttävältä, mutta koska Play Kauppa on jo asennettu laitteellesi, voit käyttää laitteesi Play Kaupassa käytettävissä olevia lapsilukkosovelluksia. Tässä on joitain parhaita sovelluksia työhön laitteellasi:
- Norton-sovelluksen lukitus : Tämä on erittäin suositeltavaa Play Kauppa -yhteisöltä, ja kyky estää pääsyn tiettyihin sovelluksiin ilman salasanaa. Tämä sovellus toimii sekä Appstoreesta että Play Kaupasta ladattujen sovellusten kanssa, joten se on ihanteellinen käyttäjille, jotka haluavat lukita tietyt sovellukset, jakaa profiilin lapsensa kanssa.
- Google Family Link : Family Linkin avulla voit seurata Android-laitteiden tapahtumia tarvitsematta olla hallinnassa 24/7. Voit hyväksyä sovelluslataukset, lukita laitteen tietyn ajan kuluttua ja nähdä, kuinka kauan käyttäjät ovat käyttäneet kutakin sovellusta ja laitetta.
- Lapsilukko - Näytön ajan ja sijainnin seuranta : Tämän sovelluksen avulla voit asettaa ja hallita näyttöaikaa etänä omalta laitteeltasi synkronoimalla kunkin laitteen kaksi tiliä. Näytön aika, joka on saatavana sekä ilmaisilla että maksullisilla suunnitelmilla, on helppo varmistaa, että lapsesi käyttää laitetta vain määrätyn ajan kuluessa.
Nämä kolme sovellusta eivät korvaa helppoutta ja yksinkertaisuutta käyttää jokaiseen Fire-tablettiin sisältyvää Child-profiilityökalua, mutta se on hyvä alku kaiken kaikkiaan. Tämä ei välttämättä ole jokaisen käyttäjän mielessä asennettaessa YouTube Kids -sovellusta sen käyttämiseksi yhdessä Fire-laitteesi Child-profiilien kanssa, mutta se on älykäs kiertotapa Amazonin tänä vuonna luomalle sovelluksen asennusongelmalle.
Toivomme, että Amazon ja Google työskentelevät yhdessä saadakseen YouTube Kids -sovelluksen kunnolla Fire-tablet-laitteisiin, mutta vaikka kahden teknisen jättiläisen kilpailu jatkuu, paras, mitä kuluttajina voimme tehdä, on jatkaa työtä etsimään tapoja käsitellä laitteiden Fire-linjalle asettamat rajoitukset Amazonin ja Googlen keskuudessa.
Vianmääritys ja vinkit
Suurimmalle osalle käyttäjistä yllä olevien vaiheiden pitäisi olla riittävän hyvät, jotta Play Kauppa voidaan ladata upouuteen Fire Tablet -laitteeseesi. Joillakin käyttäjillä saattaa kuitenkin olla ongelmia etenkin vanhemmissa laitteissa tai laitteissa, joissa on vanhempi ohjelmisto. Jos se kuulostaa sinulta, tutustu näihin valinnaisiin oppaisiin, joilla saat Play Kaupan toimimaan tablet-laitteellasi.
Tiedostoselaimen asentaminen Amazon App Storesta
Tämän pitäisi olla valinnainen vaihe useimmille käyttäjille, mutta tietyillä Amazon-laitteilla on ollut vaikeuksia asentaa tarvittavat APK: t laitteisiinsa asentamatta ensin tiedostojen hallintaa Fire-taulutietokoneellesi Amazon App Storesta. Jos sinulla on ongelmia yllä olevien tiedostojen asentamisessa laitteellesi, suosittelemme File Commanderin asentamista, ilmaisen sovelluksen, joka helpottaa tablet-laitteellesi tallennettujen tiedostojen tarkastelua. Se ei ole mikään erikoinen, mutta tälle prosessille emme tarvitse mitään liian voimakasta Play Kaupan asennuksen viimeistelemiseksi.
Toistetaan, että useimmat ihmiset tekevät ei tarvitsevat tiedostoselaimen tämän prosessin loppuun saattamiseksi, mutta tarpeeksi käyttäjiä on ilmoittanut vaikeuksista asentaa APK: ita ilman laitteellesi ladattua tiedostojen hallintaa, josta on hyvä tietää. Kun olet suorittanut yllä mainitun prosessin, voit poistaa File Commanderin asennuksen.
Vaihtoehtoisesti voit käyttää myös laitteesi Docs-sovellusta, joka on esiasennettu ja sisältää mahdollisuuden selata paikallisia tiedostoja sen sijaan, että käyttäisit sovellusta, kuten File Commander. Dokumenttien avulla voit selata Lataukset-kansiota ja valita sovelluksen asennustiedostot yksi kerrallaan, jos pyyhkäisit ne vahingossa pois ilmoitusalustalta tai jos sinulla on vaikeuksia asentaa sovelluksia Fire OS 5.6.0.0: een.
Asennusongelmat Fire OS -käyttöjärjestelmässä 5.6.0.0
Jos käytössäsi on edelleen Fire OS 5.6.0.0, seuraavat ohjeet koskevat sinua. Koska Fire OS: n uudemmissa versioissa ei kuitenkaan ole tätä ongelmaa, suosittelemme, että huolehdit siitä, että ohjelmistosi on ajan tasalla, eikä käsittele näitä asioita. Jos et voi päivittää käyttöjärjestelmääsi jostain syystä, etsi apua alla olevasta oppaasta. Useat lukijat ovat ilmoittaneet, että näiden näyttöjen asennuspainikkeet ovat toistuvasti harmahtaneet asennuksen aikana sekä Amazonin uusimmille tableteille (7. sukupolven Fire 7, Fire HD 8 ja Fire HD 10) että tarkemmin Fire OS -versiolle 5.6.0.0. . Jos olet asentanut Play Kaupan ennen tätä päivitystä, emme ole nähneet ongelmia yllä asennettujen sovellusten käytössä.
Todellakin, havaitsimme asennusongelmia myös aivan uudelle Fire HD 10: lle, joka käyttää Fire OS 5.6.0.0 -ohjelmaa, ja näin aloitimme tämän päivityksen testaamisen etsimään kiertotapaa. Tällä rintamalla on hyviä ja huonoja uutisia: Ensinnäkin on olemassa useita ilmoitettuja kiertotapoja, jotka olemme nähneet asennusprosessia testattaessa ja lukijoilta verkossa, nimenomaan XDA-foorumeilla , mistä tämä alkuperäinen opas löysi perustan. Huono uutinen on, että kaikki mahdolliset korjaukset eivät näytä olevan luotettavia.
Pystyimme kuitenkin saamaan Play Kaupan toimimaan Fire-taulutietokoneella, jota ei ollut koskaan ennen asennettu; se vaatii vain jonkin verran kärsivällisyyttä ja vähän onnea. Fire OS 5.6.0.0: n ongelma on, että Amazon on poistanut laitteiden asennuspainikkeen käytöstä tällä uudella päivityksellä. Tämä tarkoittaa, että riippumatta siitä, missä napsautat näyttöä, et voi asentaa sovellusta, mikä pakottaa sinut peruuttamaan asennuksen ja palaamaan lukittuun Amazon-ekosysteemiin. Kaikilla neljällä yllä luetellulla sovelluksella näyttää olevan tämä ongelma, jossa asennustiedoston napsauttaminen laitteeltasi ei salli sen asentamista.
Onneksi, kiertotapa on helppo tähän: kun olet asennusnäytössä harmaana näkyvällä kuvakkeella, sammuta laitteen näyttö, sammuta se sitten uudelleen ja avaa laitteen lukitus. Selaa sovelluksen asennussivun alareunaan uudelleen ja näet, että Asenna-painike toimii jälleen laitteellasi.
Vaihtoehtoinen kiertotapa sisältää napauttamalla monitoimityökalun / viimeisimmät sovellukset -kuvaketta kerran, valitsemalla sitten sovelluksen asennussivun uudelleen viimeaikaisten sovellusten luettelosta, ja sinun pitäisi nähdä Asenna-painike palavan oranssina. Tämä ei kuitenkaan ole täydellinen ratkaisu. Vaikka saimme tämän toimimaan laitteellamme molemmilla edellä kuvatuilla menetelmillä, ja useita käyttäjiä XDA-foorumeilla ovat ilmoittaneet samasta ratkaisusta, vähemmistö käyttäjistä on ilmoittanut, että sekä näytön lukituksen kiertotapa että viimeisimmät sovellukset-painike -menetelmä eivät toimineet heidän asennustapansa aktivoimiseksi. Jälleen kerran XDA-foorumien hienot käyttäjät ovat löytäneet muutaman kiertotavan myös tälle, mukaan lukien:
- Käynnistä taulutietokone uudelleen.
- Asenna sovellukset ulkoisista lähteistä -asetus päälle ja pois päältä.
- Varmista, että asetuksissa Blue Shade -suodatin on poistettu käytöstä.
- Siirry Bluetooth-näppäimistöllä Asenna-painikkeeseen (varmista, että Asennusavain on valittuna, ja paina sitten Enter-näppäintä).
Jälleen meillä ei ollut ongelmaa asentaa sovelluksia uuteen laitteeseen käyttämällä yllä olevaa menetelmää näytön sammuttamiseksi ja käynnistämiseksi, mutta jos sinulla on vaikeuksia, kokeile käyttää näitä valittuja tapoja saada sovellukset toimimaan laitteellasi. Ja kiitos vielä kerran XDA: n ihmisille siitä, että he keksivät kuinka saada nämä menetelmät toimimaan uudelleen.
Viimeisenä huomautuksena testasimme kaikkien neljän APK-tiedoston asentamisen Fire OS 5.6.1.0: een ja uudempiin. Uudemmat versiot eivät sisällä asennuksessa ongelmia, eikä Asenna-kuvaketta koskaan harmaantunut. Jos aiot asentaa nämä neljä sovellusta ja käytössäsi on edelleen Fire OS 5.6.0.0, yritä päivittää Fire OS -ohjelmistosi versioon 5.6.0.1 ja sitten versioon 5.6.1.0. Päivitykset vievät jonkin aikaa, ja kullakin kestää noin viisitoista minuuttia, joten varmista, että sinulla on aikaa päivittää tabletti.
***
kuinka käynnistää ps4 ilman ohjainta
Päivän lopussa tämä menetelmä ei ole vain loistava YouTube Kidsin katseluun. Se on hieno tapa lisätä tablet-laitteeseesi paljon uusia toimintoja, joko uusien sovellusten muodossa, joita ei aiemmin ollut saatavilla Appstore-kaupassa, tai muuttamalla tablet-laitteesi toimintatapaa kolmansien osapuolten kantorakettien ja uusien, vain Googlen kautta saatavien mukautusvaihtoehtojen avulla. . YouTube Kids on loistava esimerkki sovelluksesta, joka muuttaa tablettisi käyttötapaa: YouTube Kidsin avulla voit antaa tabletin luotettavasti lapsillesi ilman, että sinun tarvitsee huolehtia siitä, mitä he katselevat omana aikanaan. Se on pieni voitto perheille ja ylityöllistetyille vanhemmille kaikkialla, mutta epäilemättä ilahduttaa monia käyttäjiä.





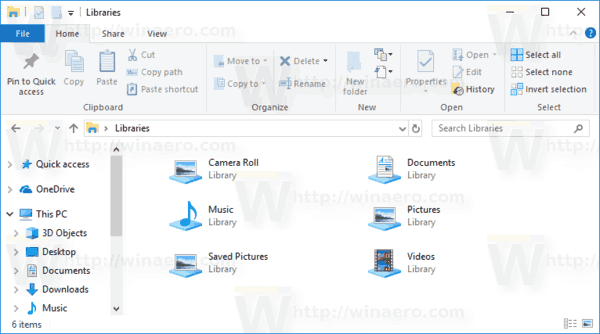

![Pelin päivittäminen Steamissä [askel askeleelta]](https://www.macspots.com/img/blogs/60/how-update-game-steam.jpg)

