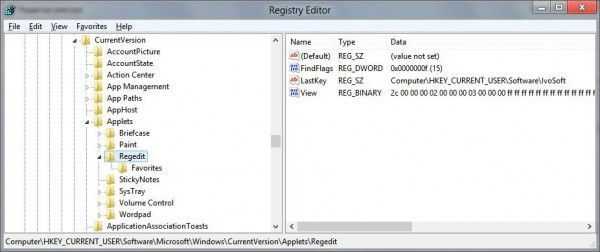Huolimatta siitä, että PowerPoint on lähinnä esityksiä tekevä ohjelmisto, se tarjoaa yllättävän paljon kuvankäsittelyyn. Jotta diat näyttävät houkuttelevammilta, voit lisätä tehosteita, reunuksia, muuttaa muotoja ja kokoja sekä monia muita ominaisuuksia. Kerrosten kokeilu on yksi niistä.

Voit sijoittaa kuvan toisen päälle, ryhmitellä ja siirtää niitä yhteen ja jopa tehdä tietyistä kerroksista näkymättömiä. Tasojen tekeminen voi auttaa sinua esittelemään ideoitasi tehokkaalla tavalla. Jos haluat tietää, miten kerrostetaan kuvia, lue siitä.
Lisää joitain kuvia
Ennen kuin aloitat kuvien kerrostamisen, lisää ne ensin asiakirjaan. Jos haluat lisätä kuvia PowerPointiin, sinun tarvitsee vain tehdä seuraava:
- Avaa uusi esitys PowerPointissa. Jos haluat poistaa otsikko- ja alaotsikkoruudut, napsauta sivun yläreunan Diat-osion Asettelu-painiketta. Valitse sitten Tyhjä.

- Valitse välilehti Lisää.

- Valitse Kuvat.

- Etsi lisättävä kuva.

- Paina ‘Lisää’ -painiketta.

- Voit lisätä niin monta kuvaa kuin haluat.

Nyt kun kuvat ovat dialla, voit aloittaa niiden kerrostamisen.
Layer Images with Arrange -osio
Jos haluat etsiä kaikki kerrostusvaihtoehdot PowerPointista, valitse ylävalikosta Muotoile-välilehti ja etsi Järjestä-osio.

Kuvien kerrostaminen on yksinkertaista napsauttamalla kutakin järjestettävää kuvaa ja valitsemalla sitten yksi Järjestä-osion vaihtoehdoista.

'Tuo eteenpäin' -vaihtoehto siirtää kuvan vain yhden paikan pidemmälle. Jos kuitenkin napsautat pientä nuolta sen vieressä ja valitset 'Tuo eteen', se siirtää kuvan ylimmälle kerrokselle.

Toisaalta Lähetä taaksepäin -vaihtoehto sijoittaa kuvan paikan senhetkisen sijainnin taakse. Mutta jos avaat avattavan valikon ja valitset Lähetä takaisin, se siirtyy tason alareunaan.

Tämä menetelmä on hyödyllinen, jos kaikki kuvat ovat näkyvissä ja voit valita ne manuaalisesti ja valita niiden sijainnin. Joskus kuvat ovat kuitenkin liian pieniä, joten kun siirrät niitä kauas taaksepäin, et ehkä voi enää valita niitä. Silloin on parasta käyttää Valintaruutua.
Valintaruudun käyttäminen
Valintaruutu on erillinen vaihtoehto Järjestä-osiossa, joka muistuttaa perinteisten kuvankäsittelyohjelmien, kuten Adobe Photoshop, kerrostustyökaluja. Jos haluat käyttää tätä ominaisuutta, sinun on löydettävä se Muotoile-välilehden Järjestä-osiosta. Varmista, että olet lisännyt kaikki kerrostettavat kuvat.

Kun napsautat paneelia, se näkyy näytön oikeassa reunassa. Sinun pitäisi nähdä kaikki lisäämäsi kuvat niiden sijoittelulla dialle. Yläkerros on luettelon ensimmäinen kuva, kun taas alin kerros on viimeinen.

Voit napsauttaa mitä tahansa kuvaa luettelosta ja vetää sitä järjestääksesi sen sijainnin. Voit myös napsauttaa paneelin oikeassa yläkulmassa olevia nuolia ja siirtää niitä eteenpäin tai taaksepäin.
kuinka tietää, onko numerosi estetty

Jos napsautat kuvan vieressä olevaa silmäkuvaketta, se tekee siitä näkymättömän. Napsauta samaa paikkaa - sen pitäisi nyt olla vaakasuora viiva eikä silmä - saadaksesi kuvan näkyviin uudelleen. Näin pääset vähemmän näkyviin kuviin, jotka on sijoitettu alareunan lähelle. Voit myös napsauttaa Piilota kaikki tai Näytä kaikki, jotta kaikki kuvat katoavat tai näkyvät kerralla.

Muut järjestelyvaihtoehdot
Tasojen sijoittelun lisäksi Järjestä-osiossa on kolme muuta hyödyllistä vaihtoehtoa:
- ”Tasaa” -työkalu voi kohdistaa kuvan dian tiettyihin osiin. Voit siirtää sen dian ylä-, oikea-, vasen-, ala- tai keskiosaan.
- Jos haluat yhdistää eri kuvia yhdeksi, käytä 'Ryhmä' -työkalua. Käytä Ctrl-näppäintä ja napsauta kaikkia ryhmiteltäviä kuvia, ennen kuin valitset tämän vaihtoehdon. Tällä tavalla. kaikki kuvat sulautuvat yhdeksi kerrokseksi.
- Kierrä-vaihtoehdon avulla voit kääntää kuvaa 90 astetta tai kääntää sitä vaaka- tai pystysuunnassa.

Kerrostaminen on helppoa
PowerPointilla on kunnolliset kerrostamisominaisuudet huolimatta siitä, että se ei ole yhtä kiillotettu kuin jotkut tunnetut kuvankäsittelyohjelmat. Jos haluat vain korjata kuvien sijainnin isoa esitystä varten, nämä sisäänrakennetut työkalut voivat olla hyödyllisiä.
Jos lisäät sanakuvan, muodon tai tavallisen tekstin, se näkyy myös järjestelyvaihtoehdoissa ja 'Valintaruudussa'. Sellaisena voit yhdistää kuvia ja muita muotoja samalla kun kokeilet kerroksia ja päädyt joihinkin kiehtovia tuloksia.
Tiedätkö joitain muita PowerPoint-kuvankäsittelyn temppuja, joita lukijamme saattavat pitää hyödyllisinä? Jaa se TechJunkie-yhteisön kanssa alla olevissa kommenteissa.