Mitä tietää
- Jos haluat salata kansion, napsauta sitä hiiren kakkospainikkeella ja valitse Ominaisuudet > Pitkälle kehittynyt > Salaa sisältö suojataksesi tiedot .
- Jos haluat varmuuskopioida salausavaimet, paina certmgr.msc Suorita-valintaikkunaan ja siirry kohtaan Henkilökohtainen > Sertifikaatit .
- Voit suojata kansiot salasanalla asentamalla ohjelman, kuten Wise Folder Hider.
Tässä artikkelissa kerrotaan, kuinka kansio lukitaan Windows 10:ssä sisäänrakennetun salaustyökalun tai salasanasuojausohjelman avulla.
Kuinka lukitaan tietty kansio?
Windowsissa on salaustyökalu, joka estää muita käyttäjiä avaamasta tiedostojasi, mutta asenna tehokkaampi kolmannen osapuolen työkalu parantaaksesi yksityisyyttä.
Vaikka menetelmää on useampi kuin yksi, helpoin ei käytä kolmansien osapuolien ohjelmia. Windows 10:ssä on tämä ominaisuus sisäänrakennettu.
Tämä artikkeli kattaa kolme tapaa. Katso suoraan näiden vaiheiden alla olevasta osiosta, kuinka tämä prosessi toimii. saatat mieluummin käyttää jotakin muuta tekniikkaa tämän sijaan.
-
Napsauta hiiren kakkospainikkeella kansiota, jonka haluat lukita, ja valitse Ominaisuudet .
-
Valitse Pitkälle kehittynyt alareunassa Kenraali -välilehti.
-
Valitse vieressä oleva valintaruutu Salaa sisältö suojataksesi tiedot .
-
Valitse OK , ja sitten OK uudelleen Ominaisuudet-ikkunassa tallentaaksesi.

Windows kehottaa sinua varmuuskopioimaan tiedostojen salausavaimen, jotta et menetä pysyvästi pääsyä salattuihin tiedostoihisi. Voit seurata näitä vaiheita (jatka lukemista) tai jättää ne huomiotta.
Jos et näe kehotetta, mutta haluat silti varmuuskopioida salausavaimen, siirry seuraavaan osioon.
-
Valitse Varmuuskopioi nyt (suositus) jos noudatit ilmoitusta varmuuskopioidaksesi sen.

-
Käynnistä ohjattu sertifikaatin vientitoiminto valitsemalla Seuraava ensimmäisellä näytöllä.
-
Pidä oletusasetukset valittuina ja paina sitten Seuraava uudelleen.

-
Valitse vieressä oleva ruutu Salasana Ota salasana käyttöön ja täytä alla olevat tekstikentät. Valitse Seuraava .

-
Valitse PFX-tiedoston tallennuspaikka ja anna sille nimi.
-
Valitse Seuraava tarkistaaksesi antamasi tiedot ja valita Suorittaa loppuun viedäksesi loppuun.
miten saada höyrypelit latautumaan nopeammin

-
Valitse OK onnistuneessa vientikehotteessa. Jos joudut joskus käyttämään tätä varmennetta, avaa se missä tahansa tallensit sen vaiheessa 9 ja seuraa näytön ohjeita.
Lukittujen kansioiden salausavainten varmuuskopiointi Windows 10:ssä
Noudata näitä ohjeita varmuuskopioidaksesi salattujen kansioiden avaimet manuaalisesti:
-
Lehdistö WIN+R Avaa Suorita-komento (tai valitse vain tehtäväpalkin hakupalkki) kirjoittamalla certmgr.msc ja paina sitten Tulla sisään .

-
Siirry vasemmassa ruudussa kohtaan Henkilökohtainen > Sertifikaatit .

-
Valitse kaikki sertifikaatit kohteelle Tiedostojärjestelmän salaus .

-
Napsauta valittuja tiedostoja hiiren kakkospainikkeella ja siirry sitten kohtaan Kaikki tehtävät > Viedä .

-
Viimeistele varmuuskopiointi edellisen osan vaiheista 6-11.
Kuinka salatut tiedostot toimivat Windows 10:ssä
Sinun tulisi tietää, miten salatut tiedostot käyttäytyvät Windowsissa, jotta voit varmistaa, että tätä menetelmää haluat käyttää.
Otetaan tämä esimerkkinä: Kohteessa on salattu kansio juuri kahden käyttäjän tietokoneen C-asemasta. John salaa kansion ja kaikki sen sisällä olevat tiedostot. Hän hallitsee tiedot täysin.
Toinen käyttäjä, Mark, kirjautuu tililleen, jossa hän voi tehdä melkein kaiken, mitä John voi:
- Katso tiedostojen nimet
- Nimeä tiedostot uudelleen
- Siirrä ja poista kansio ja sen tiedostot
- Lisää kansioon lisää tiedostoja
Koska John kuitenkin salasi kansion tiedostot, Mark ei voiavataniitä. Mark voi kuitenkin tehdä periaatteessa mitä tahansa muuta.
Kaikki tiedostot, jotka Mark lisää salattuun kansioon, salataan automaattisesti, mutta nyt käyttöoikeudet on päinvastainen: Koska Mark on kirjautunut käyttäjä, hän voi avata lisäämänsä tiedostot, mutta John ei.
Voitko laittaa salasanan kansioon?
Windows 10:ssä ei ole tapaa laittaa salasanaa kansioon, paitsi mitä yllä kuvattiin. Tämä menetelmä on samanlainen kuin muut salasanasuojaustekniikat, koska sinun on annettava oikea käyttäjätilin salasana ennen kuin voit tarkastella salattuja tietoja.
On kuitenkin olemassa kolmannen osapuolen työkaluja, joiden avulla voit määrittääminkä tahansasalasana kansion salasanana, täysin riippumaton sisäänkirjautuneesta käyttäjästä. Alla kuvatut menetelmät ovat luultavasti yksityisempiä kuin Windowsin salaus, koska ne voivat hämärtää tiedostojen nimet ja piilottaa jopa kansion.
Suojaa ja piilota kansio salasanalla
Wise Folder Piilder on hyvä esimerkki. Tämä ohjelma on ihanteellinen, jos suojaat tietoja, koska se voi piilottaa kansion takanakaksisalasanat. Se voi myös suojata kokonaisia flash-asemia ja salata yksittäisiä tiedostoja.
-
Avaa ohjelma ja määritä ensimmäinen salasana. Tämä syötetään aina, kun haluat avata Wise Folder Hiderin.
-
alkaen Piilota tiedosto -välilehti, valitse Piilota kansio ja valitse kansio, jonka haluat suojata salasanalla (tai vedä kansio ohjelmaikkunaan). Kaikki kansiot paitsi järjestelmäkansiot ovat sallittuja.
miten peilata kannettava tietokone Amazon tulipaloon
Kun olet valinnut sen, kansio katoaa välittömästi alkuperäisestä sijainnistaan. Katsoaksesi sen uudelleen, valitse oikealla oleva valikkopainike ja valitse Avata ; se avautuu File Explorerissa. Valitse kiinni piilottaaksesi sen uudelleen tai Näytä palauttaaksesi sen pysyvästi.

-
Vaihtoehtoisesti voit parantaa turvallisuutta pakottamalla toisen salasanan syöttämään ennen kyseisen kansion avaamista. Voit tehdä tämän painamalla alanuolta kansiopolun oikealla puolella ja valitsemalla Aseta salasana .

Tee salasanalla suojattu kopio
7-vetoketju on toinen suosikki. Sen sijaan, että se piilottaisi alkuperäisen kansion, se luo kopion ja salaa kopion.
-
Napsauta kansiota hiiren kakkospainikkeella ja siirry kohtaan 7-vetoketju > Lisää arkistoon .
-
Muuttaa Arkiston muoto olla 7z .
-
Syötä salasana -sovelluksen tekstikenttiin Salaus osio.
-
Voit halutessasi määrittää muita asetuksia, kuten nämä:
-
Valitse OK .
- Kuinka lukitsen kansion Windows 10:ssä poistamisen estämiseksi?
Yksi vaihtoehto on napsauttaa kansiota hiiren kakkospainikkeella ja valita Ominaisuudet > Turvallisuus > Pitkälle kehittynyt > Poista perintö käytöstä > Muunna tämän objektin perityt käyttöoikeudet eksplisiittisiksi käyttöoikeuksiksi . Valitse sitten käyttäjä luettelosta > Muokata > Näytä lisäkäyttöoikeudet > Tyyppi > Kiellä > ja valitse vieressä oleva valintaruutu Poistaa .
- Kuinka piilotan kansion tietokoneellani ja lukitan sen itselleni Windows 10:ssä?
Vastaanottaja piilottaa tiedostot ja kansiot Windows 10:ssä , napsauta kansiota hiiren kakkospainikkeella ja valitse Ominaisuudet > Kenraali > Piilotettu > Käytä > OK . Vaikka voit estää piilotettujen tiedostojen näyttämisen säätämällä File Explorer -näkymää, muut käyttäjät voivat helposti näyttää piilotettuja kohteita muuttamalla tätä asetusta. Kolmannen osapuolen työkalu salasanasuojauksen lisäämiseen lukitsee ja piilottaa kansiot tehokkaammin.
Arkisto on tiedoston nimi ja polku, johon salattu tiedosto tulee tallentaa.Salaa tiedostojen nimet estää ketään näkemästä tiedostonimiä antamatta salasanaa.Luo SFX-arkisto antaa jonkun antaa salasanan kansion salauksen purkamiseksi, vaikka heillä ei olisi 7-Zip asennettuna. Ihanteellinen kansion jakamiseen; se muuttaa tiedostopäätteen EXE:ksi.Puristustaso voidaan asettaa eri tasolle tiedoston pienentämiseksi, mutta se saattaa myös pidentää salaus- ja salauksenpurkuaikaa.
Alkuperäistä kansiota ei poisteta tai muuteta millään tavalla, joten jos valitset tämän reitin, muista poistaa tai siirtää alkuperäiset tiedostot salasanasuojatun version luomisen jälkeen.
Muita sovelluksia on saatavilla, jos haluat tallentaa salaiset tiedostosi virtuaaliselle kiintolevylle mukautetulla salasanalla.
Suojaa koko kiintolevy salasanalla levyn salausohjelmalla
'Lukittu kansio' voi tarkoittaa myös kansiota, jossa on tällä hetkellä käytössä olevia tiedostoja, mutta se ei ole sama idea kuin kansio, jonka lukitsit tarkoituksella tietosuojasyistä. Katso Lukittujen tiedostojen siirtäminen, poistaminen ja uudelleennimeäminen saadaksesi lisätietoja tiedostojen toiminnasta.
Kansion lukitseminen Windows 11:ssä FAQMielenkiintoisia Artikkeleita
Toimituksen Valinta

Kuinka nollata Windows-haku Windows 10: ssä
Kuinka nollata Windows-haku Windows 10: ssä Jos sinulla on ollut Windows 10: ssä ongelma, jonka mukaan haku on hidastunut ja kuluttaa huomattavan määrän suoritinta ja muistia tai et löydä mitään, niin tämä voi olla todellinen ärsyttävä ongelma. Se tapahtuu, kun käyttäjä etsii tiedostoa tai asiakirjaa käyttämällä

Samsung Galaxy S9 Plus -katsaus: Upea puhelin, jossa on pieniä puutteita
TARJOUSVAROITUS: Vodafone, tällä hetkellä uSwitchin kautta, on tällä hetkellä hieno pieni kauppa Samsung Galaxy S9 Plus -puhelimesta. Jos pystyt maksamaan 200 puntaa etukäteen, se maksaa vain 23 puntaa kuukaudessa, jos sinulla on 128 Gt: n Samsung Galaxy

Kuinka tarkastella YouTube-kommenttihistoriaasi
Jos olet tuottelias YouTube-käyttäjä, kannattaa ehkä tehdä luettelo ajan myötä lähettämistäsi kommenteista. Ehkä haluat poistaa joitain ja muokata toisia. Joten miten voit tehdä tämän? Tässä artikkelissa,

Kuinka tehdä saha Terrariassa
Terraria ei ole vain voimakkaiden vihollisten etsintä ja torjunta. Siellä on myös paljon hitaita vauhtia, kuten kodin sisustaminen, mutta sinun on tehtävä saha. Se antaa sinulle pääsyn
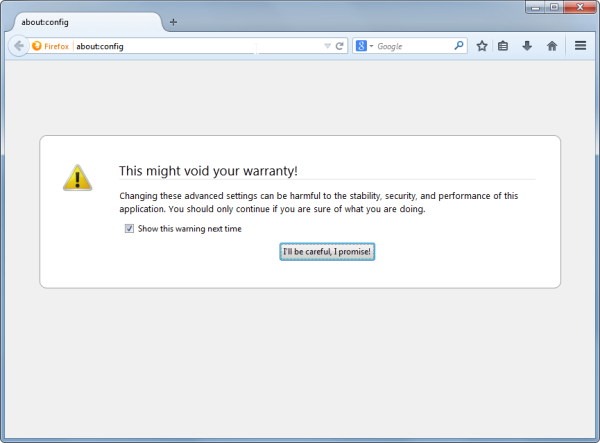
YouTube HTML5 -videotuen ottaminen käyttöön Mozilla Firefoxissa
HTML5-videovirran toiston ottaminen käyttöön Firefoxissa Media Source Extensions -sovelluksen kautta

Mikä on takaprojektio-TV?
Takaprojektiotelevisiot olivat aikoinaan yksi parhaista tavoista saada valtava televisio, mutta nykyaikaisen tekniikan ansiosta se on ylittänyt sen parhaimmillaan.

Värivalitsin on uusi moduuli, joka tulee Windows PowerToys -sovellukseen
Microsoftin Windows 10: n PowerToys-projekti saa uuden sovelluksen. Color Picker on uusi teholelu-moduuli, jonka avulla käyttäjä saa todellisen värin, joka on kohdistimen alapuolella. Color Picker -moduulissa on runsaasti hyödyllisiä ominaisuuksia. Värinvalitsin tulee näkyviin, kun aktivointipikakuvaketta painetaan (konfiguroitavissa
-














