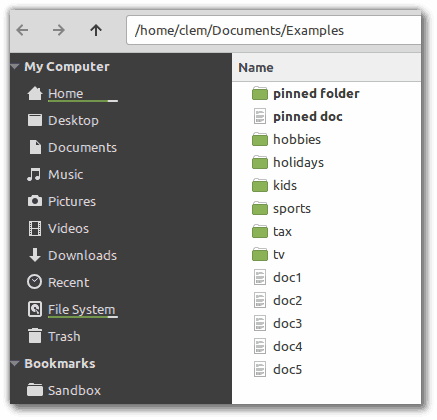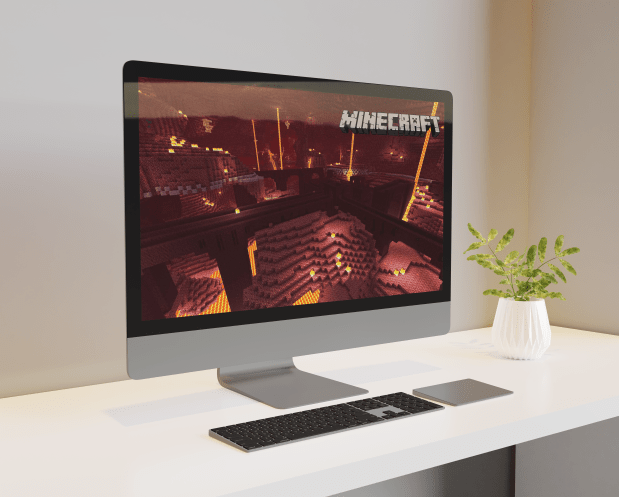Mitä tietää
- Paina sovellusta pitkään ja vedä se toiseen sovellukseen luodaksesi kansion.
- Nimeä kansio uudelleen painamalla sitä pitkään. (Joissakin laitteissa napauta kansiota avataksesi sen ja napauta sitten nimeä muokataksesi sen sijaan).
- Voit myös vetää kansion suosikkisovellusten riville Android-puhelimien aloitusnäytön alareunassa.
Tässä artikkelissa kerrotaan, kuinka luodaan uusia kansioita Android-laitteella, miten ne nimetään uudelleen ja miten niitä siirretään aloitusnäytössä. Alla olevien ohjeiden tulee olla voimassa riippumatta siitä, kuka Android-puhelimesi on valmistanut: Samsung , Google , Huawei, Xiaomi jne.

Kyle Fewel / Lifewire
Kuinka tehdä kansio
Luo kansio painamalla sovellusta pitkään. Paina ja pidä sormea sovelluksessa, kunnes tunnet lievän palautevärähtelyn ja näyttö vaihtuu.
miten käyttää iphone ilman sim-korttia
Luo sitten kansio vetämällä sovellus toiseen sovellukseen. Tämä on sama kuin iOS-laitteissa, kuten iPadissa ja iPhonessa.
miten löytää video facebookista

Nimeä kansio
Toisin kuin iOS, Android ei anna oletusnimeä uusille kansioille. se näkyy nimettömänä kansiona. Kun kansio on nimeämätön, mitään ei näytetä sovelluskokoelman nimenä.
Anna kansiolle nimi painamalla kansiota pitkään. Se avaa, näyttää sovellukset ja käynnistää Android-näppäimistön. Anna kansiolle nimi ja napauta Tehty avain. Nimi näkyy aloitusnäytössä.
Jotkut puhelimet tekevät tämän eri tavalla. Napauta Samsung- tai Google Pixel -laitteessa kansiota avataksesi sen ja napauta sitten nimeä muokataksesi sitä.
miten kuvakaappaat tarinaa snapchatista heidän tietämättä
Lisää kansiosi kotiriville
Voit myös vetää kansion suosikkisovellustesi päälle Android-puhelimien aloitusnäytön alaosassa. Näin pääset sovellukseen kahdella napsautuksella, mutta Google osoittaa tämän ryhmittelemällä Google-sovellukset kansioon ja sijoittamalla sen alareunaan Koti-riville.
Jotkut asiat eivät vedä kuten toiset
Vetojärjestys on tärkeä. Voit luoda kansioita vetämällä sovelluksia muihin sovelluksiin. Voit lisätä sovelluksen kansioon vetämällä sovelluksia olemassa oleviin kansioihin. Et voi vetää kansioita sovelluksiin. Jos sovellus juoksee karkuun, kun vedät sen päälle, niin voi tapahtua. Toinen asia, jota et voi tehdä, on vetää aloitusnäytön widgetejä kansioihin. Widgetit ovat minisovelluksia jotka toimivat jatkuvasti aloitusnäytössä eivätkä toimi oikein kansiossa.
Sovellusten aakkosjärjestäminen Androidissa