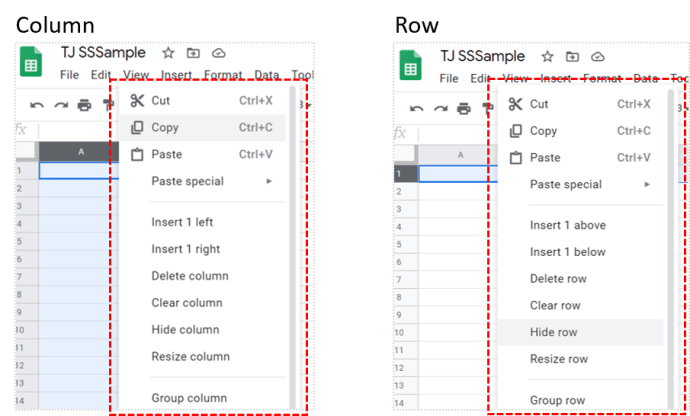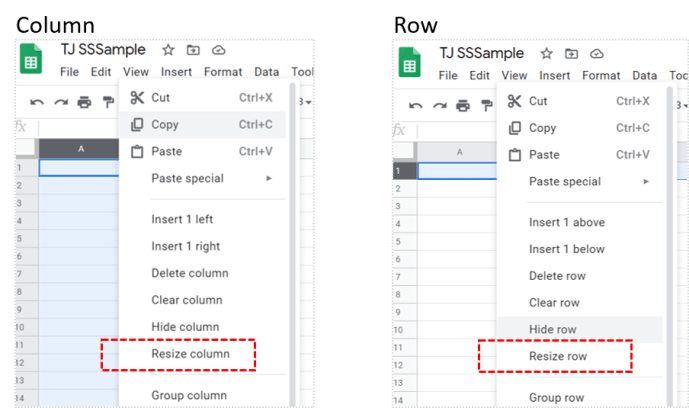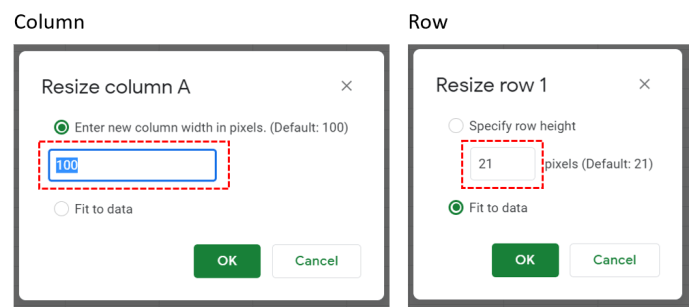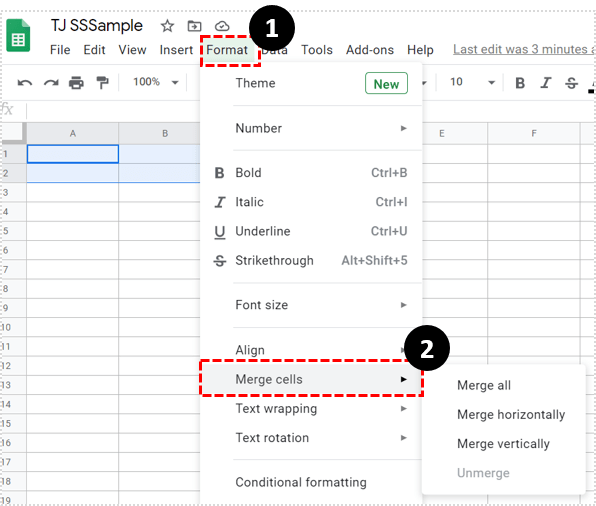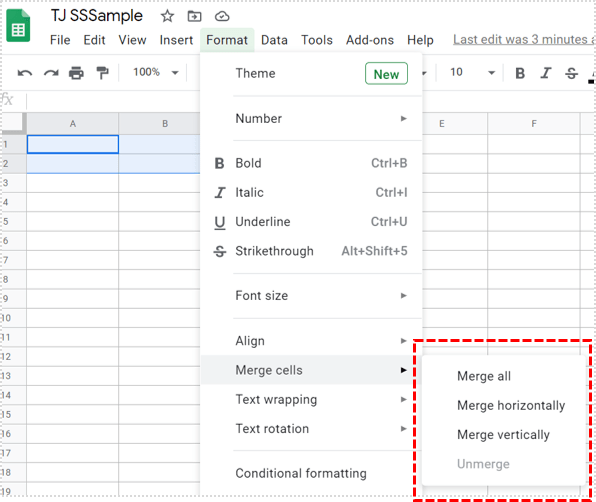Solujen koon muokkaaminen voi olla kätevää riippumatta siitä, sovitetaanko tiedot oikein solun sisäpuolelle vai murtetaanko joukko päällekkäisiä neliöitä.

Onneksi tähän on useita tapoja. Tässä artikkelissa kerrotaan, miten voit lisätä solujasi Google Sheetsissä.
Solun korkeuden ja leveyden säätäminen
Yksinkertaisin tapa säätää solun korkeutta ja leveyttä on muokata rivin ja sarakkeen mittoja, joihin solu kuuluu. Tämä voidaan tehdä viemällä kohdistin rivin tai sarakkeen päälle ja odottamalla sitten kohdistimen muuttumista vasemmalle ja oikealle nuoleksi. Voit sitten napsauttaa ja vetää hiirtä suuntaan, johon haluat lisätä tai pienentää kokoa.
Voit suorittaa saman myös valikkokomennoilla. Kun olet valinnut rivin tai sarakkeen, toimi seuraavasti:
- Napsauta hiiren kakkospainikkeella avataksesi rivi- tai sarakevalikon.
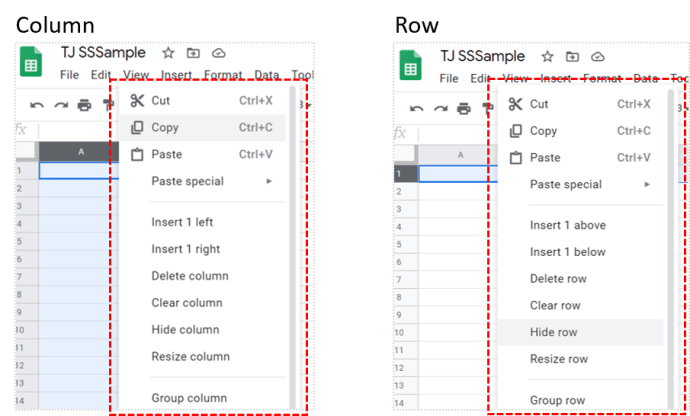
- Valitse Muuta kokoa ja napsauta sitä.
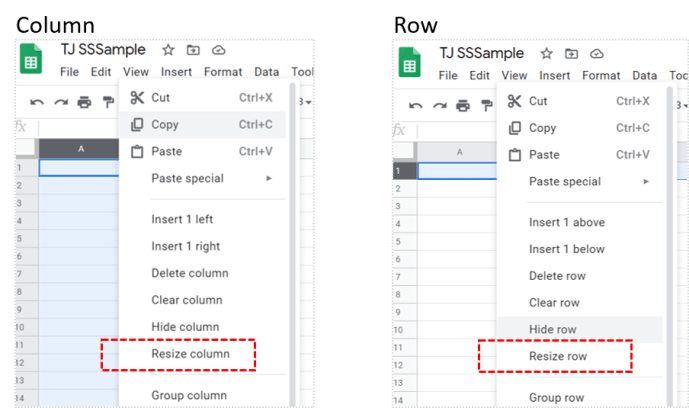
- Anna koko, jonka haluat rivin tai sarakkeen muokkaamisen. Koon lisäykset mitataan pikseleinä. Voit myös säätää rivin tai sarakkeen Fit to Data -asetukseksi. Tämä muuttaa rivin tai sarakkeen kokoa automaattisesti sen sisältämien tietojen mukauttamiseksi.
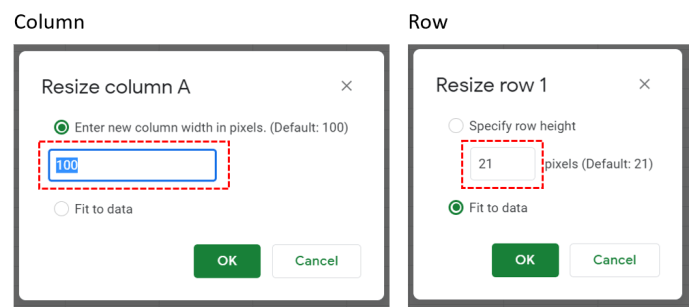
Tämän menetelmän käyttäminen muuttaa tietysti muokattavan rivin tai sarakkeen kaikkien solujen kokoa. Jos haluat muokata yksittäisen solun kokoa erikseen, sinun on käytettävä solujen yhdistämistä.
Solujen yhdistäminen koon säätämiseksi
Jos haluat muokata yhden solun kokoa, voit saavuttaa nämä tulokset yhdistämällä yhden tai useamman solun yhteen. Yhdistä solut -komento yhdistää yhden tai useamman solun yhdeksi, suuremmaksi. Tämä on kätevä työkalu, jos haluat muotoilla solujen sijoittelut tietyn mallin mukaan.

Jos haluat käyttää solujen yhdistämiskomentoa, valitse solut, jotka haluat yhdistää, ja toimi seuraavasti:
- Laajenna valikko napsauttamalla Alusta ja sitten osoittamalla Yhdistä solut.
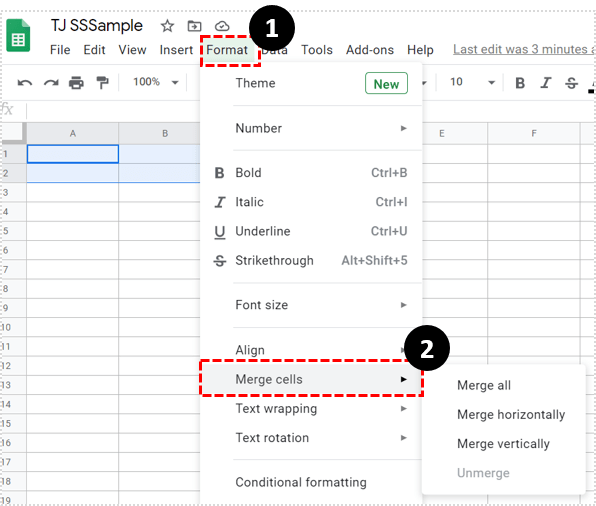
- Valitse haluamasi yhdistämisen tyyppi. Yhdistä kaikki yhdistää kaikki valitut solut. Yhdistä vaakasuunnassa yhdistää vain rivisolut yhteen. Yhdistä pystysuunnassa yhdistää vain sarakkeen solut. Yhdistämisen poisto erottaa kaikki valitut solut, jotka on yhdistetty.
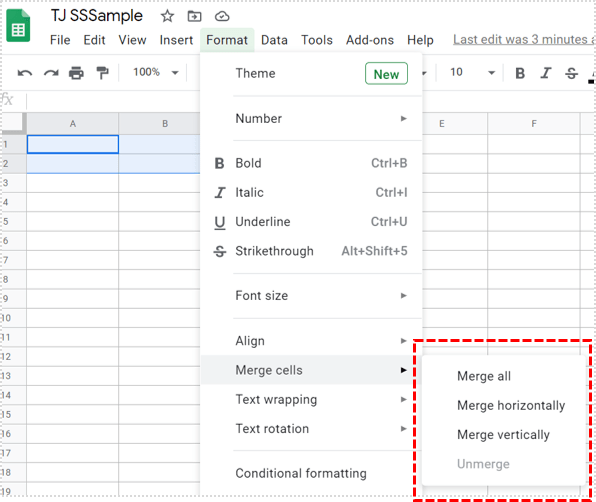
On tärkeää huomata, että yhdistämiskomento näkyy harmaana tai poistetaan käytöstä, jos valitset soluja, joita ei voida yhdistää. Voi olla, että soluilla ei ole vierekkäistä solua yhdistettäväksi tai että se on osa lukittua solua, jota ei voi muokata.

Yhdistetyt solut ottavat yhdistämisen sisältämän vasemman yläreunan solun nimen. Esimerkiksi solujen A1, A2, B1 ja B2 yhdistämistä Google Sheets kutsuu soluksi A1. Solujen D1, D2 ja D3 yhdistämistä kutsutaan soluksi D1. Yhdistettyjen solujen vieressä olevat sulautumattomat solut säilyttävät numerointinsa. Esimerkiksi, jos yhdistetty solu A1 koostuu soluista A1, A2, B1 ja B2, yhdistämätön solu A3 pysyy silti A3: na.
Yhdistetyn solun viittaaminen kaavassa ei johda virheeseen, mutta palauttaa joko tyhjän tai nollan. Esimerkiksi yhdistetyn solun A1 palauttaminen muistiin, jos luot kaavan = A2 * 1, pystyt edelleen kirjoittamaan kaavan ilman virheitä. Kaava johtaa kuitenkin nollaan, koska Google Sheetsillä ei ole tietoja A2-arvon antamiseksi. Solujen tyhjentäminen korjaa kaavat, jotka viittaavat yhdistettyihin soluihin sisältyviin soluihin.
kuinka viestiä jollekulle youtube 2019: ssä

Tietojen näyttäminen oikein
Solujen koon säätäminen antaa käyttäjille mahdollisuuden näyttää oikein sisältyvät tiedot. Rivien tai sarakkeiden korkeuden ja leveyden muokkaaminen tai useiden solujen yhdistäminen yhteen ovat yksinkertaisin tapa tehdä niin.
Onko sinulla muita vinkkejä Google Sheets -solujen suurentamiseen? Jaa ajatuksesi alla olevassa kommenttiosassa.