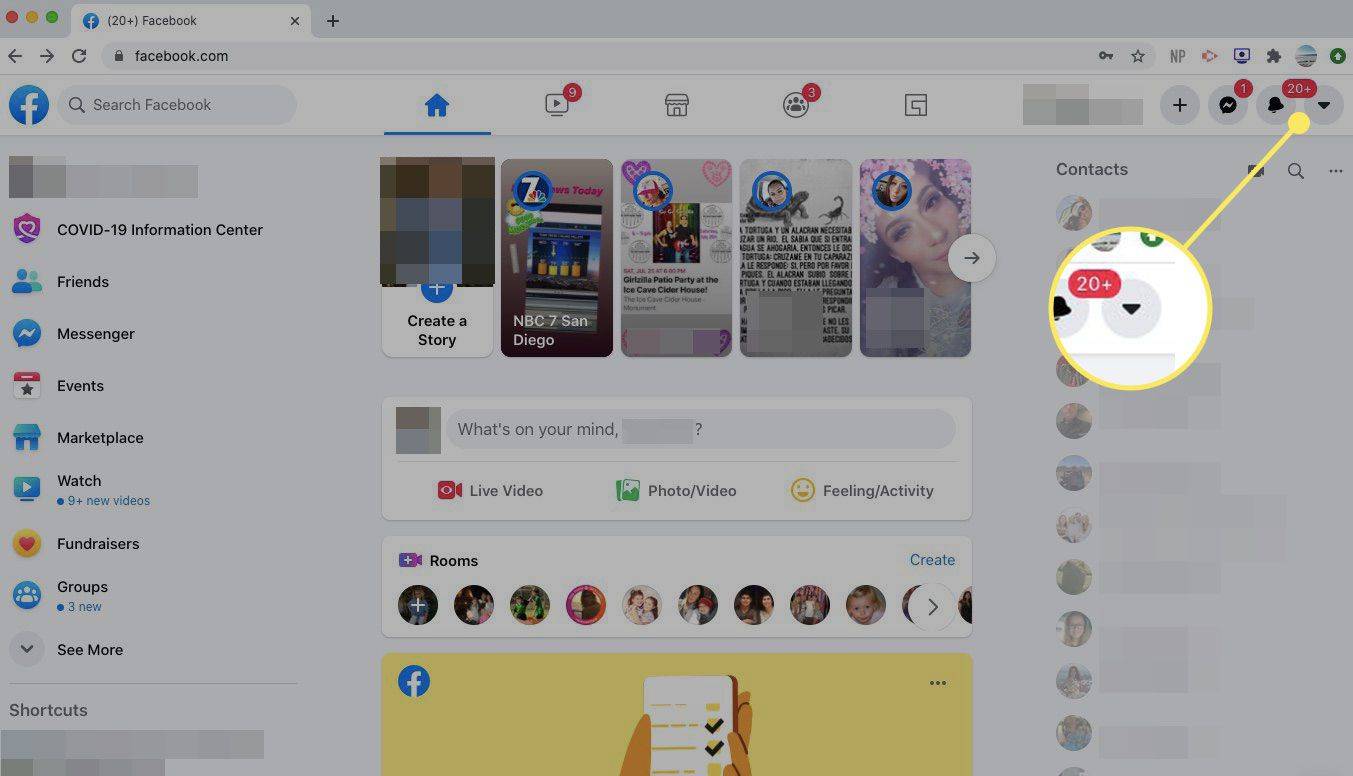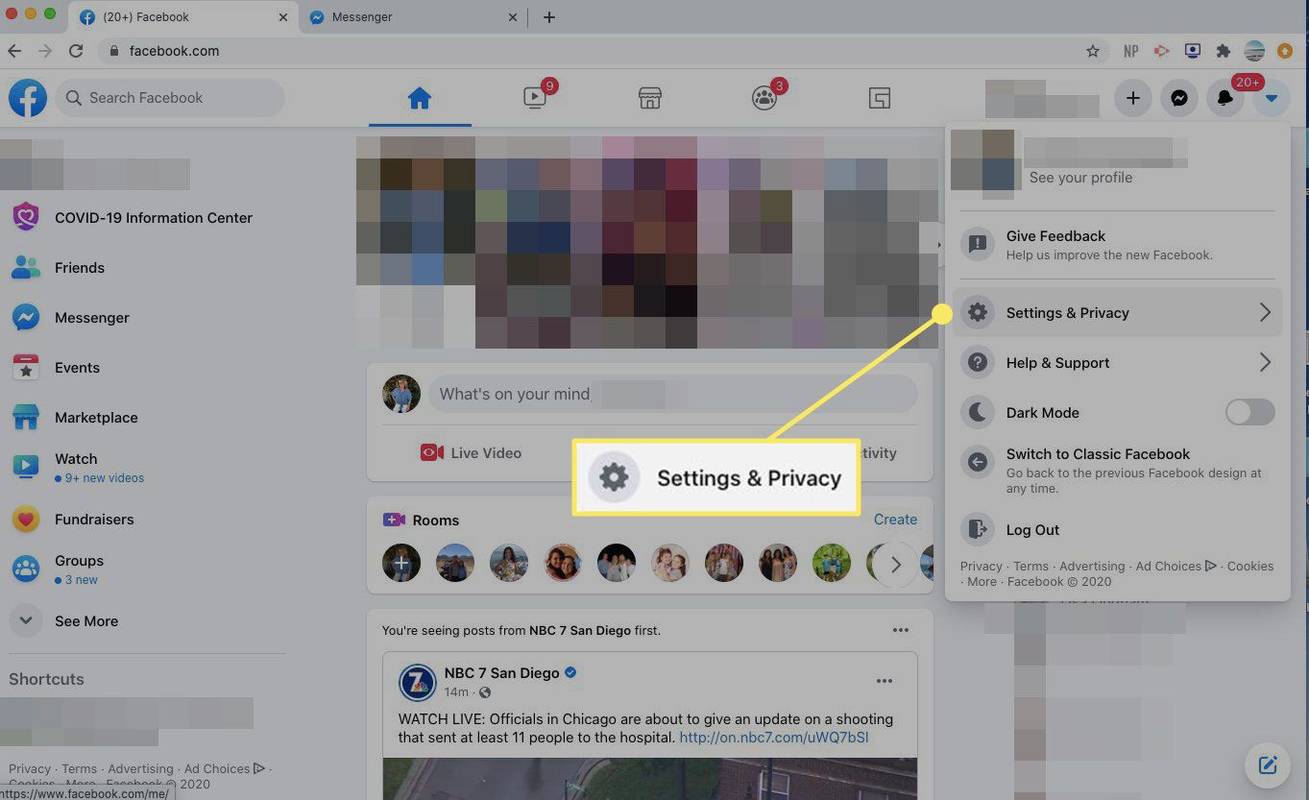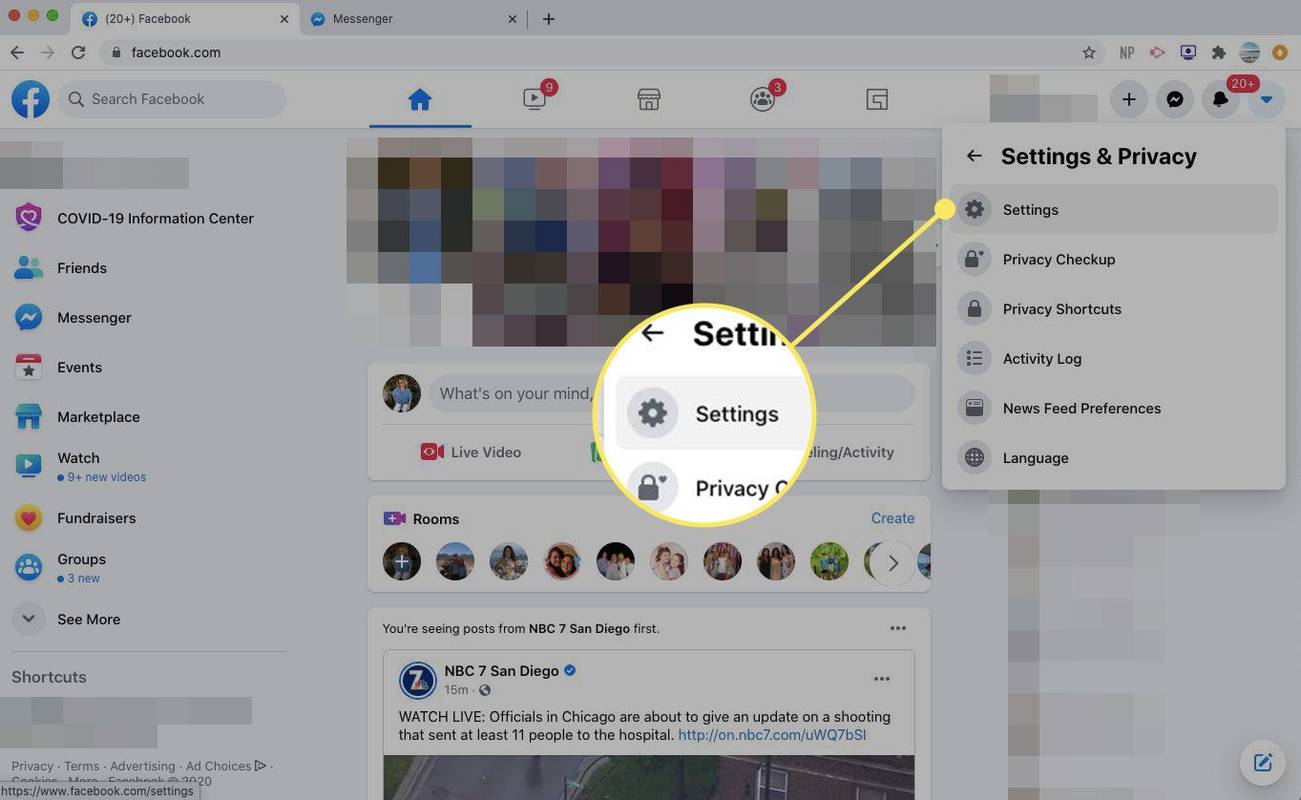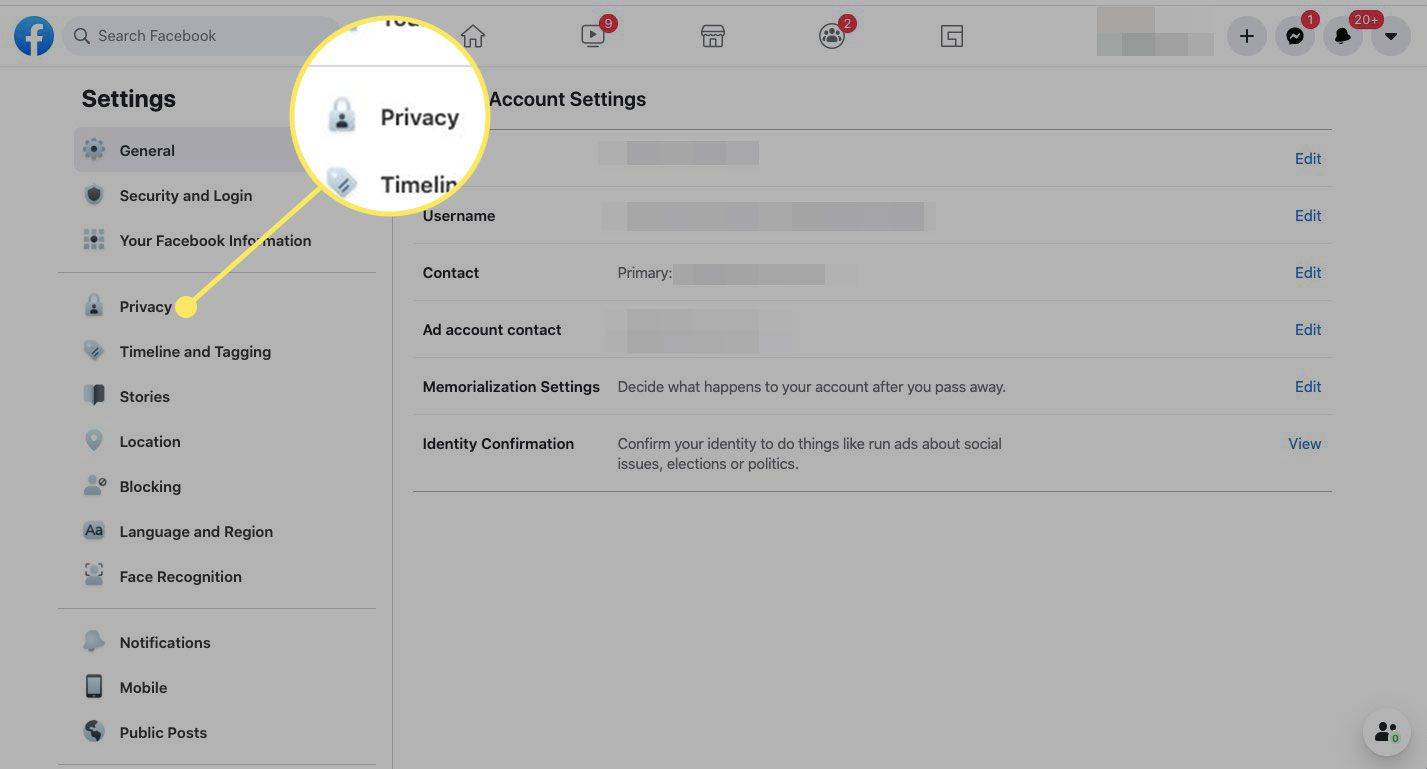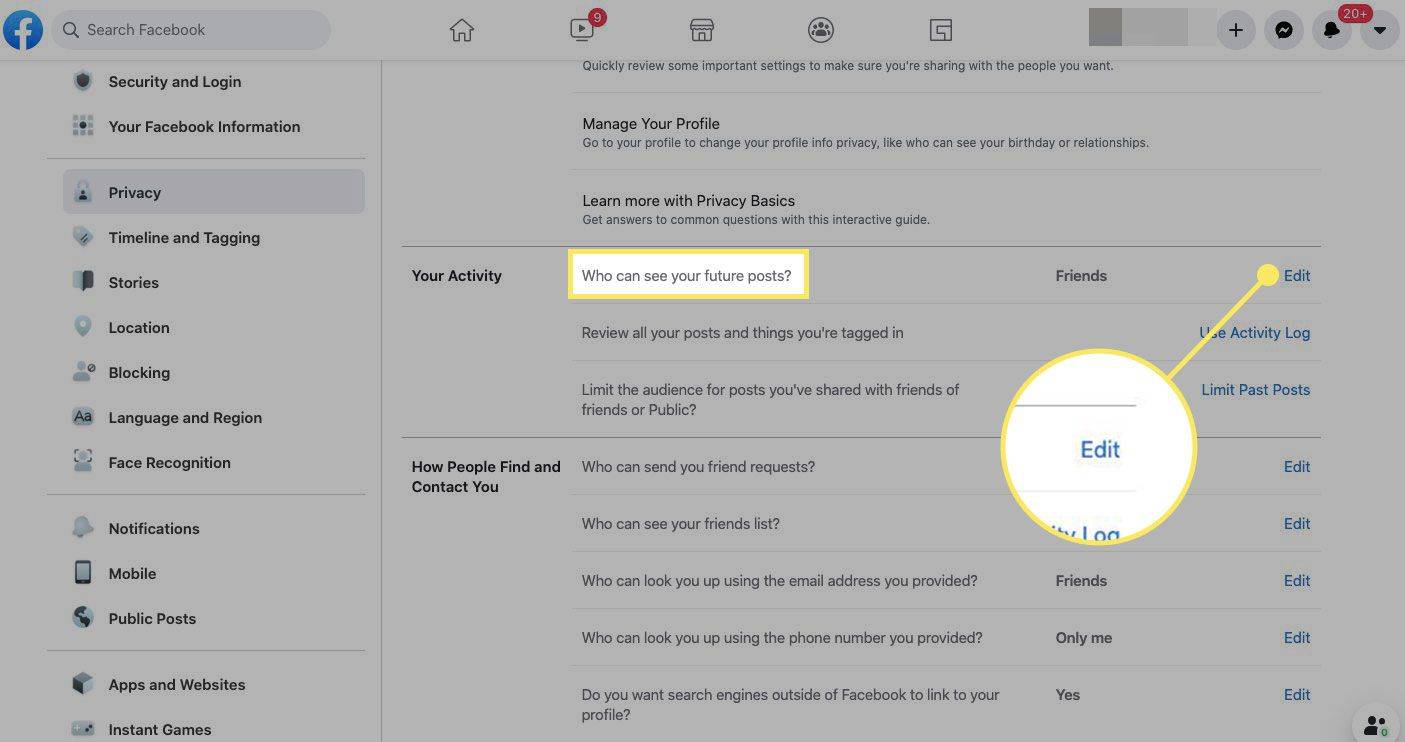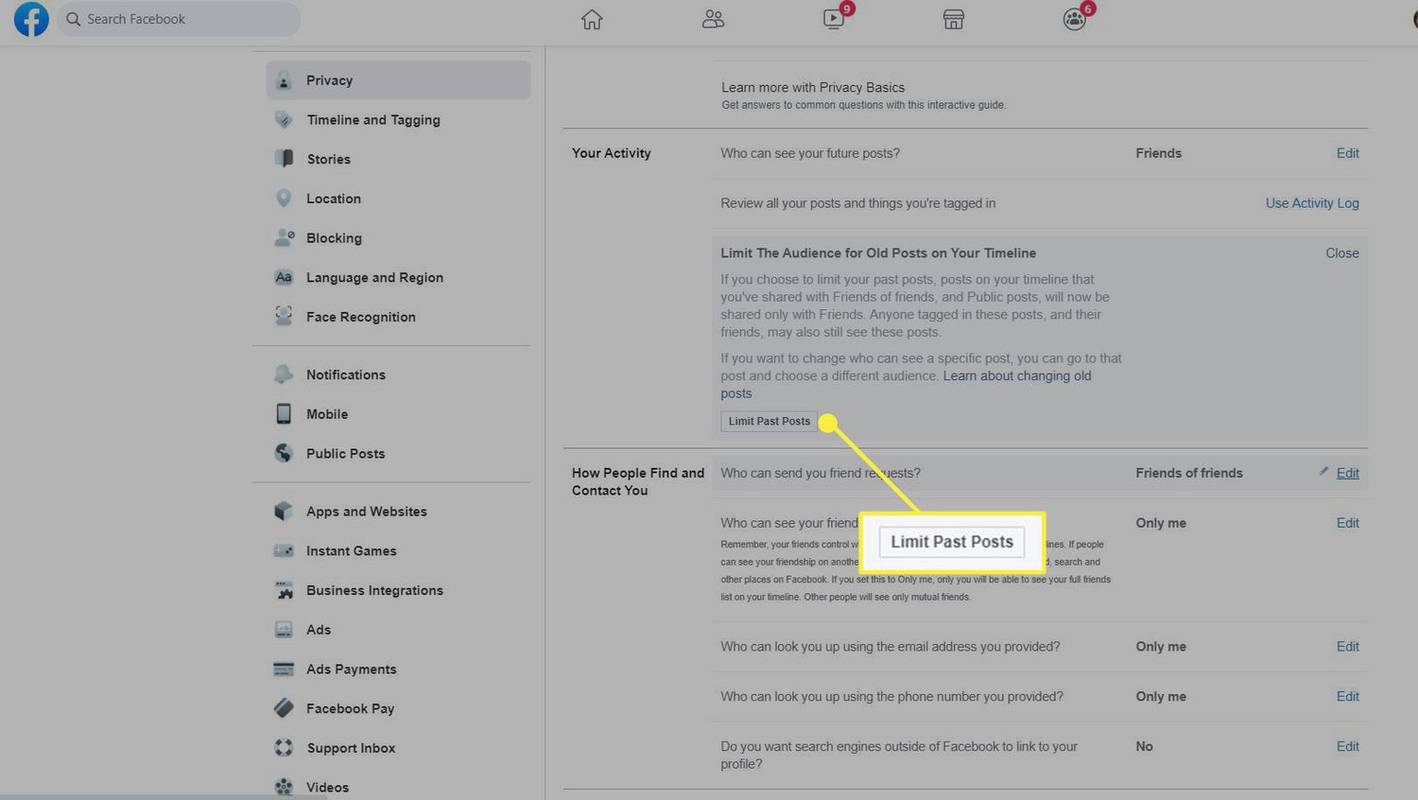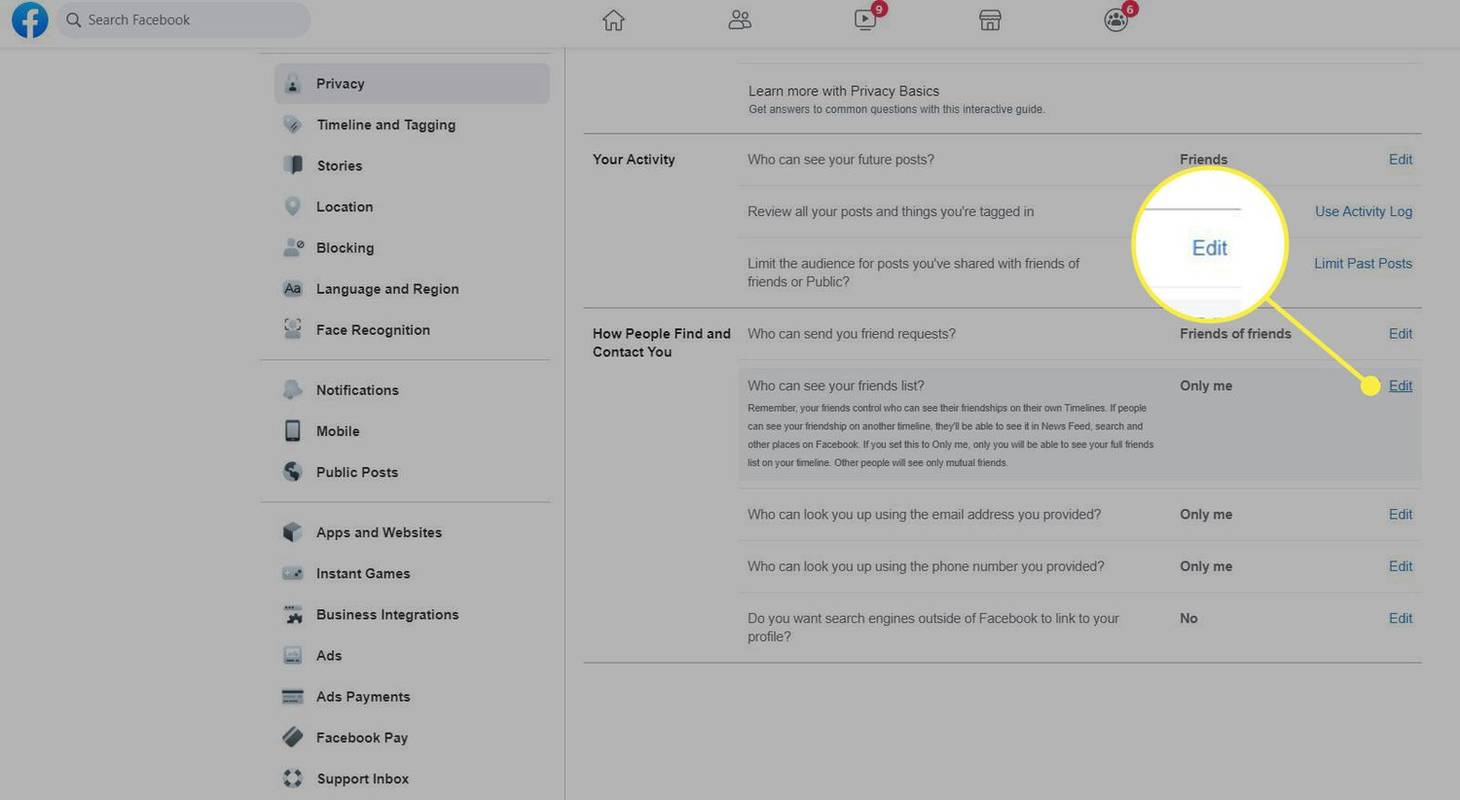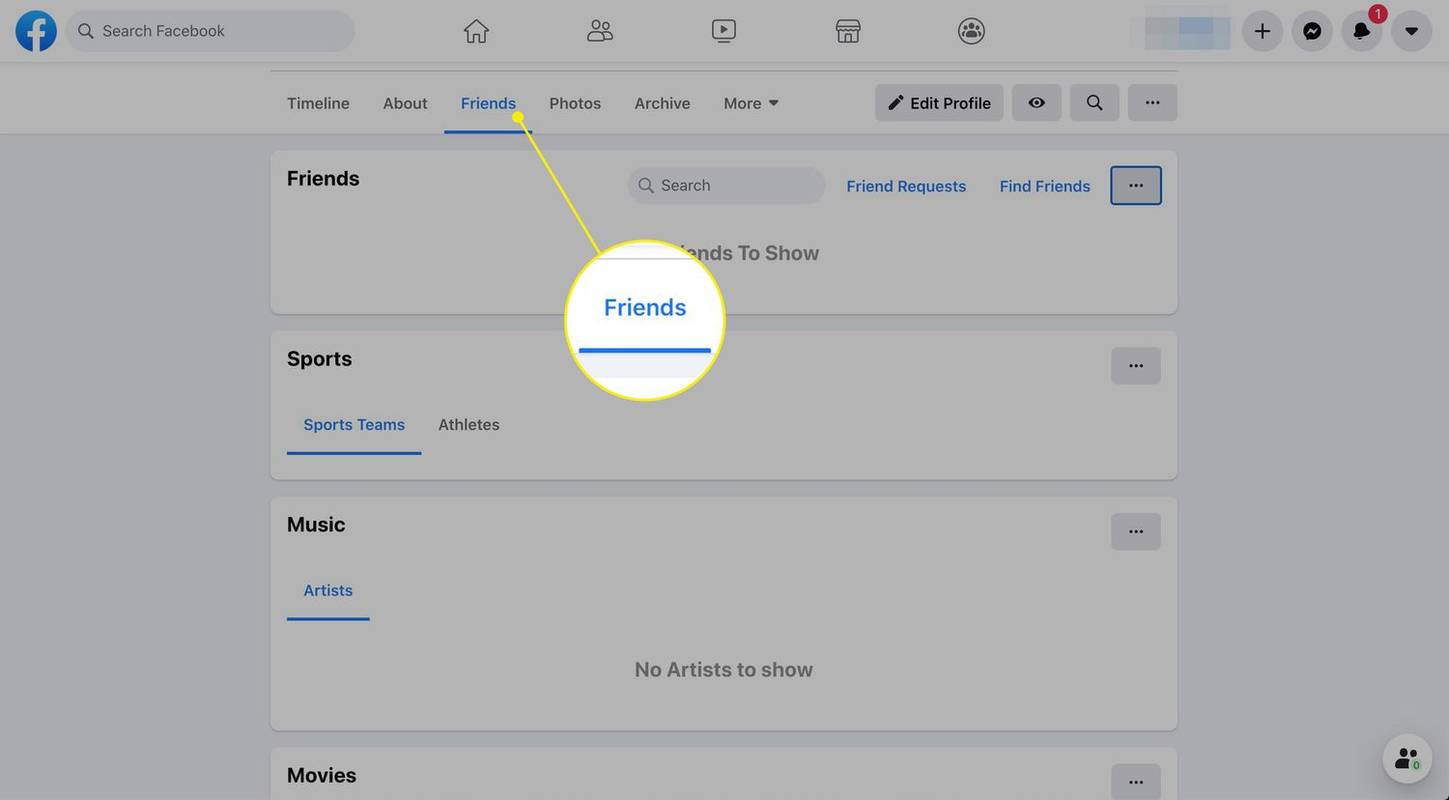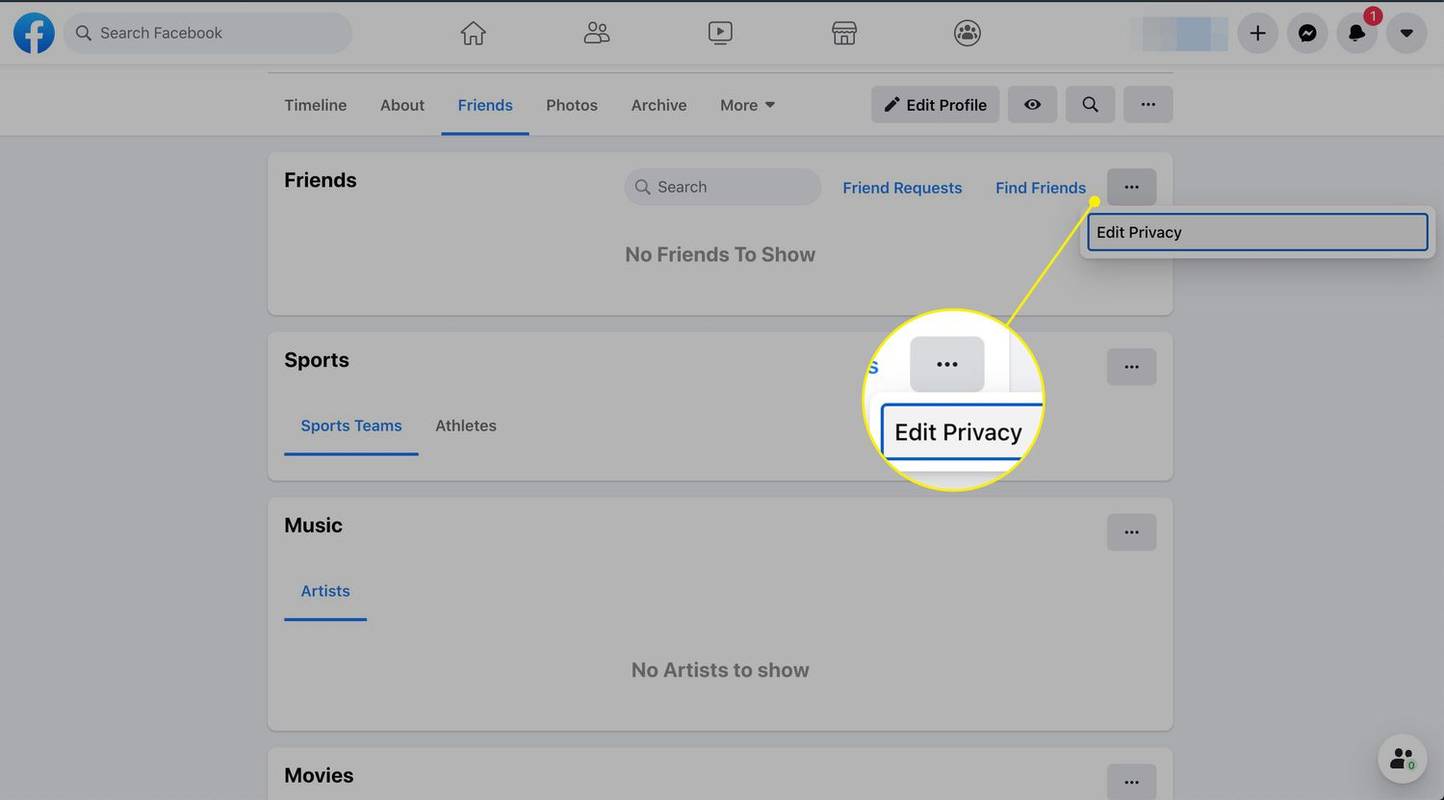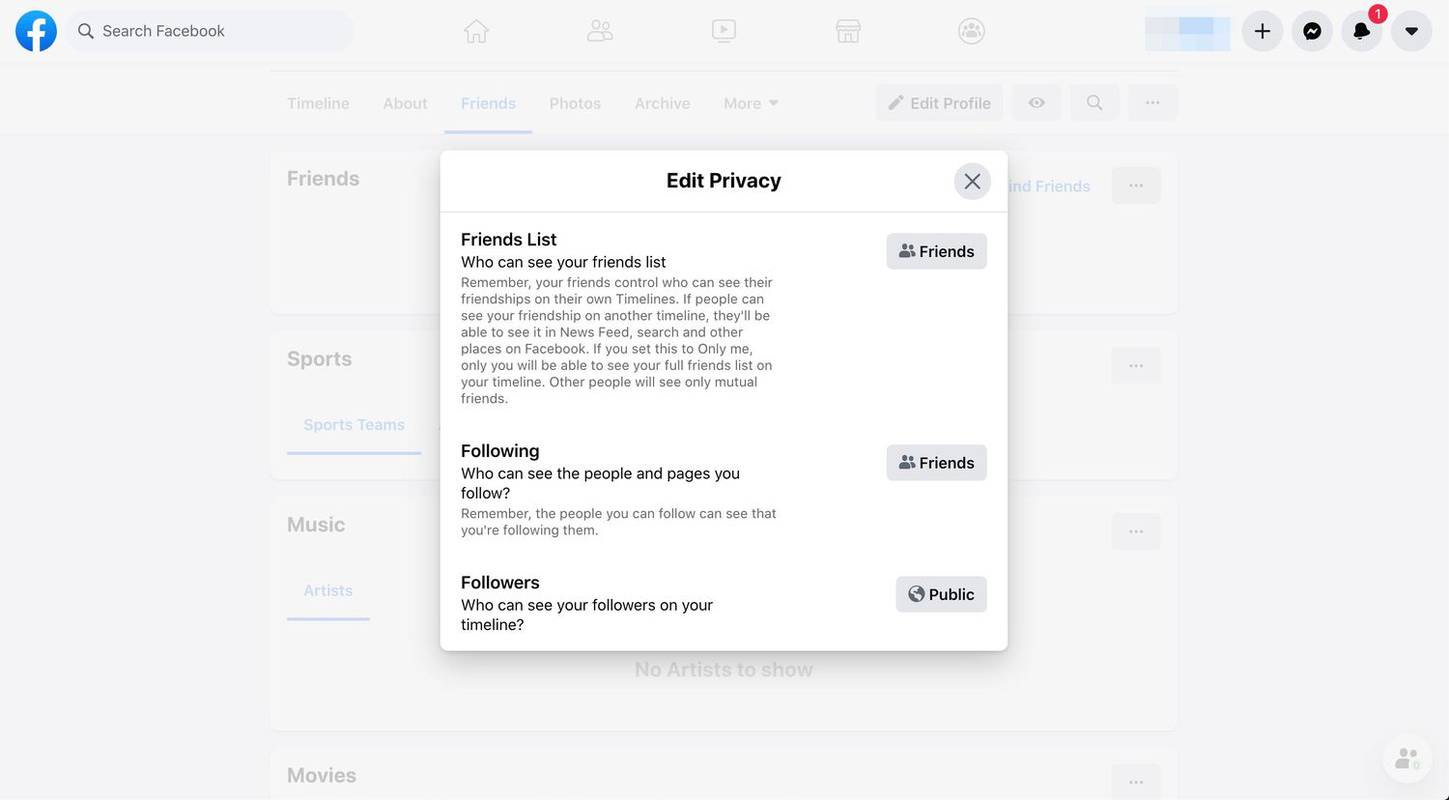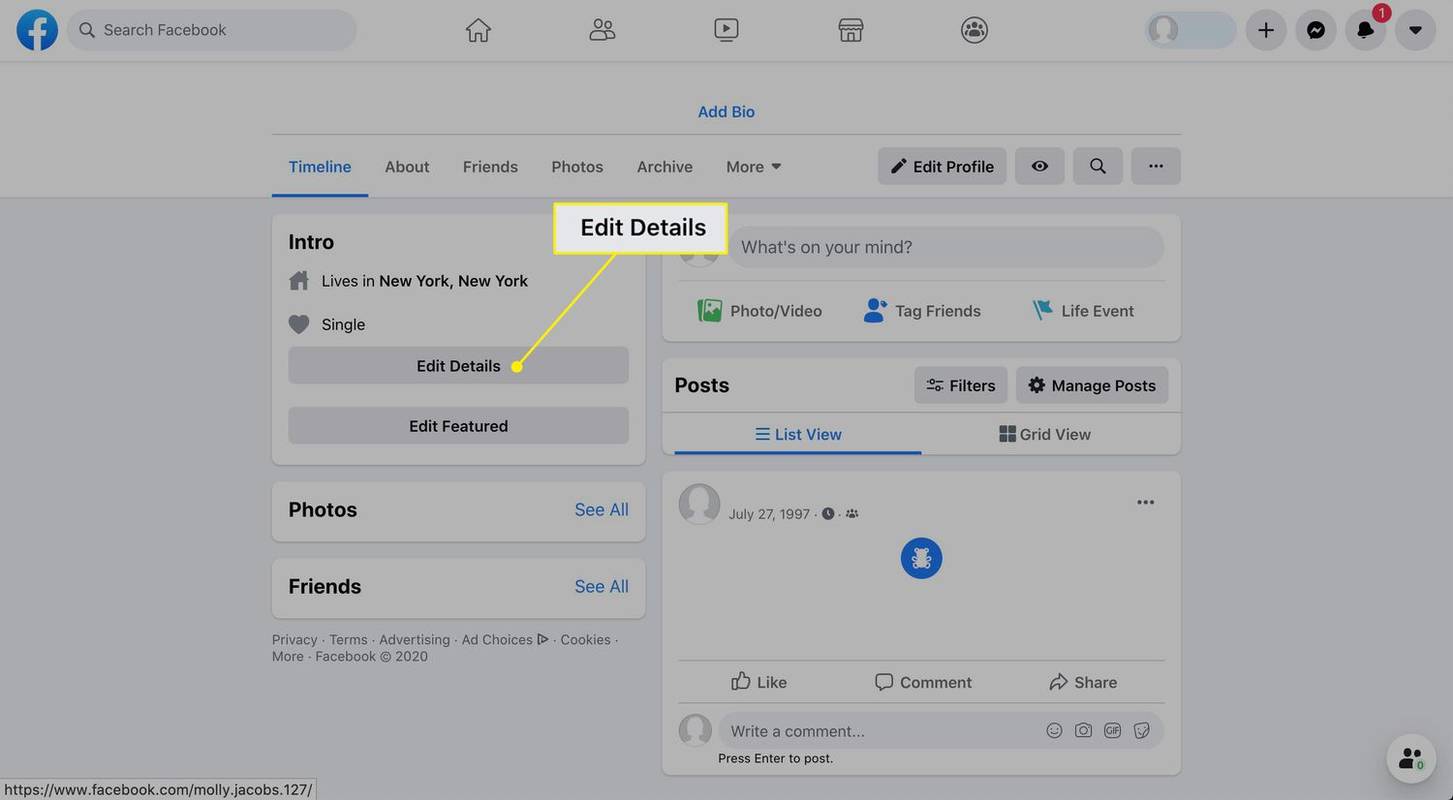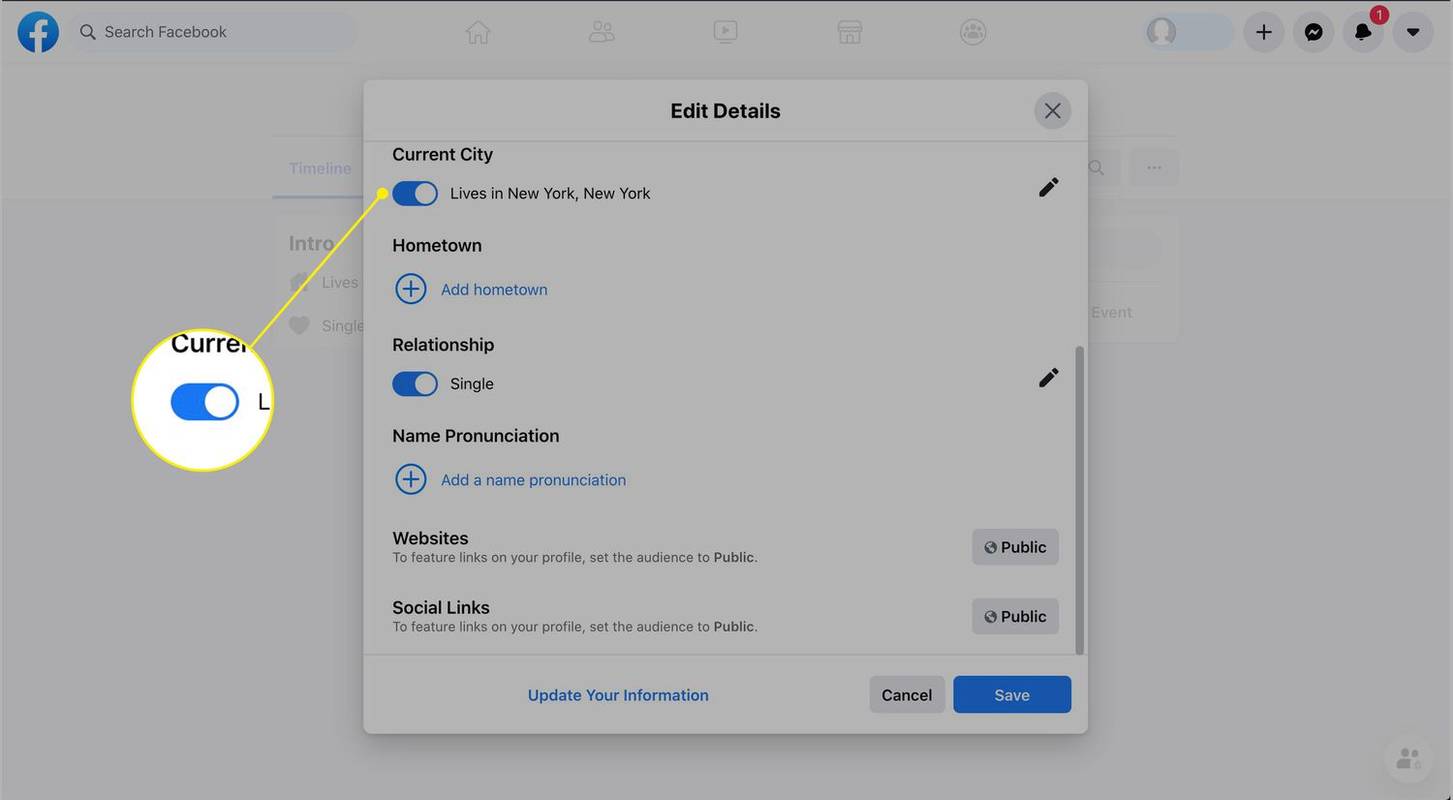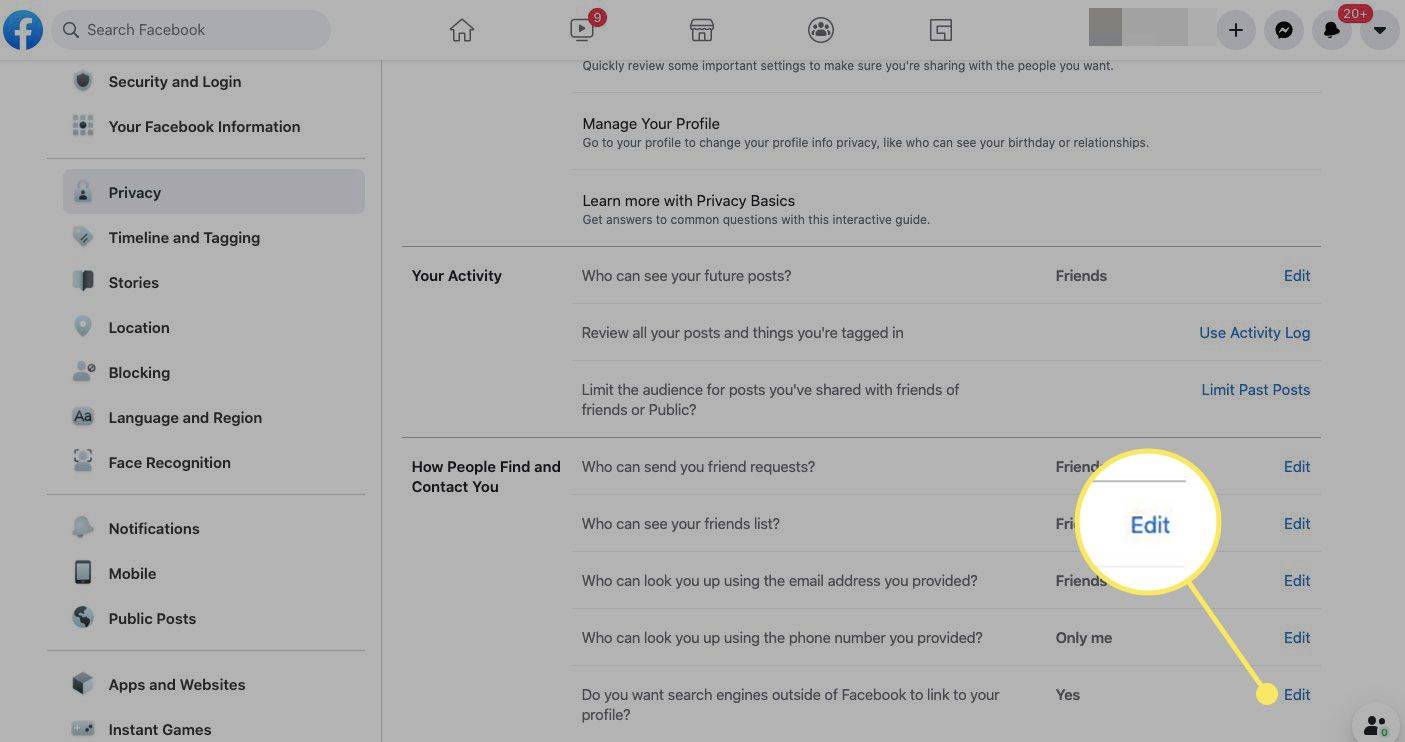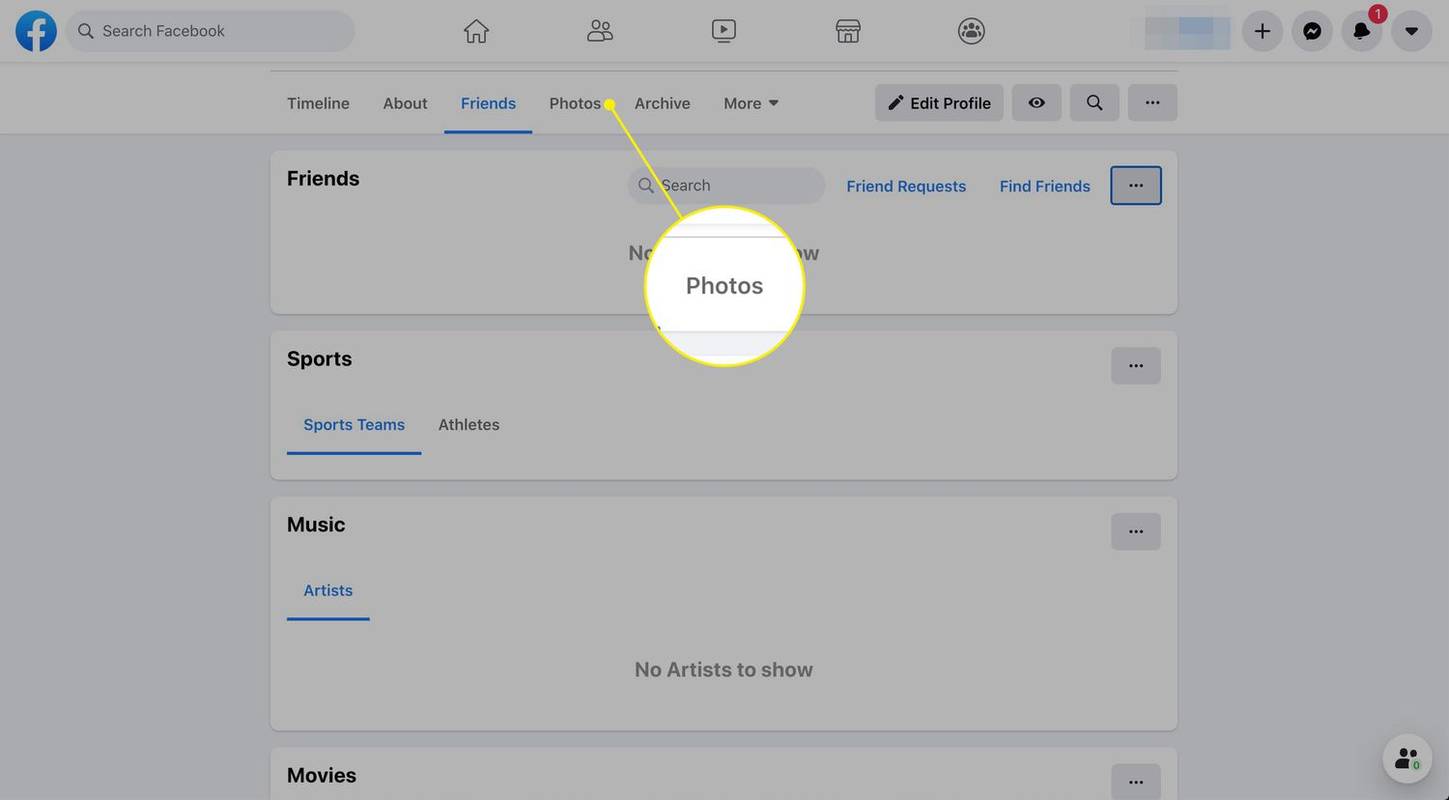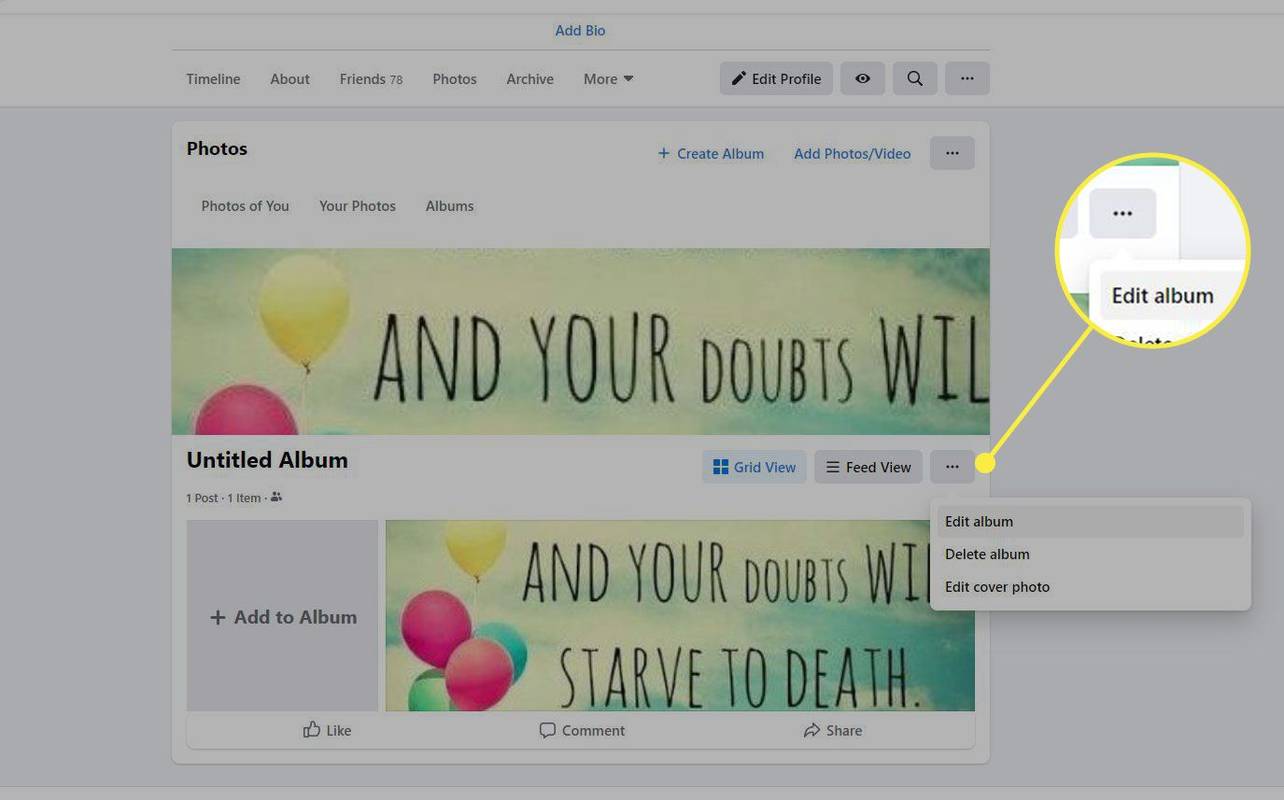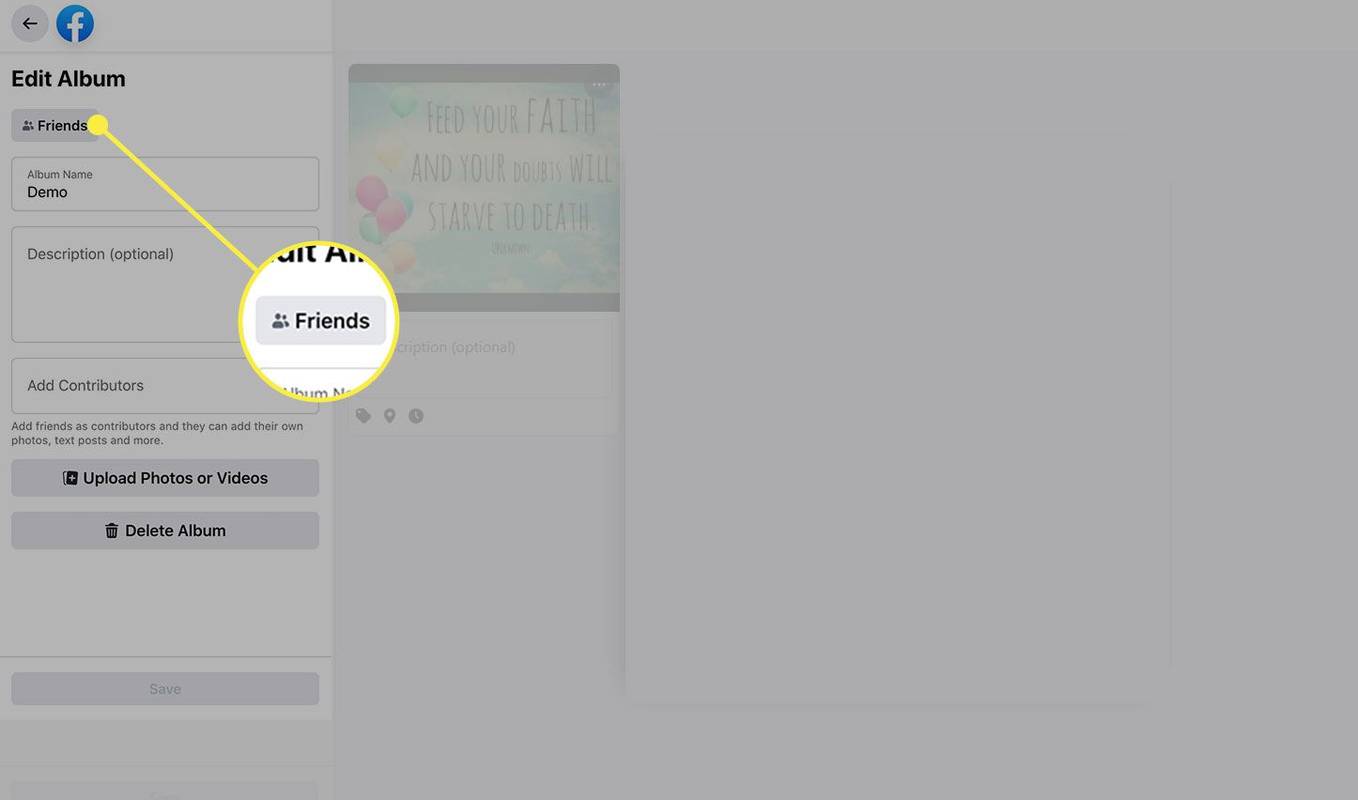Mitä tietää
- Mene Asetukset ja tietosuoja > asetukset > Yksityisyys > Kuka voi nähdä viestisi ja muuttaa Julkinen toiseen vaihtoehtoon.
- Jos haluat tehdä ystäväluettelostasi yksityisen, siirry osoitteeseen Yksityisyys > Kuka voi nähdä ystäväluettelosi ja valitse Ystävät tai Vain minä .
- Jos haluat tehdä profiilistasi yksityisen, siirry profiiliisi ja valitse Muokkaa tietoja . Poista tiedot, jotka haluat pitää yksityisinä.
Tässä artikkelissa kerrotaan, kuinka voit muuttaa Facebookin tietosuoja-asetuksia niin, että viestit, ystäväluettelo, profiilitiedot ja albumit ovat yksityisiä. Ohjeet koskevat Facebookia työpöydällä.
Kuinka muuttaa jakamisen oletusasetusta tietosuoja-asetusten ja -työkalujen avulla
Yksi nopea tapa lukita kaikki julkaisemasi jatkossa on asettaa oletusjakamisasetukseksi Ystävät, ei Julkinen. Kun teet tämän muutoksen, vain ystäväsi näkevät viestisi.
Pääset Facebookin tietosuoja-asetukset ja -työkalut -näyttöön seuraavasti:
-
Valitse nuoli minkä tahansa Facebook-näytön oikeassa yläkulmassa.
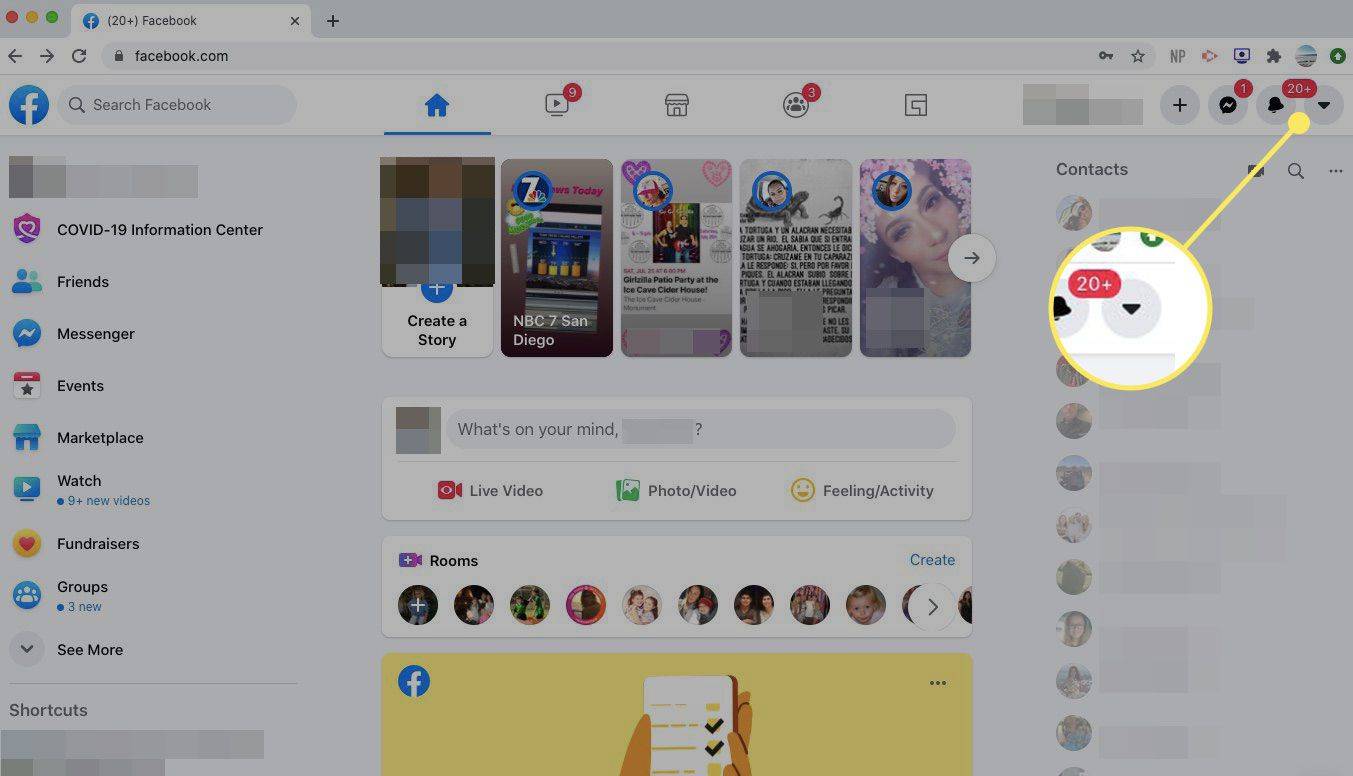
-
Valitse Asetukset ja tietosuoja avattavassa valikossa.
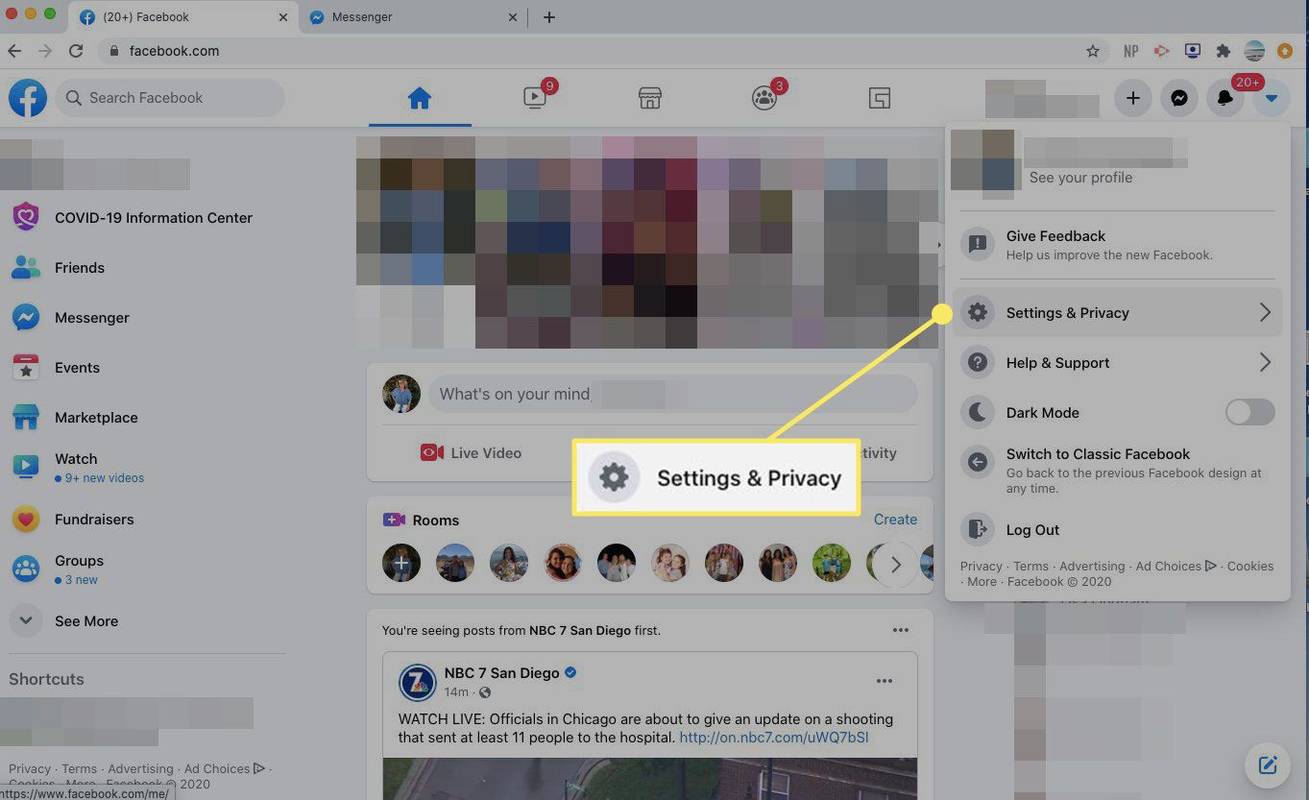
-
Valita asetukset .
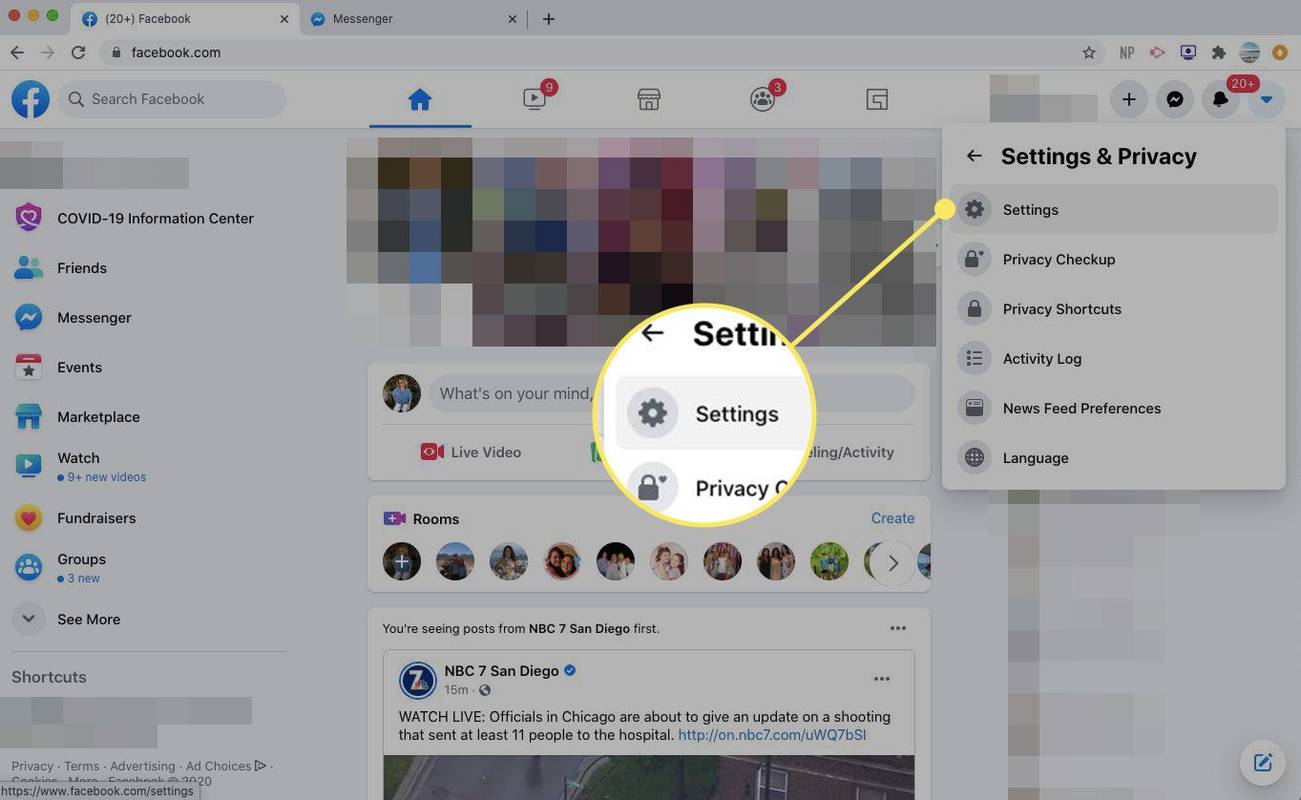
-
Valitse Yksityisyys vasemmassa ruudussa.
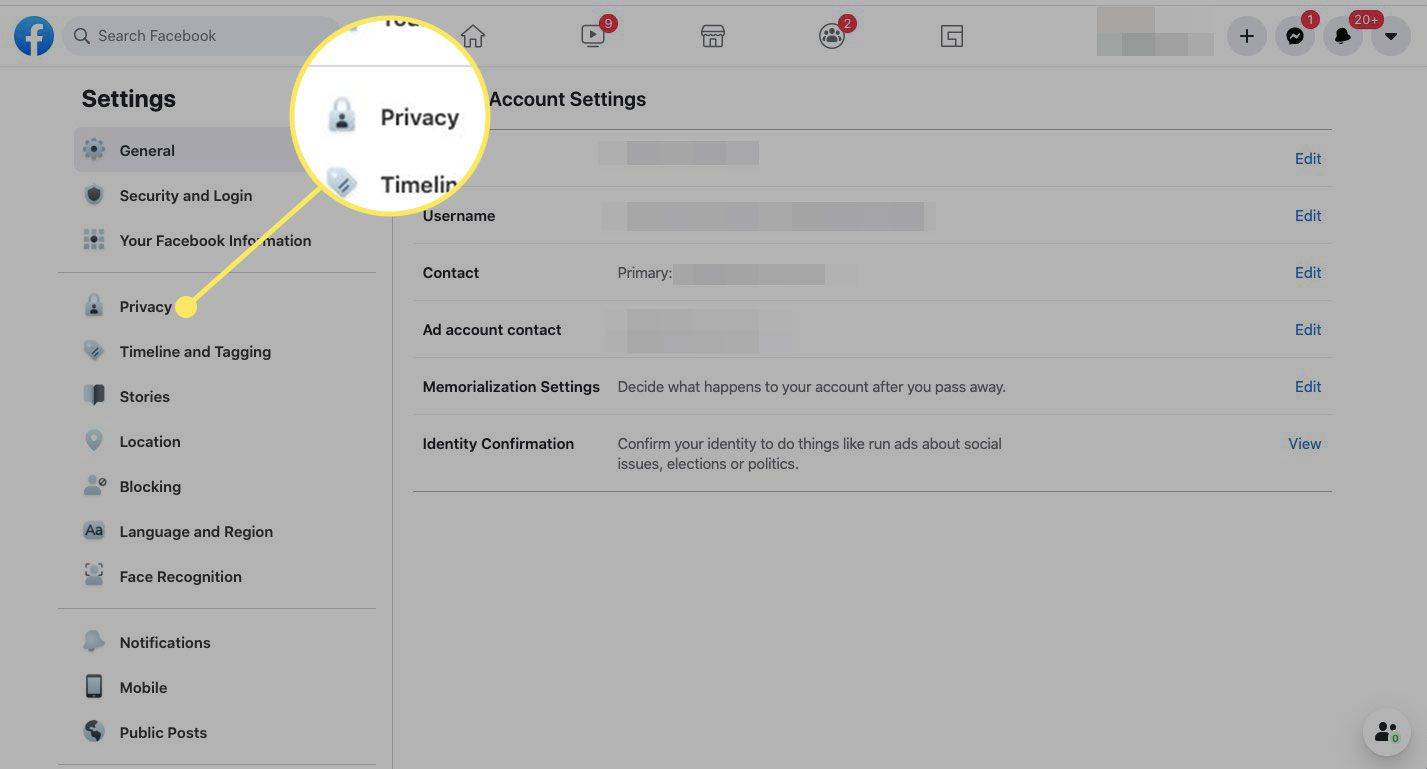
-
Ensimmäinen listattu kohde on Kuka voi nähdä tulevat viestisi . Jos se sanoo Julkinen , valitse Muokata ja valitse Ystävät avattavasta valikosta.
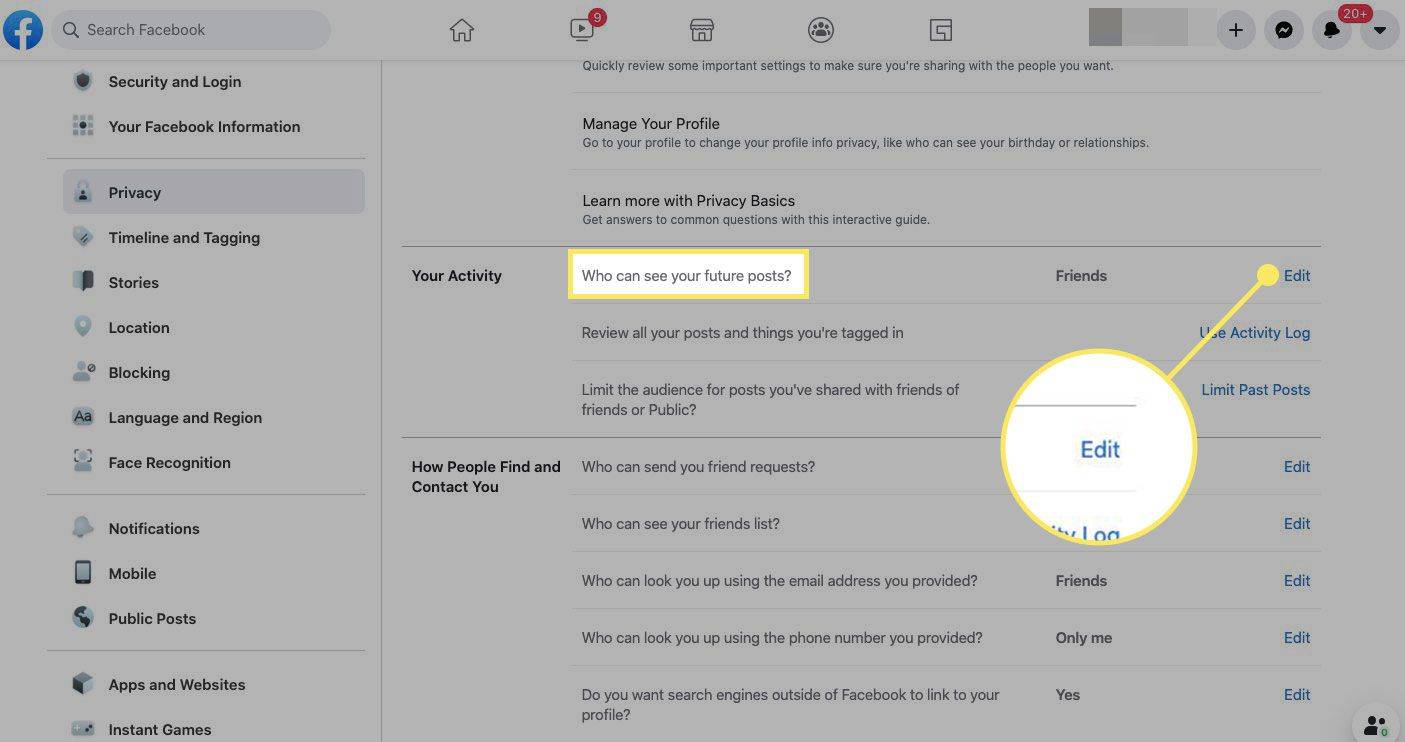
-
Valitse kiinni tallentaaksesi muutoksen.
-
Voit myös muuttaa aiempien viestien yleisöä tällä näytöllä. Etsi alue, joka on merkitty Rajoita yleisöä viesteille, jotka olet jakanut ystävien ystävien kanssa tai julkisesti . Valitse Rajoita aiempia viestejä ja valitse sitten Rajoita aiempia viestejä uudelleen.
Tämä asetus muuttaa aiemmat viestisi, jotka on merkitty Ystävien ystäviksi tai Julkiseksi, ystäviksi. Voit ohittaa yksittäisten viestien oletustietosuoja-asetuksen milloin tahansa.
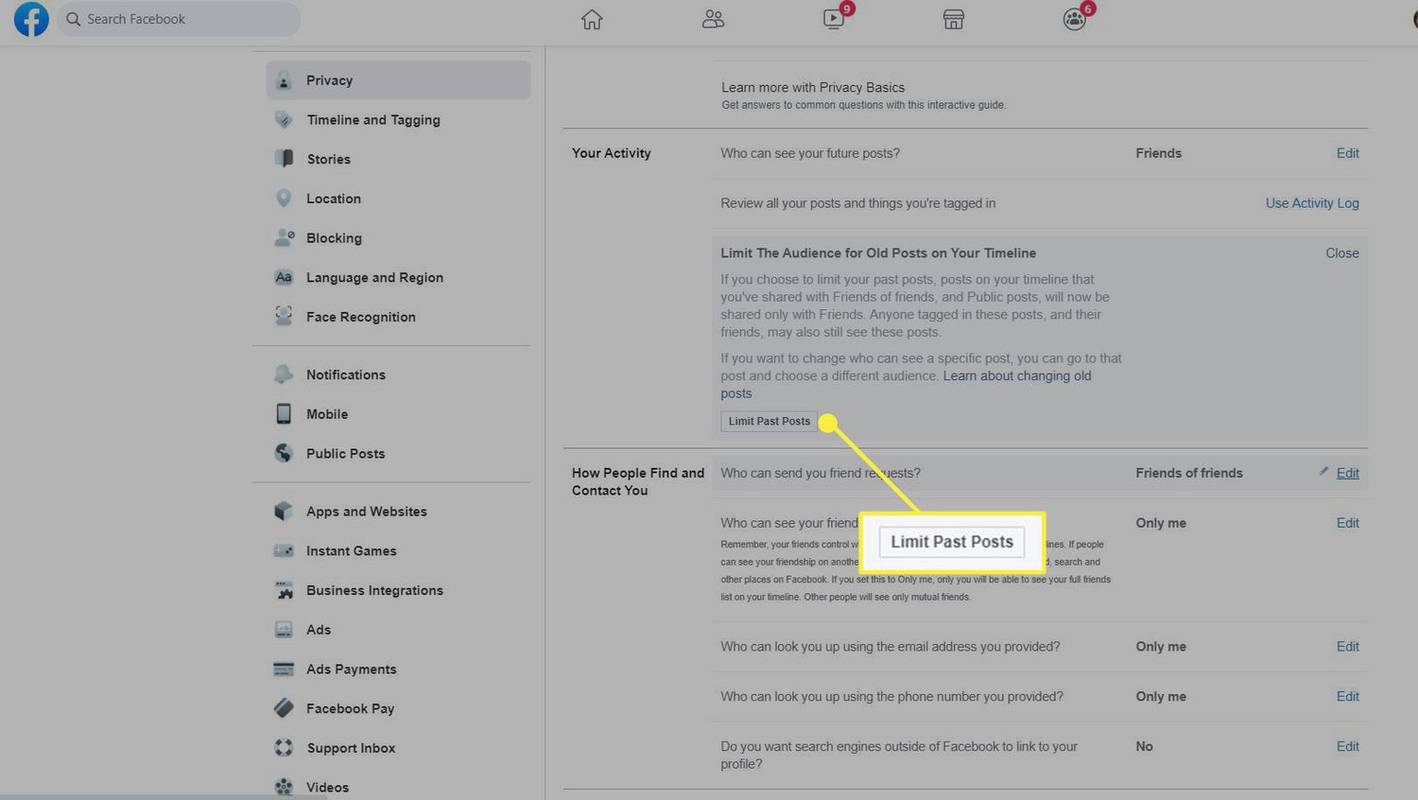
Kuinka tehdä Facebook-ystävälistastasi yksityinen
Facebook tekee ystäväluettelostasi julkisen oletuksena, mikä tarkoittaa, että kaikki voivat nähdä sen, olivatpa he ystäväsi tai eivät. Voit muuttaa asetuksiasi Facebookin asetuksista tai profiilisivultasi.
-
Valitse Asetukset ja tietosuoja -näytössä Muokata vieressä Kuka voi nähdä ystäväluettelosi .
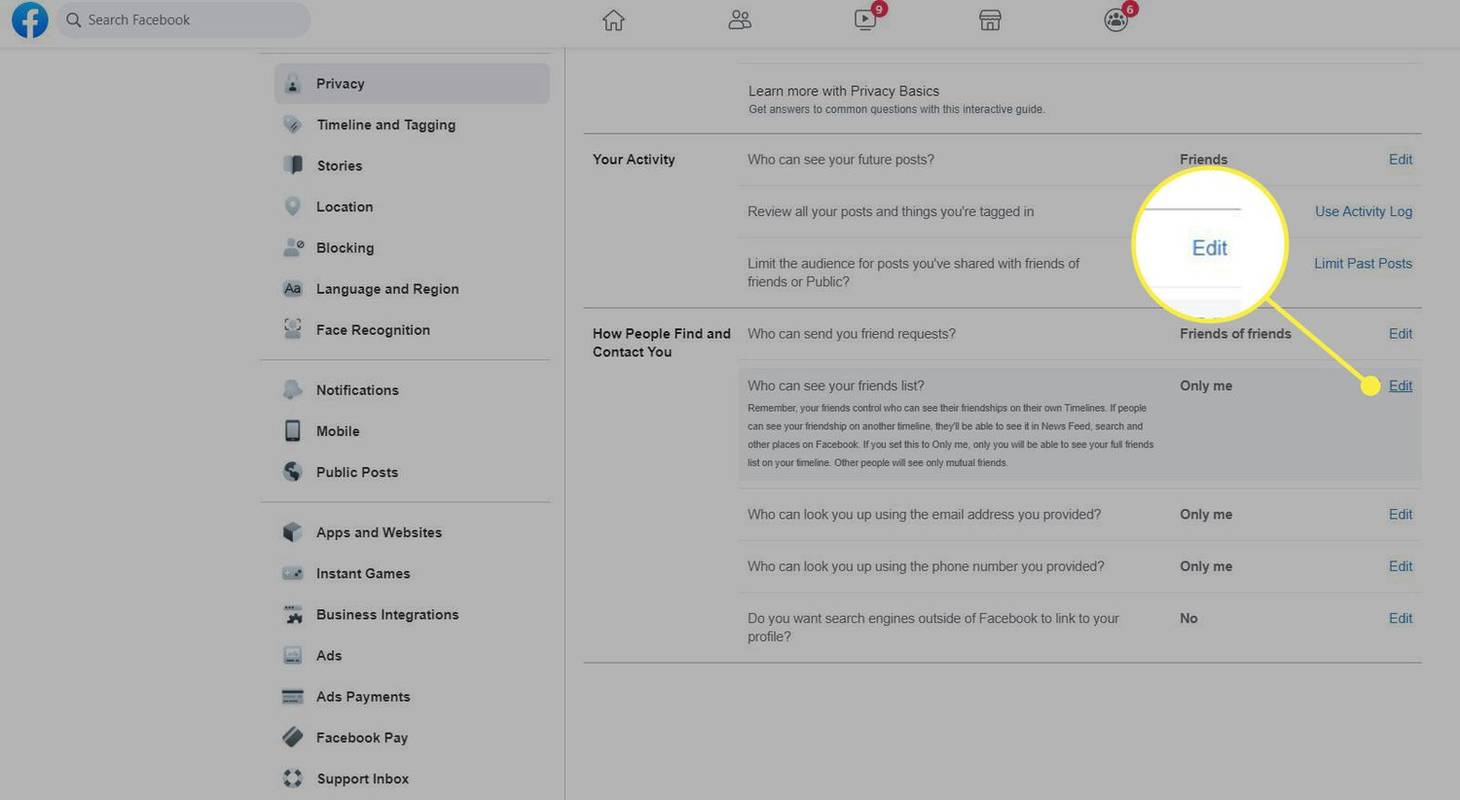
-
Valitse jompikumpi Ystävät tai Vain minä pitääksesi ystäväluettelosi yksityisenä.
Voit myös muokata sitä, kuka näkee ystäväluettelosi valitsemalla Tietyt ystävät tai Ystävät paitsi . Tietyt ystävät sisältää vain määrittämäsi ihmiset, ja Friends Except sulkee pois tietyt luettelossasi olevat ihmiset.
-
Vaihtoehtoisesti voit siirtyä Facebook-profiilisivullesi. Siirry kohtaan Ystävät välilehti kansikuvasi alla.
kuinka laittaa paikalliset tiedostot spotify iphone
Valitse nimesi miltä tahansa Facebook-sivulta päästäksesi profiilisivullesi.
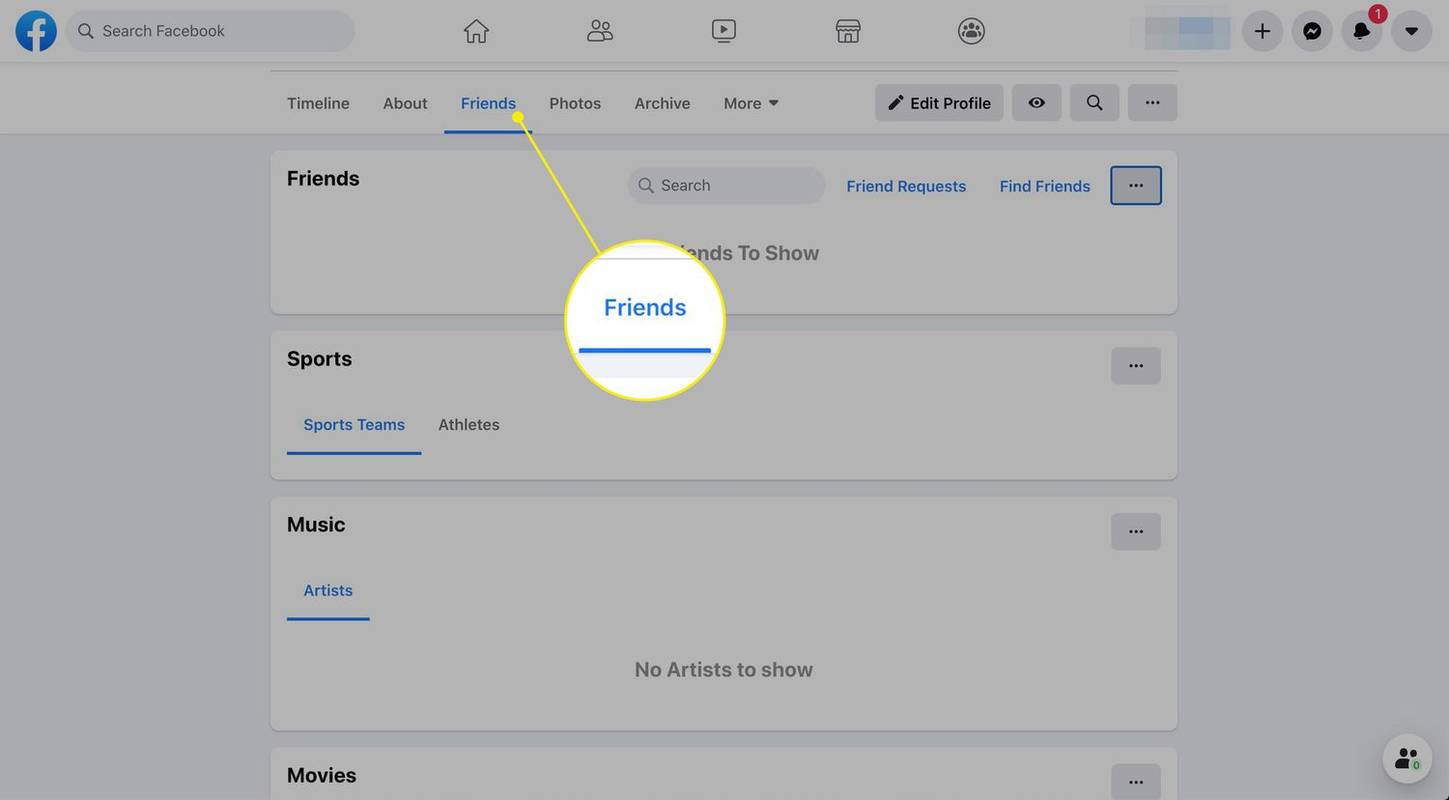
-
Valitse kolmen pisteen valikko Ystävät-ruudun oikeasta yläkulmasta ja valitse Muokkaa yksityisyyttä .
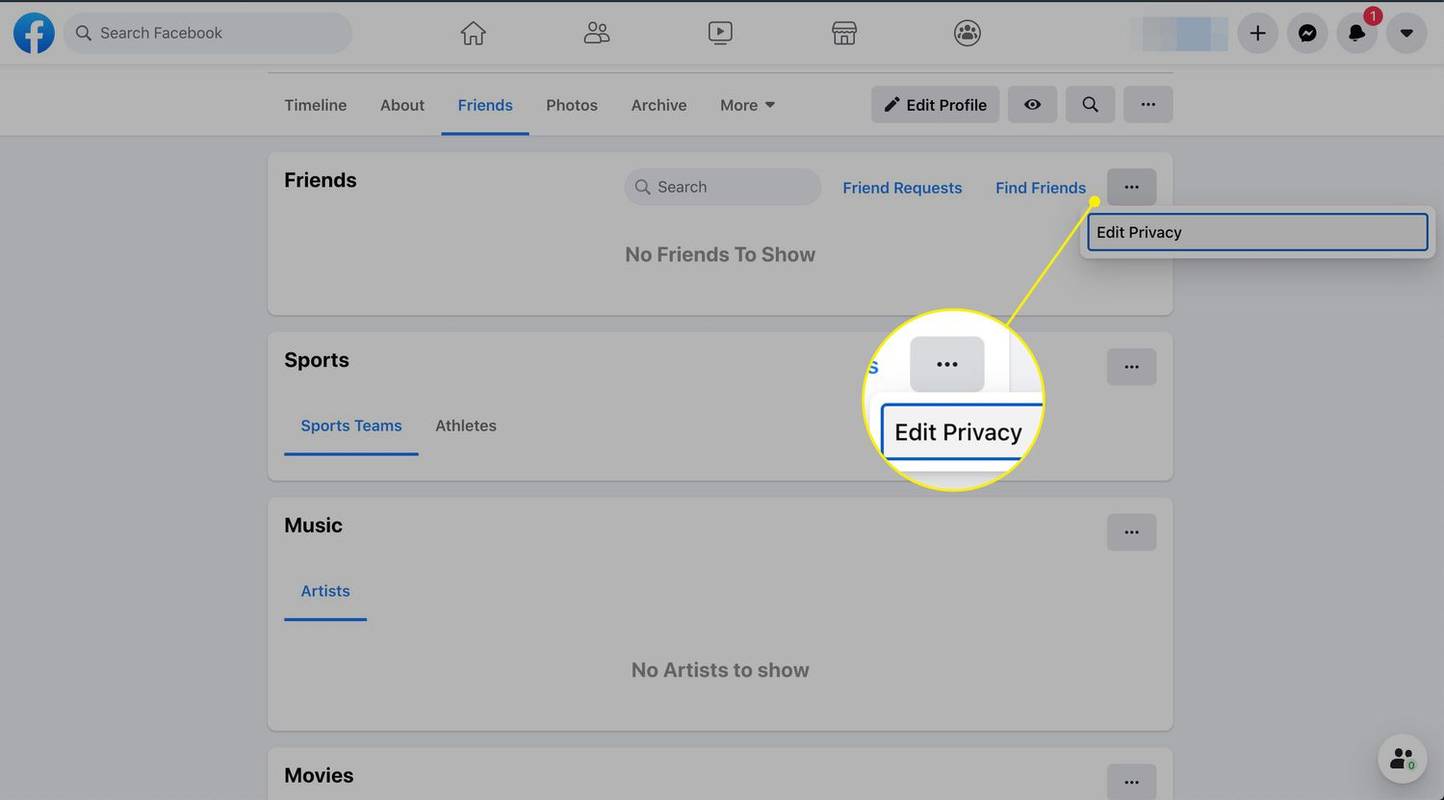
-
Valitse yleisö vierestä Kaverilista ja Seurata .
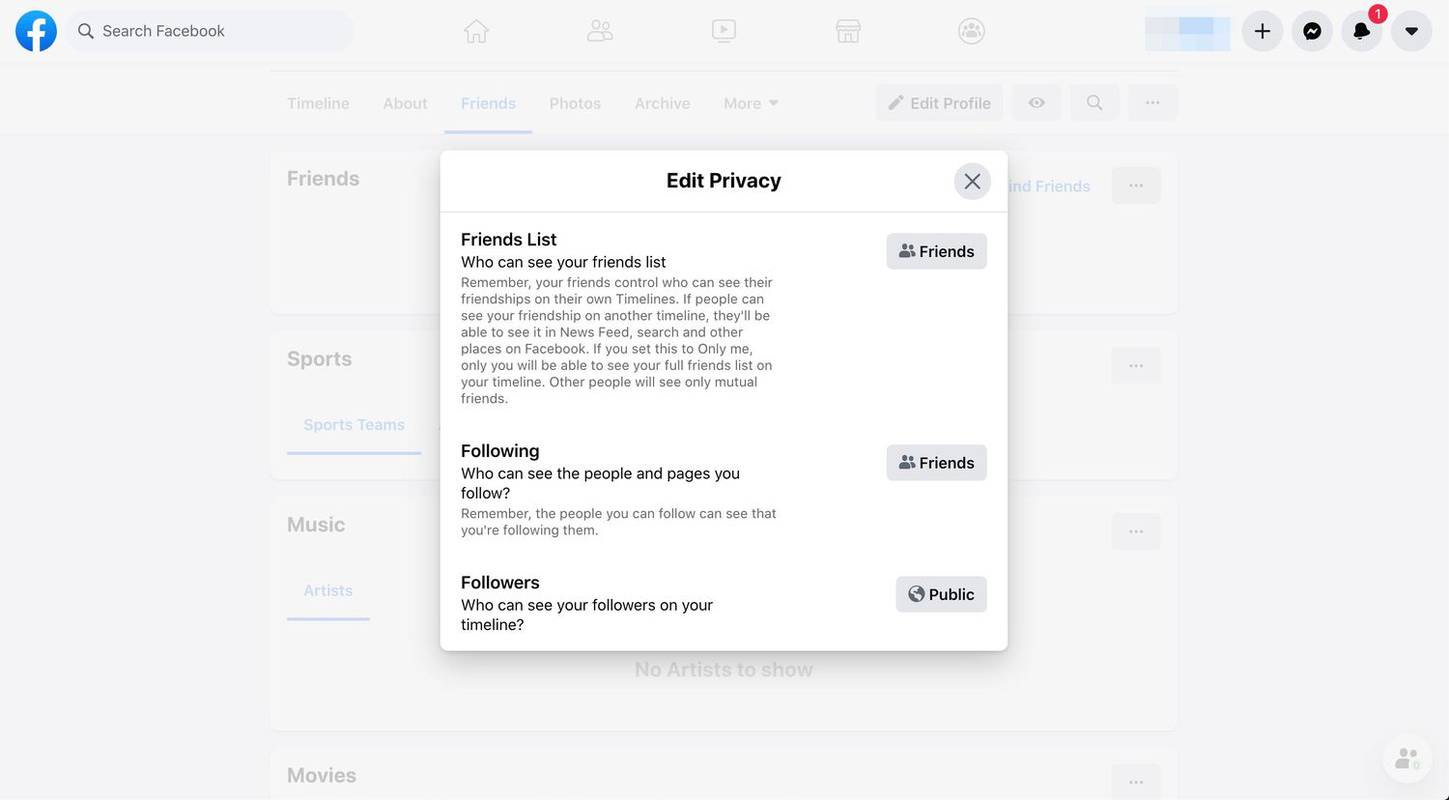
-
Valitse X -kuvaketta tallentaaksesi muutokset ja sulkeaksesi ikkunan.
Profiilisi tietosuoja-asetusten tarkistaminen
Facebook-profiilisi on oletuksena julkinen, mikä tarkoittaa, että Google ja muut hakukoneet indeksoivat sen ja kuka tahansa voi tarkastella sitä.
Tietosuojaasiantuntijat suosittelevat, että tarkistat Facebook-profiilisi jokaisen kohteen asetukset.
-
Siirry profiiliisi valitsemalla nimesi minkä tahansa Facebook-näytön yläreunasta.
-
Valitse Muokkaa tietoja profiilisivusi vasemmassa ruudussa. The Muokkaa esittelyäsi laatikko avautuu.
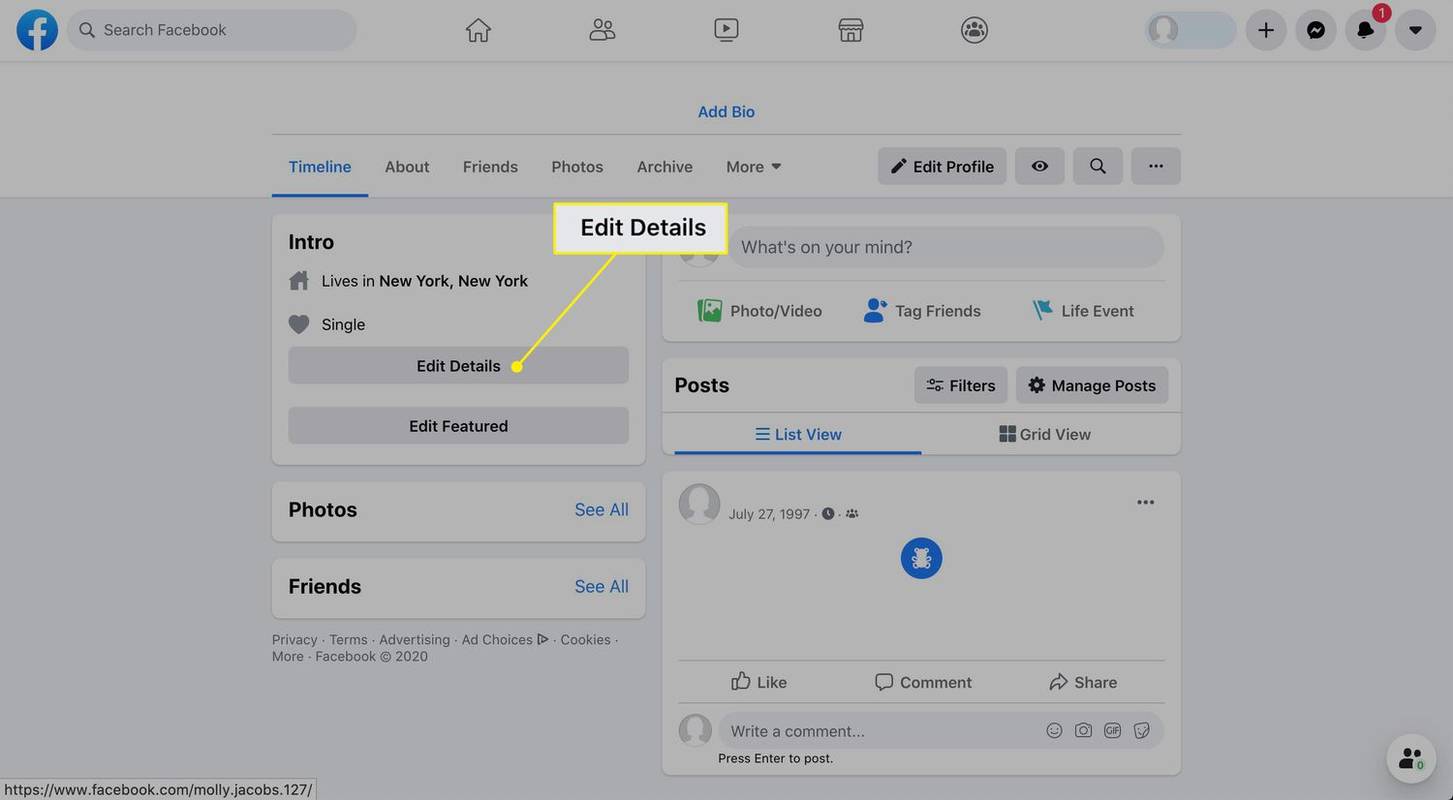
-
Sammuta kytkin niiden tietojen vieressä, jotka haluat säilyttää yksityisinä. Tämä sisältää koulutuksen, nykyisen kaupunkisi, kotikaupunkisi ja muiden Facebookiin lisäämiesi henkilötietojen vieressä olevat ruudut.
Jos haluat muokata kohdetta sen sijaan, valitse lyijykynä kuvake.
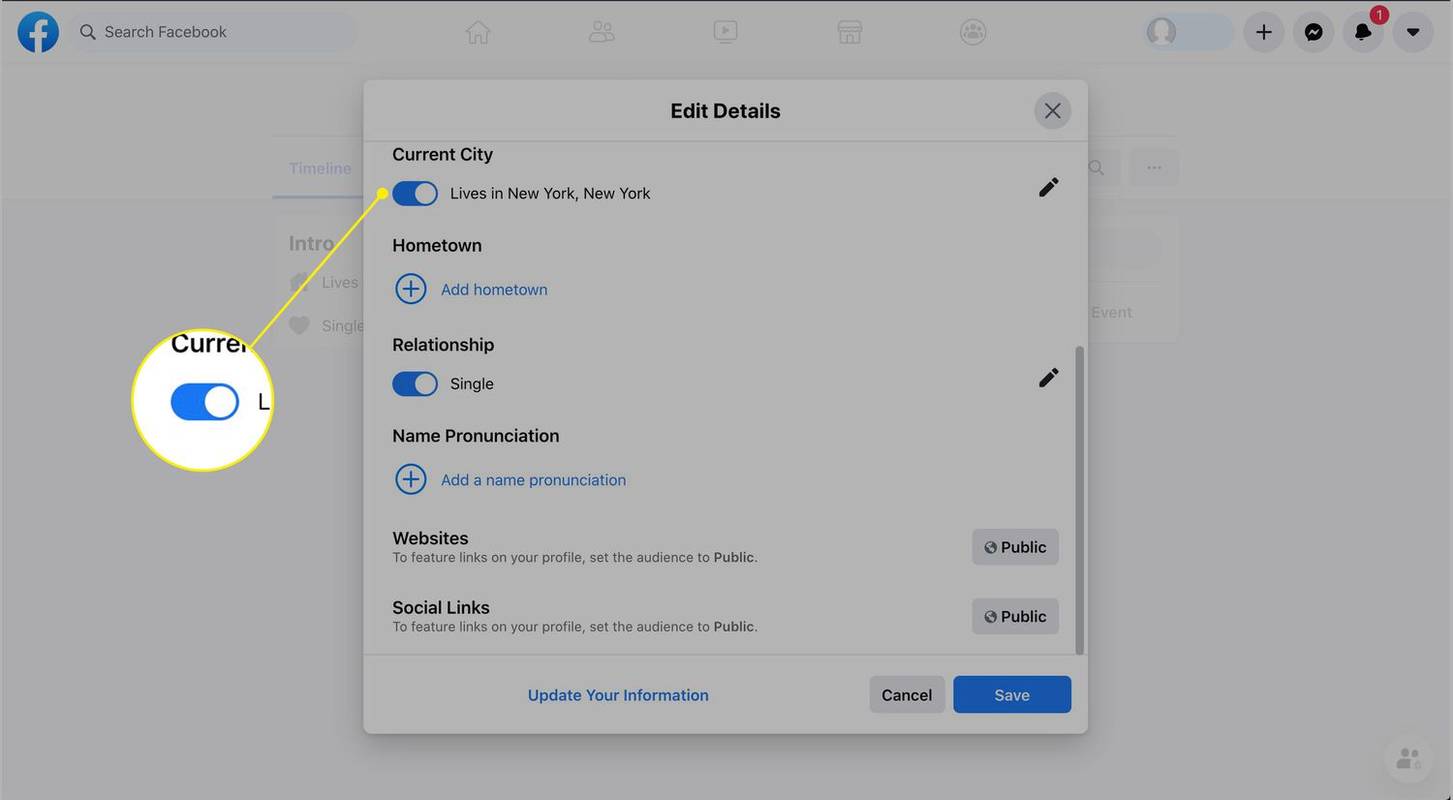
Kuinka tehdä profiilistasi näkymätön hakukoneille
Voit estää profiilisi näkymisen hakukoneissa. Tässä on mitä tehdä.
-
Valitse nuoli minkä tahansa Facebook-näytön oikeassa yläkulmassa.
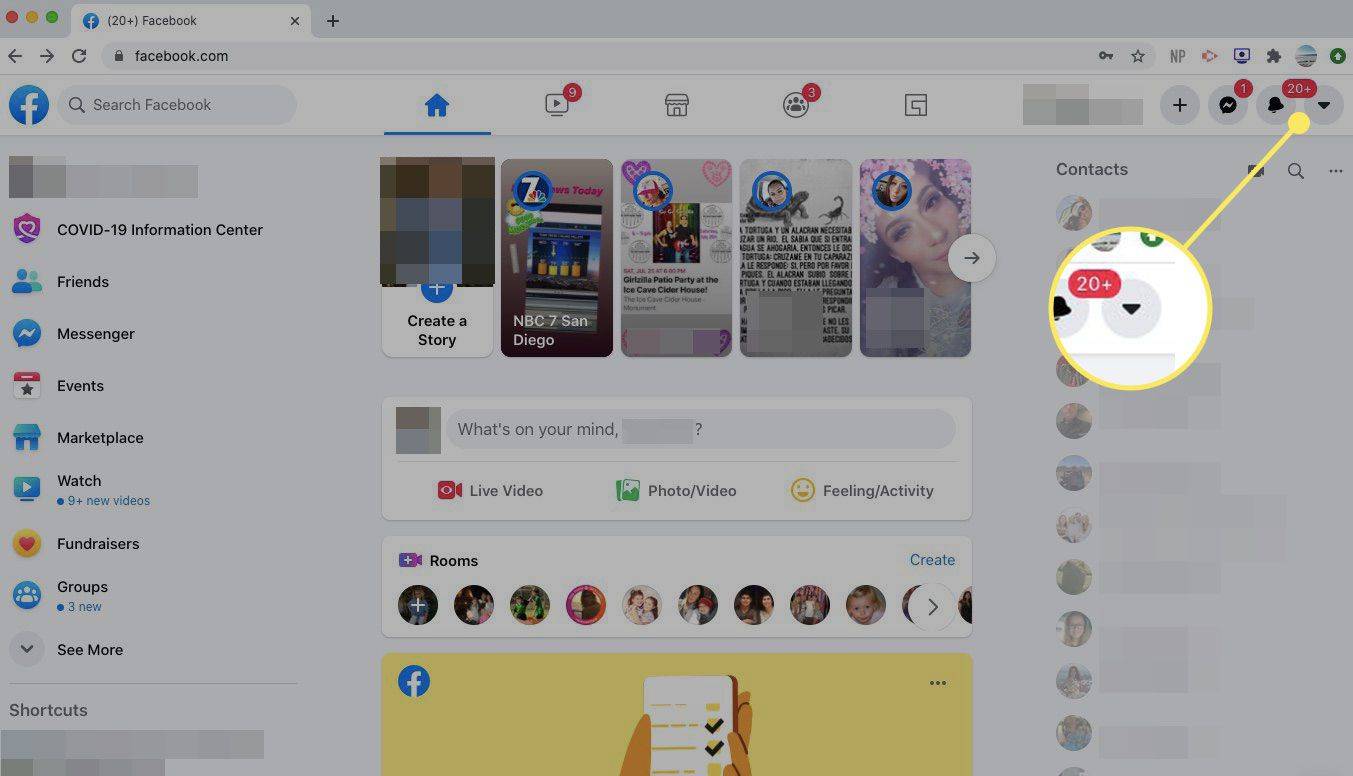
-
Valitse Asetukset ja tietosuoja avattavassa valikossa.
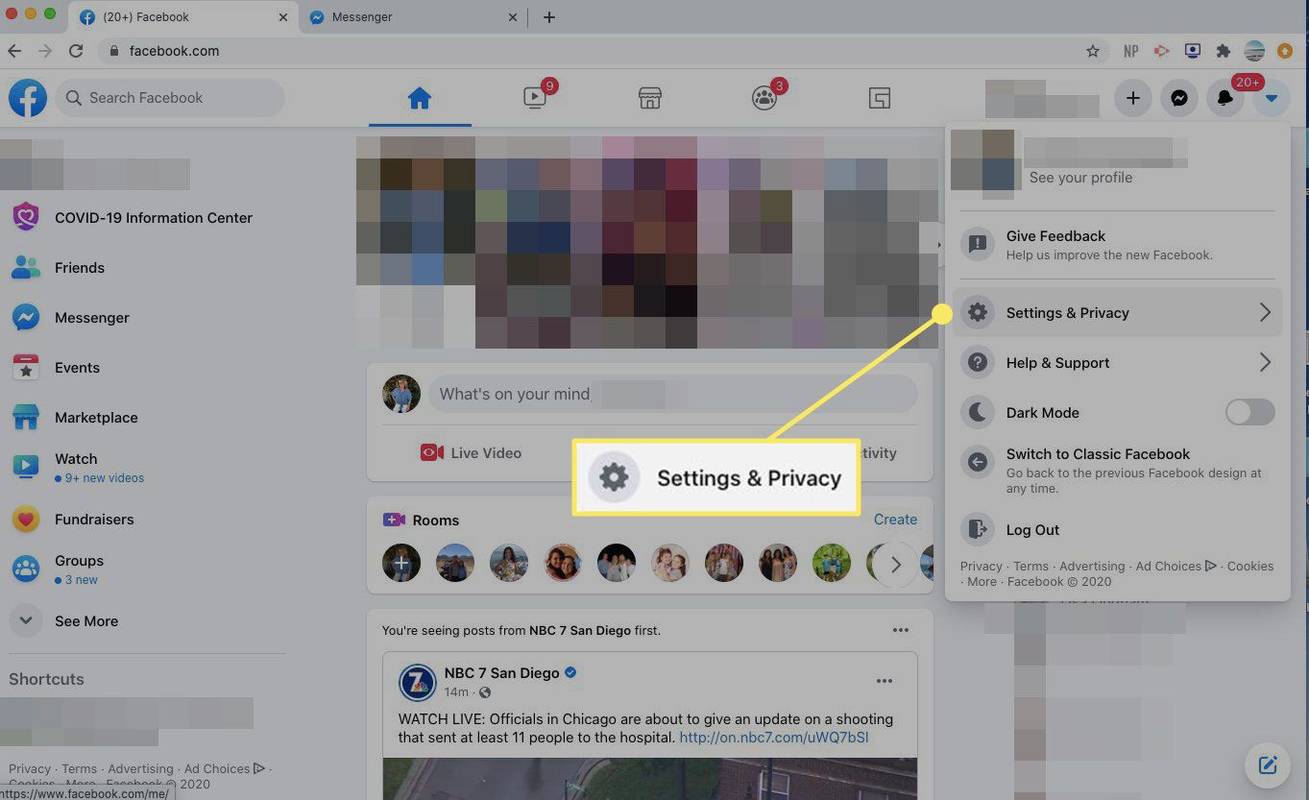
-
Valita asetukset .
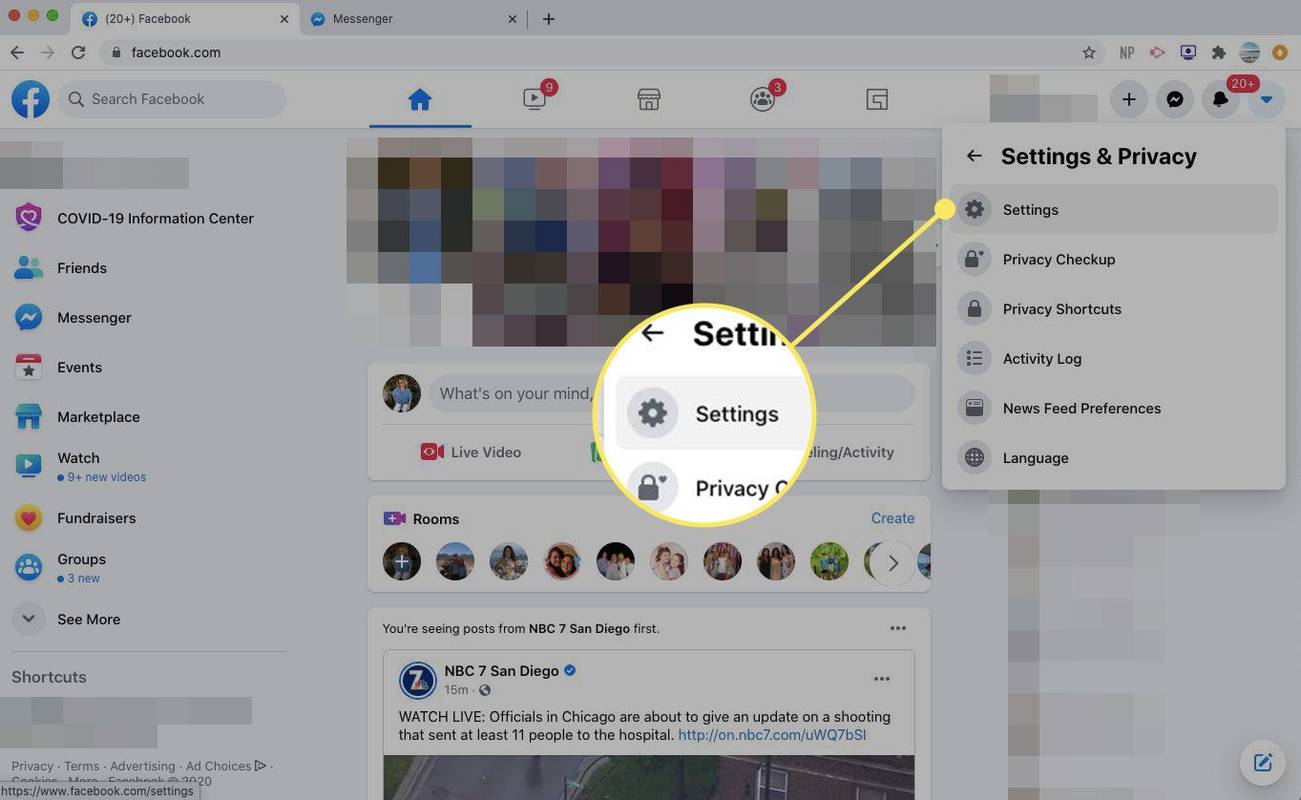
-
Valitse Yksityisyys vasemmassa ruudussa.
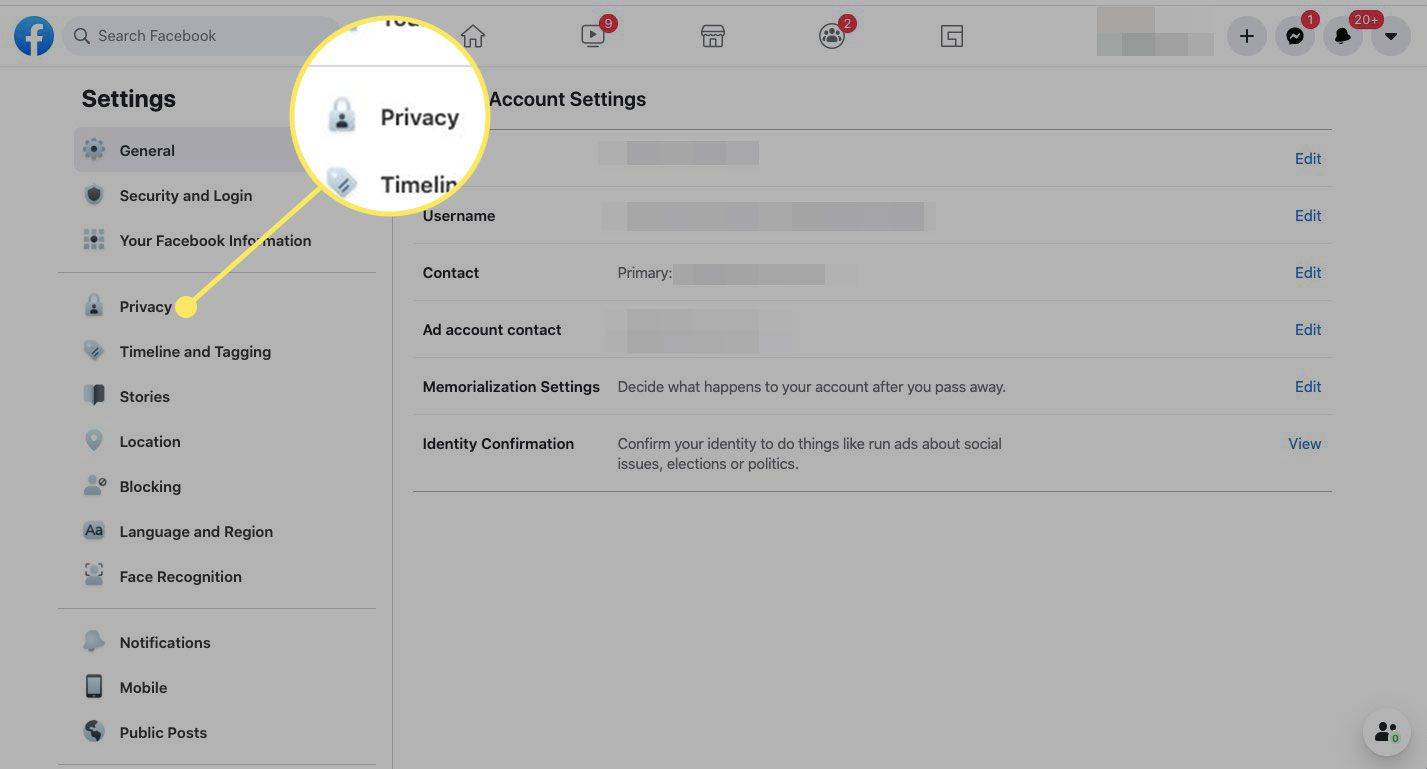
-
Vieressä Haluatko Facebookin ulkopuolisten hakukoneiden linkittävän profiiliisi , valitse Muokata ja tyhjennä valintaruutu, jonka avulla hakukoneet näkevät sinut Facebookissa.
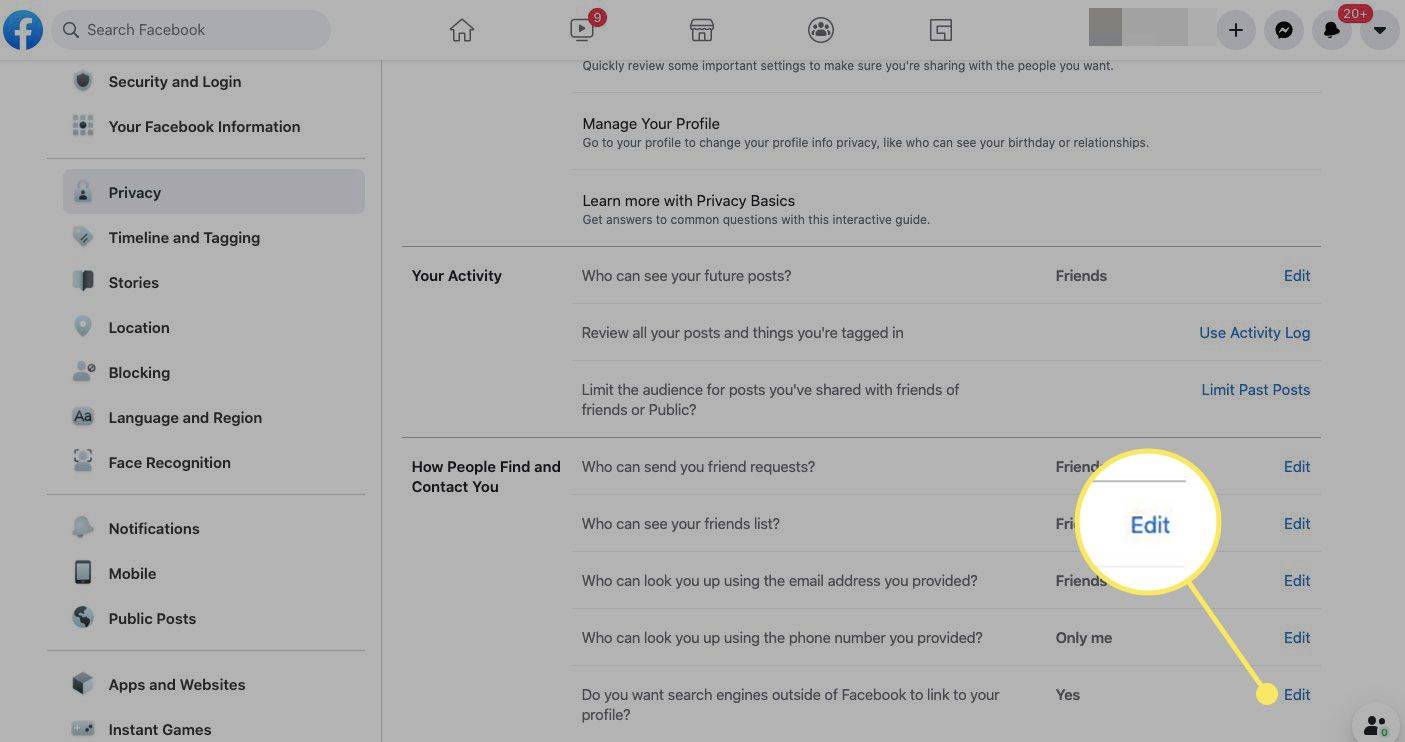
Kuinka käyttää Facebookin sisäistä yleisövalitsinta
Facebook tarjoaa yleisövalitsimia, joiden avulla voit määrittää erilaisia jakamisasetuksia jokaiselle sosiaaliseen verkostoon lähettämällesi sisällölle.
Kun avaat tilanäytön viestin kirjoittamista varten, näet oletusarvoiseksi valitsemasi tietosuoja-asetuksen näytön alareunassa. Joskus saatat haluta muuttaa tätä.
Valitse tilaruudusta tietosuoja-asetuksen sisältävä painike ja valitse tietylle viestille yleisö. Vaihtoehtoja ovat mm Julkinen , Ystävät , ja Vain minä , kera Ystävät paitsi , ja Tietyt ystävät .
Kun uusi yleisö on valittuna, kirjoita viestisi ja valitse Lähettää lähettää sen valitulle yleisölle.
Muuta valokuva-albumien tietosuoja-asetuksia
Kun lataat kuvia, voit muuttaa Facebook-valokuvasi tietosuoja-asetuksia albumin tai yksittäisen kuvan mukaan.
Voit muokata valokuva-albumin tietosuoja-asetuksia seuraavasti:
-
Mene profiiliisi ja valitse Kuvat .
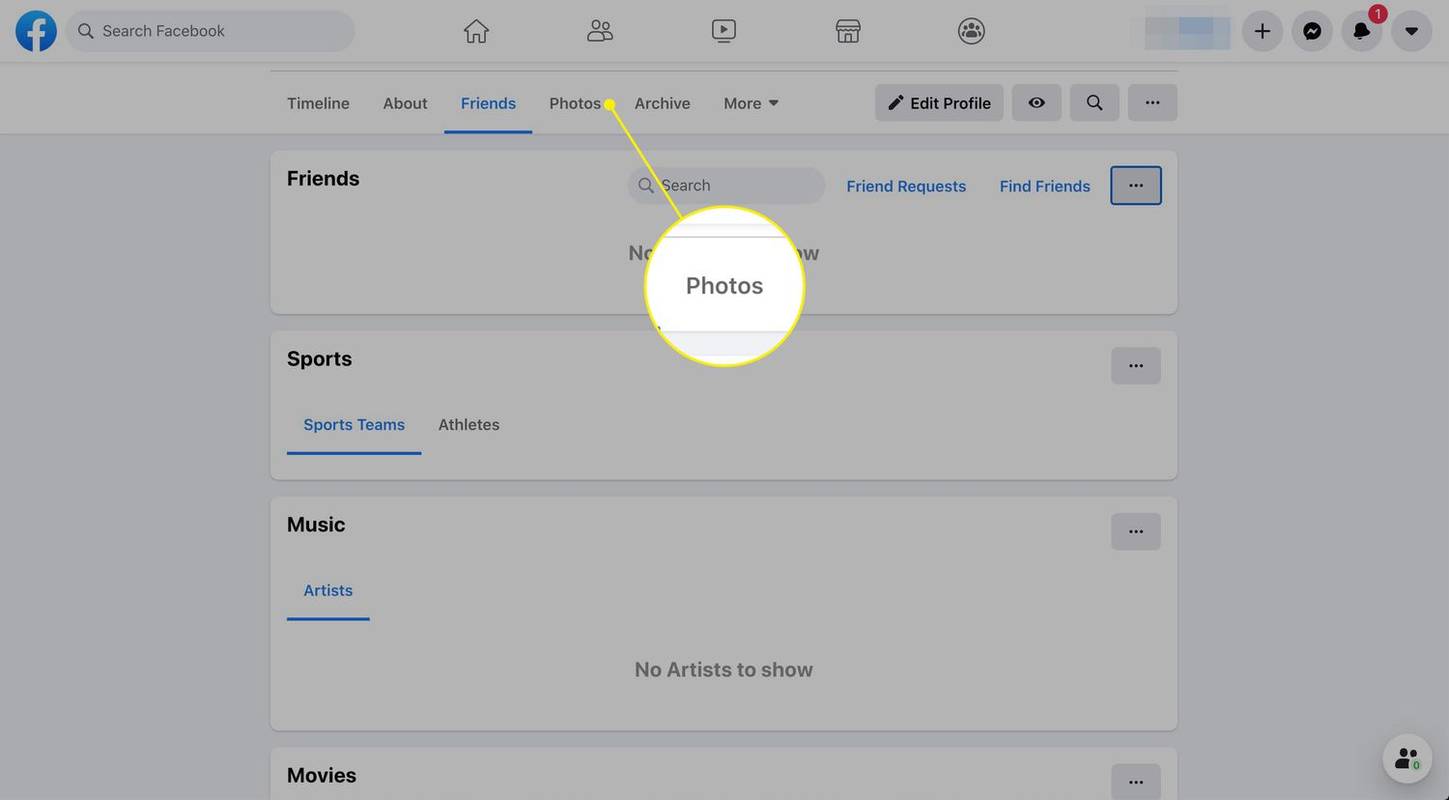
-
Valitse Lisää -valikko sen albumin vieressä, jota haluat muuttaa, ja valitse Muokkaa albumia .
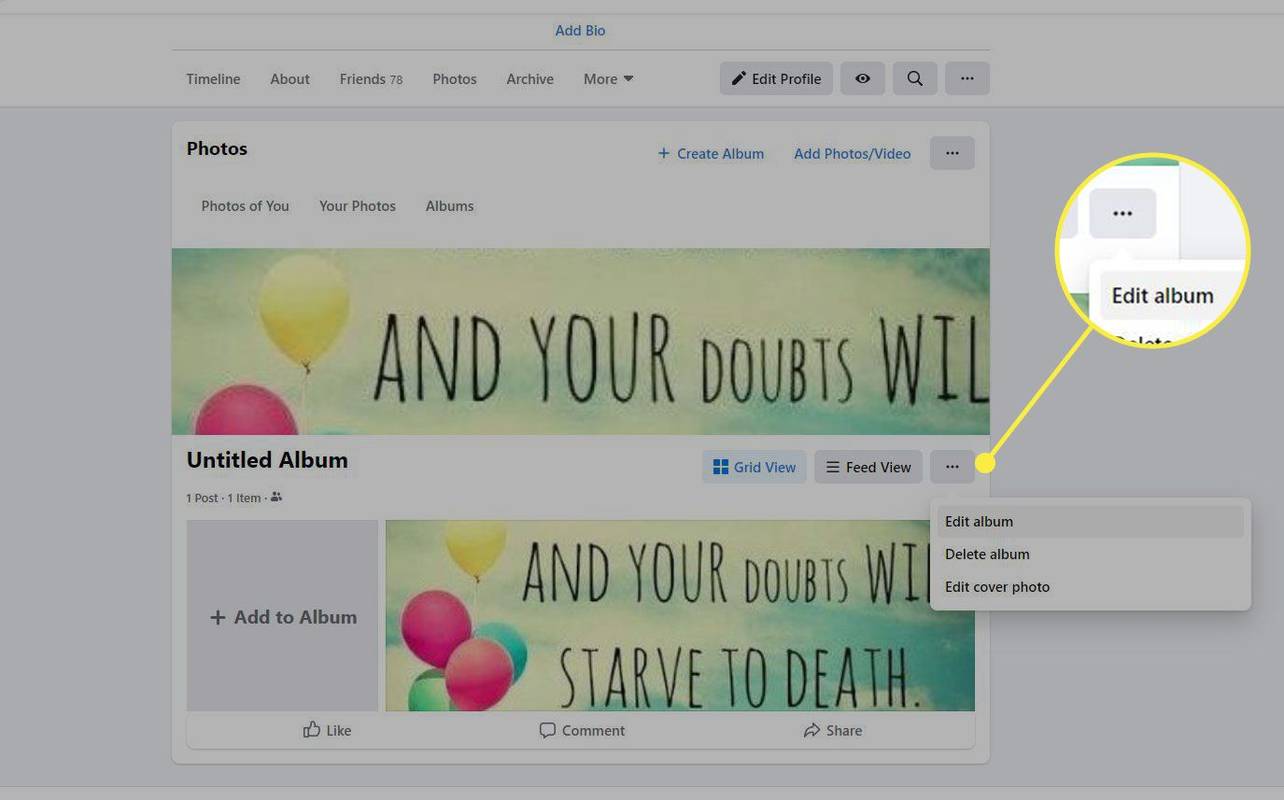
-
Käytä yleisövalitsin asettaaksesi albumin tietosuoja-asetuksen.
Joissakin albumeissa jokaisessa valokuvassa on yleisövalitsin, jonka avulla voit valita kullekin valokuvalle tietyn yleisön.
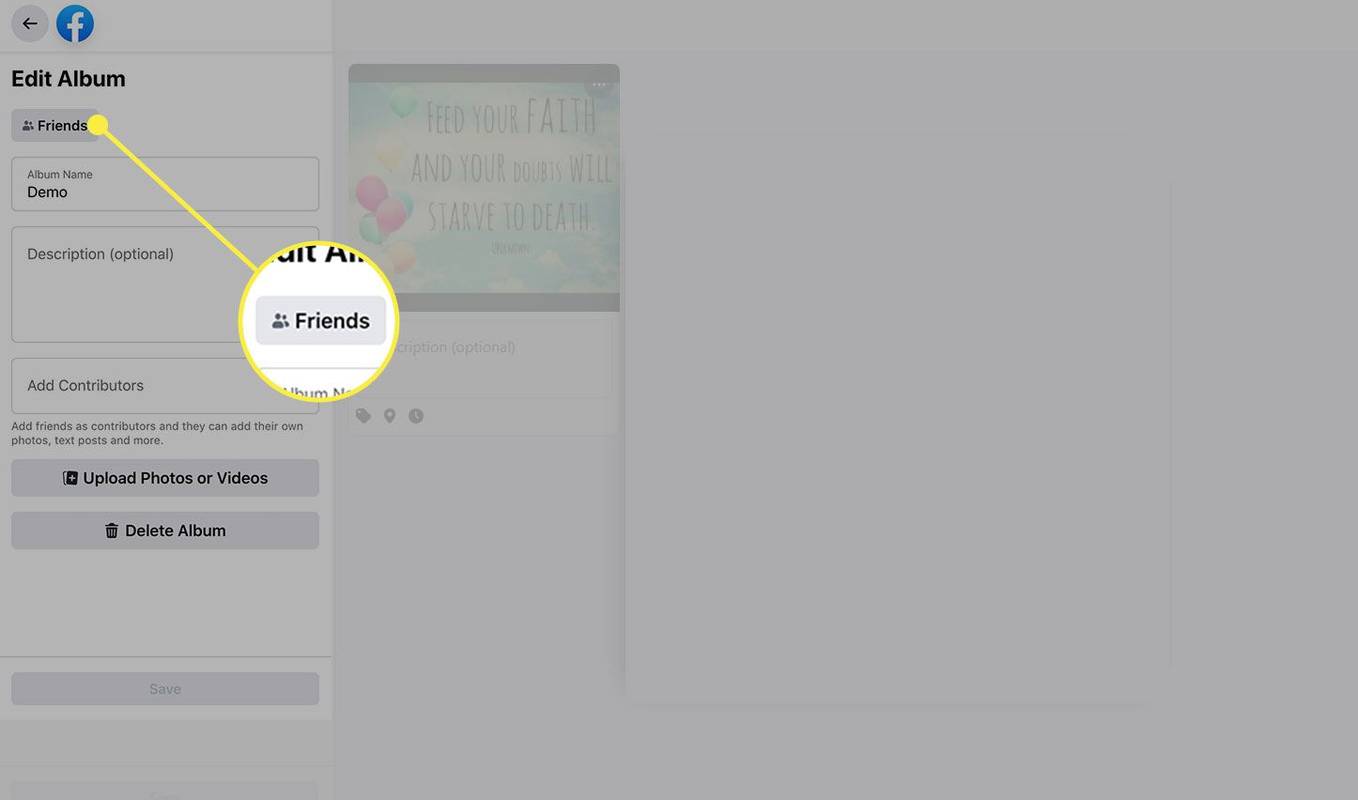
- Kuinka piilotan tykkäykseni Facebookissa?
Vastaanottaja piilota tykkäykset Facebookissa , siirry profiiliisi ja valitse Lisää > Tykkää . Valitse kolmen pisteen valikko ja valitse Muokkaa tykkäyksiäsi .
- Kuinka piilotan online-tilani Facebookissa?
Piilota online-tilasi Facebookissa siirtymällä osoitteeseen sanansaattaja > asetukset ja sammuta Näytä, kun olet aktiivinen . Jos haluat estää jonkun niin, että hän ei näe sinua ollenkaan, siirry osoitteeseen Asetukset ja tietosuoja > asetukset > Estäminen .
- Kuinka näen, mitä muut käyttäjät näkevät Facebook-sivullani?
Jos haluat nähdä, miltä Facebook-profiilisi näyttää julkisesti, siirry profiiliisi ja valitse kolme pistettä kansikuvasi alla ja valitse Näytä . Valitse Poistu Näytä nimellä Mennä takaisin.
- Miten lähetän Facebookissa yksityisviestin?
Vastaanottaja laita yksityisviestiä Facebookissa , siirry profiiliin ja valitse Viesti tai valitse Uusi viesti kuvake (puhekupla) sivuston yläosassa. Käytä mobiililaitteella Messenger-sovellusta.
- Kuinka voin tehdä kommenteista yksityisiä Facebookissa?
Voit määrittää, kuka voi kommentoida Facebook-viestejäsi Asetukset ja tietosuoja > asetukset > Julkiset viestit > Julkisten viestien kommentit > Muokata > Valitse, kuka voi kommentoida . Jos haluat piilottaa kommenttisi muiden ihmisten viesteihin julkiselta, vie hiiri kommentin päälle, valitse kolme pistettä , valitse sitten Piilottaa .