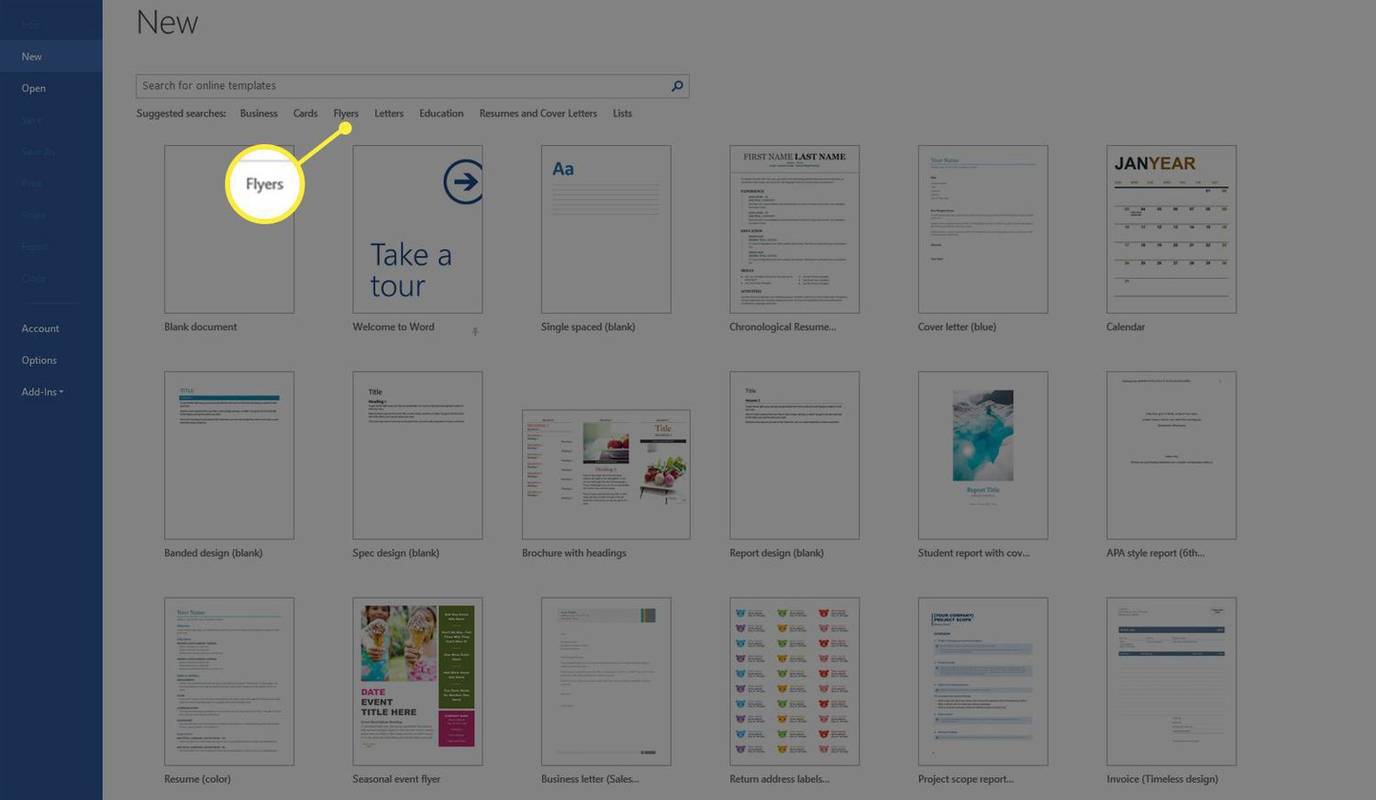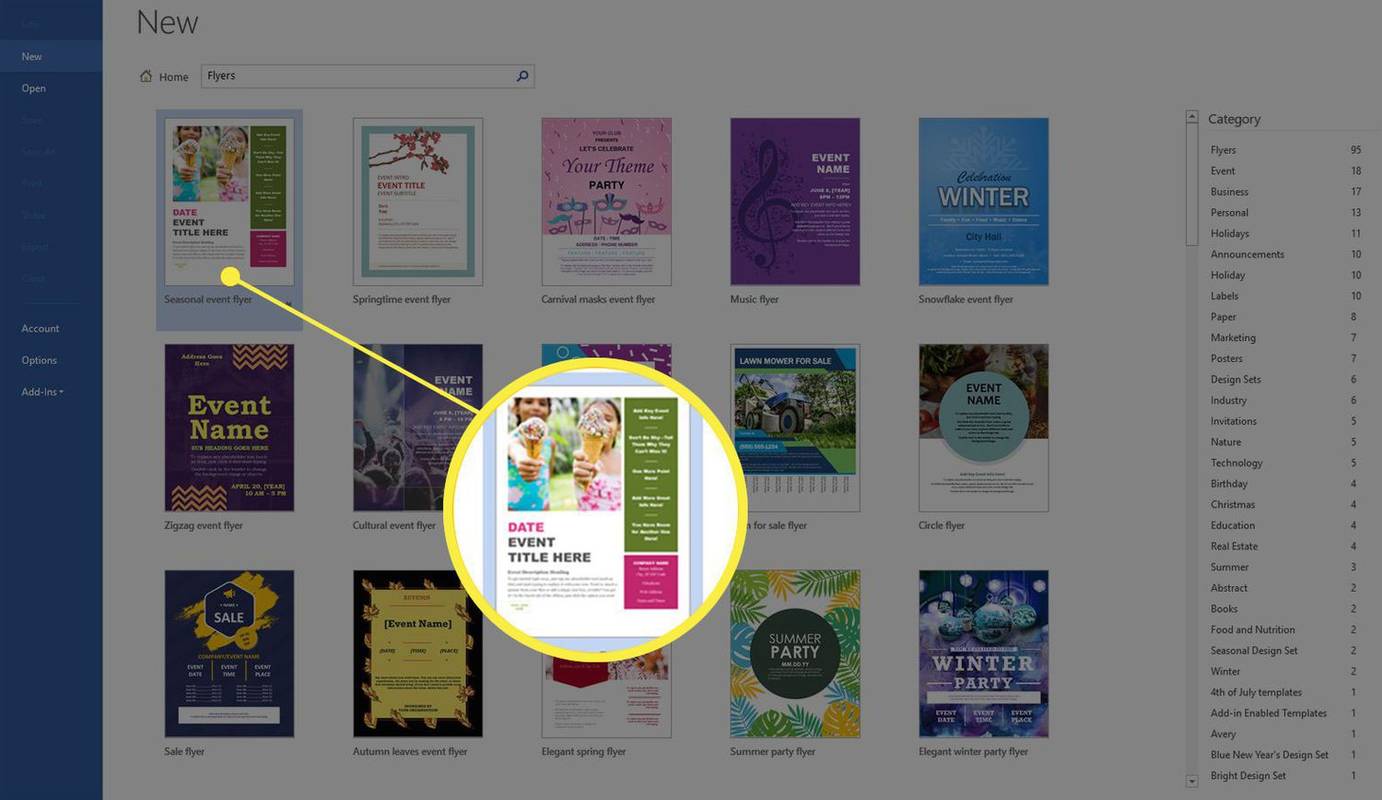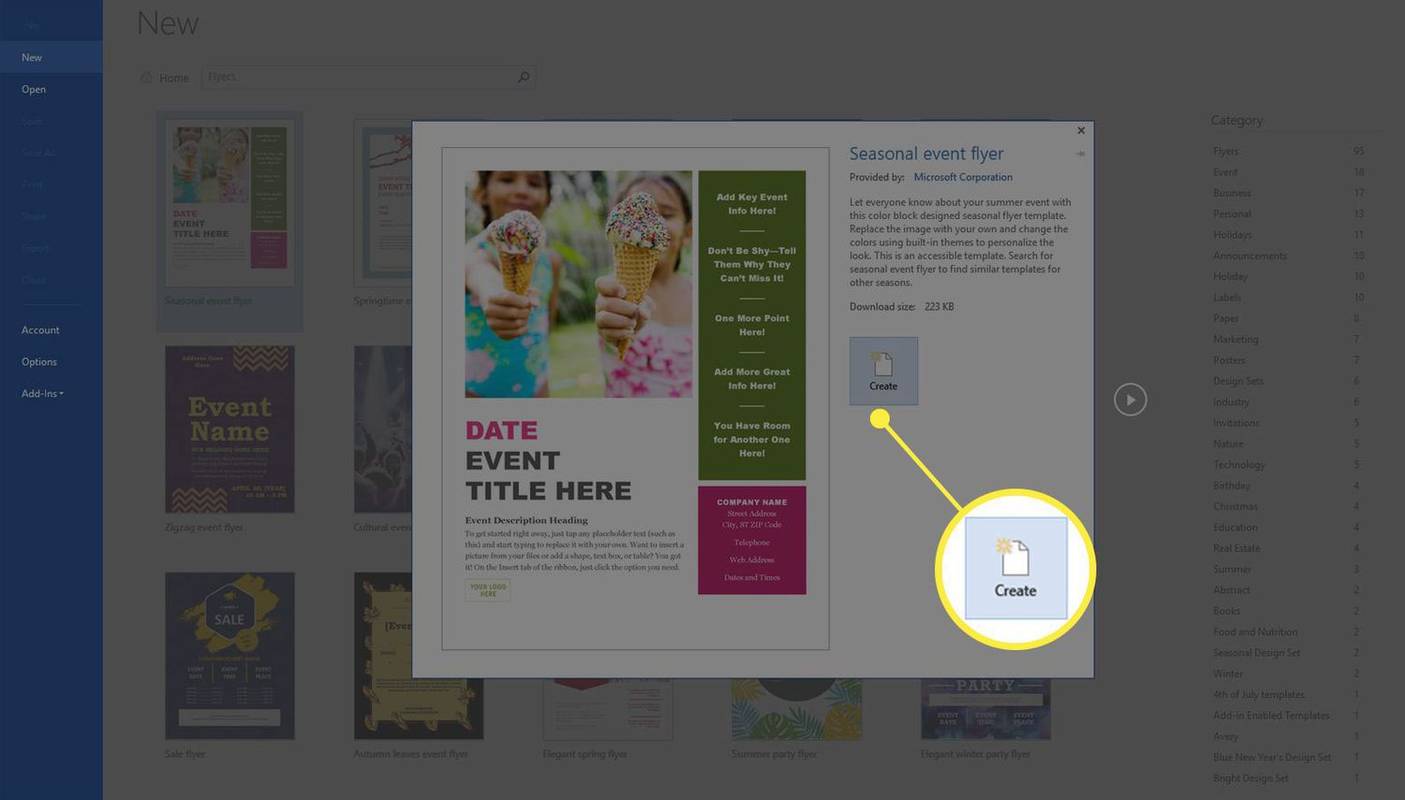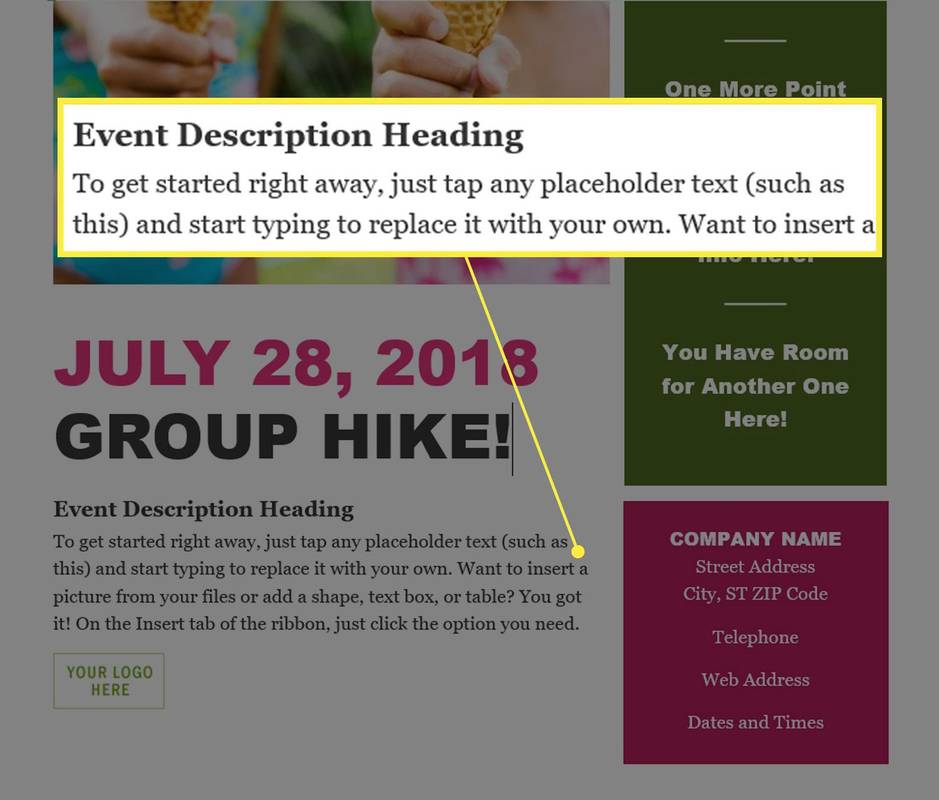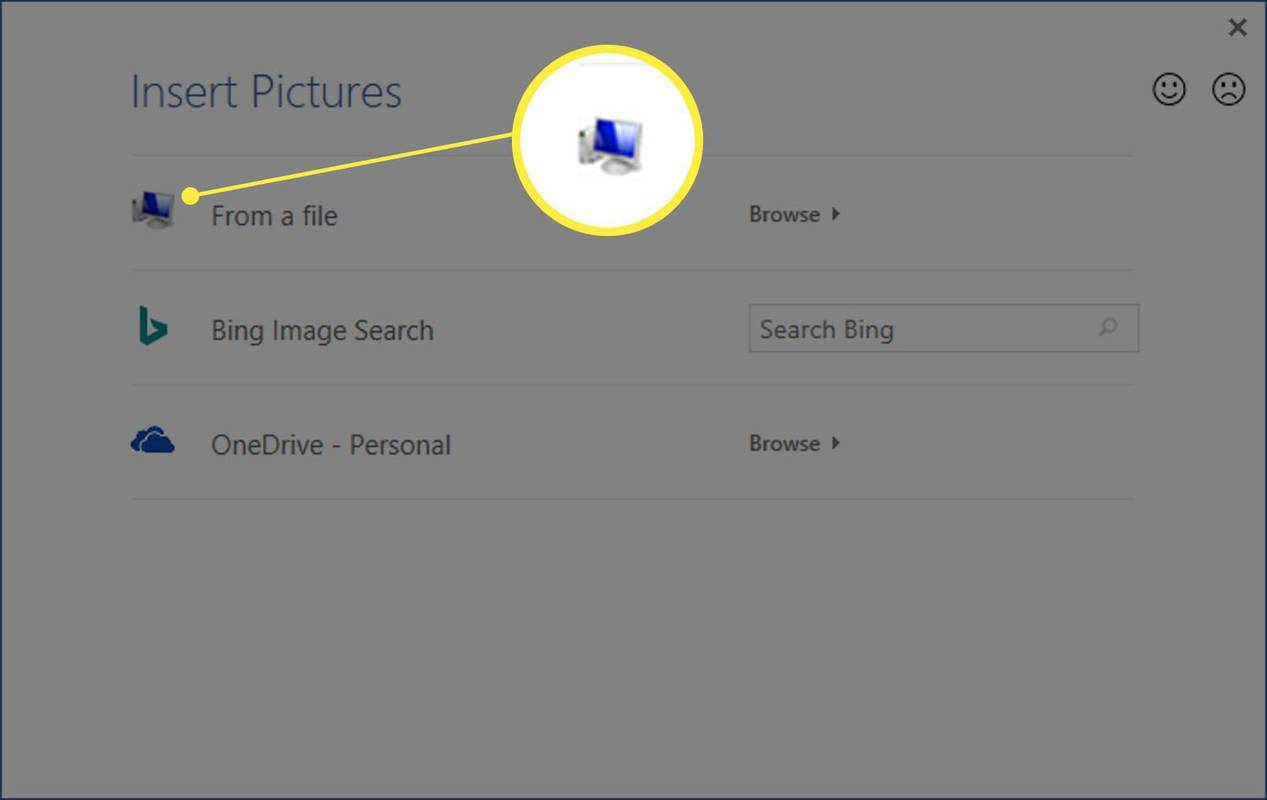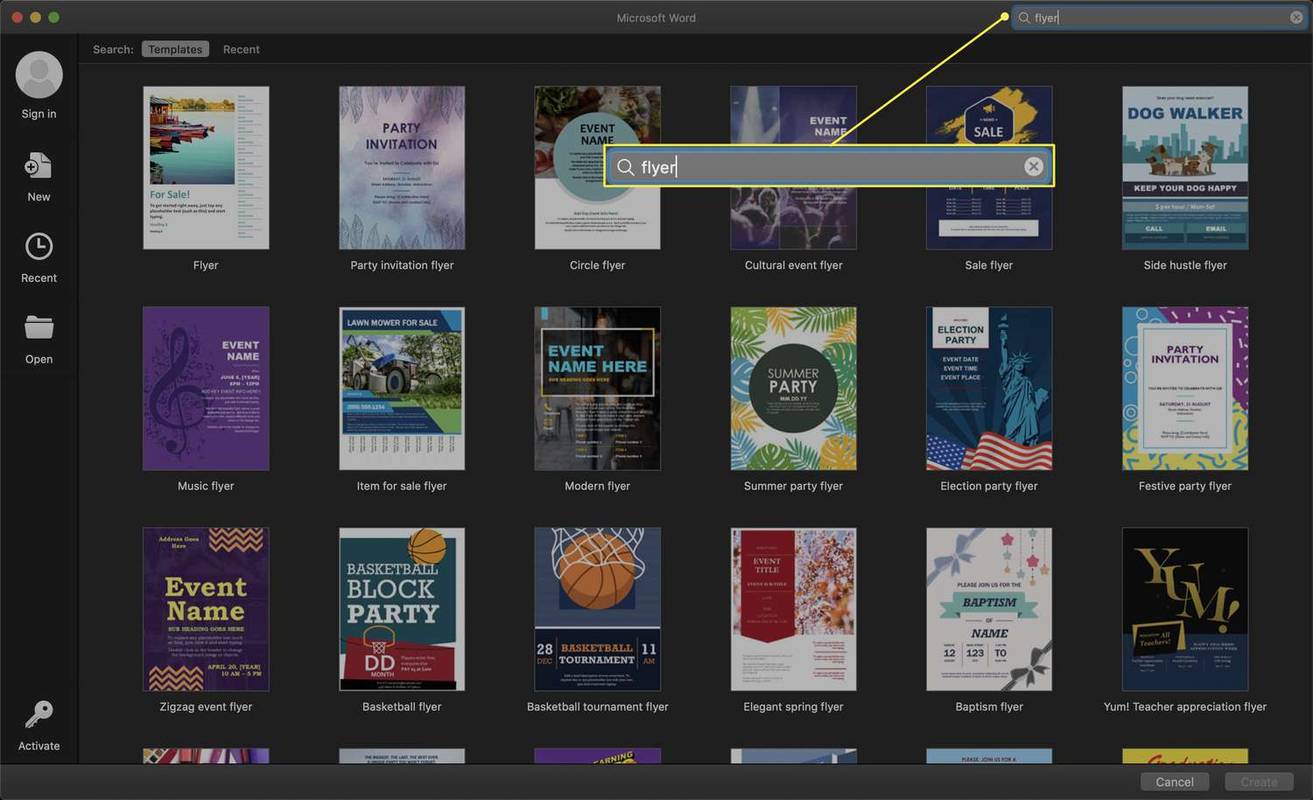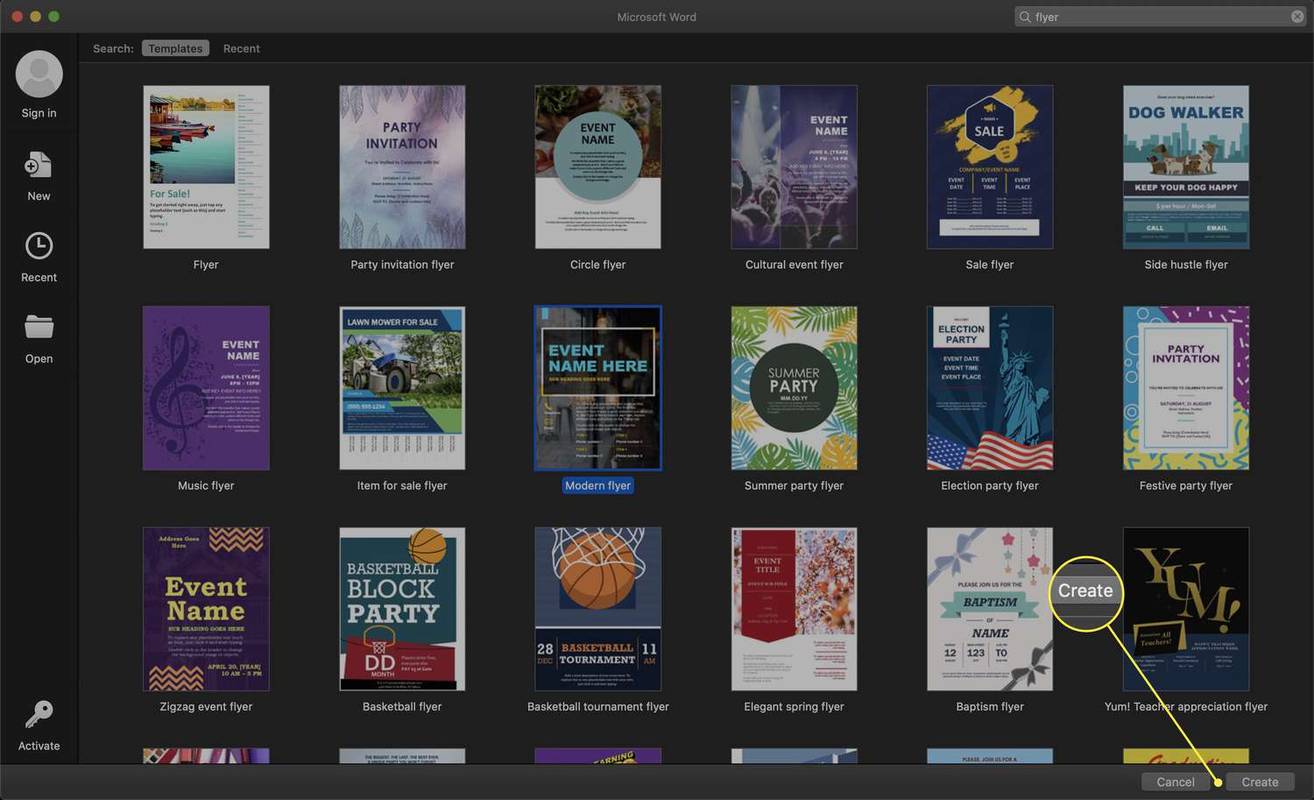Mitä Tietää
- Windowsissa: Tiedosto > Uusi > Flyerit . Valitse malli ja paina Luoda . Napsauta kuvaa hiiren kakkospainikkeella ja paina Vaihda kuva . Napsauta hiiren kakkospainikkeella muokataksesi.
- Mac: Etsi Uudessa asiakirjassa 'Flyers'. Valitse malli ja paina Luoda . Muokkaa esitettä ja tallenna tai tulosta.
Tässä artikkelissa kerrotaan, kuinka malleja käytetään Microsoft Word luoda lentolehtisiä. Nämä ohjeet koskevat Word 2019, 2016, Word for Microsoft 365 ja Word for Mac .
Kuinka luoda lentolehtinen Microsoft Wordissa mallien avulla
Word tarjoaa erilaisia valmiita malleja, joiden avulla voit muokata esitteitä. Näin saat nämä mallit:
-
Siirry Wordissa kohtaan Tiedosto -välilehti ja valitse Uusi .
-
Valitse hakupalkin alta Flyerit .
kuinka poistaa keskustelu ristiriidoista
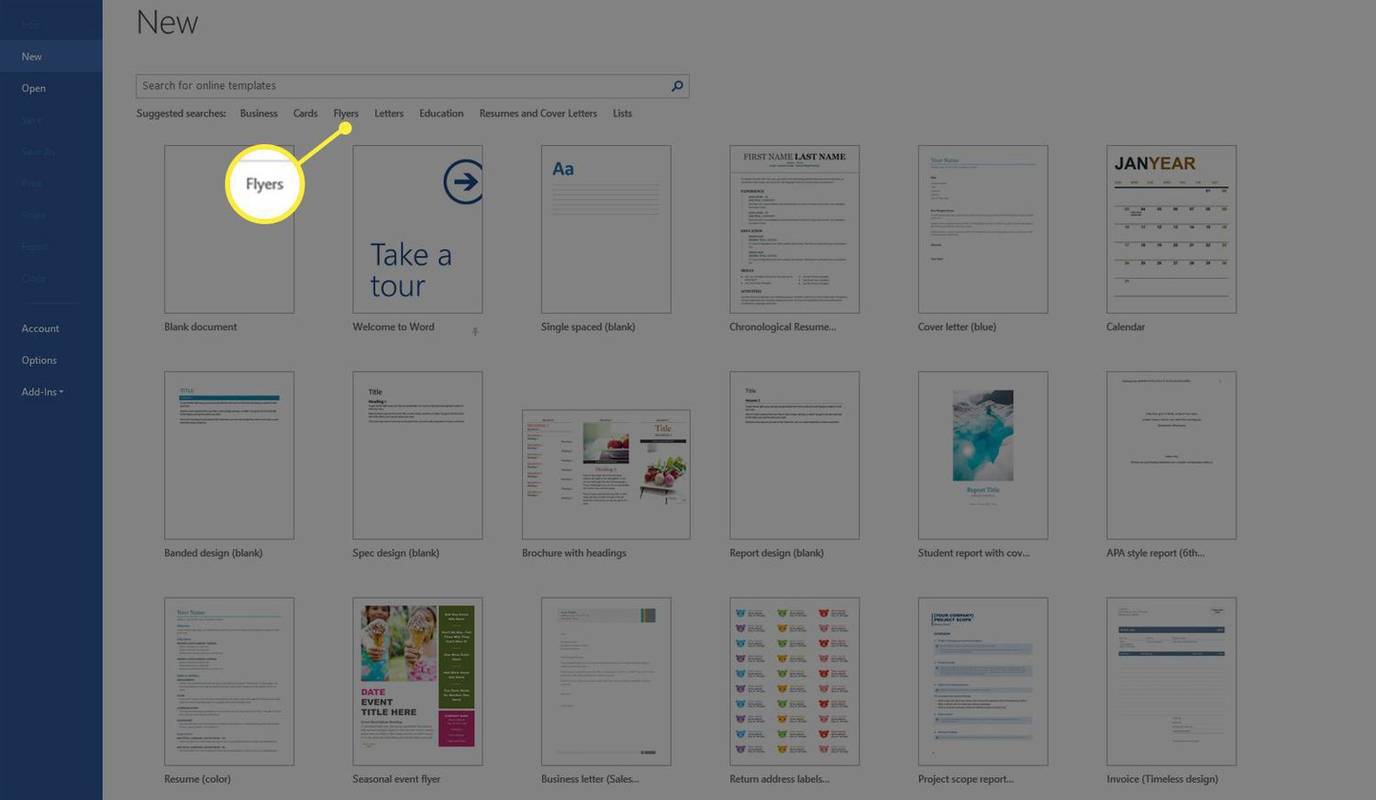
-
Selaa Wordin näyttämiä ilmaisia esitemalleja, kunnes löydät haluamasi mallin.
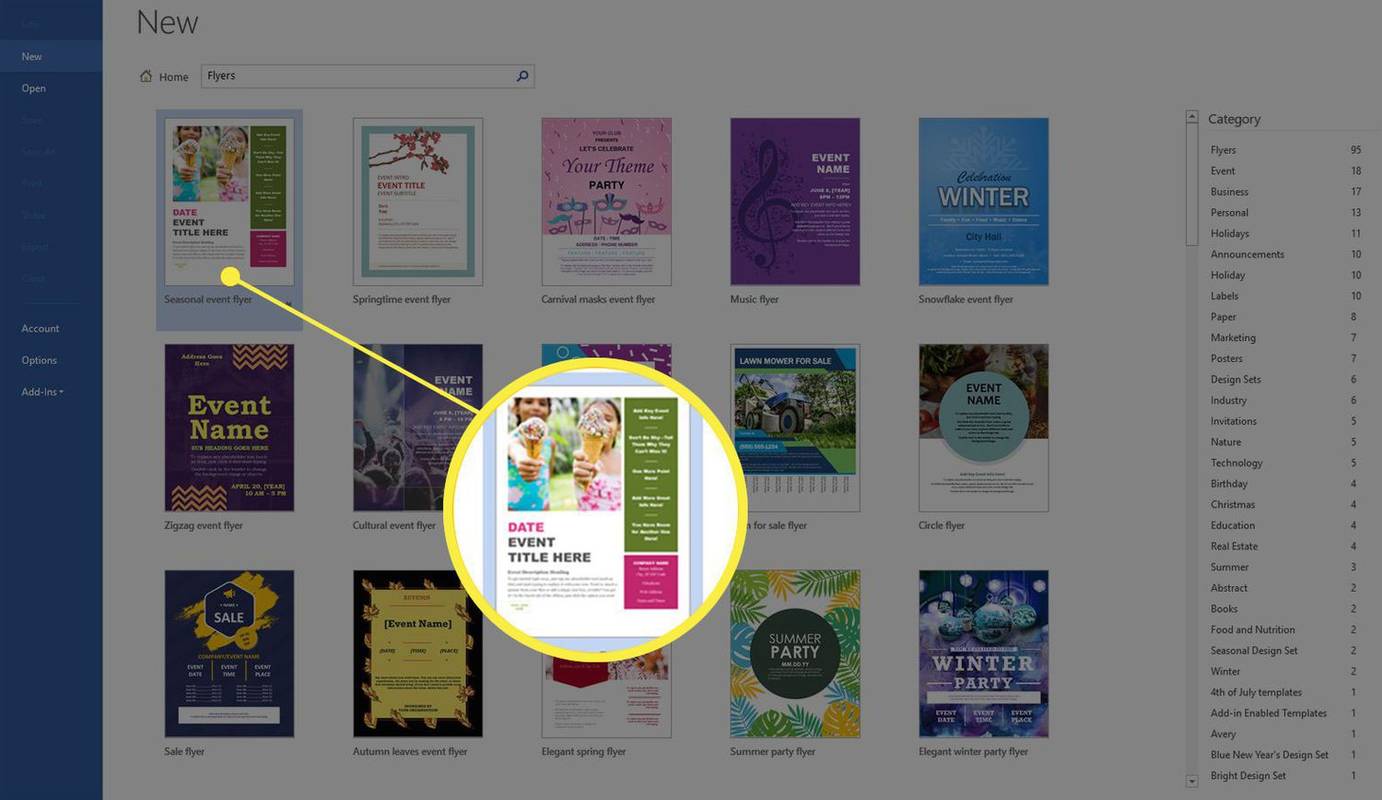
-
Valita Luoda .
Jos et löydä haluamaasi mallia, lataa yksi Microsoftilta.
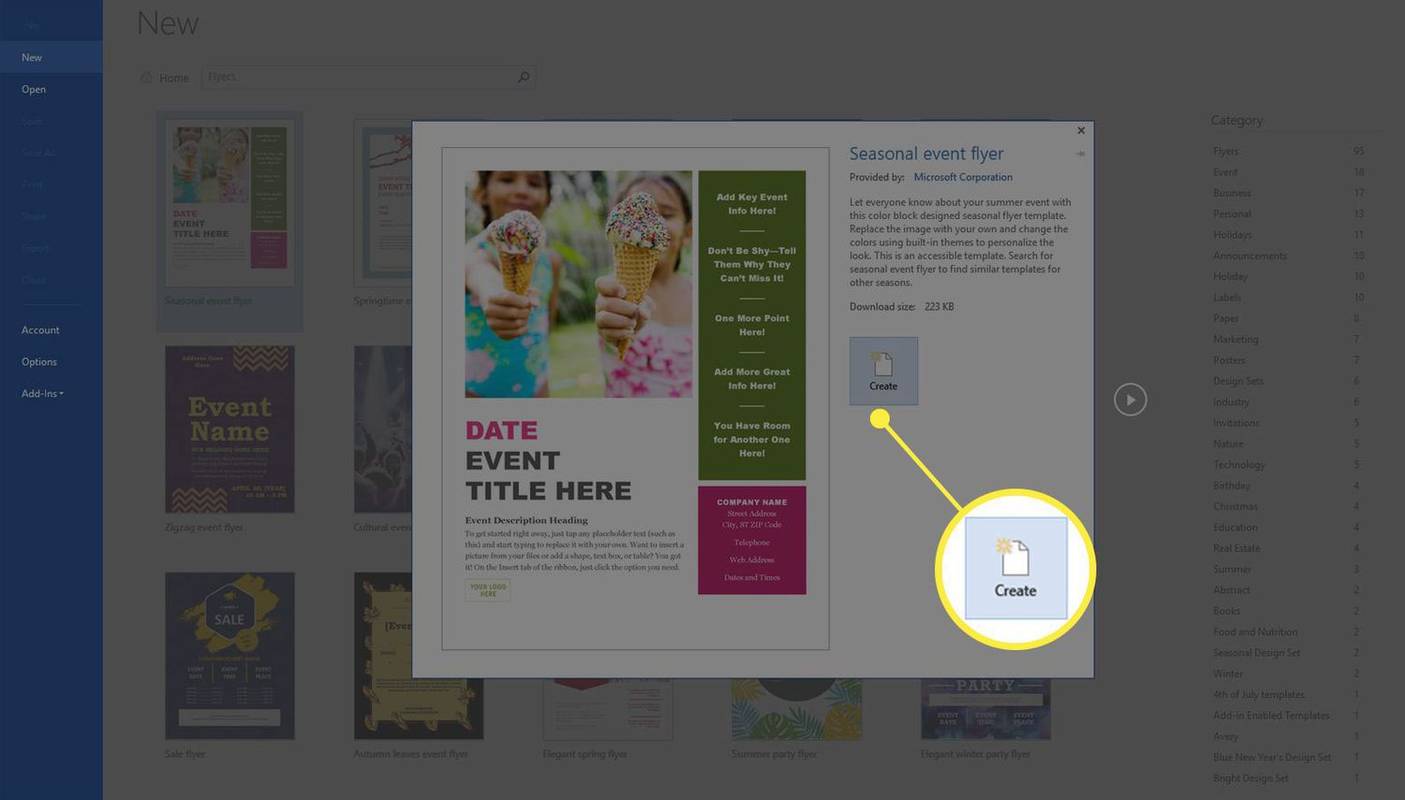
-
Voit muuttaa tekstiä valitsemalla sen ja kirjoittamalla uudet tiedot.
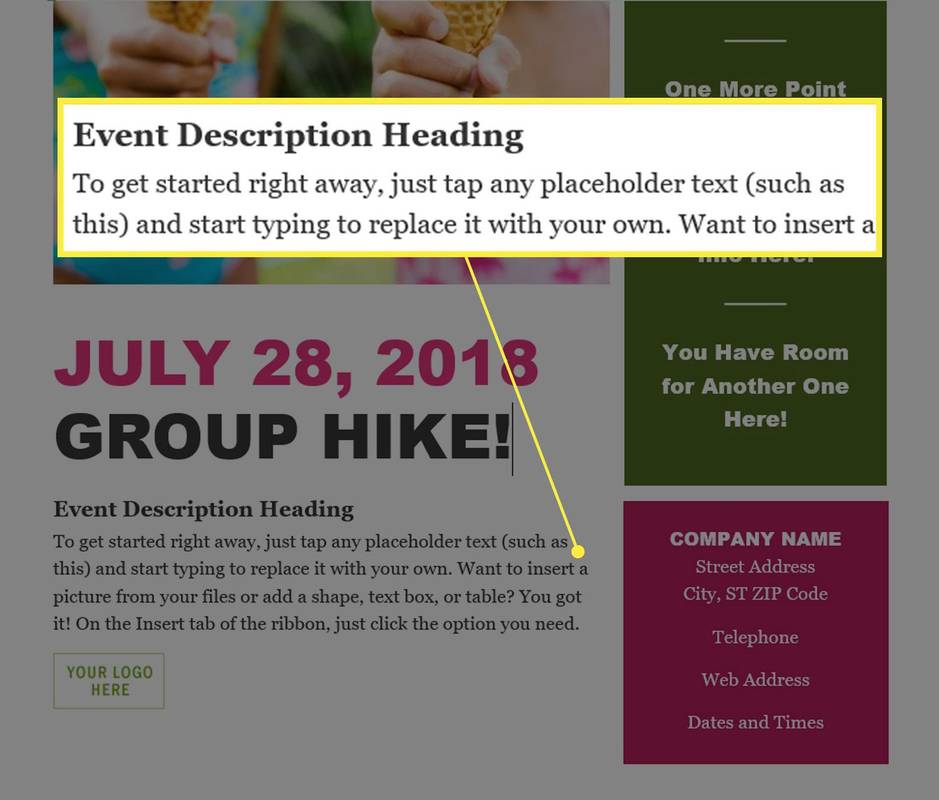
-
Voit muuttaa kuvaa napsauttamalla olemassa olevaa kuvaa hiiren kakkospainikkeella ja valitsemalla sitten Vaihda kuva . Vuonna Lisää kuvia valintaikkuna, valitse Tiedostosta . Selaa tietokoneellasi olevaan kuvaan ja valitse Lisää .
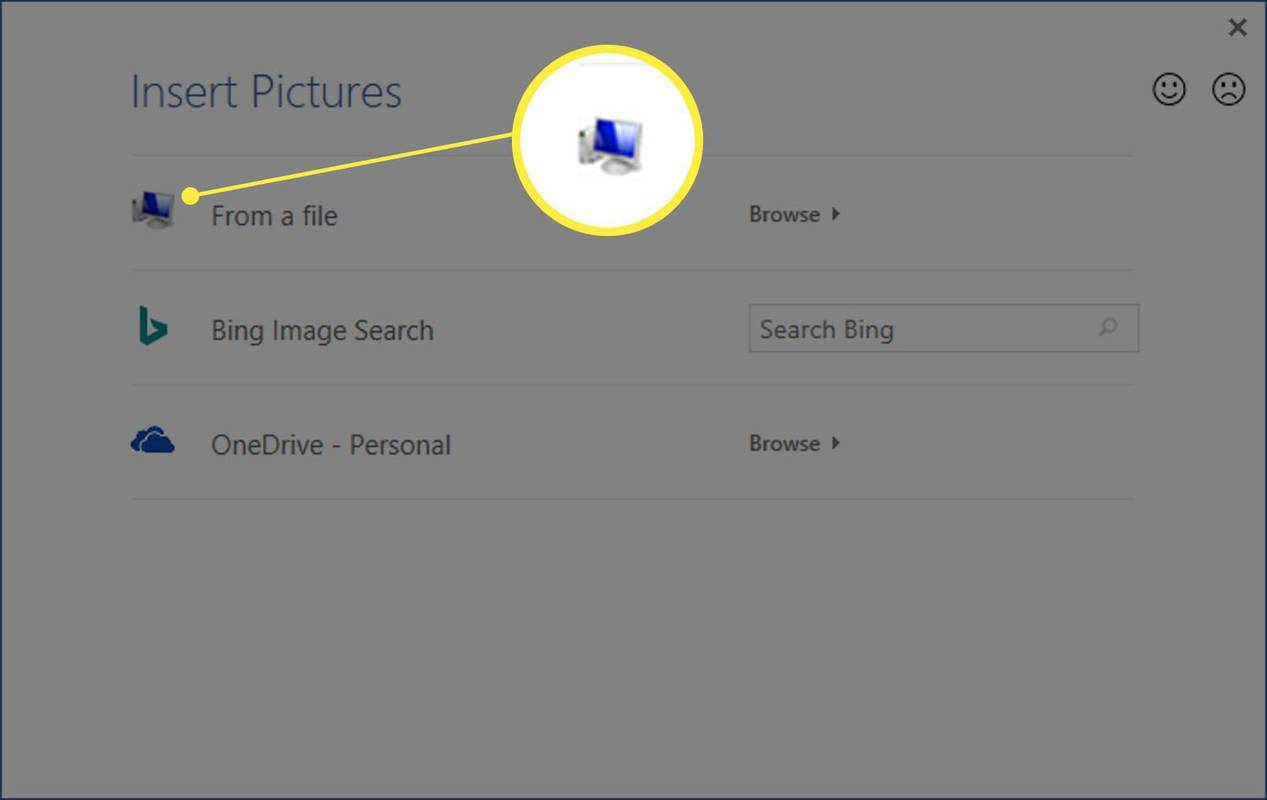
-
Jos haluat muuttaa sisältölaatikon väriä tai muuta suunnitteluominaisuutta, napsauta laatikkoa hiiren kakkospainikkeella ja valitse sopivat valikkokohdat muuttaaksesi elementtiä. Jos haluat poistaa ei-toivotun elementin, valitse se ja paina Poistaa näppäimistöllä.
miten pudottaa esineitä robloxiin
-
Tallenna esite ja tulosta se tai lähetä se sähköpostilla.
Muutosten tallentaminen asiakirjaan ei muuta mallia. Kun avaat mallin uudelleen aloittaaksesi uuden lehtisen, se näyttää samalta kuin silloin, kun avasit sen ensimmäisen kerran.
Luo Flyer Word for Macissa
Esitteen luominen Word for Macissa on helppoa Microsoftin tarjoamien mallien avulla.
Nämä ohjeet ovat Word for Mac 2011:lle, mutta ne ovat samanlaisia myös uudemmille versioille.
-
alkaen Uusi asiakirja näyttö, tyyppi lentolehtisiä hakupalkkiin.
Vaihtoehtoisesti valitse Uutta mallista alkaen Tiedosto valikko tai paina Vaihto+komento+P näppäimistölläsi.
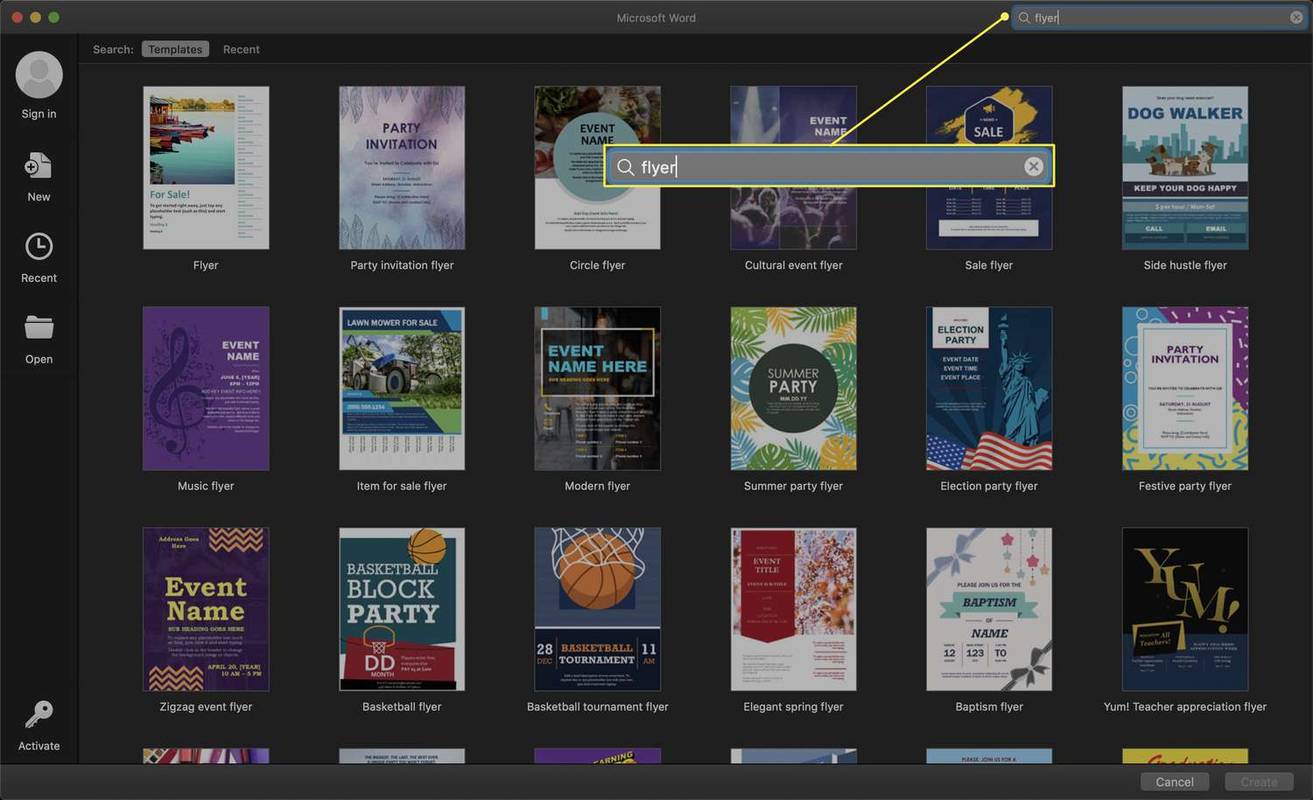
-
Selaa malleja, kunnes löydät haluamasi.
-
Valitse haluamasi malli ja valitse sitten Luoda .
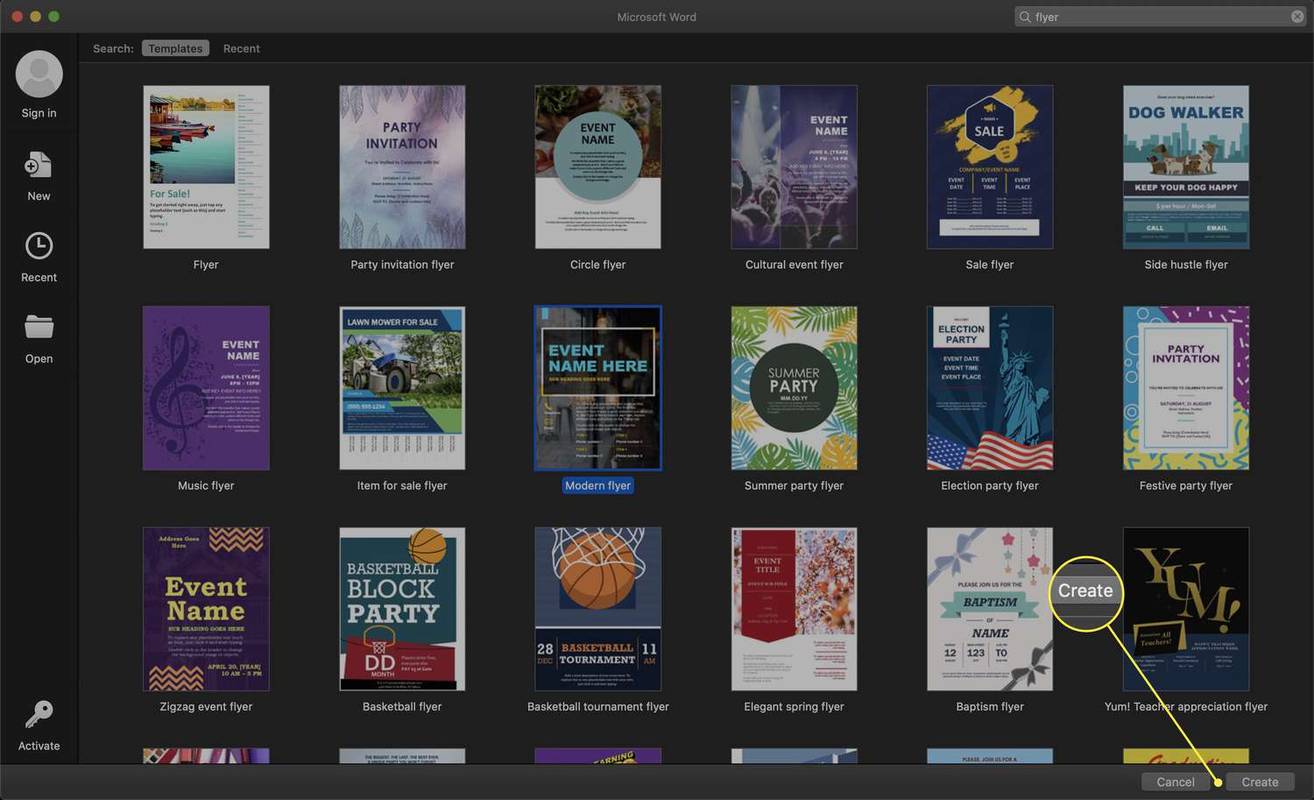
-
Lisää tekstisi paikkamerkkitekstin päälle.
Jos et tarvitse paikkamerkkitekstiruutua, valitse se ja paina Poistaa näppäimistöllä.
-
Säädä tekstin väri ja koko samaksi kuin missä tahansa Word-asiakirjassa.
-
Kun lehti on valmis, tulosta se tai (riippuen siitä, mitä haluat tehdä sillä myöhemmin) tallenna se kiintolevylle, pilveen tai flash-asemaan.
miten käyrätä sanoja Google-dokumenteissa
- Kuinka teen Wordissa lentolehtisen, jossa on repäisyliuskat?
Valitse Lisää välilehti > pieni alanuoli Tekstityökalun vieressä > Piirrä tekstilaatikko . Piirrä tekstiruutu ja avaa sitten Tekstiruututyökalut -välilehti ja anna haluamasi tekstikentän mitat. Valitse Muodon ääriviivat > Viivat , kirjoita sitten haluamasi tiedot irrotettavissa oleviin osiin ja kopioi liitä laatikko haluamaasi paikkaan.
- Kuinka teen puoliarkin lehtisen Wordissa?
Avaa muokattava lehtinen ja valitse sitten Asettelu-välilehti > Marginaalit > Mukautetut marginaalit > Sivut . Avaa sitten avattava Useita sivuja -valikko ja valitse 2 sivua per arkki .
- Kuinka teen neljännessivuisia lentolehtisiä Wordissa?
Avaa lehtinen Wordissa ja valitse Tiedosto > Tulosta . Valitse tulostusikkunassa Ominaisuudet , avaa sitten Sivu per arkki pudotusvalikosta ja valitse 4 sivua . Valitse OK tallentaaksesi asetukset, aloita sitten tulostaminen, jotta saat neljä lentolehteä sivua kohden.