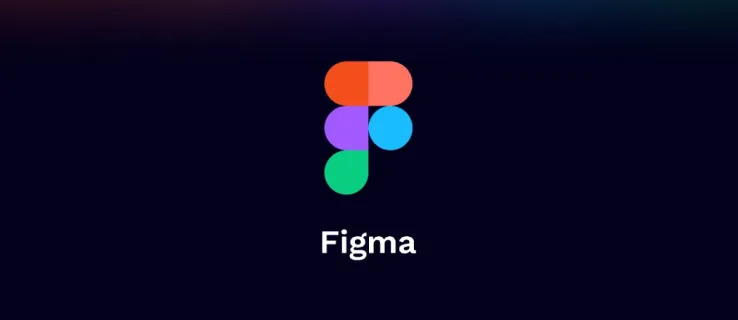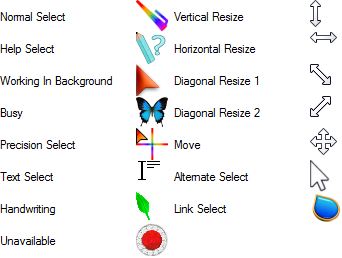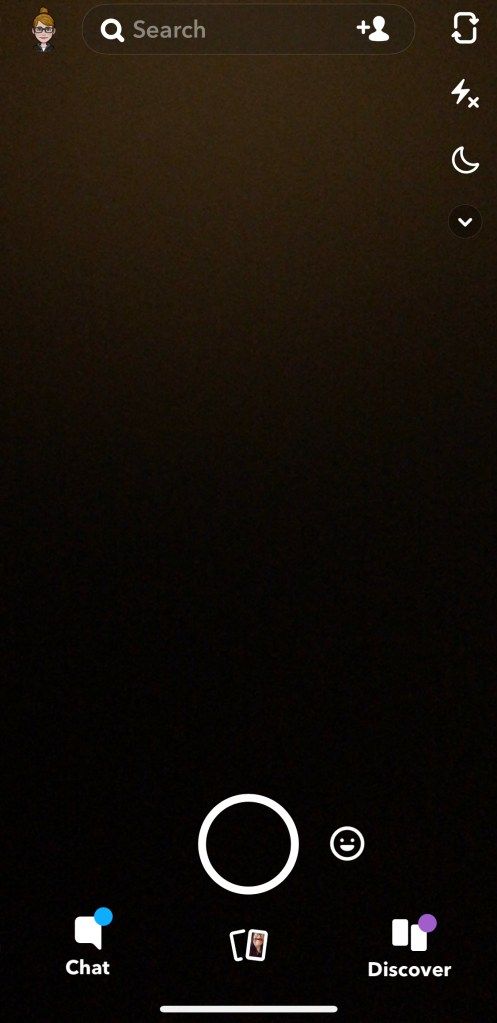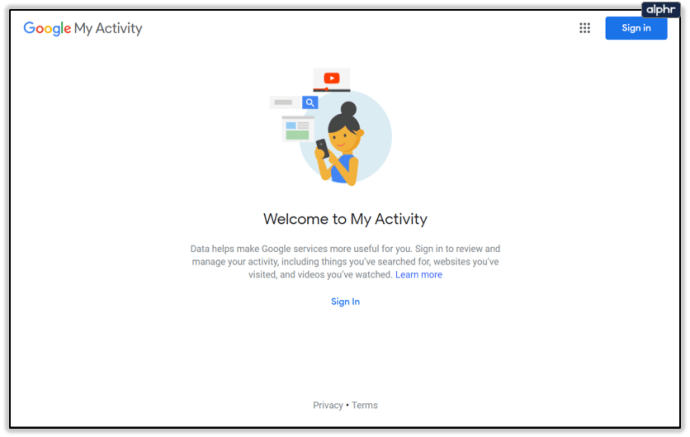Google Docs on loistava, ilmainen tekstieditori, ja koska se on osa Google-ekosysteemiä, se on myös hyvä yhteistyöhön helposti muiden Google-käyttäjien kanssa.

Google Docsissa työskennellessäsi on kuitenkin erittäin tärkeää, että pidät uskomattoman järjestäytyneen. Jos et, menetät tärkeät asiakirjat ja tuhlaat aikaa etsimällä asioita, jotka olisit voinut löytää heti.
Google-dokumenttien organisaation helpottamiseksi haluat käyttää kansioita. Voit käyttää niitä järjestelyyn työpaikan, konseptin, luokan ja muun mukaan. Google Docs ei kuitenkaan voi itse luoda kansioita. Sen sijaan luot tosiasiallisesti ne Google Drivessa.
Tässä oppaassa näytämme sinulle, kuinka luoda kansio Google Driveen Google-dokumenttien järjestämiseksi.
Kuinka luoda kansio Google-dokumenteissa

Voit luoda kansion suoraan Google-dokumenttien dokumentista tai siirtyä Google Driveen luomaan uuden kansion. Molemmat vaihtoehdot vaativat vain muutaman askeleen, joten parempi vaihtoehto riippuu täysin henkilökohtaisista mieltymyksistäsi.
kuinka poistaa tyhjä sivu sanalla
Luo kansio Google-dokumenteissa
Jos olet Google Docs -asiakirjassa, voit siirtyä asiakirjan nimen vieressä olevaan kansioavaimeen. Sieltä sinulle annetaan mahdollisuus nimetä uusi kansio tai lisätä asiakirja olemassa olevaan kansioon. Jos haluat lisätä olemassa olevaan kansioon, napsauta osoitettua kansiota ja valitse Siirrä, jolloin asiakirja sijoitetaan digitaaliseen säilytystilaan.

Jos haluat luoda uuden kansion, napsauta kansion kuvaketta ikkunan vasemmassa alakulmassa, kirjoita uuden kansion nimi, vahvista napsauttamalla valintaruutua ja napsauta sitten Siirrä tähän.

Luo kansio Google Driveen
Kun olet Google Drivessa, mutta et ole missään tietyssä asiakirjassa, olet kaikkien tiedostojesi luettelossa. Järjestä ne siirtymällä vasempaan yläkulmaan ja valitsemalla Uusi-painike. Valitse avattavasta luettelosta Kansio. Nimeä kansio ja se näkyy asiakirjaluettelossasi.

Luettelossa kansiot ovat korkeammalla kuin tiedostot, joten pidä tämä mielessä. Tässä valikossa sinulla on muutama erilainen järjestelyvaihtoehto. Voit vetää tietosi kansioiden päälle, ja se sijoittaa ne sinne. Tai voit napsauttaa tiedostoa hiiren kakkospainikkeella ja valita Siirrä, jolloin se tarjoaa luettelon kansioista, joihin voit siirtää asiakirjan.

Molemmat ovat uskomattoman nopeita, ja kumpikin tapa tekee juuri sen, mitä tarvitset: järjestä tiedostot ja asiakirjat.
Google Drive -kansioiden hallinta
Voit siirtää kansioita alikansioihin, poistaa niitä ja paljon muuta. Voit hallita kansiota napsauttamalla sitä hiiren kakkospainikkeella ja valitsemalla haluamasi vaihtoehdon avautuvasta avattavasta ruudusta.

Kansioiden avulla on myös helpompaa jakaa dokumenttiryhmiä muiden käyttäjien kanssa. Sen sijaan, että jaat jokaisen tiedoston itsestään, voit luoda kansion kasaamaan erilaisia asiakirjoja ja sallia muiden hallita sitä. Jakamalla linkin käyttäjät, joilla on käyttöoikeus, voivat ladata uusia asiakirjoja, käyttää muita ja paljon muuta.
kuinka asettaa neula google maps

Lopulliset ajatukset
Nyt kun tiedät kuinka järjestää Google Drive -tiedostosi, varmista, että vietät jonkin aikaa itsellesi parhaimman prosessin selvittämiseen. Jotkut ihmiset pitävät erilaisista kansioista kaikesta, kun taas toiset haluavat suurten ryhmien yhdistämisen yhteen kansioon, jossa on alikansiot.
Kummassakin tapauksessa Google Driven upea organisaatiojärjestelmä tarjoaa sinulle työkalut työn pitämiseksi eteenpäin sen sijaan, että vietät aikaa eri asiakirjojen ja tiedostojen etsimiseen.