Jos haluat hallita peliä paremmin tai haluat vain rajoittaa pääsyä satunnaisiin pelaajiin, voit isännöidä palvelinta Unturnedissa. Suosittuja palvelimia on usein liian vähän, mikä johtaa epäjohdonmukaiseen yhteyteen. Jos mietit, miten voit luoda oman palvelimesi Unturnedissa, lue tämä oppaan avulla.

Tässä artikkelissa kerrotaan, miten palvelimesta tehdään Unturned - yksityinen, julkinen, omistettu ja Himachin avulla. Lisäksi tarkastelemme palvelimen luomista SteamCMD: n avulla.
Palvelimen luominen kääntämättä
Voit luoda palvelimen Unturnedissa noudattamalla alla olevaa yksityiskohtaista opasta:
- Käynnistä Steam ja siirry Kirjasto-välilehdelle näytön yläosassa.

- Napsauta hiiren kakkospainikkeella Unturned peliluettelosta ja valitse sitten pudotusvalikosta Ominaisuudet.

- Avaa kansio valitsemalla Paikalliset tiedostot ja sitten Selaa paikallisia tiedostoja.

- Napsauta hiiren kakkospainikkeella Unturned.exe ja valitse sitten avattavasta valikosta Luo pikakuvake.

- Nimeä pikakuvaketiedosto uudelleen.

- Napsauta hiiren kakkospainikkeella pikakuvaketiedostoa ja valitse sitten vaihtoehdoista Ominaisuudet.

- Siirry Pikakuvake-välilehdelle. Etsi kohderivi ja sijoita teksti lainausmerkkeihin.

- Lisää väli tekstin jälkeen Kohde-kenttään ja kirjoita
-batchmode – nographics.
- Lisää toinen välilyönti ja kirjoita
+secureserver/[server_name].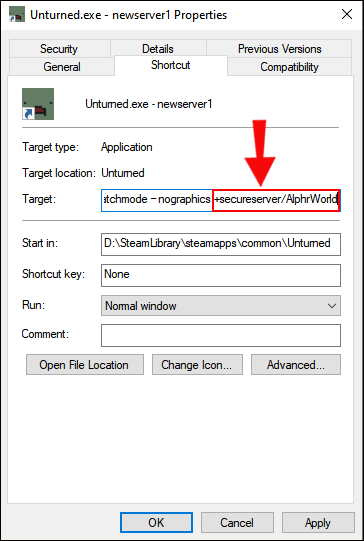
- Napsauta Käytä ja sitten OK.

- Suorita pikakuvake. Odota, että Palvelimet-kansio ilmestyy, ja sulje ikkuna.

- Siirry Paikalliset tiedostot -kansioon Palvelimet-kansioon.

- Siirry palvelimesi nimiseen kansioon ja sitten sen sisällä olevaan Palvelinkansioon.

- Käynnistä Commands-tiedosto.

- Kirjoita:
Name [your server name].
- Paina Enter ja kirjoita sitten:
map [the desired server map].
- Paina Enter ja kirjoita sitten:
port 27015.
- Paina Enter ja kirjoita sitten:
password [set a password for your server].
- Paina Enter ja kirjoita sitten:
maxplayers [value].
- Paina Enter ja kirjoita sitten:
perspective both].
- Paina Enter ja kirjoita sitten:
mode [desired difficulty].
- Paina Enter ja kirjoita sitten
pvptaipve(pelaaja vs. pelaaja tai pelaaja vs. ympäristö).
- Paina Enter ja kirjoita sitten:
cheats on(huijausten mahdollistamiseksi - valinnainen).
- Paina Enter ja kirjoita sitten:
owner [your Steam ID].
- Lopuksi voit lisätä vieraanvaraisen viestin viimeiselle riville.

- Napsauta Tiedosto ja valitse sitten pudotusvalikosta Tallenna. Sulje ikkuna.

- Käynnistä palvelimen pikakuvaketiedosto uudelleen.

- Käynnistä Unturned ja muodosta yhteys uuteen palvelimeen.

Palvelimen luominen ystäville kääntämättä
Yleiset vaiheet paikallisen palvelimen luomiseksi ystäville Unturnedissa ovat melkein samat kuin julkisen palvelimen luomisessa - yhdellä pienellä erolla. Näin voit tehdä sen:
- Käynnistä Steam ja siirry Kirjasto-välilehdelle näytön yläosassa.

- Napsauta hiiren kakkospainikkeella Unturned peliluettelosta ja valitse sitten pudotusvalikosta Ominaisuudet.

- Avaa kansio valitsemalla Paikalliset tiedostot ja sitten Selaa paikallisia tiedostoja.

- Napsauta hiiren kakkospainikkeella Unturned.exe ja valitse sitten avattavasta valikosta Luo pikakuvake.

- Nimeä pikakuvaketiedosto uudelleen.

- Napsauta hiiren kakkospainikkeella pikakuvaketiedostoa ja valitse sitten vaihtoehdoista Ominaisuudet.

- Siirry Pikakuvake-välilehdelle. Etsi kohderivi ja sijoita teksti lainausmerkkeihin.

- Lisää väli tekstin jälkeen Kohde-kenttään ja kirjoita:
-batchmode – nographics.
- Lisää toinen välilyönti ja kirjoita:
+LAN server/[server_name]. Vain paikalliseen verkkoon yhdistetyt voivat liittyä LAN-palvelimeen. Jos ystäväsi käyttävät eri verkkoja, korvaa LAN-palvelin suojauspalvelimella ja aseta salasana, jonka jaat vain ystävien kanssa.
- Napsauta Käytä ja sitten OK.
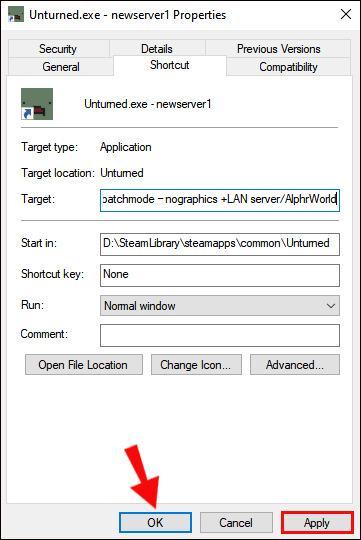
- Suorita pikakuvake. Odota, että Palvelimet-kansio ilmestyy, ja sulje ikkuna.

- Siirry Paikalliset tiedostot -kansioon Palvelimet-kansioon.

- Siirry palvelimesi nimiseen kansioon ja sitten sen sisällä olevaan Palvelinkansioon.

- Käynnistä Commands-tiedosto.

- Kirjoita:
Name [your server name].
- Paina Enter ja kirjoita sitten:
map [the desired server map].
- Paina Enter ja kirjoita sitten:
port 27015.
- Paina Enter ja kirjoita sitten:
password [set a password for your server].
- Paina Enter ja kirjoita sitten:
maxplayers [value].
- Paina Enter ja kirjoita sitten:
perspective both.
- Paina Enter ja kirjoita sitten:
mode [desired difficulty].
- Paina Enter ja kirjoita sitten
pvptaipve(pelaaja vs. pelaaja tai pelaaja vs. ympäristö).
- Paina Enter ja kirjoita sitten:
cheats on(huijausten mahdollistamiseksi - valinnainen).
- Paina Enter ja kirjoita sitten:
owner [your Steam ID].
- Lopuksi voit lisätä vieraanvaraisen viestin viimeiselle riville.

- Napsauta Tiedosto ja valitse sitten pudotusvalikosta Tallenna. Sulje ikkuna.

- Käynnistä palvelimen pikakuvaketiedosto uudelleen.

- Käynnistä Unturned ja muodosta yhteys uuteen palvelimeen.

Kuinka tehdä palvelin kääntämättä Hamachin kanssa
Voit luoda kääntämättömän palvelimen Hamachilla käyttämällä seuraavia ohjeita:
- Asenna Hamachi-tiedosto . Valitse hallinnoimaton tila ladattaessa.
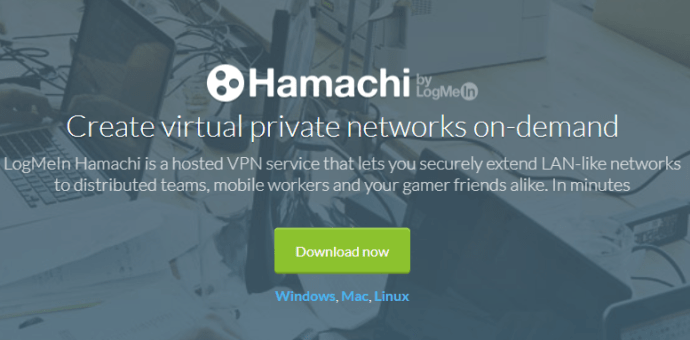
- Rekisteröidy osoitteessa Hamachi-verkkosivusto .
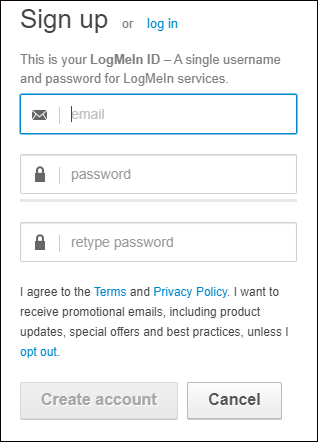
- Kun olet kirjautunut sisään, napsauta virtapainiketta, napsauta sitten Verkko ja valitse Luo verkko.
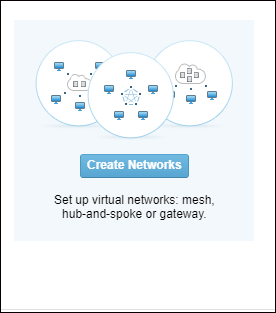
- Aseta palvelimen nimi ja salasana ja napsauta sitten Luo.
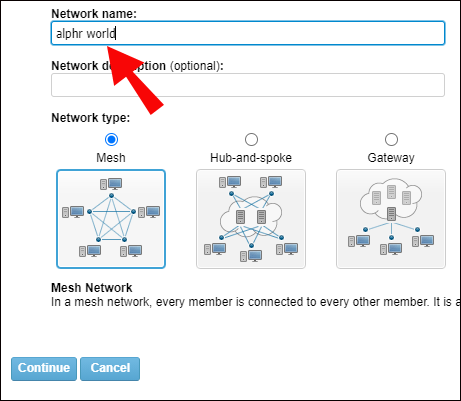
- Luo kääntämätön palvelin noudattamalla yllä olevia ohjeita.
- Yhdistäksesi ystäväsi Hamachi-palvelimeesi, heidän on liityttävä Hamachiisi. Kopioi sitten IPV4-osoitteesi ja jaa se heidän kanssaan.
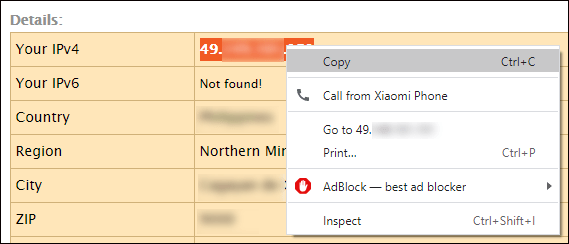
- Ystäväsi täytyy antaa IPV4-osoite ja palvelimen salasana muodostaakseen yhteyden.
Kuinka tehdä LAN-palvelin kääntämättä
- Käynnistä Steam ja siirry Kirjasto-välilehdelle.

- Napsauta hiiren kakkospainikkeella Unturned peliluettelosta ja valitse sitten Ominaisuudet.

- Avaa kansio valitsemalla Paikalliset tiedostot ja sitten Selaa paikallisia tiedostoja.

- Napsauta hiiren kakkospainikkeella Unturned.exe ja valitse valikosta Luo pikakuvake.

- Napsauta hiiren kakkospainikkeella pikakuvaketiedostoa ja valitse sitten vaihtoehdoista Ominaisuudet.

- Siirry Pikakuvake-välilehdelle. Etsi kohderivi ja sijoita teksti lainausmerkkeihin.

- Lisää väli tekstin jälkeen Kohde-kenttään ja kirjoita:
-batchmode – nographics.
- Lisää toinen välilyönti ja kirjoita:
+LAN server/[server_name]. Vain paikalliseen verkkoon yhdistetyt voivat liittyä LAN-palvelimeen.
- Napsauta Käytä ja sitten OK.

- Suorita pikakuvake. Odota, että Palvelimet-kansio ilmestyy, ja sulje ikkuna.

- Siirry Paikalliset tiedostot -kansioon Palvelimet-kansioon.
- Siirry palvelimesi nimiseen kansioon ja sitten sen sisällä olevaan Palvelinkansioon.

- Käynnistä Commands-tiedosto.
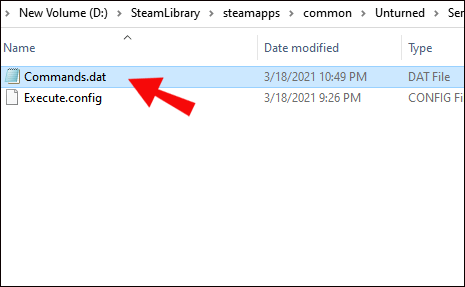
- Kirjoita:
Name [your server name].
- Paina Enter ja kirjoita sitten:
map [the desired server map].
- Paina Enter ja kirjoita sitten:
port 27015.
- Paina Enter ja kirjoita sitten:
maxplayers [value].
- Paina Enter ja kirjoita sitten:
perspective both].
- Paina Enter ja kirjoita sitten:
mode [desired difficulty].
- Paina Enter ja kirjoita sitten:
pvptaipve(pelaaja vs. pelaaja tai pelaaja vs. ympäristö).
- Paina Enter ja kirjoita sitten:
owner [your Steam ID].
- Napsauta Tiedosto ja valitse sitten pudotusvalikosta Tallenna. Sulje ikkuna.

- Käynnistä palvelimen pikakuvaketiedosto uudelleen.

- Käynnistä Unturned ja muodosta yhteys uuteen palvelimeen.

Dedikoidun palvelimen luominen kääntämättä
Jos haluat isännöidä palvelinta, kun et pelaa peliä, voit luoda erillisen palvelimen. Näin voit tehdä sen:
- Käynnistä Steam ja siirry Kirjasto-välilehdelle näytön yläosassa.

- Napsauta hiiren kakkospainikkeella Unturned peliluettelosta ja valitse sitten pudotusvalikosta Ominaisuudet.

- Avaa kansio valitsemalla Paikalliset tiedostot ja sitten Selaa paikallisia tiedostoja.

- Napsauta hiiren kakkospainikkeella Unturned.exe ja valitse avattavasta valikosta Luo pikakuvake.

- Nimeä pikakuvaketiedosto uudelleen.
- Napsauta hiiren kakkospainikkeella pikakuvaketiedostoa ja valitse sitten vaihtoehdoista Ominaisuudet.
- Siirry Pikakuvake-välilehdelle. Etsi kohderivi ja sijoita teksti lainausmerkkeihin.

- Valitse haluamasi palvelimen ominaisuudet lisäämällä
-batchmode-komento, jota seuraa-svKohde-kentän tekstin lopussa.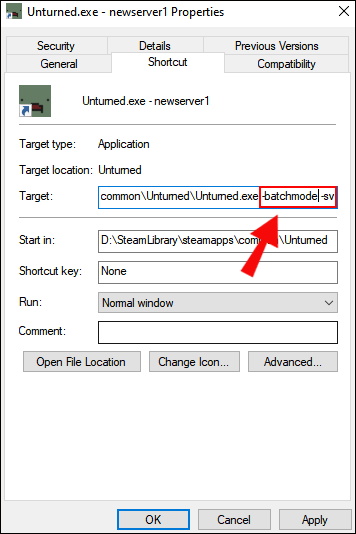
- Napsauta Käytä ja sitten OK, sulje tiedosto ja suorita se uudelleen tarkistaaksesi sen. Jos näyttö on harmaa, muutokset on tallennettu oikein.
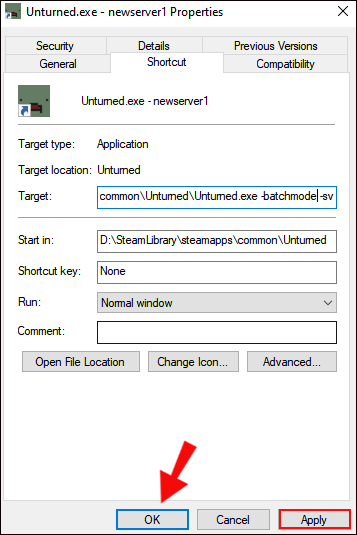
Kuinka tehdä julkinen palvelin kääntämättä
Julkisen palvelimen luomisen vaiheet eroavat vain hieman yksityisen palvelimen luomisen vaiheista. Seuraa alla olevia ohjeita:
- Käynnistä Steam ja siirry Kirjasto-välilehdelle näytön yläosassa.

- Napsauta hiiren kakkospainikkeella Unturned peliluettelosta ja valitse sitten pudotusvalikosta Ominaisuudet.

- Avaa kansio valitsemalla Paikalliset tiedostot ja sitten Selaa paikallisia tiedostoja.

- Napsauta hiiren kakkospainikkeella Unturned.exe ja valitse sitten valikosta Luo pikakuvake.

- Nimeä pikakuvaketiedosto uudelleen.

- Napsauta hiiren kakkospainikkeella pikakuvaketiedostoa ja valitse sitten pudotusvalikosta Ominaisuudet.

- Siirry Pikakuvake-välilehdelle. Etsi kohderivi ja sijoita teksti lainausmerkkeihin.

- Lisää
-batchmode – nographicsKohde-kentän välilyönnin jälkeen.
- Lisää toinen välilyönti ja kirjoita:
+secureserver/server_name.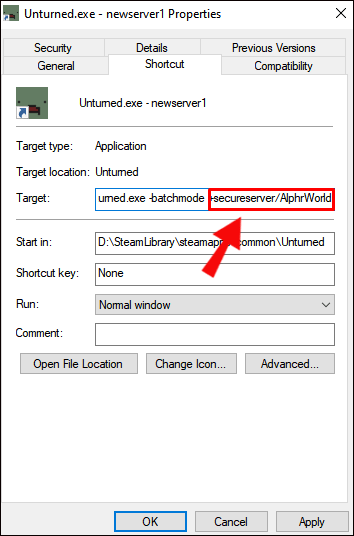
- Napsauta Käytä ja sitten OK.

- Suorita pikakuvake. Odota, että Palvelimet-kansio ilmestyy, ja sulje ikkuna.

- Siirry Paikalliset tiedostot -kansioon Palvelimet-kansioon.

- Siirry palvelimesi nimiseen kansioon ja sitten sen sisällä olevaan Palvelinkansioon.

- Käynnistä Commands-tiedosto.

- Kirjoita:
Name [your server name].
- Paina Enter ja kirjoita sitten:
map [the desired server map].
- Paina Enter ja kirjoita sitten:
port 27015.
- Paina Enter ja kirjoita sitten:
maxplayers [value].
- Paina Enter ja kirjoita sitten:
perspective both].
- Paina Enter ja kirjoita sitten:
mode [desired difficulty].
- Paina Enter ja kirjoita sitten
pvptaipve(pelaaja vs. pelaaja tai pelaaja vs. ympäristö).
- Paina Enter ja kirjoita sitten:
cheats on(huijausten mahdollistamiseksi - valinnainen).
- Paina Enter ja kirjoita sitten:
owner [your Steam ID].
- Lopuksi voit lisätä vieraanvaraisen viestin viimeiselle riville.

- Napsauta Tiedosto ja valitse sitten pudotusvalikosta Tallenna. Sulje ikkuna.

- Käynnistä palvelimen pikakuvaketiedosto uudelleen.

- Käynnistä Unturned ja muodosta yhteys uuteen palvelimeen.

Usein Kysytyt Kysymykset
Lue tämä osa saadaksesi lisätietoja Unturned-palvelimista.
Kuinka voin tehdä SteamCMD-palvelimen kääntämättä?
Luo palvelin SteamCMD: llä seuraavasti:
• Lataa steamcmd.zip tiedosto.
• Pura tiedosto, suorita steamcmd.exe ja odota, että se asennetaan.
• Siirry steamcmd-hakemistoon, vie hiiri ikkunan yläosassa olevan uuden tavernan päälle ja valitse Tekstidokumentti.
• Kirjoita: steamcmd+login, sitten Steam-käyttäjänimesi, Steam-salasanasi, +force_install_dir ja ..UnturnedGame +app_update 304930 +exit, kukin uudelle riville.
• Tallenna tiedosto muodossa: UpdateServer.bat.
• Käynnistä tiedosto ja asenna Unturned UnturnedServer-kansioon noudattamalla näytön ohjeita.
• Siirry kansioon ja napsauta hiiren kakkospainikkeella Unturned.exe-tiedostoa, vie hiiri Send to -kohdan päälle ja valitse Työpöydälle.
• Siirry työpöydälle ja napsauta hiiren kakkospainikkeella Unturned-pikakuvaketiedostoa ja valitse sitten pudotusvalikosta Ominaisuudet.
• Siirry Pikakuvake-välilehdelle.
• Etsi kohderivi ja sijoita teksti lainausmerkkeihin. Lisää sitten väli tekstin jälkeen Kohde-kenttään ja lisää -batchmode – nographics +secureserver/[server name]. Palvelimen pitäisi nyt olla käynnissä.
kuinka ei tunnisteta soittajan tunnusta
Palvelimen isännöinti
Riippumatta siitä, haluatko luoda palvelimen yksinomaan ystävillesi tai kenelle tahansa pelaajalle, joka haluaa liittyä, toivomme, että voit tehdä sen nyt oppaamme avulla. Isäntänä sinulla on täysi hallinta palvelimesi suhteen, mikä tarkoittaa, että voit mukauttaa pelikokemuksen mieltymyksiisi. Paljon komentoja, joiden avulla voit määrittää palvelimen toimintatavan, suosittelemme tarkistamaan ne.
Haluatko mieluummin pelata Unturnedia yksityisillä tai julkisilla palvelimilla? Jaa mielipiteesi alla olevasta kommenttiosasta.









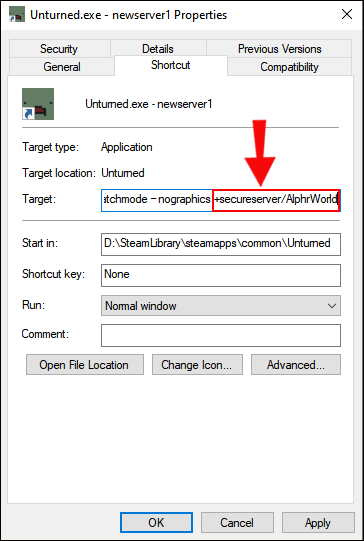



















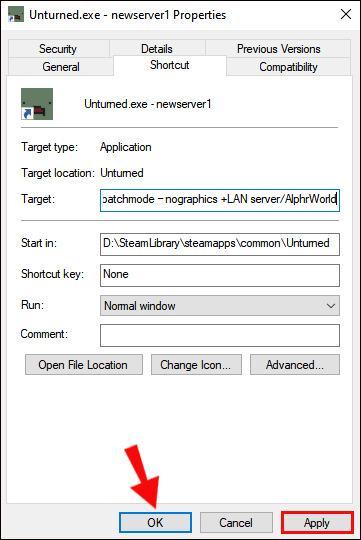
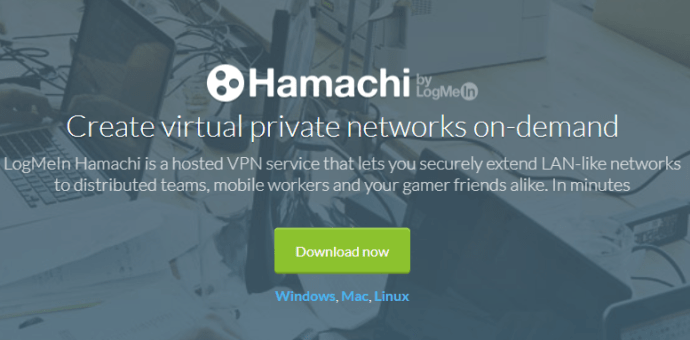
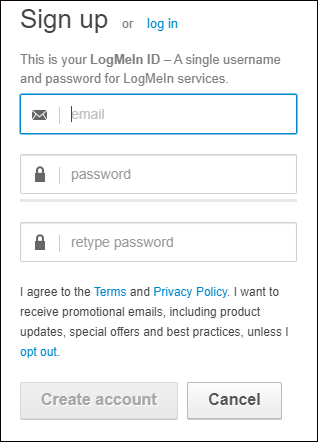
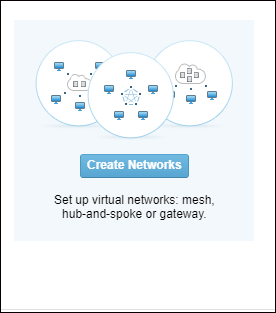
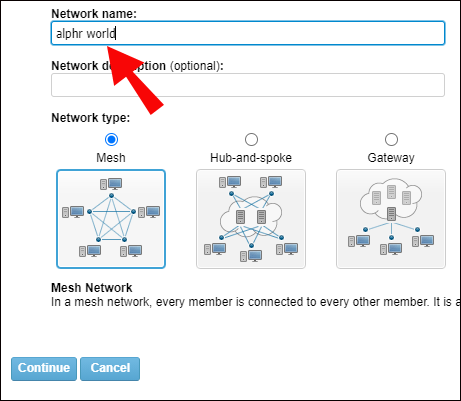
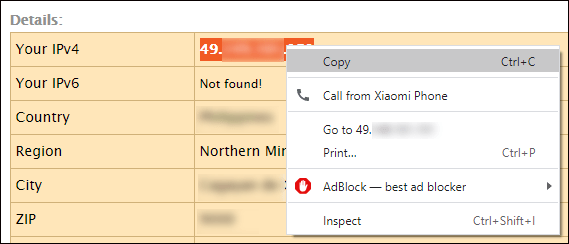
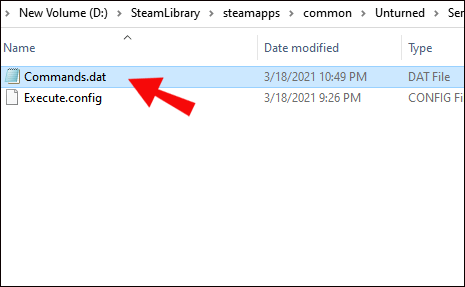
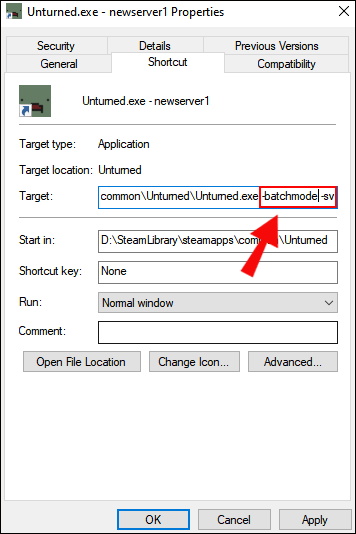
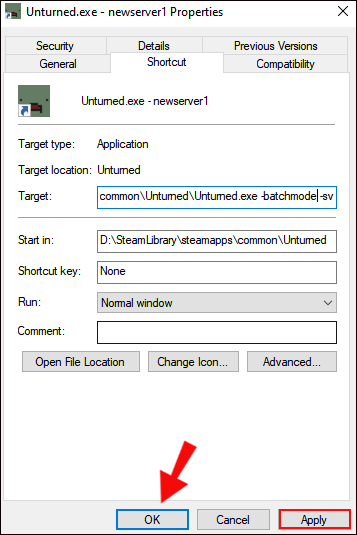
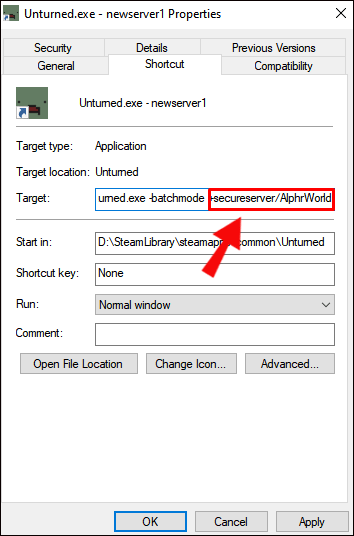



![Chatin poistaminen käytöstä Minecraftissa [kaikki versiot]](https://www.macspots.com/img/games/15/how-disable-chat-minecraft.png)




