Mitä tietää
- Avata Safari . Valitse Kirjanmerkit kuvake.
- Valitse Kello -kuvaketta avataksesi Historia ruutu, joka näyttää luettelon sivustoista, joissa on vierailtu viimeisen kuukauden aikana.
- Valitse Asia selvä ja määritä poistettavat merkinnät jollakin neljästä vaihtoehdosta: Viimeinen tunti, Tänään, Tänään ja eilen ja Kaikki aika.
Tässä artikkelissa kerrotaan, kuinka voit hallita selaushistoriaa Safari for iPadissa, mukaan lukien kuinka tarkastella ja poistaa iPad Safari -historiaa, evästeitä ja tallennettuja verkkosivustotietoja. Tämä artikkeli koskee kaikkia iPad-laitteita, joissa on iOS 10 tai iPadOS 13 tai uudempi. Hallintaprosessi selainhistoria Safarissa iPhonessa on hieman erilainen.
Kuinka tarkastella ja poistaa iPad-selainhistoriaasi Safarissa
iPadin selainhistorian tarkistaminen on suoraviivainen prosessi. Safari tallentaa lokin vierailemistasi verkkosivustoista sekä muita asiaan liittyviä komponentteja, kuten välimuistin ja evästeet. Nämä elementit parantavat selauskokemustasi, mutta sinun kannattaa ehkä poistaa selaushistoriasi tietosuojasyistä.
Voit hallita verkkoselaushistoriaasi iPadilla kahdella tavalla. Helpoin vaihtoehto on tehdä se suoraan Safarissa:
-
Avaa Safari-verkkoselain.
-
Valitse Kirjanmerkit -kuvake (se näyttää avoimelta kirjalta) näytön yläreunassa.

-
Valitse kello -kuvaketta avataksesi Historia ruutuun. Näkyviin tulee luettelo viimeisen kuukauden aikana vierailluista sivustoista.
Jos haluat poistaa yksittäisen verkkosivuston selainhistoriasta, pyyhkäise vasemmalle sen nimessä.

-
Valitse Asia selvä paneelin alareunassa näyttää neljä vaihtoehtoa: Viimeinen tunti, Tänään, Tänään ja eilen ja Koko ajan.

-
Valitse haluamasi vaihtoehto poistaaksesi selaushistorian iPadistasi ja kaikista liitetyistä iCloud laitteet.
Historian ja evästeiden poistaminen iPadin asetussovelluksesta
Selainhistorian poistaminen Safarin kautta ei poista kaikkia sen tallentamia tietoja. Jos haluat puhdistaa perusteellisesti, siirry iPadiin asetukset sovellus. Voit myös poistaa selaushistorian ja evästeet Asetukset-sovelluksesta. Historian tyhjentäminen tällä tavalla poistaa kaiken Safarin tallentaman.
miksi kromi vie niin paljon tilaa
-
Avaa iPad valitsemalla aloitusnäytössä rataskuvake asetukset .

-
Vieritä alas ja valitse Safari .

-
Selaa asetusluetteloa ja valitse Tyhjennä historia ja verkkosivustotiedot poistaaksesi selaushistorian, evästeet ja muut välimuistissa olevat verkkosivuston tiedot.
-
Valitse Asia selvä vahvistaaksesi tai valitsemalla Peruuttaa palataksesi Safari-asetuksiin poistamatta tietoja.

Safari tallentaa joskus lisää verkkosivustotietoja vierailemiesi verkkosivujen luettelon päälle. Se voi esimerkiksi tallentaa salasanoja ja asetuksia usein vieraileville sivustoille. Jos haluat poistaa nämä tiedot, mutta et halua tyhjentää selaushistoriaa tai evästeitä, poista valikoivasti tiettyjä Safarin tallentamia tietoja iPadin Asetukset-sovelluksella.
-
Avaa iPad asetukset sovellus.

-
Vieritä alas ja valitse Safari .

-
Vieritä Safari-asetusnäytön alaosaan ja valitse Pitkälle kehittynyt .
-
Valitse Verkkosivuston tiedot näyttää erittelyn tiedoista, joita kukin verkkosivusto tällä hetkellä tallentaa iPadiin.
Valitse Näytä kaikki sivustot näyttääksesi laajennetun luettelon tarvittaessa.

-
Valitse Poista kaikki verkkosivuston tiedot näytön alareunassa, jos haluat poistaa sivuston tiedot kerralla, tai pyyhkäise vasemmalle yksittäisten kohteiden kohdalla poistaaksesi kohteet yksi kerrallaan.














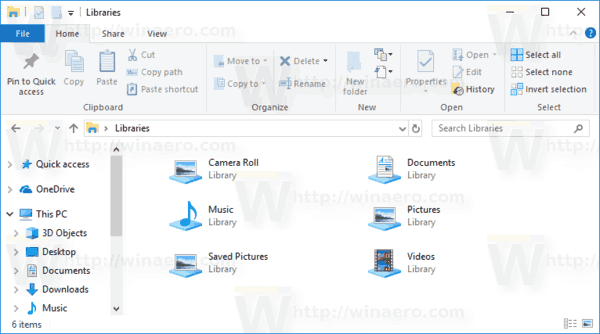

![Pelin päivittäminen Steamissä [askel askeleelta]](https://www.macspots.com/img/blogs/60/how-update-game-steam.jpg)

