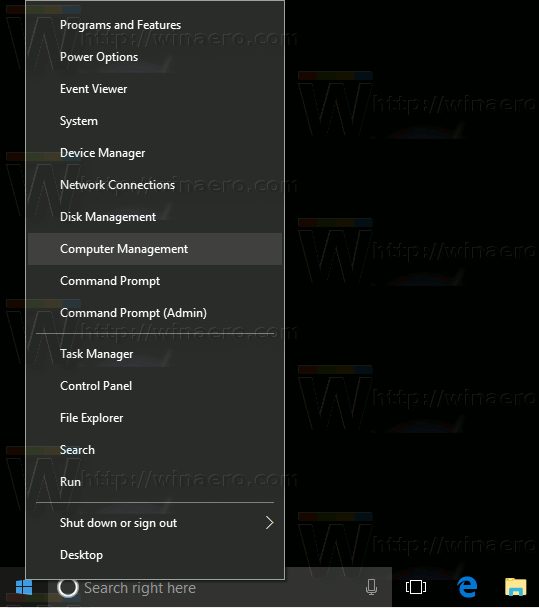Mitä tietää
- Windows-tietokoneet käyttävät Miracastia tai Wi-Fi Directiä asetukset . Macbookit käyttävät Airplayä; mennä läpi asetukset tai käytä Airplay-kuvake .
- Ennen kuin yrität peilata televisioon, varmista, että televisio ja kannettava tietokone on yhdistetty samaan verkkoon.
- Etkö pääse langattomasti? Liitä HDMI-kaapeli kannettavaan tietokoneeseen ja televisioon. Macbookit voivat käyttää sovitinta mini DisplayPortille tai USB-C:lle.
Tässä artikkelissa kerrotaan, kuinka kannettava tietokone voidaan peilata televisioon sekä langattomasti että kaapeleita käyttämällä, ja sisältää myös ohjeet peilaamisen lopettamiseen.
Tämän artikkelin ohjeet koskevat laajasti sekä Windows- että Mac-kannettavia, kun ne yhdistetään älykkääseen HDTV:hen. Saattaa olla mahdollista peilata kannettava tietokone ei-älytelevisioon, mutta se vaatii lisälaitteiden käyttöä, joita ei käsitellä tässä artikkelissa.
Windows-kannettavan langattoman peilaus HDTV:hen
Kaikissa Windows 10- ja Windows 8.1 -tietokoneissa, mukaan lukien kannettavat tietokoneet, on sisäänrakennettu ominaisuus näytön peilaamiseen televisiossa.MiracasttaiWi-Fi Direct. Muutama seikka on kuitenkin pidettävä mielessä:
- Sekä television että kannettavan tietokoneen on oltava kytkettynä samaan verkkoon.
- Sekä kannettavan tietokoneen että televisiosi tulee olla ajan tasalla ja niissä on oltava kaikki käyttöjärjestelmän korjaukset tai tietoturvapäivitykset.
- On mahdollista, että kannettava tietokone, joka on päivitetty käyttöjärjestelmän vanhemmasta versiosta, ei tue Miracastia (vanhentuneen laitteiston vuoksi).
- Vaikka useimmat teräväpiirtotelevisiot tukevat Miracastia, jotkut eivät, etkä voi peilata kannettavaasi Miracastia käyttäviin televisioihin, ellet osta erillistä Miracast-sovitinta.
Niin kauan kuin tietokoneesi ja televisiosi tukevat Miracastia, television peilaus on yksinkertainen prosessi.
kuinka etsiä tiettyjä verkkosivustoja
-
Varmista, että sekä kannettava tietokone että televisio on yhdistetty samaan verkkoon, ja siirry sitten kohtaan Windows logo painike ( alkaa ) > asetukset > Laitteet .
Päästä asetukset voit käyttää näppäimistöyhdistelmää Windows-näppäin + I (isot 'i').

-
Sisään Bluetooth ja muut laitteet klikkaus Lisää Bluetooth tai muita laitteita .

-
An Lisää laite valintaikkuna avautuu. Valitse Langaton näyttö tai telakka .

-
Saatavilla olevien laitteiden luettelo tulee näkyviin. Valitse televisio, johon yrität muodostaa yhteyden.

-
Kannettava tietokone yrittää muodostaa yhteyden televisioon, ja televisioosi tulee viesti, joka kehottaa sallimaan tai estämään yhteyden. Valitse Sallia ja yhteys muodostetaan. Voi kestää muutaman sekunnin, ennen kuin työpöydän kuva tulee näkyviin näytölle.
Jos olet joskus liittänyt kannettavan tietokoneen ulkoiseen näyttöön, kannettava tietokone saattaa nähdä television näytöllä Laajennettu näyttö. Voit muuttaa tätä painamalla Windows-näppäin + P näppäimistölläsi avataksesi Projektio näyttö. Valitse Kopioi tai Vain toinen näyttö näyttääksesi työpöytäsi televisiossa. Kaksoiskappale näyttää työpöydän sekä kannettavassa tietokoneessa että televisiossa ja Second Screen Only näyttää sen vain televisiossa.
Kuinka lopettaa Windows-kannettavan peilaus
Kun olet lopettanut näytön peilauksen Windowsissa, voit palata sivulle asetukset > Laitteet ja etsi sen television nimi, jota peilaat. Valitse se ja napsauta sitten Poista laite . Peilaus loppuu välittömästi.

Kuinka peilata Mac-tietokoneen näyttö langattomasti televisioon
Applen kannettavissa tietokoneissa, joita kutsutaan MacBookeiksi, on ominaisuus nimeltä AirPlay. Jos televisiosi tukee AirPlayta, näytön langattoman peilaus televisioon voidaan suorittaa kahdella tavalla.
Peilaa MacBook langattomasti asetusten avulla
Riippuen siitä, miten olet määrittänyt AirPlayn MacBookissasi, saatat joutua suorittamaan sen asetukset peilata näyttöäsi.
-
Avata Järjestelmäasetukset .

-
Valitse Näytöt .

-
Napsauta näkyviin tulevassa valintaikkunassa AirPlay-näyttö valikosta ja valitse televisio, johon haluat peilata näytön.

-
Kannettava tietokone peilautuu televisioosi ja näkyviin tulee asetusruutu, jossa voit muuttaa näytön optimointia ja kirkkautta. Voit sulkea nämä ikkunat lopettamatta AirPlay-istuntoa.

Kuinka peilata MacBook langattomasti televisioon AirPlay-kuvakkeen avulla
Jos olet ottanut käyttöön Näytä peilausasetukset valikkorivillä, kun ne ovat käytettävissä Valikkorivillä pitäisi olla AirPlay-kuvake, jota voit käyttää MacBookin peilaamiseen televisioon.
Jos et ole ottanut AirPlay-kuvaketta käyttöön, voit tehdä sen nyt siirtymällä osoitteeseen asetukset > Näyttö ja laita valintamerkki vieressä olevaan ruutuun Näytä peilausasetukset valikkorivillä, kun ne ovat käytettävissä.
Sinun tarvitsee vain napsauttaa AirPlay-kuvaketta ja valita televisio, johon haluat peilata. (Kyllä, se on todella yksinkertaista MacBookissa).

Kuinka lopettaa peilaus MacBookissa
Kun olet lopettanut työskentelyn ja haluat lopettaa peilausistunnon MacBookissa, napsauta AirPlay -kuvaketta uudelleen ja valitse Pysäytä AirPlay . MacBookisi pitäisi lopettaa peilaus ja televisiosi tulee heti taas saataville.

Kuinka peilata kannettava tietokoneesi kaapeleiden avulla
Jos sinulla ei ole uudempaa kannettavaa tietokonetta tai älytelevisiota, voit luultavasti silti peilata kannettavan tietokoneen televisioon, tarvitset vain HDMI-kaapelin tehdäksesi sen.
Jos käytät vanhempaa kannettavaa tietokonetta, saatat joutua käyttämään VGA-kaapelia. VGA-kaapeleiden ongelmana on, että ne eivät välitä ääntä, joten tarvitset myös äänikaapelin, jos haluat kuulla tietokoneen ääntä. Tarkista myös, että televisiossasi on VGA-portit. Jos ei, sinun on ostettava myös VGA-sovitin.
Sinun tarvitsee vain liittää HDMI-kaapeli kannettavaan tietokoneeseen ja televisioon. Valitse sitten television kaukosäätimellä tulo, joka vastaa sitä, mihin liitit kaapelin.
miten tyhjentää hakupalkin historia kromi
Windowsissa voit sitten käyttää näppäimistöyhdistelmää Windows-näppäin + P avata näyttöasetukset ja valita, miten haluat näyttää/peilata kannettavan tietokoneen näytön.
MacBookissa sinulla ei ehkä ole HDMI-liitäntöjä, joten tarvitset sovittimen mini DisplayPortille tai USB-C:lle. Kun olet muodostanut yhteyden, voit siirtyä osoitteeseen Järjestelmäasetukset > Näyttö säätääksesi näyttöasetuksia tarvittaessa.