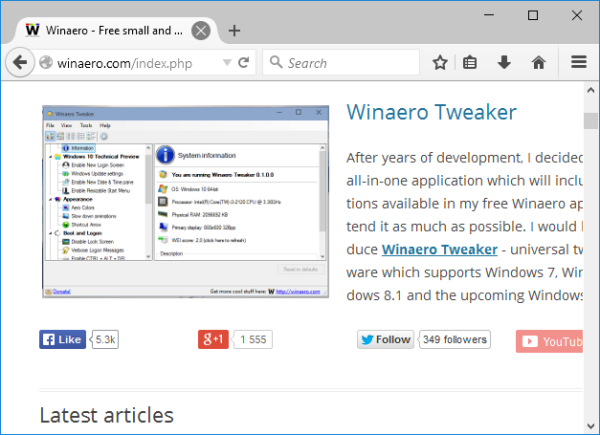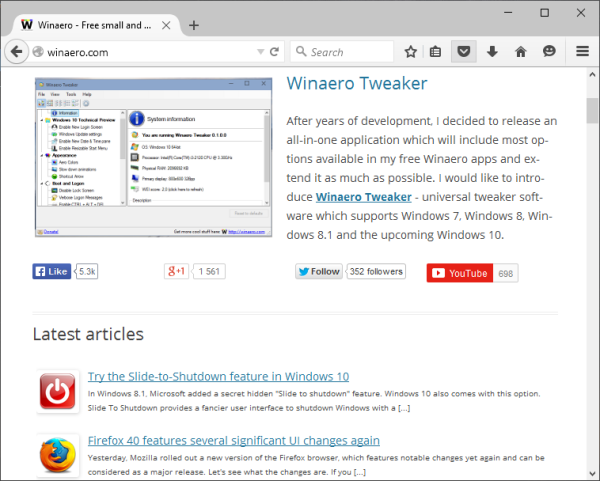Kun asennat Dropbox-työpöytäsovelluksen, pääset Dropbox-kansioosi suoraan käyttöjärjestelmästäsi. Sellaisen hankkiminen on kätevää monista syistä – esimerkiksi se voi osoittautua korvaamattomaksi, kun yhtäkkiä katkeaa Internet-yhteys.

Ensi silmäyksellä näyttää siltä, että et voi siirtää tätä kansiota samalla tavalla kuin tavallisia kansioitasi. Et voi tehdä sitä yksinkertaisilla menetelmillä, kuten kopioi/liitä tai vedä ja pudota. Voit kuitenkin edelleen siirtää sitä. Jatka lukemista saadaksesi selville, miten.
Ennen kuin siirrät kansion
Sinun tulisi tietää muutama seikka, ennen kuin siirrät Dropbox-kansiota. Jos et kiinnitä huomiota tiettyihin yksityiskohtiin, Dropbox-kansiosi voi toimia väärin. Tämä voi olla erityisen turhauttavaa, kun et ole yhteydessä Internetiin etkä ole vaihtoehtoista tapaa käyttää Dropbox-tallennustilaasi. Tässä on asioita, jotka sinun tulee pitää mielessä:
- a) Käytä aina samaa kiintolevyä, kun siirrät Dropbox-kansiota ja samaa kiintolevyä kuin käyttöjärjestelmäsi.
- b) Älä käytä muita verkkotiedostojärjestelmiä Dropboxin kanssa, koska ne eivät ole yhteensopivia.
- c) Ole varovainen ulkoisten kiintolevyjen kanssa. Jos Dropbox-työpöytäsovellus käynnistyy sisäisellä asemalla ennen ulkoisen kiintolevyn käynnistystä, virheilmoitus tulee näkyviin. Lisäksi, jos irrotat ulkoisen aseman Dropboxin ollessa aktiivinen, on mahdollista, että se alkaa poistaa tiedostoja.
- d) Dropbox-kansio ei tue siirrettävää tietovälinettä. Tämä sisältää flash-asemat, SD-kortit, liitetyn matkapuhelimen tallennustilan ja muut.
Dropbox-kansion siirtäminen
Ainoa tapa siirtää Dropbox-kansiota on pienen Dropbox-kuvakkeen avulla ilmaisinalueella tai tehtäväpalkissa. Menetelmä on melko yksinkertainen, ja sinun tarvitsee vain tehdä seuraava:
1. Valitse tehtäväpalkin oikeasta alakulmasta Dropbox-kuvake.
missä on hosts-tiedosto Macissa
2. Napsauta profiilikuvakettasi ikkunan oikeassa yläkulmassa.
3. Napsauta Asetukset avattavasta valikosta.
4. Valitse ikkunan yläosassa olevasta palkista Synkronointi-välilehti.
5. Valitse Siirrä… -vaihtoehto Dropbox-kansion sijainti -osiossa.
6. Valitse uusi kohde Dropbox-kansiollesi.
7. Paina OK, kun olet valmis.
8. Vahvista sijainti valitsemalla OK.
9. Paina OK uudelleen.
Dropbox-kansiosi pitäisi nyt näkyä uudessa nimetyssä paikassa. Jos Dropbox ei anna sinun valita sopivaa sijaintia, voi olla muita esteitä. Lisätietoja siitä seuraavassa osiossa.
Etkö voi siirtää Dropbox-kansiota?
Jos et voi siirtää Dropbox-kansiota toiseen paikkaan, joka on muuten yhteensopiva sovelluksen kanssa, tarkista seuraavat ongelmat:
- a) Tarkista, ovatko tietyt Dropbox-kansion tiedostot käynnissä taustalla. Jos näin on, sulje ne ennen kansion siirtämistä.
- b) Tarkista, onko kiintolevyllä tarpeeksi tallennustilaa Dropbox-kansion siirtämistä varten. Jos kiintolevyosiolla ei ole tarpeeksi tilaa, Dropbox-kansio ei liiku.
- c) Dropbox-kansiollasi ei ehkä ole tiettyjä oikeuksia tai uudella kansion sijainnilla ei ehkä ole tarvittavia oikeuksia. Molemmat vaihtoehdot rajoittavat kansion liikkumista.
- d) Jos käytät viitattuja tiedostoja (yhdistetyt kansiot, symbolilinkit jne.), Dropboxilla voi olla ongelmia kansion siirtämisessä toiseen paikkaan.
Jos kaikki on kunnossa, etkä edelleenkään voi siirtää kansiota, voit yrittää poistaa tilisi linkityksen ja määrittää sen sitten uudelleen. Tämän pitäisi palauttaa Dropbox alkuasetuksiin ja saattaa korjata ongelman. Jos et tiedä, miten tilin linkitys poistetaan, noudata näitä ohjeita:
- Napsauta hiiren kakkospainikkeella tehtäväpalkin Dropbox-kuvaketta.

- Valitse profiilikuvake päästäksesi asetuksiin

- Napsauta Asetukset.

- Valitse Tili-välilehti.

- Valitse alareunasta Poista näiden tilien linkitys verkkoasetuksista.

- Valitse Yleiset-välilehden Linkitetyt tilit -kohdasta Poista linkitys.

Kun olet katkaissut tilisi sovelluksesta, Dropbox pyytää sinua kirjautumaan uudelleen sisään. Anna vain kirjautumistietosi ja yritä siirtää kansiota uudelleen edellisen osan menetelmällä.
Dropbox-kansio ei ole osio
Jotkut ihmiset pitävät Dropbox-kansiota uutena kiintolevyosiona. Se, että sinulla on ylimääräisiä gigatavuja pilvessä, ei tarkoita, että voit fyysisesti tehdä enemmän tilaa kiintolevyllesi asentamalla Dropbox-sovelluksen.
Joten jos täytät Dropbox-tallennustilan suurella määrällä dataa, se täyttää asemasi ja vie tilaa lisäämisen sijaan. Monet haluavat kuitenkin pitää Dropbox-kansion kiintolevyllään siitä huolimatta. Oletko sinä? Jaa mielipiteesi alla olevassa kommenttiosiossa.