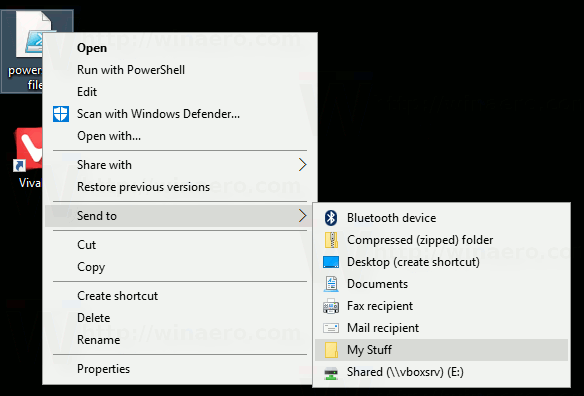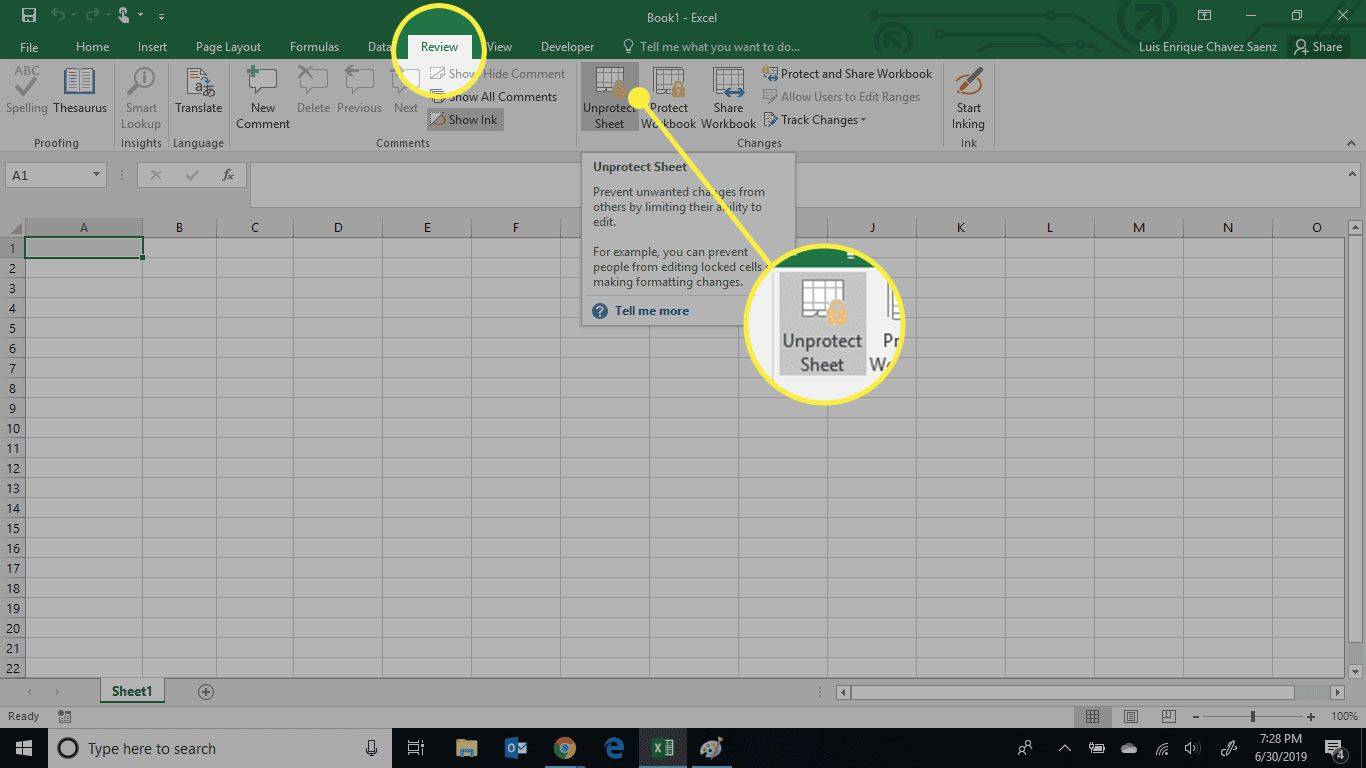Oletusarvoisesti Lähetä-valikko on suunniteltu kopioimaan tiedostot kohdekohteeseen. Useimmissa tapauksissa se on kätevää. Mutta jos olet lisännyt mukautetun kansion Lähetysosoitteeseen, haluat ehkä siirtää tiedoston kyseiseen kansioon. File Explorer antaa sinun tehdä se.
Windows 10: ssä File Explorerin Lähetä-pikavalikko sisältää useita kohteita:
- Pakattu kansio - voit lisätä valitun tiedoston tai kansion ZIP-tiedostoon.
- Työpöytä - voit luoda pikakuvakkeen valittuun tiedostoon ja sijoittaa sen suoraan työpöydälle.
- Asiakirjat - voit lähettää valitun kohteen Asiakirjat-kansioon.
- Faksin vastaanottaja - lähettää valinnan faksilla oletusfaksiohjelman kautta.
- Postin vastaanottaja - lähettää valinnan sähköpostitse oletussähköpostiohjelman kautta.
- Irrotettavat asemat ja verkko-osuudet.
Käyttäjä voi laajentaa sitä ja lisätä mukautettuja kansioita ja sovelluksia kyseiseen valikkoon. Katso lisätietoja seuraavasta artikkelista:
kuinka kiertää videota Windows Media Playerissa
Mukautettujen kohteiden lisääminen Windows 10: n Lähetä-valikkoon
Jos olet lisännyt mukautetun kansion Lähetä kohteeseen -valikkoon, File Explorer -sovellus lähettää sinne kopion valitusta tiedostosta, kun valitset sen kohdekohteeksi. Voit ohittaa tämän toiminnan seuraavasti.
minne voin mennä tulostamaan jotain
- Napsauta hiiren kakkospainikkeella haluamaasi tiedostoa Resurssienhallinnassa.
- Pikavalikko ilmestyy näyttöön. Valitse 'Lähetä' ja vie hiiri kohdekansion päälle tai valitse se näppäimistöllä, mutta älä suorita sitä.
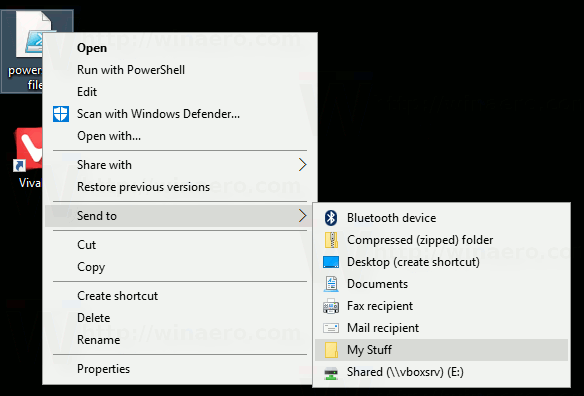
- Pidä SHIFT-näppäintä painettuna ja napsauta sitten kohdekansiota.
Voila, tiedosto siirretään sinne. Tämä säästää aikaa, varsinkin jos olet järjestänyt Lähetä-valikon mukautetuilla kohteilla.