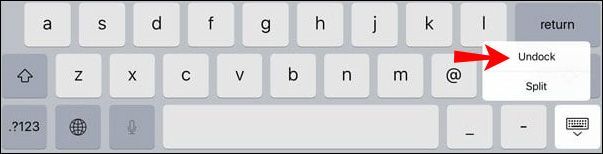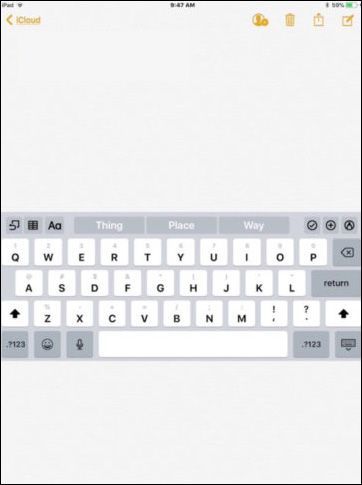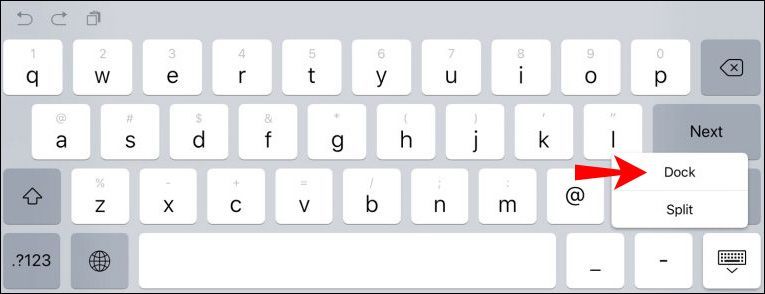iPadin näytön virtuaalinen näppäimistö on käytettävissä aina, kun sinun on aloitettava tekstin kirjoittaminen. Oletusarvoisesti se on sijoitettu näytön alareunaan, mutta koska se on kelluva näppäimistö, sinulla on mahdollisuus mukauttaa sen sijaintia.

Jos haluat tietää, kuinka näppäimistösi siirretään eri, kätevämpiin paikkoihin näytöllä, kerromme kuinka se tehdään tässä artikkelissa. Näppäimistön siirtämistä koskevien vaiheiden lisäksi voit selvittää, kuinka voit muuttaa sen kokoa ja jakaa ja yhdistää sen. Kerromme myös, mitä sinun kannattaa kokeilla, jos näppäimistösi ei näy tarvittaessa tai ei reagoi kosketukseesi kunnolla.
Jos haluat muuttaa näppäimistön asentoa näytöllä, paina Pienennä näppäimistö -painiketta pitkään (alaoikealla näppäimistökuvakkeella), valitse Irrota ja vedä näppäimistö haluamaasi tilaan. Tarkemmat ohjeet ovat alla.
Kuinka siirtää iPad-näppäimistöä
iPadin näppäimistön irrottaminen:
kuinka soittaa tulisijaa ystävien kanssa
- Avaa näppäimistö käynnistämällä tekstiä vaativa sovellus, kuten Viestit, ja napauttamalla sitten syöttökenttää.

- Paina näppäimistön oikeassa alakulmassa olevaa Pienennä näppäimistö -painiketta pitkään.

- Kun valikko tulee näkyviin, liu'uta sormeasi kohtaan Irrota.
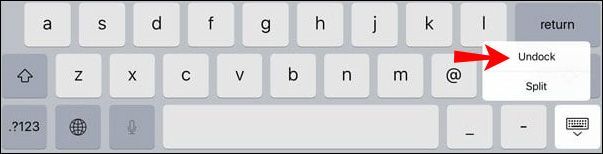
- Näppäimistö siirtyy näytön keskelle.
- Jos haluat siirtää sen toiseen paikkaan, napauta uudelleen Pienennä näppäimistö -painiketta ja vedä näppäimistö haluamaasi paikkaan.
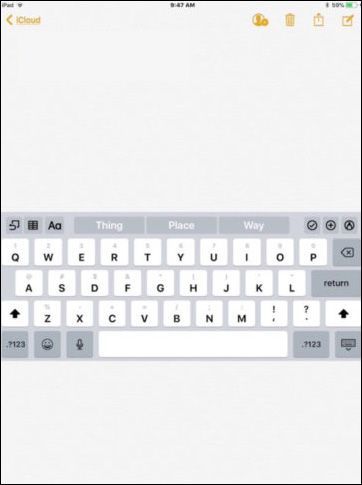
iPad-näppäimistön telakointi
iPadin näppäimistön telakointi:
- Avaa näppäimistö käynnistämällä sitä vaativa sovellus, kuten Viestit, ja napauttamalla sitten syöttökenttää.

- Paina näppäimistön oikeassa alakulmassa olevaa Pienennä näppäimistö -painiketta pitkään.

- Liu'uta sormeasi ylöspäin näytöllä, napsauta sitten Dockia ja vapauta sormesi.
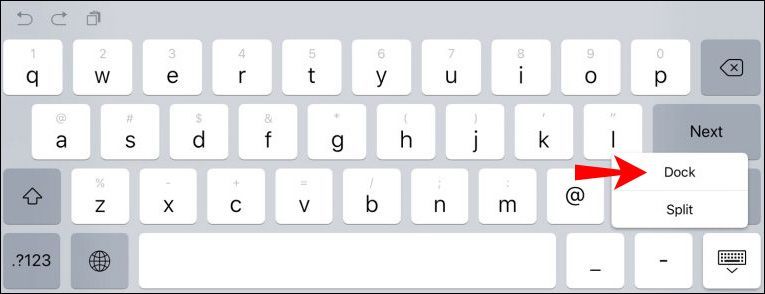
Kuinka jakaa iPad-näppäimistö 2:een
Avaa näppäimistö käynnistämällä tekstiä käyttävä sovellus, kuten Viestit, ja napauttamalla sitten syöttökenttää.
2. Paina näppäimistön oikeassa alakulmassa olevaa Pienennä näppäimistö -painiketta pitkään.
3. Kun valikko tulee näkyviin, liu'uta sormeasi Split-vaihtoehdon kohdalle.
Jaetun näppäimistön siirtäminen jonnekin muualle:
1. Napauta Pienennä näppäimistö -painiketta uudelleen.
2. Vedä näppäimistö haluamaasi paikkaan.
Voit siirtää näppäimistön takaisin näytön alaosaan seuraavasti:
1. Käynnistä sovellus, joka vaatii näppäimistön.
2. Paina näppäimistön oikeaa alakulmaa kohti Pienennä näppäimistö -vaihtoehtoa pitkään.
3. Liu'uta sormeasi Dockiin asettaaksesi se näytön alareunaan.
Jaetun näppäimistön kumoaminen:
1. Paina pitkään Pienennä näppäimistö -painiketta näppäimistön oikeassa alakulmassa.
2. Liu'uta sormeasi Yhdistä.
miksi snapchat on yksi suodatin
Muita usein kysyttyjä kysymyksiä
Kuinka sammutan iPad-näppäimistöni?
Näppäimistön piilottaminen:
1. Etsi oikeasta alakulmasta Näppäimistö-näppäin (näppäimistökuvakkeella).
2. Napauta sitä kerran piilottaaksesi näppäimistön.
3. Voit tuoda sen uudelleen esiin napauttamalla sitä vaativan ohjelman syöttökenttää tai joissakin sovelluksissa napauttamalla oikeaa alakulmaa.
Kuinka saan iPad-näppäimistöni pienemmäksi?
1. Näytä näppäimistö käynnistämällä sitä vaativa sovellus, kuten Viestit, ja napauttamalla sitten syöttökenttää.
muuntaa wav-tiedosto mp3-mediasoittimeksi
2. Purista näppäimistöä sisäänpäin pienentääksesi sitä.
3. Voit siirtää näppäimistöä painamalla pitkään näppäimistön harmaata viivaa.
Kuinka saan iPad-näppäimistöni täysikokoiseksi?
1. Aseta kaksi sormea näppäimistölle.
2. Levitä sormesi erilleen palauttaaksesi sen täyteen kokoon.
iPad-näppäimistön mukauttaminen
iPadin kelluva virtuaalinen näppäimistö ponnahtaa esiin aina, kun olet valmis syöttämään tekstiä. Voit muuttaa sen sijaintia, kokoa ja asettelua tehdäksesi kirjoittamisesta mukavampaa ja mukavampaa.
Nyt kun olemme näyttäneet sinulle erilaisia tapoja muokata näppäimistöäsi, oletko leikkinyt koonmuutos- ja jakamis-/yhdistämisvaihtoehdoilla? Minkä asennuksen olet löytänyt itsellesi parhaiten sopivaksi ja miksi? Kerro meille alla olevassa kommenttiosassa.